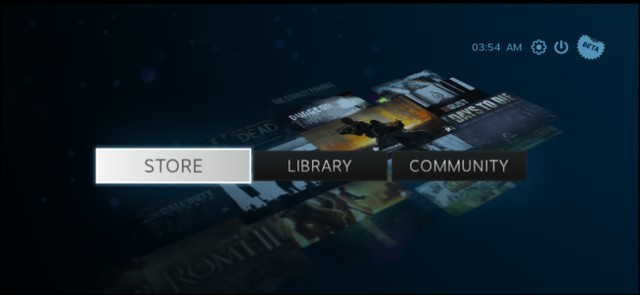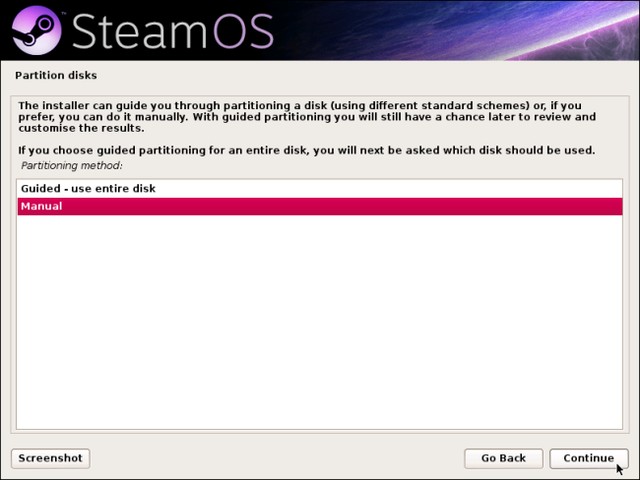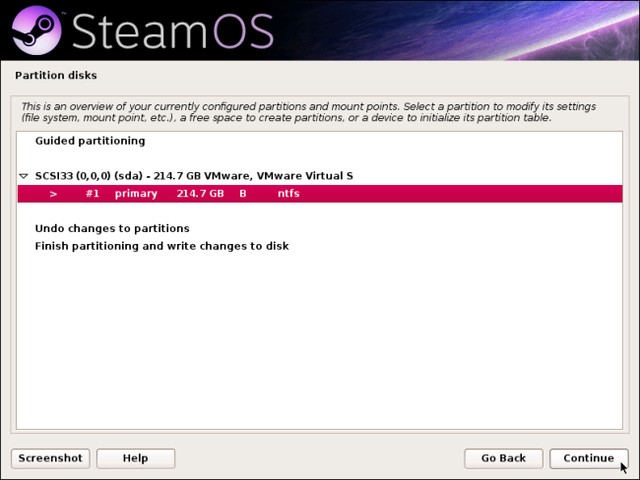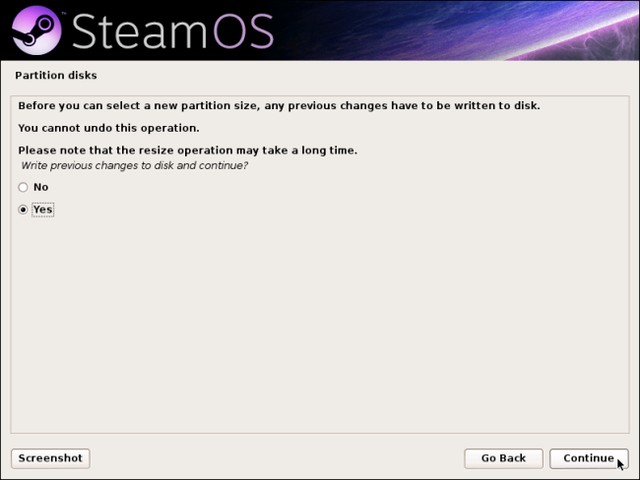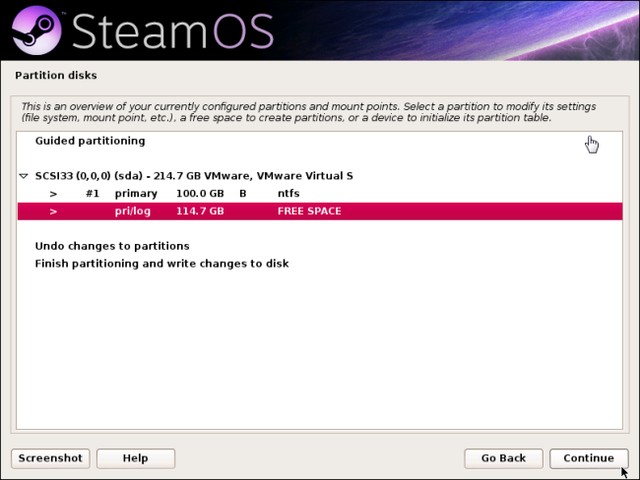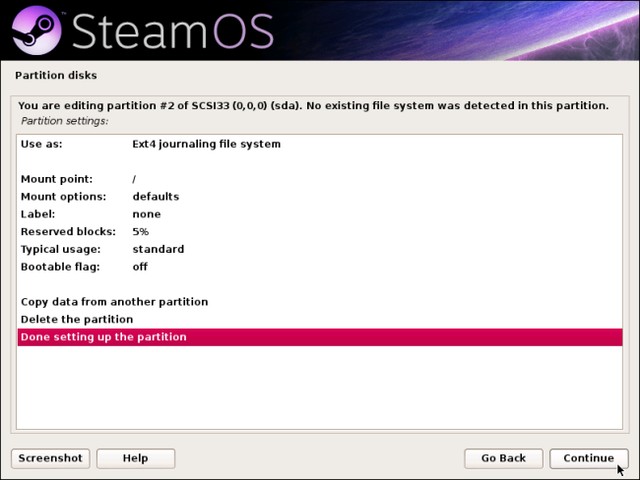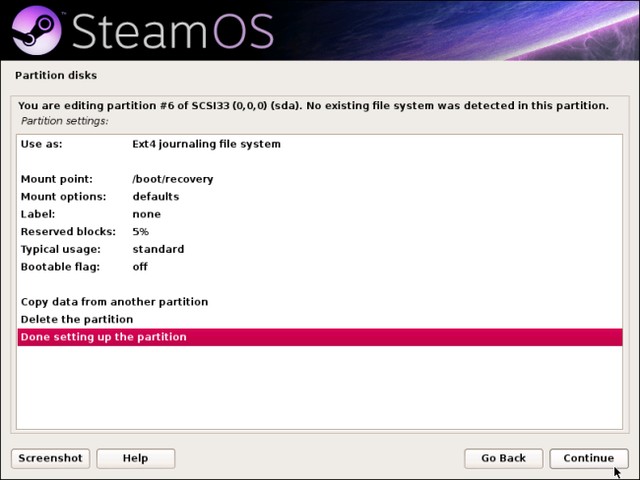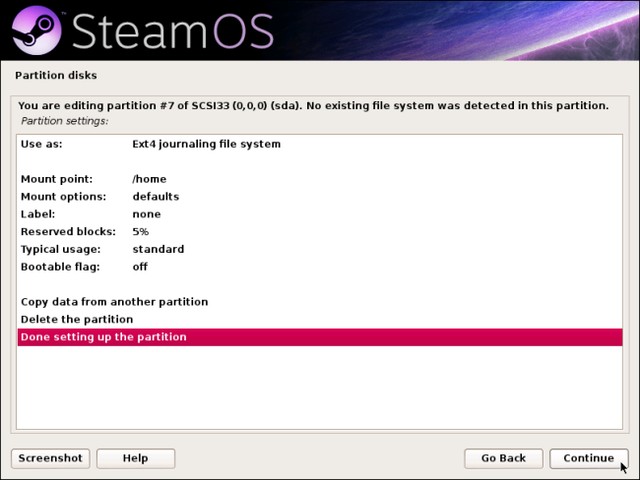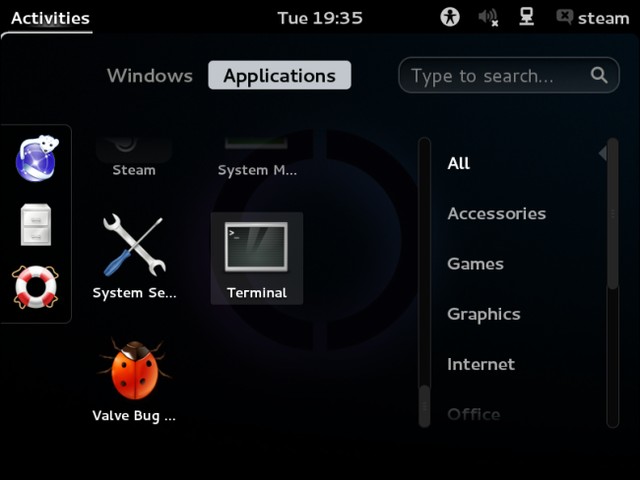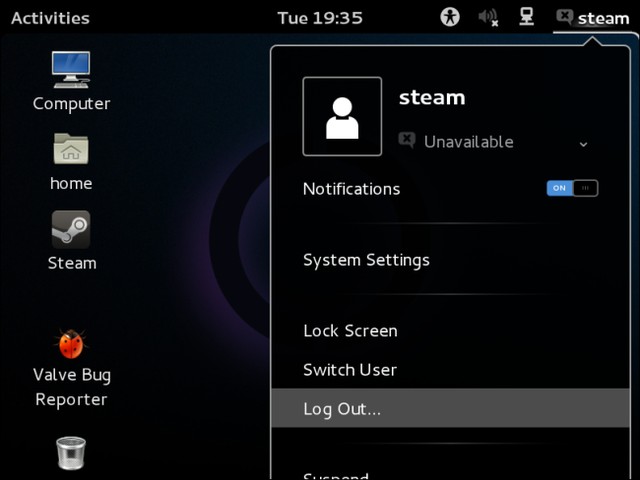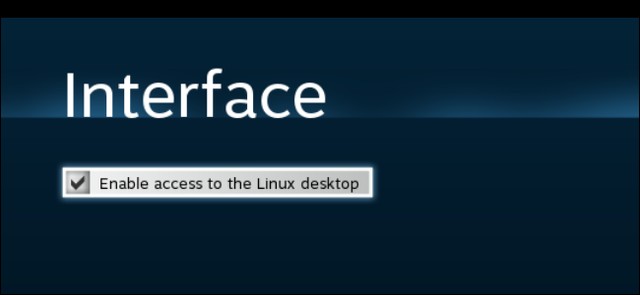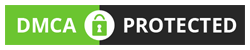Hệ điều hành SteamOS hỗ trợ card đồ họa của AMD và Intel
Trước đây SteamOS chỉ hỗ trợ card đồ họa của Nvidia, tuy nhiên từ hôm nay thì giới hạn đó đã được xóa bỏ.
Như vậy là đúng như những gì Valve hứa hẹn năm ngoái, nhà phân phối game này đã chính thức hỗ trợ chip đồ họa của AMD và Intel trên HĐH SteamOS của mình. SteamOS giờ đây đã không còn giới hạn vào card đồ họa của Nvidia nữa. Tuy nhiên, người dùng cũng cần lưu ý rằng HĐH này vẫn đang trong giai đoạn sơ khai, và các driver video trên Linux cũng đang ở giai đoạn beta, do đó bạn cũng không nền kỳ vọng quá nhiều. AMD cho biết khi sử dụng SteamOS (trên các card đồ họa của họ), người dùng có thể gặp hiện tượng nhiễu hình (screen tearing) và hiệu năng của hệ thống có thể giảm xuống khi cài SteamOS cũng như chạy nhiều game cùng lúc. Kĩ sư của Valve là John Vert cho biết họ đang phối hợp với Intel và AMD để khắc phục các lỗi này.
Cho tới nay, một số nhà sản xuất có ý định sản xuất Steam Machine sử dụng đồ họa của AMD và Intel, như iBuyPower với chiếc Steam Machine giá 499 USD, hay CyberPowerPC, sẽ dùng card của AMD, còn “Brix Pro” của Gigabyte dùng đồ họa AMD.
Theo công bố, SteamOS sẽ hỗ trợ các card đồ họa AMD với các dòng HD 5000 series trở lên, bao gồm cả GPU cho desktop, laptop, và GPU nhúng (danh sách đầy đủ xem tại đây). Còn với Intel, SteamOS sẽ hỗ trợ hầu hết đồ họa HD Graphics của nhà sản xuất chip này, tuy nhiên hiện chưa rõ tất cả có chạy tốt với SteamOS hay không.
Theo VNE
Xuất hiện chế bản của SteamOS sử dụng được trên mọi loại máy tính
Bộ cài Ye Olde SteamOSe được mod lại từ bộ cài của SteamOS chính thức sẽ giúp bạn trải nghiệm hệ điều hành này trên mọi máy tính.
Như chúng ta đã biết, Valve đã chính thức cho tải về và trải nghiệm HĐH dành riêng cho game thủ SteamOS của mình. Tuy nhiên, do mới chỉ ở phiên bản beta nên việc cài đặt trực tiếp SteamOS sẽ gặp không ít hạn chế như máy tính phải có card đồ họa Intel, phải hỗ trợ...Giờ đây, giới hạn đó đã bị loại bỏ nhờ công cụ Ye Olde SteamOSe, một bản "chế" của bộ cài SteamOS gốc.
Lưu ý: Như đã nói đây là một bản mod, không phải là bộ cài chính thức nên hãy đảm bảo rằng bạn đã backup dữ liệu trước đồng thời bạn phải tự chịu những rủi ro có thể gặp phải trong quá trình cài đặt và sử dụng.
Vì sao lại dùng Ye Olde SteamOSe?
Như đã nói, bộ cài chính thức của Valve hiện vẫn đang ở giai đoạn beta và có vẻ như Valve mới chỉ tối ưu nó cho các máy Steam Machine mà họ tặng cho lập trình viên hồi năm ngoái. Nó gây ra nhiều trở ngại cho chúng ta trong việc cài đặt để trải nghiệm như yêu cầu máy phải có UEFI, dùng card đồ họa Nvidia...Trong khi đó, Ye Olde SteamOSe có thể:
- Hỗ trợ cả các máy có UEFI và BIOS truyền thống
- SteamOS yêu cầu ổ cứng 500 GB, trong khi bản mod này chỉ yêu cầu 40 GB ổ cứng.
- Có thể hỗ trợ nhiều card đồ họa, từ Nvidia, Intel cho tới AMD.
- Có thể dual-boot cùng Windows nhờ tính năng hỗ trợ resize các phân vùng NTFS, trong khi SteamOS chính thống sẽ xóa dữ liệu cũ để "chiếm dụng" toàn bộ ổ cứng.
- SteamOS chính thức chỉ hỗ trợ driver mạng của phần cứng Realtek, trong khi đó bản mod này hỗ trợ cả driver mạng Linux, bao gồm hỗ trợ WiFi.
- SteamOS chỉ hỗ trợ đầu ra âm thanh HDMI, trong khi bản mod hỗ trợ bất kì sound card nào.
Bạn có thể cài bản build SteamOS chính thức của Valve, nhưng trừ khi cấu hình máy tính của bạn phải thật cao, nếu không bạn sẽ dễ dàng gặp khó khăn khi sử dụng nếu không thực hiện một số tinh chỉnh. Trong khi đó nhà phát triển của Ye Olde SteamOSe đã thực hiện những tinh chỉnh này giúp bạn và đóng gói vào sản phẩm của mình.
Bắt đầu cài đặt
Đầu tiên, bạn phải tải về bộ cài Ye Olde SteamOSe bằng cách truy cập vào trang download tại đây. Do SteamOS là HĐH miễn phí nên việc download này cũng hoàn toàn hợp lệ.
Sau khi tải về, bạn tiến hành burn tập tin ảnh ISO ra DVD và khởi động máy tính với lựa chọn ưu tiên boot từ ổ đĩa. Nếu không bạn cũng có thể cài đặt từ USB bằng cách tải về Win32 Disk Imager để ghi file ISO cài đặt vào USB.
Khi boot từ đĩa, bạn sẽ thấy sự xuất hiện của boot menu và đây cũng là menu khởi động được tùy biến từ menu của SteamOS chính thức. Tùy chọn Power User install (custom partitions) chính là một tùy chọn để cài Ye Olde SteamOSe và nó sẽ cho phép bạn resize các phân vùng hiện tại để tạo dual boot.
Video đang HOT
Lưu ý: Bạn phải chọn vào Power User install nếu muốn khởi động song song 2 HĐH. Nếu chọn Automated install thì dữ liệu ổ cứng sẽ bị xóa và bạn sẽ bị mất Windows.
Phân vùng cho ổ cứng
Tùy chọn Power User install sẽ đưa bạn đến với bộ cài đặt SteamOS - phiên bản tùy biến của Debian Linux. Hầu hết quá trình cài đặt sẽ diễn ra tự động, tuy nhiên, quá trình cài sẽ dừng lại khi bạn vào đến màn hình phân vùng ổ đĩa.
Bạn chọn Manual và click Continue để bắt đầu công việc phân vùng ổ đĩa phục vụ cho việc cài đặt. Nếu bạn chọn Guided - use entire disk, toàn bộ dữ liệu trên ổ cứng sẽ bị xóa và SteamOS sẽ sử dụng hoàn toàn ổ cứng của bạn.
Chọn phân vùng Windows NTFS và click Continue để resize lại ổ cứng, tạo không gian cho SteamOS.
Nếu bạn có 2 ổ cứng trên máy và muốn cài SteamOS lên ổ cứng thứ 2, bạn nên chọn ổ cứng thứ 2 này và tạo phân vùng để cài SteamOS trên đó thay vì resize phân vùng Windows hiện tại.
Chọn Resize the partition và click Continue.
Tiếp tục chọn Yes ở cửa sổ mới hiện ra.
Bạn tiếp tục việc resize bằng cách giảm bớt dung lượng của phân vùng Windows nhằm tạo phần trống cho SteamOS. Hãy đảm bảo rằng bạn phải chừa lại đủ dung lượng cho HĐH mới nhưng cũng không được cắt quá dung lượng dành cho Windows.
Dựa vào nguyên tắc trên mà bạn lựa chọn dung lượng cho hợp lý rồi click continue. Tiếp theo chúng ta sẽ tạo nhiều phân vùng khác nhau cho SteamOS.
Đầu tiên chúng ta sẽ tạo 1 phân vùng cho hệ thống cơ bản của SteamOS. Bạn chọn "Creat a new partition" và nhập dung lượng ổ cứng cho phân vùng này. Valve sử dụng 10 GB cho phân vùng cơ bản, tuy nhiên theo nhà phát triển của công cụ mod này, bạn có thể lựa chọn tối thiểu là 3 GB cũng được. Bạn nên thiết lập đây là phân vùng ưu tiên (Primary partition) và đặt nó ở đầu không gian trống khi được hỏi.
Đảm bảo phân vùng được thiết lập thành: "Use as: Ext4 và "Mount point: /".
Chọn Done setting up the partition và click Continue
Tiếp theo chúng ta sẽ tạo 1 phân vùng khác có tên là phân vùng hoán đổi (swap partition). Phân vùng này có chức năng tương tự như pagefile trên Windows. Bạn tiếp tục chọn dung lượng ổ cứng cho phân vùng này. Valve dùng 10 GB cho phân vùng hoán đổi, tuy nhiên với công cụ này bạn chỉ cần 1 đến 2 GB. Thực chất điều này còn tùy thuộc vào dung lượng RAM trên máy tính. Nếu bạn cài đặt SteamOS trên các máy cũ với dung lượng RAM hạn chế, bạn nên tăng thêm dung lượng cho phân vùng swap.
Bạn nên thiết lập đây là phân vùng logic (Logical partition) và đặt nó ở đầu không gian trống khi được hỏi.
Chọn Use as: và thiết lập thành Swap area. Tiếp theo, bạn chọn Done setting up the partition và click Continue.
Phân vùng thứ 3 mà chúng ta sẽ thiết lập là phân vùng hồi phục dành cho tính năng recovery của SteamOS. Bạn lại chọn như đã làm với 2 phân vùng trên. Với bản mod này thì bạn chỉ cần lựa chọn tối thiểu 3 GB cho phân vùng là được.
Đảm bảo phân vùng được thiết lập theo mẫu: "Use as: Ext4". Tiếp theo bạn chọn Mount point và click Continue để thiết lập mount point. Click Enter manually và click Continue để thực hiện công việc cần thiết.
Bạn nhập /boot/recovery làm mount point của phân vùng. Chọn Done setting up the partition và click Continue khi làm xong thao tác trên.
Thứ 4 và cuối cùng, chúng ta sẽ tạo phân vùng nơi SteamOS cài game. Bạn nên tạo phân vùng này lớn nhất có thể bởi nó cũng chính là nơi yêu cầu nhiều dung lượng ổ cứng nhất.
Cũng thực hiện việc tạo phân vùng như trước. Bạn có thể chọn luôn vào kích thước phân vùng mặc định để sử dụng phần không gian ổ cứng trống còn lại làm phân vùng cài đặt game này.
Thiết lập phân vùng sang "Use as: Ext4 và "Mount point: /home". Xong bạn click vào continue.
Các phân vùng SteamOS của bạn sẽ tương tự như ảnh chụp bên dưới. Chọn Finish partitioning and write changes to disk.
Sau bước xác nhận, quá trình cài đặt sẽ tự động chạy.
Bộ cài sẽ hỏi bạn về việc thiết lập cài song song 2 HĐH với boot loader GRUB. Bạn chọn Yes và tiếp tục.
Sau khi cài SteamOS, bạn sẽ thấy 1 menu khởi động mỗi lần bật máy. Menu này cho phép bạn chọn sẽ khởi động vào SteamOS hay Windows. Bạn dùng phím mũi tên trên bàn phím để điều hướng, lựa chọn HĐH mình muốn và ấn Enter.
Thiết lập sau cài đặt
Để hoàn tất việc cài đặt SteamOS, bạn cần thao tác thêm một vài bước hậu kì nữa. Sau khi khởi động vào SteamOS lần đầu tiên, bạn sẽ thấy màn hình login hiện ra. Bạn có thể sử dụng tài khoản mặc định với ID là "steam" và mật khẩu "steam". Chọn GNOME.
Trên màn hình desktop của SteamOS, click vào Activities, chọn Applications, mở 1 cửa sổ Terminal.
Nhập "steam" vào cửa sổ này và ấn Enter để chạy Steam. Bạn chấp thuận EULA và cho phép Steam cài đặt hệ thống. Khi cửa sổ yêu cầu bạn đăng nhập vào Steam xuất hiện, bạn có thể đóng cửa sổ này lại bởi chưa cần tới.
Sau khi tiến trình này hoàn thành, ban log out khoi desktop bằng cách click vào tài khoản steam ở trên cùng góc phải màn hình rồi chọn Log Out.
Tiếp theo log in với tên tài khoản "desktop" và mật khẩu"desktop", vẫn chọn GNOME ở nút xổ xuống bên dưới.
Mở cửa sổ Terminal như lần trước, hập dòng lệnh sau rồi nhấn Enter:
~/post_logon.sh
Nhập mật khẩu "desktop" khi có yêu cầu. Script sẽ cài đặt SteamOS và tự khởi động lại máy vào tiện ích phân vùng khôi phục.
Nhập "y" và tiếp tục tạo phân vùng khôi phục
Bây giờ bạn có thể khởi động lại để vào SteamOS.
Sử dụng SteamOS
Đến đây SteamOS đã có thể chạy bình thường. Màn hình khởi động cũng bóng bẩy hơn với thanh tiến trình. Bạn cũng sẽ không còn thấy màn hình login cũ của Linux - tất cả đều mang lại trải nghiệm như SteamOS trên 1 chiếc SteamBox mới.
Bạn đăng nhập bằng tài khoản Steam để sử dụng SteamOS. Tất cả các game bạn có, nếu hỗ trợ Linux, sẽ cho phép tải về và chơi.
Nếu bạn thích truy cập vào desktop trở lại, bạn vào Settings> System> Enable access to the Linux desktop. Bạn chọn Exit rồi chọn Return to Desktop.
SteamOS hiện chưa hỗ trợ tốt cho các sound card. Bạn sẽ cần chạy ứng dụng PulseAudio Volume Control (pavucontrol) từ menu Activities trên desktop và dùng nó để chọn sound card và mức âm lượng của hệ thống.
Theo thời gian, quá trình cài đặt hứa hẹn sẽ đơn giản hơn nhiều, khi Valve tung ra phiên bản SteamOS mới hỗ trợ nhiều phần cứng hơn. Tuy nhiên, trên đây cũng là một giải pháp hay dành cho những ai đang háo hức thử trải nghiệm SteamOS để cảm nhận HĐH mới của Valve.
Theo Genk/Howtogeek
Ra mắt thiết bị lưu trữ LenovoEMC px4-400d Hôm nay, 9/1/2013, Công ty liên doanh LenovoEMC Limited chính thức giới thiệu trên toàn cầu thiết bị lưu trữ mạng LenovoEMC px4-400d. LenovoEMC px4-400d sử dụng ổ cứng SATA-III Server Class 7200rpm, có thể thay nóng trong một thiết kế nhỏ gọn với công suất lưu trữ lên tới 16 TB (4 x 4 TB), tốc độ đọc và ghi dữ liệu...