10 Cách đơn giản và nhanh nhất để tăng tốc máy tính Windows
Bạn không có thời gian nâng cấp phần cứng? Đây các cách đơn giản và nhanh nhất để tăng tốc máy tính Windows.
Vẫn như thường lệ, máy tính chạy Windows của bạn sẽ “đạt” hiệu suất chậm dần theo thời gian. Ví dụ như thời gian khởi động Windows dần kéo dài hơn bình thường, thao tác xử lí ứng dụng chậm chạp hơn hoặc tệ nhất là treo máy,…
Giải pháp tốt nhất và lâu dài nhất chính là nâng cấp phần cứng. Tuy nhiên, vì lí do nào đó mà bạn không có thời gian để tham khảo và nâng cấp linh kiện phần cứng thì các thao tác đơn giản sau đây sẽ giúp bạn dễ dàng tăng tốc máy tính một cách nhanh nhất. Cụ thể như sau.
1. Xác định và vô hiệu hóa tác vụ đang “chiếm dụng” tài nguyên
Phần lớn nguyên nhân của việc máy tính chạy chậm là do một hoặc một số các phần mềm đã sử dụng tối đa “nguồn công lực” của máy tính. Có thể sẽ là 99% tài nguyên CPU.
Để nhanh chóng xác định “đối tượng”, bạn hãy nhấn phải chuột vào Taskbar và chọn Task Manager hoặc nhấn Ctrl Shift Escape để khởi động Task Manager. Trên Windows 8,8.1 và 10, Task Manager có một giao diện mới, đa năng hơn. Trong Task Manager, bạn hãy lần lượt nhấn vào CPU “CPU,” “Memory,” và “Disk” để sắp xếp lại danh sách các ứng dụng đang sử dụng tài nguyên hệ thống theo thứ từ giảm dần.
Và khi đã xác định được “đối tượng”, bạn chỉ đơn giản là nhấn phải chuột vào nó và chọn “End Task” để ép buộc nó đóng lại.
2. Tắt bớt các ứng dụng, phần mềm đang chạy nền
Nhiều ứng dụng có xu hướng chạy ngầm trên hệ thống, và chúng thường hiển thị biểu tượng của mình ở Taskbar. Và nếu không để ý, bạn sẽ không thể nào thấy được chúng vì tất cả đều đã “ẩn mình” trong dấu mũi tên ở khay hệ thống.
Việc chạy nền này cũng phần nào “góp phần” làm giảm hiệu suất máy tính, do đó bạn cần nên kiểm tra và tắt bớt những ứng dụng chạy nền không cần thiết bằng cách nhấn phải chuột vào biểu tượng của chúng ở khay hệ thống và chọn Exit.
3. Vô hiệu hóa các tác vụ khởi động cùng Windows
Nguyên nhân của việc Windows khởi động quá lâu là do các ứng dụng sau khi cài đặt đã “cài cắm” vài tiến trình tác vụ khởi động cùng Windows. Do đó, để tránh các tiến trình không cần thiết khởi động cùng Windows, bạn nên vô hiệu hóa chúng.
4. Giảm bớt các hiệu ứng
Các phiên bản mới của Windows luôn mang đến nhiều hiệu ứng mới mẻ, và chúng cũng làm cho máy tính của bạn có phần chậm hơn nếu như cấu hình máy của bạn thuộc dạng “vừa và rẻ”. Do đó, nếu như bạn cảm thấy mình đang rơi vào trường hợp ì ạch cho hiệu ứng của Windows gây ra, bạn có thể vô hiệu hóa tất cả chúng bằng cách sau.
Nhập lệnh “Performance” vào ô tìm kiếm, sau đó nhấp vào kết quả “Adjust the appearance and performance of Windows”.
Hộp thoại Performance Options xuất hiện, bạn hãy đánh dấu vào tùy chọn Adjust for best performance để vô hiệu hóa toàn bộ các hiệu ứng của Windows. Hoặc nhấn vào Custom và tiến hành bỏ đánh dấu ở các hiệu ứng không cần thiết như “Animate windows when minimizing and maximizing” chẳn hạn.
Sau cùng, hãy nhấn Apply> OK để xác nhận thay đổi là xong.
5. Vô hiệu hóa hoặc gỡ bỏ các tiện ích mở rộng trên trình duyệt web
Có thể bạn không biết nhưng các tiện ích mở rộng của trình duyệt web cũng là nguyên nhân của việc làm giảm hiệu suất máy tính, nhất là khi bạn duyệt web. Và phần lớn bạn cũng có thể đã cài đặt một số các tiện ích mở rộng cho trình duyệt.
Video đang HOT
Do đó, nếu như không sử dụng đến một tiện ích mở rộng nào đó, bạn nên gỡ bỏ nó thay vì vô hiệu hóa nó như cách thường làm.
6. Quét virus toàn bộ máy tính
Cho dù bạn đã cài đặt một trình antivirus trên máy tính nhưng đôi khi, việc bật chế độ Full Scan cũng là một ý hay. Vì biết đâu trình antivirus của bạn nó chỉ “chăm chăm” lo cho phân vùng hệ thống mà bỏ qua các phân vùng khác thì sao?
Một cách an toàn nhất là bạn nên “bơ” trình antivirus hiện tại trên máy tính mà hãy tải và cài đặt ngay Malwarebytes, sau đó tiến hành quét toàn bộ máy tính.
7. Giải phóng không gian cho hệ thống
Nếu ổ cứng của bạn gần như đã không còn không gian trống, máy tính của bạn có thể sẽ chạy chậm lại. Do đó, hãy bỏ chút thời gian để dọn dẹp hệ thống bằng CCleaner hoặc sử dụng công cụ Disk Cleanup có sẳn.
Tiếp theo là tìm và xóa các dữ liệu không dùng đến hoặc lưu trữ chúng “trên mây” với OneDrive hoặc Google Drive hay ghi ra DVD/USB và cất giữ.
8. Chống phân mảnh cho ổ cứng
Mỗi khi bạn cài đặt hay xóa một phần mềm nào đó, ổ đĩa cứng của bạn sẽ bị phân mảnh. Phân mảnh ổ đĩa có thể làm máy tính của bạn chạy chậm đi. Tuy nhiên, việc chống phân mảnh ổ cứng thực sự không cần thiết trên các phiên bản Windows mới. Vì bản thân Windows sẽ tự động thực hiện việc này trên nền hệ thống khi máy tính “rảnh rỗi”.
Tuy nhiên, nếu như bạn thường xuyên thực hiện thao tác sao chép, di chuyển các tập tin có dung lượng lớn, bạn nên thực hiện việc chống phân mảnh theo cách thủ công. Cụ thể thông qua công cụ Disk Defragmenter có sẳn trong Windows.
9. Gỡ bỏ các phần mềm không sử dụng
Hãy mở Control Panel, tìm đến Programs and Features và sàn lọc lại danh sách các phần mềm nào cần dùng, và gỡ bỏ các phần mềm không dùng đến. Điều này có thể giúp tăng tốc độ của máy tính lên vì có thể những chương trình không dùng đến có tính năng chạy nền làm hao hụt tài nguyên của hệ thống.
Việc làm này cũng góp phần giải phóng không gian cho ổ cứng của bạn.
10. Reset hoặc cài đặt lại Windows
Đây là giải pháp cuối cùng mang tính “ép buộc” nhất khi các giải pháp bên trên không mang lại hiệu quả. Cách làm này tuy tốn thời gian nhưng nó cũng mang lại một “môi trường” Windows “sạch, đẹp” và cũng mang lại hiệu suất làm việc tốt nhất của máy tính.
Đó là các giải pháp thiêng về phần mềm. Nếu như bạn có đủ điều kiện, hãy thử nâng cấp chiếc máy tính của mình để tận hưởng hiệu suất làm việc một cách tốt nhất. Hi vọng bài viết sẽ có ích cho bạn.
Phải làm gì nếu máy tính của bạn "chậm như rùa"?
Chúng mình sẽ chỉ cho bạn 8 cách dễ dàng để tăng tốc máy tính Windows chạy nhanh như 1 cơn gió.
Sau một thời gian dài sử dụng máy tính, bạn nhận thấy rằng máy tính của mình ngày một chạy chậm dần, không ổn định, quá trình khởi động "ì ạch", thậm chí phải mất cả tiếng đồng hồ mới khởi động xong, việc xử lý các ứng dụng dù là nhỏ nhất cũng mất nhiều thời gian...
Những lúc như thế bạn chỉ muốn đập tan chiếc máy tính của bạn đi cho xong
Nguyên nhân gây ra hiện tượng máy tính chạy chậm có thể do lỗi phần mềm hoặc phần cứng. Trong bài viết dưới đây sẽ hướng dẫn bạn các thủ thuật khắc phục lỗi máy tính chậm, giúp máy tính chạy nhanh hơn mà không mất "tiền oan" mang máy ra quán sửa.
1. Loại trừ các chương trình không cần thiết khỏi danh sách khởi động
Sau khi cài đặt, một số chương trình sẽ tự động được thêm vào danh sách khởi động. Các ứng dụng như vậy bắt đầu hoạt động ngay khi Windows khởi động, bất kể bạn có sử dụng chúng hay không. Chúng vẫn luôn hoạt động, do đó tiêu thụ RAM và sức mạnh của bộ xử lý.
Khi có quá nhiều chương trình trong danh sách khởi động, chúng sẽ tiêu tốn một phần đáng kể tài nguyên hệ thống. Kết quả là máy tính bắt đầu chạy chậm hơn bình thường. Đặc biệt nếu nó không thể tự hào về một phần cứng mạnh mẽ.
Nhấp chuột phải vào thanh Windows 10 và chọn Trình quản lý tác vụ. Sau đó nhấp vào "Chi tiết" "Khởi động"
Trong danh sách mở ra, hãy tìm các chương trình mà bạn không cần phải chạy vĩnh viễn. Nhấp vào chúng bằng nút chuột phải và chọn "Tắt".
2. Dọn sạch rác trong máy tính của bạn
Nếu không cẩn thận khi cài đặt các chương trình, bạn có thể tìm thấy nhiều "vị khách không mời" trong bộ nhớ máy tính của mình. Có thể chọn các trình duyệt, tiện ích bổ sung cho chúng, tất cả các loại MediaGet hoặc thậm chí là toàn bộ phần mềm chống vi-rút.
Tất cả điều này là do nhiều trình cài đặt ứng dụng có chứa các mô-đun quảng cáo ẩn và làm tắc nghẽn hệ thống trong quá trình cài đặt.
Và một số nhà sản xuất máy tính xách tay đã nhúng phần mềm ít cần thiết của họ, cái gọi là bloatware, vào hệ thống ngay trước khi họ bán nó. Tất cả điều này thường dẫn đến hiệu suất máy tính chậm.
Mở "Bắt đầu" "Cài đặt" "Ứng dụng", xem qua danh sách các chương trình và xóa tất cả những thứ không cần thiết. Giải phóng dung lượng ổ đĩa và các tài nguyên PC khác
Ngoài ra, không có gì khó khăn khi nhận được chương trình Bỏ chọn, chương trình này sẽ tự động bỏ chọn các hộp kiểm trong trình cài đặt. Điều này sẽ giúp giảm bớt sự lộn xộn của máy tính trong tương lai.
3. Giải phóng dung lượng trên ổ đĩa hệ thống
Để Windows và các chương trình đã cài đặt hoạt động nhanh chóng, điều quan trọng là phải có đủ dung lượng trống trên ổ đĩa hệ thống. Kiểm tra xem đĩa cục bộ nơi hệ điều hành được cài đặt đã đầy chưa. Đây thường là ổ C. Tối thiểu có ít nhất 20% dung lượng trống, điều này đặc biệt đúng với ổ SSD.
Giải phóng dung lượng trên ổ đĩa hệ thống
Nếu ổ đĩa hệ thống đầy, hãy xóa các tệp không sử dụng khỏi nó hoặc di chuyển chúng sang một ổ đĩa cục bộ khác. Nhưng không được xóa các yếu tố cần thiết để hệ thống hoạt động. Nếu bạn nghi ngờ liệu bạn có cần một tệp cụ thể hay không, tốt hơn là không nên xóa nó.
Nhấp vào Bắt đầu và bắt đầu nhập Disk Cleanup, sau đó mở chương trình xuất hiện. Chọn ổ đĩa hệ thống của bạn, nhấp vào OK, sau đó chọn dữ liệu bạn có thể xóa và nhấp vào Dọn dẹp tệp hệ thống.
Cấu hình giám sát bộ nhớ hoặc khởi động nó ngay
Bạn cũng có thể cấu hình tự động dọn dẹp ổ đĩa máy tính.
Để thực hiện việc này, hãy nhấp vào "Bắt đầu" "Cài đặt" "Hệ thống" "Bộ nhớ" "Cấu hình giám sát bộ nhớ hoặc khởi động nó ngay." Chỉ định dữ liệu nào có thể bị xóa tự động: tệp trong thùng rác, dữ liệu tải xuống và dữ liệu ứng dụng tạm thời. Và chọn tần suất thực hiện.
Cuối cùng, bạn có thể sử dụng tiện ích TreeSize Free miễn phí. Nó sẽ phân tích đĩa và sắp xếp các tệp và thư mục của nó theo kích thước. Vì vậy, bạn có thể nhanh chóng xem chính xác những gì đang chiếm dung lượng.
4. Chăm chỉ cập nhật driver
Các chương trình nhỏ này kiểm soát các thành phần tạo nên máy tính của bạn. Theo thời gian, các nhà sản xuất card đồ họa và các thành phần phần cứng khác cải thiện trình điều khiển cho thiết bị của họ để tối đa hóa hiệu suất của chúng. Như vậy, các phiên bản mới hơn có thể cải thiện tốc độ của máy tính.
Trình cài đặt trình điều khiển Snappy
Có các dịch vụ đặc biệt kiểm tra hệ thống để tìm các trình điều khiển đã lỗi thời. Tốt nhất là Trình cài đặt trình điều khiển Snappy. Tải xuống và chạy nó và nó sẽ tự động cài đặt các bản cập nhật tiện ích. Hoặc tải xuống các trình điều khiển mới nhất từ trang web của nhà sản xuất PC của bạn và cài đặt chúng theo cách thủ công.
5. Tắt các dịch vụ Windows không cần thiết
Các dịch vụ Windows là các chương trình đặc biệt thực hiện các chức năng hệ thống khác nhau trong nền. Một số trong số chúng thực sự quan trọng đối với hoạt động chính xác của máy tính. Tuy nhiên, nhu cầu phát sinh cực kỳ hiếm hoặc không bao giờ xảy ra.
Services trong Windows
Đôi khi việc vô hiệu hóa các dịch vụ không sử dụng có thể tăng tốc hệ thống. Nhưng hãy nhớ rằng chỉ những chủ nhân của những chiếc máy tính yếu nhất mới có thể cảm nhận được kết quả, vì vậy thời gian dành cho việc này không phải lúc nào cũng được đền đáp.
6. Cài đặt lại, cập nhật hoặc khôi phục Windows
Microsoft đã tối ưu hóa tốt hệ điều hành mới nhất, vì vậy nó chạy nhanh hơn Windows Vista, 7 và 8. Nếu bạn có một trong các phiên bản cũ hơn này, hãy cân nhắc cài đặt Windows 10. Nó có thể tăng tốc máy tính của bạn.
Menu khôi phục lại Windows
Nếu bạn đã cài đặt phiên bản 10, hãy cập nhật phiên bản này lên trạng thái hiện tại trong Windows Update. Nếu máy tính của bạn tiếp tục chạy chậm ngay cả với bản cập nhật mới nhất, hãy thử khôi phục Windows. Điều này sẽ hữu ích nếu tốc độ hệ thống giảm do trục trặc phần mềm.
7. Đảm bảo máy tính của bạn không quá nóng
Máy tính quá nóng có thể là lý do làm giảm hiệu suất nghiêm trọng. Máy tính xách tay đặc biệt thường xuyên bị vấn đề này. Điều này thường xảy ra khi chơi game hoặc làm việc với các chương trình nặng. Máy tính có thể chạy chậm, tự đóng các trò chơi và ứng dụng hoặc thậm chí tắt. Thân của thiết bị có xu hướng nóng lên.
Đừng để máy tính bạn đang dùng thì "cháy"
Nếu bạn nhận thấy dấu hiệu quá nhiệt, hãy thử sửa chữa nó. Đảm bảo bộ làm mát đang hoạt động và không có vật gì cản trở hệ thống thông gió tốt. Nếu mọi thứ đều đúng như vậy, bạn có thể thử tháo rời thiết bị và lau sạch bụi.
Việc tháo rời máy tính của bạn có thể làm mất hiệu lực bảo hành và việc xử lý không đúng cách có thể làm hỏng các thành phần. Nếu bạn không chắc chắn về bản thân, đừng cố.
Nếu máy tính chỉ chạy chậm khi chơi game, có thể keo tản nhiệt đã bị khô (chất này được bôi lên bộ vi xử lý và card màn hình để chúng tỏa nhiệt tốt hơn). Trong trường hợp này, hãy bôi keo tản nhiệt mới khi vệ sinh thiết bị. Hãy tìm các video thực hiện việc này bằng máy tính càng giống với máy tính của bạn càng tốt, để bạn tự xử lý dễ dàng hơn. Hoặc liên hệ ngay với chuyên gia.
8. Cài đặt các thành phần mạnh mẽ hơn
Nếu không có cách nào ở trên hữu ích, máy tính của bạn có thể quá yếu để thực hiện các nhiệm vụ được giao. Sau đó, chỉ có việc thay thế toàn bộ thiết bị hoặc các thành phần riêng lẻ của nó sẽ giúp ích.
Hãy dùng ổ cứng SSD cho máy tính Windows 10
Cài đặt Windows 10 trên ổ SSD sẽ giúp tăng tốc độ khởi động của hệ thống và chương trình.
Ngoài ra, tốc độ của hệ thống phụ thuộc vào bộ vi xử lý và RAM. Hiệu suất chơi game phần lớn được thúc đẩy bởi sức mạnh của card đồ họa. Lần tới khi máy tính của bạn bắt đầu chậm lại, hãy khởi chạy "Trình quản lý tác vụ" và xem phần nào của PC bị căng thẳng nhất: bộ xử lý, RAM, đĩa hoặc thẻ video. Đây sẽ là "điểm nghẽn" của hệ thống.
Hy vọng, 8 cách trên sẽ thực sự giúp được máy tính của bạn chạy nhanh vù vù như lúc mới mua. Chúc các bạn thành công!
Microsoft cảnh báo lỗi nghiêm trọng trên Windows  Lỗ hổng có thể giúp tin tặc truy cập máy tính Windows từ xa để cài chương trình, chỉnh sửa dữ liệu. Lỗ hổng có tên PrintNightmare được phát hiện sau khi các nhà nghiên cứu tại hãng bảo mật Sangfor vô tình chia sẻ đoạn mã kích hoạt cuộc tấn công không gây nguy hiểm (PoC exploit) bằng cách khai thác lỗ...
Lỗ hổng có thể giúp tin tặc truy cập máy tính Windows từ xa để cài chương trình, chỉnh sửa dữ liệu. Lỗ hổng có tên PrintNightmare được phát hiện sau khi các nhà nghiên cứu tại hãng bảo mật Sangfor vô tình chia sẻ đoạn mã kích hoạt cuộc tấn công không gây nguy hiểm (PoC exploit) bằng cách khai thác lỗ...
 Mẹ Phương Nhi chiếm spotlight, không giấu được biểu cảm khi con gái về nhà chồng tỷ phú00:21
Mẹ Phương Nhi chiếm spotlight, không giấu được biểu cảm khi con gái về nhà chồng tỷ phú00:21 Bí mật về quê sau 11 năm ở Hàn Quốc, chàng trai tặng bố mẹ 'món quà' bất ngờ01:26
Bí mật về quê sau 11 năm ở Hàn Quốc, chàng trai tặng bố mẹ 'món quà' bất ngờ01:26 CLIP: Trọn vẹn khoảnh khắc gia đình tỷ phú Phạm Nhật Vượng đón con dâu từ Thanh Hóa về Hà Nội00:44
CLIP: Trọn vẹn khoảnh khắc gia đình tỷ phú Phạm Nhật Vượng đón con dâu từ Thanh Hóa về Hà Nội00:44 Diễn viên Hoàng Kim Ngọc: 'Tôi nghi chồng chạy vai để gián tiếp cho vợ ăn đấm'02:01
Diễn viên Hoàng Kim Ngọc: 'Tôi nghi chồng chạy vai để gián tiếp cho vợ ăn đấm'02:01 MV Tết của Đen quá hot: Đạt Top 1 Trending sau hơn 1 ngày, kéo dài chuỗi kỷ lục suốt 6 năm!05:15
MV Tết của Đen quá hot: Đạt Top 1 Trending sau hơn 1 ngày, kéo dài chuỗi kỷ lục suốt 6 năm!05:15 Đen chính thức trở lại đường đua MV Tết, lấy nước mắt khán giả khi kể về bữa cơm của những người con xa quê05:15
Đen chính thức trở lại đường đua MV Tết, lấy nước mắt khán giả khi kể về bữa cơm của những người con xa quê05:15 Éo le: Vô tư nhờ người lạ chụp ảnh trên Hồ Gươm nhưng không hề nhận ra đó là 1 sao nam nổi tiếng Vbiz00:42
Éo le: Vô tư nhờ người lạ chụp ảnh trên Hồ Gươm nhưng không hề nhận ra đó là 1 sao nam nổi tiếng Vbiz00:42 Clip diện bikini khoe body nuột nà của Á hậu Phương Nhi trước khi làm dâu nhà tỷ phú00:20
Clip diện bikini khoe body nuột nà của Á hậu Phương Nhi trước khi làm dâu nhà tỷ phú00:20 Sự thật bất ngờ về clip "thầy tặng mỗi học sinh 1 triệu đồng để ăn Tết"00:38
Sự thật bất ngờ về clip "thầy tặng mỗi học sinh 1 triệu đồng để ăn Tết"00:38 Cây khế 23 năm tuổi, tán lá 'khổng lồ' ở Thanh Hóa gây sốt mạng xã hội00:28
Cây khế 23 năm tuổi, tán lá 'khổng lồ' ở Thanh Hóa gây sốt mạng xã hội00:28 Clip ghi lại hành vi khó tin của người phụ nữ đeo vàng kín tay trong quán bánh ngọt tại Hà Nội: Gần tết ai cũng cần đề phòng!00:28
Clip ghi lại hành vi khó tin của người phụ nữ đeo vàng kín tay trong quán bánh ngọt tại Hà Nội: Gần tết ai cũng cần đề phòng!00:28Tin đang nóng
Tin mới nhất

Nâng cao và biến đổi hình ảnh của bạn bằng trình chỉnh sửa video trực tuyến CapCut

Cách đăng Facebook để có nhiều lượt thích và chia sẻ

Thêm nhiều bang của Mỹ cấm TikTok

Microsoft cấm khai thác tiền điện tử trên các dịch vụ đám mây để bảo vệ khách hàng

Facebook trấn áp hàng loạt công ty phần mềm gián điệp

Meta đối mặt cáo buộc vi phạm các quy tắc chống độc quyền với mức phạt 11,8 tỷ đô

Không cần thăm dò, Musk nên sớm từ chức CEO Twitter

Đại lý Việt nhập iPhone 14 kiểu 'bia kèm lạc'

Khai trương hệ thống vé điện tử và dịch vụ trải nghiệm thực tế ảo XR tại Quần thể Di tích Cố đô Huế

'Dở khóc dở cười' với tính năng trợ giúp người bị tai nạn ôtô của Apple

Xiaomi sa thải hàng nghìn nhân sự

Apple sẽ bắt đầu sản xuất MacBook tại Việt Nam vào giữa năm 2023
Có thể bạn quan tâm

Soi cận căn hộ sang chảnh, "đậm mùi tiền" của Hoa hậu Đỗ Hà tại Hà Nội
Sao việt
17:16:51 18/01/2025
Xem phim "Sex Education", tôi mất ngủ cả tuần vì thấy QUÁ CHÂN THẬT, đến mức tôi quyết định làm một việc đã giấu kín 20 năm
Trắc nghiệm
17:05:09 18/01/2025
Thi thể bé trai 7 tuổi mất tích được phát hiện dưới ao nước gần nhà
Tin nổi bật
16:56:15 18/01/2025
Thản nhiên chạm điểm nhạy cảm của người phụ nữ trong siêu thị, nam du khách nước ngoài ngang ngược "đã làm nhiều lần, không ai phàn nàn"
Netizen
16:53:59 18/01/2025
'Nạn nhân' của Đoàn Văn Hậu dạt xuống giải hạng ba Indonesia
Sao thể thao
16:42:37 18/01/2025
Bùng nổ làn sóng 'tị nạn kỹ thuật số' khi TikTok bị cấm ở Mỹ
Thế giới
16:16:34 18/01/2025
Mỹ nhân Trung Quốc đẹp như tiên nữ giáng trần được khen khắp MXH, netizen khẳng định quá hợp với cổ trang
Sao châu á
15:59:46 18/01/2025
Nhà mình lạ lắm - Tập 12: Kim nghi ngờ Thành thuê người giết gia đình chiếm tài sản
Phim việt
15:55:21 18/01/2025
Sự bứt phá của phim truyền hình Hàn Quốc trong kỷ nguyên trực tuyến
Hậu trường phim
15:44:09 18/01/2025
Phi vụ nghìn cân: Chuyến phưu lưu đầy cảm xúc đầu năm mới
Phim âu mỹ
15:40:08 18/01/2025
 Chuyện thật như đùa: Bị hacker lấy trộm 35 triệu USD, sàn tiền ảo “khóc lóc” xin hacker trả lại tiền
Chuyện thật như đùa: Bị hacker lấy trộm 35 triệu USD, sàn tiền ảo “khóc lóc” xin hacker trả lại tiền Cảnh báo từ tỷ phú bảo mật hàng đầu thế giới: iPhone không an toàn hơn Android như bạn tưởng
Cảnh báo từ tỷ phú bảo mật hàng đầu thế giới: iPhone không an toàn hơn Android như bạn tưởng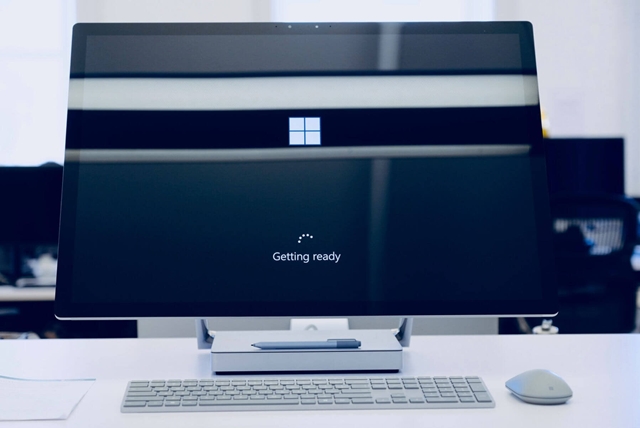
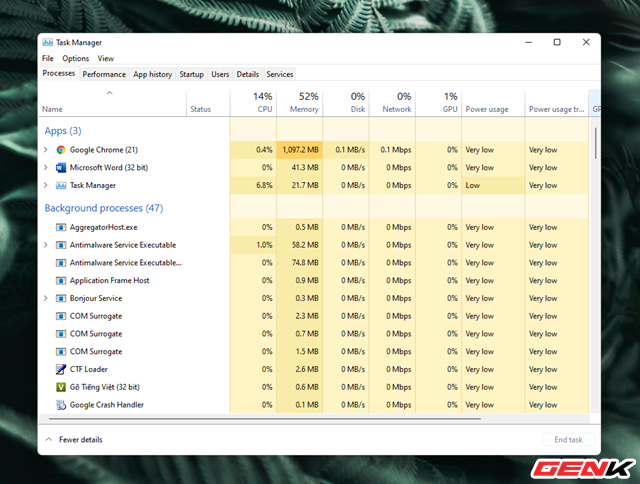

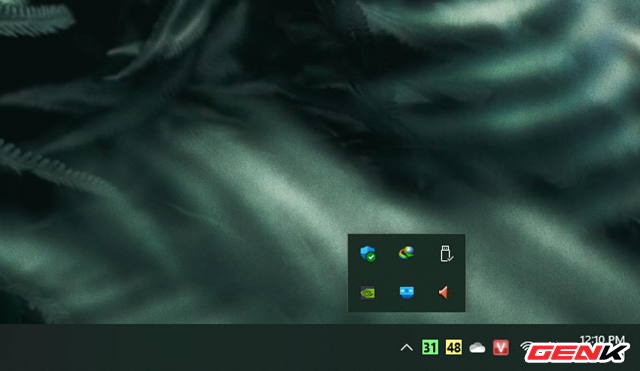
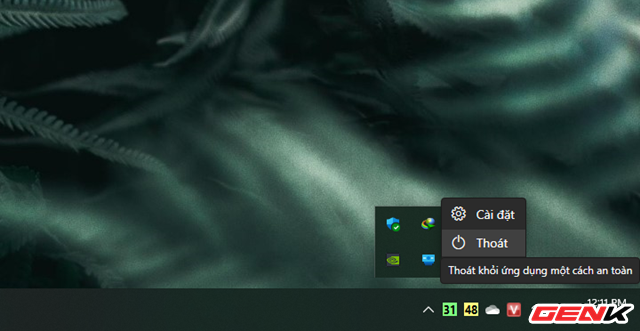


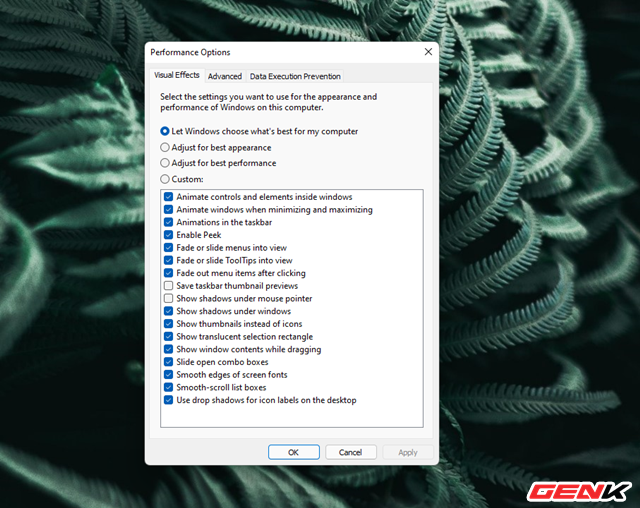
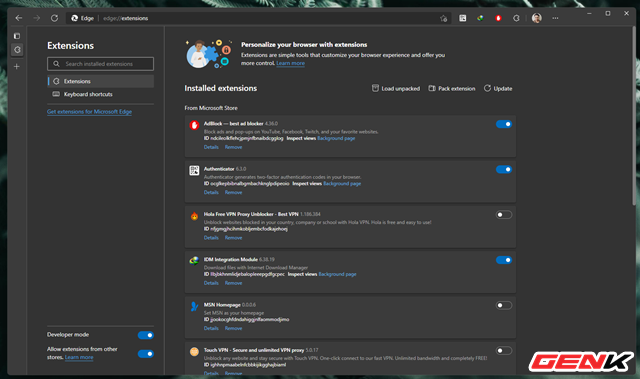
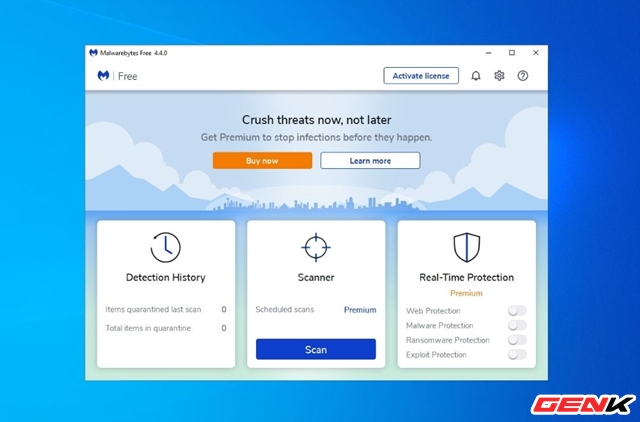


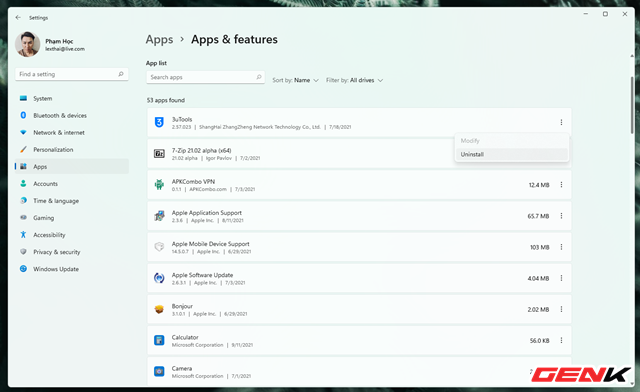
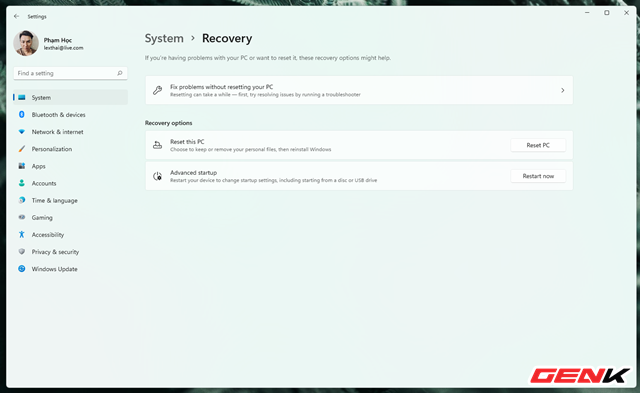


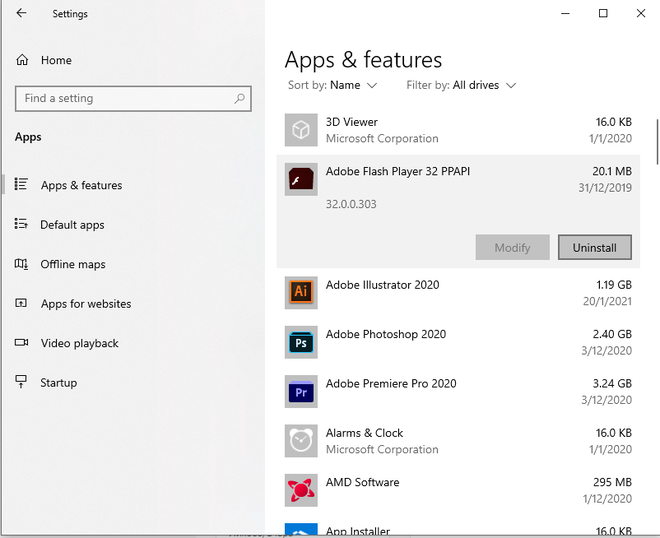
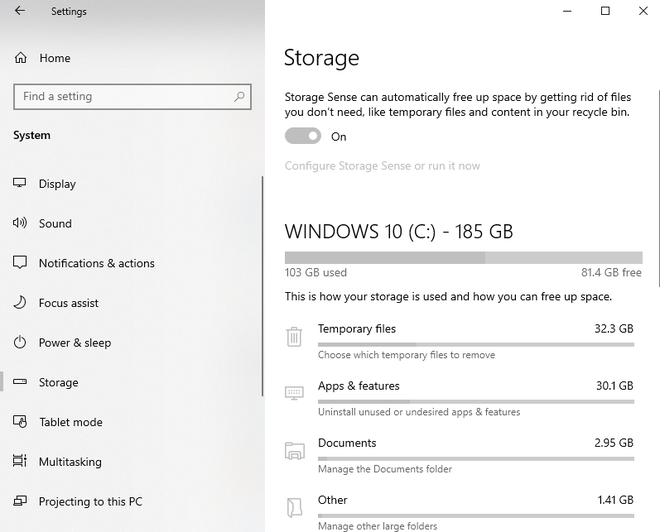
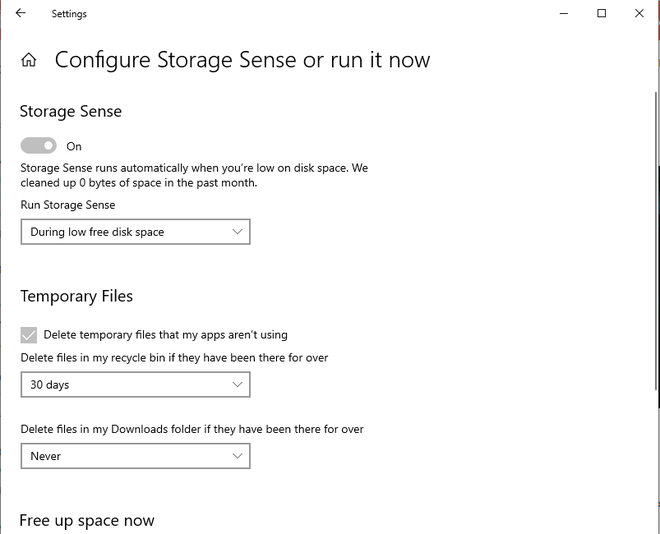
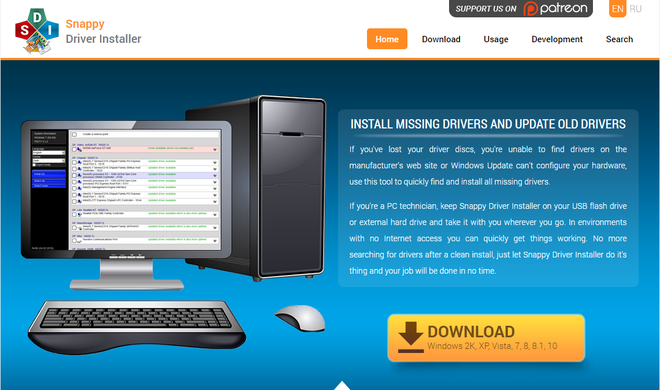

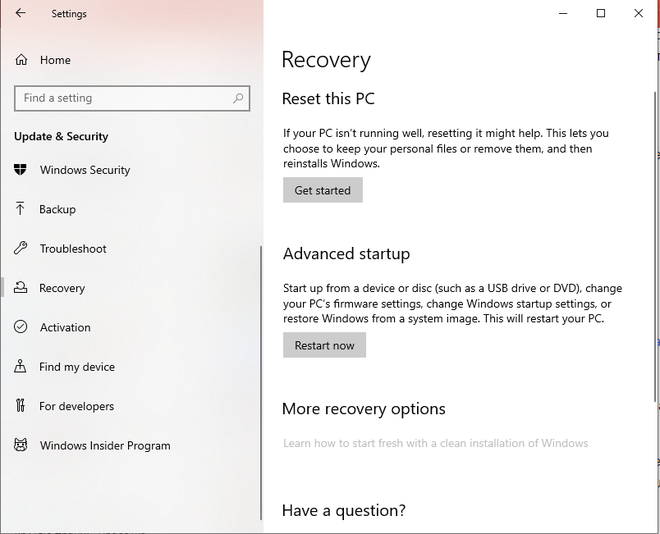


 Hướng dẫn biến smartphone thành webcam cho máy tính để học, làm việc online
Hướng dẫn biến smartphone thành webcam cho máy tính để học, làm việc online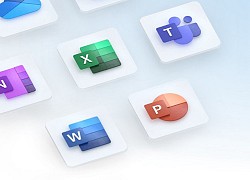 Microsoft sẽ phát hành Office 2021 vào ngày 5/10
Microsoft sẽ phát hành Office 2021 vào ngày 5/10 Cách sửa lỗi mất âm thanh trên laptop khi học online
Cách sửa lỗi mất âm thanh trên laptop khi học online Microsoft thừa nhận lỗ hổng zero-day Windows khai thác tài liệu trong Office
Microsoft thừa nhận lỗ hổng zero-day Windows khai thác tài liệu trong Office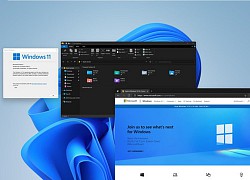 Bây giờ là năm 2021 rồi, Windows 11 cũng nên có Dark Mode cho tất cả các ứng dụng của mình
Bây giờ là năm 2021 rồi, Windows 11 cũng nên có Dark Mode cho tất cả các ứng dụng của mình Logi Dock là giải pháp tất cả trong một giúp góc làm việc gọn gàng hơn
Logi Dock là giải pháp tất cả trong một giúp góc làm việc gọn gàng hơn Clip bà xã Cường Đô La mang xấp tiền mặt gần 300 triệu đưa tận tay cho người này, mối quan hệ gây bất ngờ
Clip bà xã Cường Đô La mang xấp tiền mặt gần 300 triệu đưa tận tay cho người này, mối quan hệ gây bất ngờ Tăng giá nhiều tỷ đồng sau AFF Cup, Nguyễn Xuân Son đi vào lịch sử đội tuyển Việt Nam
Tăng giá nhiều tỷ đồng sau AFF Cup, Nguyễn Xuân Son đi vào lịch sử đội tuyển Việt Nam Phương Oanh hé lộ khoảnh khắc đời thường của cặp sinh đôi, biểu cảm 2 nhóc tì ra sao mà khiến netizen "đổ rầm rầm"?
Phương Oanh hé lộ khoảnh khắc đời thường của cặp sinh đôi, biểu cảm 2 nhóc tì ra sao mà khiến netizen "đổ rầm rầm"? Sao nữ hạng A và chồng đại gia chính thức kết thúc cuộc hôn nhân giả tạo sau 18 ngày hàn gắn trên truyền hình
Sao nữ hạng A và chồng đại gia chính thức kết thúc cuộc hôn nhân giả tạo sau 18 ngày hàn gắn trên truyền hình Truyền thông bóc chi tiết rùng mình Triệu Lộ Tư bị cưỡng ép trở lại giữa lúc kiệt quệ, tất cả đều vì số tiền 350 tỷ
Truyền thông bóc chi tiết rùng mình Triệu Lộ Tư bị cưỡng ép trở lại giữa lúc kiệt quệ, tất cả đều vì số tiền 350 tỷ Thiên An nói gì khi bị réo tên vào vụ cô gái lên bài "bóc phốt" Jack 4 năm trước bất ngờ tiết lộ người đứng sau dàn dựng?
Thiên An nói gì khi bị réo tên vào vụ cô gái lên bài "bóc phốt" Jack 4 năm trước bất ngờ tiết lộ người đứng sau dàn dựng? Song Joong Ki lâm khủng hoảng trầm trọng: Bị soi thô lỗ với vợ, khóc lóc giả tạo
Song Joong Ki lâm khủng hoảng trầm trọng: Bị soi thô lỗ với vợ, khóc lóc giả tạo Tình hình căng thẳng gì đang xảy ra với Hằng Du Mục và các con riêng của Tôn Bằng?
Tình hình căng thẳng gì đang xảy ra với Hằng Du Mục và các con riêng của Tôn Bằng? Vụ 4 người chết ở Hà Nội: 3 thi thể được tìm thấy dưới gầm giường
Vụ 4 người chết ở Hà Nội: 3 thi thể được tìm thấy dưới gầm giường Hé lộ phần quà cô dâu hào môn Phương Nhi tặng khách mời trong lễ ăn hỏi
Hé lộ phần quà cô dâu hào môn Phương Nhi tặng khách mời trong lễ ăn hỏi Người đàn ông chém gục vợ cũ giữa đường rồi tự sát ở Cà Mau
Người đàn ông chém gục vợ cũ giữa đường rồi tự sát ở Cà Mau Sự thật về việc Á hậu Phương Nhi âm thầm xây dựng biệt thự khủng như lâu đài
Sự thật về việc Á hậu Phương Nhi âm thầm xây dựng biệt thự khủng như lâu đài Sự trùng hợp khó tin: 4 Á hậu thi Hoa hậu Quốc tế xong đều lấy chồng, đàng trai toàn gia thế cực "khủng"
Sự trùng hợp khó tin: 4 Á hậu thi Hoa hậu Quốc tế xong đều lấy chồng, đàng trai toàn gia thế cực "khủng" Bức ảnh xấu hổ nhất cuộc đời Song Hye Kyo
Bức ảnh xấu hổ nhất cuộc đời Song Hye Kyo Nóng: Sao nam 10X bị lừa bán sang biên giới Thái Lan được giải cứu thành công, nhìn ngón tay cái ai cũng thấy khiếp sợ
Nóng: Sao nam 10X bị lừa bán sang biên giới Thái Lan được giải cứu thành công, nhìn ngón tay cái ai cũng thấy khiếp sợ Vợ Duy Mạnh cổ vũ ĐT Việt Nam "bằng cả tính mạng" đến nỗi ngất trên khán đài nhưng bị chồng dỗi vì 1 điều
Vợ Duy Mạnh cổ vũ ĐT Việt Nam "bằng cả tính mạng" đến nỗi ngất trên khán đài nhưng bị chồng dỗi vì 1 điều