Wondershare Dr.Fone for iOS: Phục hồi dữ liệu cho iPhone, iPad
Dr.Fone là sản phẩm mới nhất của hãng Wondershare, cho phép người dùng phục hồi các tập tin bị xóa nhầm trên thiết bị chạy iOS, lấy lại dữ liệu từ tập tin sao lưu dự phòng trong iTunes.
Phần mềm tương thích Windows XP/Vista/7/8, tải tại đây (dung lượng 38,8MB).
Dr.Fone hỗ trợ phục hồi nhiều loại dữ liệu khác nhau (12 định dạng tập tin) bao gồm hình ảnh, danh bạ, tin nhắn SMS, lịch sử cuộc gọi, Calendar, Notes, Voice Memo, Safari Bookmark,… và đặc biệt, bạn có thể xem nhanh các tập tin này trước khi phục hồi. Để chắc chắn quá trình nhận dạng thiết bị và phiên bản là đúng, phần mềm sẽ yêu cầu bạn cài đặt thêm ứng dụng iTunes (nếu máy tính chưa có sẵn trình kết nối này, bạn có thể tảitại đây).
1. Phục hồi trực tiếp từ thiết bị chạy nền tảng iOS
Với cách này, bạn có thể phục hồi nhanh chóng các dữ liệu bị xóa kể cả khi thiết bị bị các lỗi như: treo, không thể vào hệ thống, thiết bị đã bị hỏng, quên mật khẩu khóa màn hình. Thao tác thực hiện như sau, đầu tiên bạn tiến hành gắn thiết bị bằng cáp để kết nối với máy tính (nếu thiết bị chưa được kết nối với máy tính, khi khởi động chương trình bạn sẽ nhận được một thông báo lỗi). Khi đã kết nối xong, bạn sẽ nhìn thấy giao diện thuật sĩ hướng dẫn thao tác phục hồi của Dr.Fone.
Video đang HOT
Bạn hãy làm theo hướng dẫn mà chương trình đưa ra, bằng cách nhấn nút Start màu xanh trên giao diện. Sau đó, bấm giữ nút Power (nút nguồn) và Home trên thiết bị trong vòng 10 giây. Sau 10 giây đó, bạn vẫn tiếp tục giữ nút Home thêm 10 giây nữa, kết thúc bước này chương trình sẽ tự động tiến hành thao tác quét dữ liệu trên thiết bị.
Các tập tin tìm được sẽ xuất hiện trên cửa sổ lớn bên phải giao diện của chương trình. Menu bên trái sẽ giúp bạn phân loại các loại dữ liệu gồm: Hình ảnh, tin nhắn. note,…. nút gạt có tên Only display the deleted items ở phía dưới nếu được bật sang On thì chỉ hiển thị các tập tin đã bị xóa.
Để phục hồi tập tin cần thiết, bạn đánh dấu chọn vào tập tin đó và bấm nút Recover bên góc dưới phải.
2. Khôi phục dữ liệu từ bản sao lưu trên iTunes
Với cách này, bạn có thể khôi phục lại dữ liệu kể cả khi bạn đã bị mất thiết bị. Để sử dụng chức năng này, thay vì chọn chế độ phục hồi trực tiếp từ thiết bị (Recover from iOS Device), bạn hãy chuyển sang chế độ Recover from iTunes Backup File. Lúc này các tập tin mà bạn đã sao lưu từ các thiết bị trên iTunes sẽ được liệt kê đầy đủ. Bạn chọn đúng thiết bị cần khôi phục dữ liệu và bấm nút Start Scan để chương trình quét kiểm tra các tập tin đã lưu trữ.
Kểt quả sau khi quét xong, bạn sẽ thấy các mục Contacts (địa chỉ liên lạc), Messages (tin nhắn),… nơi nào có hiển thị giá trị dưới dạng các con số là số lượng mẩu tin đã phục hồi được. Để khôi phục lại chúng, bạn chỉ cần đánh dấu chọn dữ liệu và bấm nút Recover.
Theo Echip
Biến USB thành công phục hồi Windows 8 hiệu quả
Lợi dụng ưu thế rẻ tiền, linh động, dung lượng cao... việc biến một USB thành một công cụ phục hồi Windows 8 sẽ có nhiều ưu điểm hơn so với một đĩa Recovery.
Một đĩa Recovery dành cho Windows 8 có thể giúp bạn trong một số trường hợp khắc phục tình trạng hệ thống không khởi động được, cứu dữ liệu khi hệ điều hành bị lỗi hay tiến hành phục hồi làm hệ điều hành... Không quá khó khăn để tạo ra một đĩa như thế nhưng đối với USB thì như thế nào.
Lợi dụng ưu thế rẻ tiền, linh động, dung lượng cao... việc biến một USB thành một công cụ phục hồi Windows 8 sẽ có nhiều ưu điểm hơn so với một đĩa Recovery. Bài viết này sẽ trình bày cách để tạo ra một USB như thế.
Đầu tiên, bấm tổ hợp phím Win Q để mở danh sách các ứng dụng có trên hệ thống Windows 8. Chọn Settings để chuyển sang danh sách các ứng dụng dành riêng cho việc tùy chỉnh hệ thống. Nhập vào từ khóa Recovery để tìm kiếm công cụ tùy chỉnh này.
Khi công cụ Recovery được khởi động, chọn mục Create a recovery drive
Kế tiếp đánh dấu vào ô bên cạnh "Copy the recovery partition from the PC to the recovery drive" thì công cụ sẽ sao chép một tập tin phục hồi có sẵn trên máy của bạn và tính hợp vào USB Recovery, nếu lựa chọn chuyển sang màu xám, có nghĩa là máy tính của bạn không có điểm phục hồi. Lưu ý rằng nếu bạn sao chép phân vùng phục hồi, bạn sẽ cần một ổ USB có dung lượng tối thiểu phải 16GB. Nếu không có nó, bạn chỉ cần một ổ 256MB là đủ. Nhấn Next để tiếp tục.
Cuối cùng bấm nút Create để bắt đầu tiến trình. Chú ý rằng mọi dữ liệu có sẵn trên USB sẽ bị mấy do đó bạn cần sao lưu dữ liệu quan trong USB trước khi tiến hành tác động lên USB đó.
Kể từ bấy giờ, khi hệ thống bị lỗi bạn có thể khởi động thông qua Windows 8 USB Recovery để thực hiện các tác vụ như Refresh, Reset, System Restore, System image recovery...
Chúc bạn thành công!
Theo VNE
Bảo vệ máy tính với Panda Antivirus Pro 2014  Bằng công nghệ Collective Intelligence, hệ thống của bạn sẽ được Panda Antivirus Pro 2014 bảo vệ khá toàn diện. Panda Antivirus Pro 2014 là một phần mềm chuyên nghiệp cung cấp cho người dùng một chế độ bảo vệ trực quan và dễ sử dụng nhất dành cho máy tính của mình. Bạn sẽ không còn phải bận tâm về vấn đề...
Bằng công nghệ Collective Intelligence, hệ thống của bạn sẽ được Panda Antivirus Pro 2014 bảo vệ khá toàn diện. Panda Antivirus Pro 2014 là một phần mềm chuyên nghiệp cung cấp cho người dùng một chế độ bảo vệ trực quan và dễ sử dụng nhất dành cho máy tính của mình. Bạn sẽ không còn phải bận tâm về vấn đề...
 Phó tổng Ngân hàng SHB hát đám cưới chị họ, chỉ dùng 1 từ mà toát ra EQ cao vút01:38
Phó tổng Ngân hàng SHB hát đám cưới chị họ, chỉ dùng 1 từ mà toát ra EQ cao vút01:38 3 triệu người phát sốt khi Thùy Tiên phá lệ làm 1 việc chưa từng có với Quang Linh Vlog01:34
3 triệu người phát sốt khi Thùy Tiên phá lệ làm 1 việc chưa từng có với Quang Linh Vlog01:34 Bí ẩn căn biệt thự của đại gia ở Tiền Giang, nay "dãi nắng dầm sương", bỏ hoang không người ở00:15
Bí ẩn căn biệt thự của đại gia ở Tiền Giang, nay "dãi nắng dầm sương", bỏ hoang không người ở00:15 Phương Oanh khoe giọng cùng Shark Bình, Hoàng Bách hạnh phúc bên vợ và 3 con00:49
Phương Oanh khoe giọng cùng Shark Bình, Hoàng Bách hạnh phúc bên vợ và 3 con00:49 Video: Người đàn ông đi xe máy kéo em nhỏ thoát khỏi điểm mù xe tải01:12
Video: Người đàn ông đi xe máy kéo em nhỏ thoát khỏi điểm mù xe tải01:12 Cặp sao Việt bị đồn phim giả tình thật vì quá thân mật, nhà trai còn công khai nắm tay nhà gái không rời00:31
Cặp sao Việt bị đồn phim giả tình thật vì quá thân mật, nhà trai còn công khai nắm tay nhà gái không rời00:31 Triều Tiên lần đầu lên tiếng về vụ thiết quân luật Hàn Quốc09:01
Triều Tiên lần đầu lên tiếng về vụ thiết quân luật Hàn Quốc09:01 Diệu Nhi bay thẳng ra Hà Nội "giám sát" Anh Tú Atus "cà hẩy", có cách đánh dấu chủ quyền không ai dám cãi!00:30
Diệu Nhi bay thẳng ra Hà Nội "giám sát" Anh Tú Atus "cà hẩy", có cách đánh dấu chủ quyền không ai dám cãi!00:30 Dàn Anh Trai Say Hi rời khách sạn sau 2 siêu concert: HIEUTHUHAI trùm kín mít, 1 người được bạn gái hộ tống01:36
Dàn Anh Trai Say Hi rời khách sạn sau 2 siêu concert: HIEUTHUHAI trùm kín mít, 1 người được bạn gái hộ tống01:36 Anh Tú Atus có quá nhiều "tiểu tam" và đây là cách Diệu Nhi phản ứng!00:47
Anh Tú Atus có quá nhiều "tiểu tam" và đây là cách Diệu Nhi phản ứng!00:47 Dương Hoàng Yến nhận lỗi, vui vì tháo gỡ được rào cản với Mỹ Linh sau 11 năm05:03
Dương Hoàng Yến nhận lỗi, vui vì tháo gỡ được rào cản với Mỹ Linh sau 11 năm05:03Tin đang nóng
Tin mới nhất

Nâng cao và biến đổi hình ảnh của bạn bằng trình chỉnh sửa video trực tuyến CapCut

Cách đăng Facebook để có nhiều lượt thích và chia sẻ

Thêm nhiều bang của Mỹ cấm TikTok

Microsoft cấm khai thác tiền điện tử trên các dịch vụ đám mây để bảo vệ khách hàng

Facebook trấn áp hàng loạt công ty phần mềm gián điệp

Meta đối mặt cáo buộc vi phạm các quy tắc chống độc quyền với mức phạt 11,8 tỷ đô

Không cần thăm dò, Musk nên sớm từ chức CEO Twitter

Đại lý Việt nhập iPhone 14 kiểu 'bia kèm lạc'

Khai trương hệ thống vé điện tử và dịch vụ trải nghiệm thực tế ảo XR tại Quần thể Di tích Cố đô Huế

'Dở khóc dở cười' với tính năng trợ giúp người bị tai nạn ôtô của Apple

Xiaomi sa thải hàng nghìn nhân sự

Apple sẽ bắt đầu sản xuất MacBook tại Việt Nam vào giữa năm 2023
Có thể bạn quan tâm

Cách làm bánh khúc cây đơn giản, ý nghĩ cho Giáng sinh 2024
Ẩm thực
17:42:03 12/12/2024
13 giây cụ bà U90 khiến tất cả người đi đường ngoái nhìn: Còn trẻ phải cỡ nào, về già mới được vậy?
Netizen
17:34:01 12/12/2024
Trấn Thành đáp trả khi vướng tranh cãi mời 2 "thánh đơ" Kỳ Duyên - Tiểu Vy đóng phim
Sao việt
17:23:12 12/12/2024
Ít nhất 9 người thiệt mạng trong vụ tấn công bằng tên lửa vào Zaporizhzhya
Thế giới
17:10:38 12/12/2024
Hyun Bin thừa nhận bất đồng ý kiến với Son Ye Jin vì 1 điều liên quan đến tương lai của quý tử 2 tuổi
Sao châu á
17:03:21 12/12/2024
Nàng hồ ly đẹp khuynh đảo màn ảnh Hoa ngữ, đang được khen khắp MXH: Visual thăng hạng rực rỡ, thần thái cực slay
Hậu trường phim
16:54:24 12/12/2024
Hotgirl tuyển nữ Việt Nam khoe ảnh tình tứ như ảnh cưới với đồng đội nữ
Sao thể thao
15:48:21 12/12/2024
 Khám phá sức mạnh siêu tăng PL-01 và công nghệ tàng hình trên xe tăng
Khám phá sức mạnh siêu tăng PL-01 và công nghệ tàng hình trên xe tăng Công nghệ rải cáp ngầm dưới biển
Công nghệ rải cáp ngầm dưới biển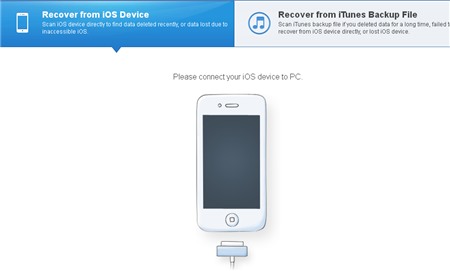
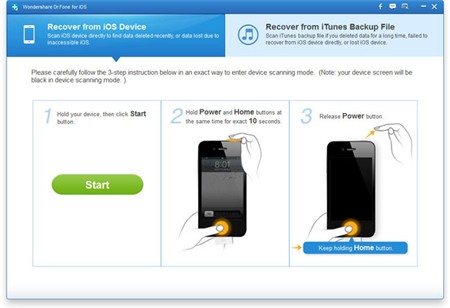
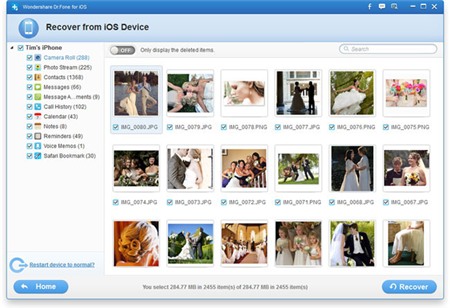
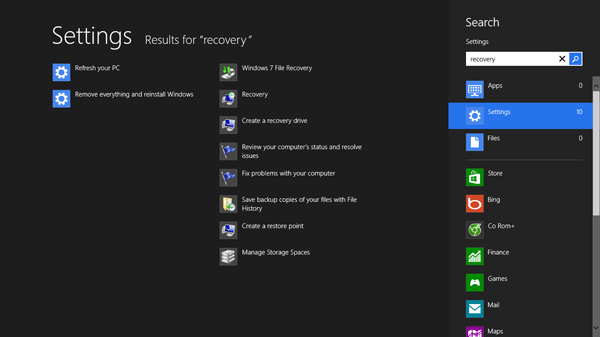
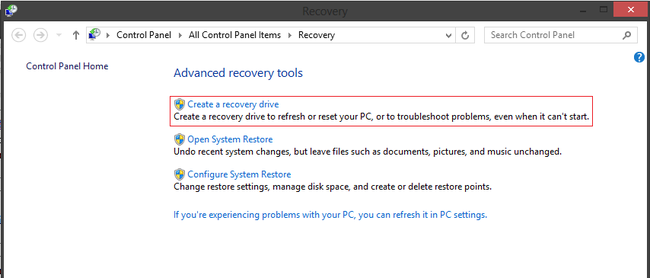
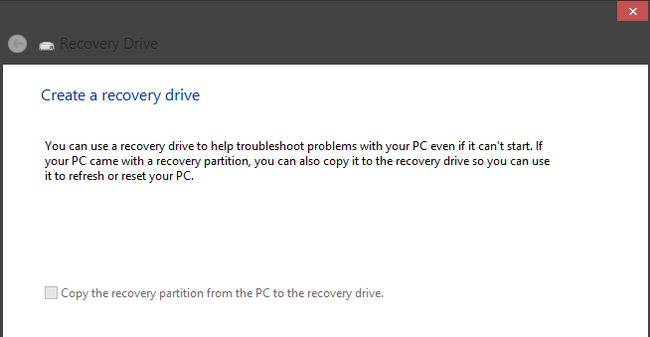
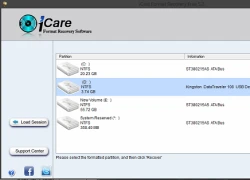 Phục hồi dữ liệu xóa nhầm với iCare Format Recovery Pro
Phục hồi dữ liệu xóa nhầm với iCare Format Recovery Pro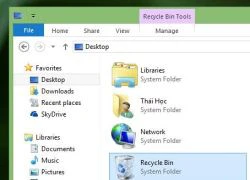 Hướng dẫn cơ bản cho việc khôi phục tập tin lỡ xóa mất
Hướng dẫn cơ bản cho việc khôi phục tập tin lỡ xóa mất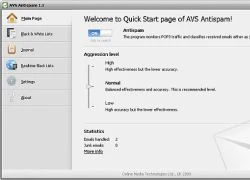 Bí quyết sao lưu cực nhanh dữ liệu cho máy tính
Bí quyết sao lưu cực nhanh dữ liệu cho máy tính HTC phục hồi trong quý 4 nhờ Droid DNA và thị trường TQ
HTC phục hồi trong quý 4 nhờ Droid DNA và thị trường TQ Chủ tịch 'chôm' gần 2 tỷ đồng quỹ công đoàn đi chơi bitcoin
Chủ tịch 'chôm' gần 2 tỷ đồng quỹ công đoàn đi chơi bitcoin Phát hiện thi thể thanh niên trong phòng trọ ở Hà Nội
Phát hiện thi thể thanh niên trong phòng trọ ở Hà Nội Nữ diễn viên hạng A bỏ trốn vì món nợ 14 tỷ, danh tiếng sụp đổ còn bị truy nã khắp nơi
Nữ diễn viên hạng A bỏ trốn vì món nợ 14 tỷ, danh tiếng sụp đổ còn bị truy nã khắp nơi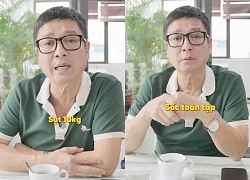 NSƯT Chí Trung 'sốc toàn tập', sụt 10kg khi vợ cũ Ngọc Huyền nói ly hôn
NSƯT Chí Trung 'sốc toàn tập', sụt 10kg khi vợ cũ Ngọc Huyền nói ly hôn HOT: Selena Gomez bất ngờ thông báo đính hôn, khoe nhẫn kim cương cỡ khủng
HOT: Selena Gomez bất ngờ thông báo đính hôn, khoe nhẫn kim cương cỡ khủng Nhà nghiên cứu Ngô Hương Giang: "Cần có chế tài để kéo Trấn Thành về hiện thực"
Nhà nghiên cứu Ngô Hương Giang: "Cần có chế tài để kéo Trấn Thành về hiện thực" Đại gia giàu nức tiếng lái siêu xe đưa vợ đi họp báo, ánh mắt nhìn bà xã thế nào mà có ngay 2 triệu view
Đại gia giàu nức tiếng lái siêu xe đưa vợ đi họp báo, ánh mắt nhìn bà xã thế nào mà có ngay 2 triệu view Thầy hiệu trưởng trường mầm non đặt camera quay lén trong nhà vệ sinh, nhiều tình tiết gây sốc được phanh phui
Thầy hiệu trưởng trường mầm non đặt camera quay lén trong nhà vệ sinh, nhiều tình tiết gây sốc được phanh phui Vụ phát hiện 5 thi thể trong bể ủ mắm gây rúng động Thái Lan
Vụ phát hiện 5 thi thể trong bể ủ mắm gây rúng động Thái Lan Lễ hỏa táng nữ sĩ Quỳnh Dao: Lâm Tâm Như thất thần, Triệu Vy có động thái đặc biệt
Lễ hỏa táng nữ sĩ Quỳnh Dao: Lâm Tâm Như thất thần, Triệu Vy có động thái đặc biệt Hari Won bất ngờ tuyên bố đang không sống chung với Trấn Thành?
Hari Won bất ngờ tuyên bố đang không sống chung với Trấn Thành? Australia thừa nhận làm mất 300 lọ mẫu virus gây chết người
Australia thừa nhận làm mất 300 lọ mẫu virus gây chết người Vụ chồng minh tinh Trái Tim Mùa Thu quấy rối tình dục chị vợ: Nạn nhân hé lộ loạt hành vi kinh hoàng
Vụ chồng minh tinh Trái Tim Mùa Thu quấy rối tình dục chị vợ: Nạn nhân hé lộ loạt hành vi kinh hoàng Vụ bắt TikToker Mr Pips: Cảnh sát gọi cho nạn nhân lại bị nghĩ là lừa đảo
Vụ bắt TikToker Mr Pips: Cảnh sát gọi cho nạn nhân lại bị nghĩ là lừa đảo Sinh viên FPT bị lừa 8 tỷ đồng vì tin kênh Facebook, TikTok của Mr Pips
Sinh viên FPT bị lừa 8 tỷ đồng vì tin kênh Facebook, TikTok của Mr Pips Đặt phòng khách sạn khi đi du lịch, người đàn ông phát hiện 700 triệu đồng trong ngăn kéo, ngay lập tức báo cảnh sát thì được khen: Anh rất may!
Đặt phòng khách sạn khi đi du lịch, người đàn ông phát hiện 700 triệu đồng trong ngăn kéo, ngay lập tức báo cảnh sát thì được khen: Anh rất may!