Tất cả những gì bạn cần biết về file nén (zip)
Các chương trình nén file không chỉ giúp tăng dung lượng trống mà còn giúp tăng tính bảo mật (qua mã hóa) và chia nhỏ các file cỡ nhớ. Bạn đã thực sự hiểu về tính năng hết sức quen thuộc này của máy vi tính hay chưa?
File zip là gì?
Hãy thử nghĩ về các thư mục trong Windows. Bạn đặt file (và các thư mục con) vào trong một thư mục nhằm sắp xếp chúng theo ý mình. Bạn có thể copy, di chuyển thư mục này ra các vị trí khác bên trong máy vi tính. Các file bên trong thư mục này cũng sẽ được di chuyển khi bạn ra lệnh di chuyển thư mục.
File zip cũng gần giống như thư mục vậy. Điểm khác biệt duy nhất là khi bạn nén file, dung lượng lưu trữ sẽ được giảm xuống.
File zip có thể hoạt động tiện lợi hơn thư mục trong một số trường hợp. Ví dụ, bạn cần gửi một thư mục có khoảng 30 file cỡ nhỏ qua email. Bạn sẽ không thể đính kèm 30 file này vào email, do phần lớn các dịch vụ email đều giới hạn 25 file đính kèm. Chưa kể, việc tải về quá nhiều file đính kèm qua email sẽ gây bất tiện cho người nhận.
Trong trường hợp bạn cần giữ nguyên cấu trúc của thư mục được gửi, bạn cũng không thể đính kèm một thư mục vào email được.
Thay vào đó, bạn có thể nén (zip) các file này lại một file duy nhất và gửi qua email. Việc giải nén 30 file (giữ được cấu trúc thư mục) sẽ dễ dàng và tiện lợi hơn nhiều so với việc nhận từng file riêng lẻ. Ngoài ra, nén file cũng sẽ giúp giảm dung lượng cần gửi, giúp bạn tiết kiệm băng thông.
Như vậy, lợi ích của file zip là rất rõ ràng, và gần như bất kì ai cũng có thể kể ra các lợi ích nói trên. Tuy vậy, nén file còn rất nhiều lợi ích khác mà bạn có thể chưa biết tới.
Làm thế nào để nén và giải nén file?
Trước khi chuyển sang các chủ đề phức tạp hơn, hãy cùng quay trở lại ví dụ phía trên: làm thế nào để nén 30 file vào một file zip và gửi qua email. Người nhận cần làm thế nào để giải nén file?
Thật may mắn, Windows được tích hợp sẵn tính năng nén/giải nén file. Để tạo file nén, click chuột phải lên một khu vực trống bất kì trên màn hình desktop hoặc cửa sổ Windows Explorer, sau đó chọn New / Compressed (zipped) Folder.
Quá trình này hoàn toàn giống với việc tạo thư mục mới. Bạn có thể đặt tên cho file nén mới của mình. Khi đã đặt tên cho file zip, bạn có thể kéo và thả tất cả các file bạn muốn nén lên biểu tượng của file zip vừa tạo.
Như bạn có thể thấy, các file sẽ được copy vào “thư mục” zip, thực chất là một file .zip. Bạn có thể kéo-thả để di chuyển file zip này và cũng có thể copy hoặc xóa như copy, xóa file bình thường.
Một cách khác là chọn tất cả các file bạn muốn nén trên Windows, click chuột phải và chọn Send to / Compressed (zipped) folder.
Để giải nén, click chuột phải lên file .zip và chọn Extract All.
Một cửa sổ mới sẽ xuất hiện cho phép bạn lựa chọn các file sẽ được giải nén và vị trí đặt file giải nén. Theo mặc định, các file giải nén sẽ được đặt trong cùng một thư mục với file .zip.
Các tính năng cao cấp hơn
Để sử dụng các tính năng cao cấp hơn, bạn sẽ cần nhờ tới các phần mềm của bên thứ 3 như WinRAR hoặc 7-Zip. Trong số tất cả các ứng dụng nén file nền Windows có mặt trên thị trường hiện thời, 7-Zip là lựa chọn hấp dẫn nhất bởi chương trình này có dung lượng nhỏ, nhiều tính năng, hoạt động hiệu quả và hoàn toàn miễn phí.
Click vào link này để tải 7-Zip từ trang chủ của nhà phát triển. Quá trình cài đặt sẽ diễn ra rất nhanh: bạn chỉ cần chấp nhận điều kiện sử dụng và nhấn “Next” cho tới khi cài đặt xong.
Sau đó, bạn có thể sử dụng 7-Zip để thêm tạo file nén. Chọn các file bạn muốn nén và click chuột phải, chọn 7-Zip / Add to archive.
Bạn sẽ được cung cấp một số tùy chọn. Hãy cùng điểm danh qua các tùy chọn này.
Video đang HOT
Đặt mật khẩu
Tính năng này là tối quan trọng nếu bạn không muốn người khác xem nội dung file nén của mình. Hãy nhớ rằng bạn cần sử dụng mật khẩu mạnh để vô hiệu hóa tấn công brute-force và tấn công dạng từ điển (dictionary).
ZipCrypto và AES-256: Nếu bạn muốn tạo file zip thông thường (không phải là file 7z), bạn sẽ cần chọn giữa 2 loại mã hóa ZipCrypto và AES-256. ZipCrypto yếu hơn nhưng cũng có ít vấn đề tương thích hơn AES-256. AES-256 mạnh hơn ZipCrypto, song lại chỉ hoạt động trên các máy vi tính mới, hoặc các máy có cài đặt 7-Zip. Hãy sử dụng AES-256 khi bạn chắc chắn người nhận sẽ không gặp vấn đề tương thích.
Mã hóa tên file được nén: Trong một số trường hợp, mã hóa tên file được nén thậm chí còn quan trọng hơn là mã hóa nội dung file. Khi mã hóa tên file, kẻ gian sẽ khó có thể biết được bạn chứa file các định dạng file nào trong file nén của mình.
Để thực hiện được tùy chọn này, bạn sẽ phải lựa chọn định dạng nén là 7z. Sau đó, bật tùy chọn mã hóa tên file (Encrypt file names).
Tạo ra các file có khả năng tự giải nén, không cần phần mềm bổ trợ
Việc nén file thành định dạng .7z là cần thiết để mã hóa tên file, song cũng có một bất lợi: người nhận có thể chưa cài sẵn ứng dụng 7-Zip và các ứng dụng tương thích khác. Giải pháp cho bạn là tạo các file có khả năng tự giải nén (không cần cài thêm 7-Zip hoặc phần mềm khác).
Các file có khả năng tự giải nén cũng giống như các file zip thông thường vậy, song chúng lại có định dạng .exe (file thực thi) thay vì định dạng .7z.
Nhờ đó, các file này có thể tự giải nén, ngay cả trên những máy không được cài đặt sẵn 7-Zip. Điểm trừ của tính năng tạo file tự giải nén là sẽ có rất nhiều người dùng ngại mở file .exe được gửi qua email, vốn là một nguồn lây virus phổ biến. Thậm chí, phần mềm bảo mật của họ sẽ còn từ chối truy cập vào file này.
Chia nhỏ file cỡ lớn ra các file nhỏ
Giả sử bạn cần lưu một file có độ lớn 1GB lên 2 đĩa CD. Một đĩa CD chỉ có thể lưu 700MB dữ liệu, và do đó bạn sẽ cần 2 đĩa CD. Bạn sẽ làm thế nào để chia file của mình ra một cách vừa vặn?
Câu trả lời là rất dễ dàng: lựa chọn độ lớn để chia file như trong hình vẽ trên. Bạn cũng có thể tự nhập vào một độ lớn nhất định để chia file. Lưu ý rằng bạn sẽ không thể tạo ra file có khả năng tự giải nén nếu như bạn chọn cách chia nhỏ file theo cách này. Bù lại, bạn vẫn có thể đặt mật khẩu cho file của mình. Ngoài ra, bạn cũng cần lưu ý rằng bạn sẽ cần tới ứng dụng 7-Zip để giải nén file dạng này, do Windows không được tích hợp sẵn tính năng mở file nén nhiều phần.
Khi giải nén, bạn cần đặt các file thành phần vào cùng một vị trí. Sau đó, bạn chỉ cần mở file đầu tiên và 7-Zip sẽ tự động nối các file lại với nhau để giải nén.
Tiết kiệm nhiều dung lượng hơn
7-Zip cũng cung cấp cho bạn một số tùy chọn nén file tiết kiệm dung lượng. Mức độ thấp nhất (Store) sẽ chỉ lưu nguyên vẹn các thông tin của file gốc, do đó quá trình giải nén sẽ chỉ tốn thời gian bằng quá trình copy file thông thường. Mức độ cao nhất (Ultra) sẽ tiết kiệm được nhiều dung lượng nhất, song giải nén sẽ tốn nhiều thời gian nhất.
Trên đây là các cài đặt quan trọng cho ứng dụng nén file miễn phí 7-Zip. Một trong những lựa chọn phần mềm nén khá phổ biến khác hiện nay là WinRAR (miễn phí sử dụng 30 ngày đầu). Với WinRAR, bạn có thể chia nhỏ file nén thành nhiều phần và sử dụng tính năng tạo file tự giải nén cùng lúc. Ngoài ra, số lượng định dạng mà WinRAR cũng là khá nhiều, bao gồm cả các file ISO (file ảnh đĩa CD/DVD) thông thường.
Theo How To Geek
"So găng" iPhone 5s và Nexus 5
Hiện nay, Android và iOS đang thống trị HĐH di động, và 2 smartphone iPhone 5s và Nexus 5 đang là đại diện điển hình. So sánh sau được thực hiện bởi trang công nghệ Gizmag, phần nào giúp người dùng đưa ra lựa chọn hợp lí cho mình.
Kích cỡ
Như thường lệ, khi so sánh iPhone với các dòng máy khác, ta thường nói về kích cỡ của chúng. Mặc dù không mang kích thước "khủng" như Galaxy Note 3 hay HTC One Max, Nexus 5 vẫn lớn hơn iPhone 5 rất nhiều.
Cân nặng
Rõ ràng với kích cỡ nổi trội hơn, Nexus 5 sẽ nặng hơn iPhone 5 rất nhiều. Tuy nhiên, Nexus chỉ nặng hơn iPhone 18 gram và mức trọng lượng này không đáng kể.
Lớp vỏ ngoài
Rõ ràng lớp vỏ nhựa trên Nexus không thể sánh được với vỏ nhôm của iPhone. Tuy nhiên, lớp nhựa mờ của Nexus cho ta cảm giác máy cao cấp hơn hẳn so với nhựa bóng mà các máy Samsung hiện đang sử dụng.
Màu sắc
Nexus 5 được bán ra với hai màu trắng và đen. iPhone 5s có tới 3 màu khác nhau cho bạn lựa chọn: đen xám, đen bạc, và vàng sâm banh.
Màn hình
Cả hai đều được trang bị màn hình khá sắc nét. Nếu như iPhone 5s được trang bị màn hình Retina độ phân giải 1136 x 640 pixel thì Nexus 5 "nhỉnh" hơn với màn hình IPS 1920 x 1080 pixel.
Cảm biến vân tay
Cảm biến vân tay là tính năng độc đáo nhất trên iPhone 5s, với tính năng này bạn có thể sử dụng dấu vân tay của mình để tạo khóa bảo vệ tốt hơn bên cạnh các chức năng hỗ trợ khác.
Dung lượng lưu trữ
Sự khác biệt của cả hai chính là phiên bản 64 GB của iPhone 5s (Nexus 5 không có). Tuy nhiên, smartphone của Táo khuyết lại không có hỗ trợ thẻ nhớ mở rộng.
LTE
Năm ngoái, Nexus 4 không được hỗ trợ LTE nhưng năm nay, Google đã hỗ trợ khả năng kết nối cao cấp này cho thiết bị của mình.
Chip xử lí
Hai máy đều sử dụng những vi xử lí mạnh nhất hiện nay, hiệu năng không là vấn đề với hai chiếc máy này.
RAM
Nexus 5 có tới 2 GB RAM, trong khi đó iPhone 5 chỉ có 1 GB RAM.
Máy ảnh
Nhìn tương đối thì hai máy có chất lượng phần cứng ngang nhau, trong đó Nexus 5 còn nhỉnh hơn một chút ở camera trước. Tuy thế iPhone 5s lại có đèn Flash kép, thứ mà Nexus không có.
Quay Video Slow-Motion
Một cải tiến lớn trên iPhone 5s, camera có thể quay video ở 120 khung hình/giây sau đó giảm tốc độ xuống.
Ổn định hình ảnh quang học (OIS)
Nesux chỉ có một tính năng Camera hơn hẳn iPhone 5s đó là Ổn định hình ảnh quang học (OIS) khi quay video, giúp giảm độ rung video khi quay.
Pin
Mặc dù pin trên Nexus 5 nhỉnh hơn rất nhiều nhưng so về thời lượng sử dụng lại không bằng iPhone 5s.
Sạc không dây
Nexus 5 tương thích hầu hết với chuẩn sạc không dây Qi và Google cũng bán sạc riêng của mình với giá 50 USD, có thể mua sạc bên ngoài (hãng bên thứ ba sản xuất) với giá rẻ hơn, khoảng 20 - 30 USD.
NFC
Nexus 5 được trang bị NFC còn iPhone 5s vẫn chưa.
Hệ điều hành
Cả hai đều đang sử dụng hệ điều hành mới nhất. Nexus 5 là con cưng của Google nên được cập nhật các phiên bản Android 4.4 KitKat mới ra mắt và nếu bạn là một fan của Android thì việc lựa chọn Nexus là điều hợp lí. iOS mới của iPhone 5s cũng là điểm nhấn thời gian qua khi được thiết kế "lột xác" hoàn toàn so với bản cũ.
Giá tiền
Rõ ràng iPhone 5s có giá cao hơn hẳn so với Nexus 5.
Theo Gizmag
Thủ thuật xóa dữ liệu đồng bộ trên Windows 8 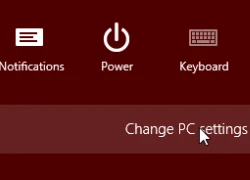 Ngoài tác dụng dọn dẹp lại ổ cứng còn giúp bạn kiểm xoát lại dữ liệu sẽ đồng bộ trên Windows 8. Khả năng đồng bộ dữ liệu với các dịch vụ đám mây là ưu điểm của Windows 8, trên Windows 8 bạn dễ dàng tích hợp các dịch vụ đám mây khác nhau trên cùng một máy tính chẳng những giúp...
Ngoài tác dụng dọn dẹp lại ổ cứng còn giúp bạn kiểm xoát lại dữ liệu sẽ đồng bộ trên Windows 8. Khả năng đồng bộ dữ liệu với các dịch vụ đám mây là ưu điểm của Windows 8, trên Windows 8 bạn dễ dàng tích hợp các dịch vụ đám mây khác nhau trên cùng một máy tính chẳng những giúp...
 Phó tổng Ngân hàng SHB hát đám cưới chị họ, chỉ dùng 1 từ mà toát ra EQ cao vút01:38
Phó tổng Ngân hàng SHB hát đám cưới chị họ, chỉ dùng 1 từ mà toát ra EQ cao vút01:38 3 triệu người phát sốt khi Thùy Tiên phá lệ làm 1 việc chưa từng có với Quang Linh Vlog01:34
3 triệu người phát sốt khi Thùy Tiên phá lệ làm 1 việc chưa từng có với Quang Linh Vlog01:34 Bí ẩn căn biệt thự của đại gia ở Tiền Giang, nay "dãi nắng dầm sương", bỏ hoang không người ở00:15
Bí ẩn căn biệt thự của đại gia ở Tiền Giang, nay "dãi nắng dầm sương", bỏ hoang không người ở00:15 Phương Oanh khoe giọng cùng Shark Bình, Hoàng Bách hạnh phúc bên vợ và 3 con00:49
Phương Oanh khoe giọng cùng Shark Bình, Hoàng Bách hạnh phúc bên vợ và 3 con00:49 Video: Người đàn ông đi xe máy kéo em nhỏ thoát khỏi điểm mù xe tải01:12
Video: Người đàn ông đi xe máy kéo em nhỏ thoát khỏi điểm mù xe tải01:12 Cặp sao Việt bị đồn phim giả tình thật vì quá thân mật, nhà trai còn công khai nắm tay nhà gái không rời00:31
Cặp sao Việt bị đồn phim giả tình thật vì quá thân mật, nhà trai còn công khai nắm tay nhà gái không rời00:31 Triều Tiên lần đầu lên tiếng về vụ thiết quân luật Hàn Quốc09:01
Triều Tiên lần đầu lên tiếng về vụ thiết quân luật Hàn Quốc09:01 Con rể "mặc váy" nổi tiếng của "vua hài" Xuân Hinh nước mắt giàn giụa thông báo 1 tin vui01:28
Con rể "mặc váy" nổi tiếng của "vua hài" Xuân Hinh nước mắt giàn giụa thông báo 1 tin vui01:28 Nhã Phương có 1 hành động lạ khi đi dự đám cưới, cô dâu chú rể chứng kiến xong mặt biến sắc02:04
Nhã Phương có 1 hành động lạ khi đi dự đám cưới, cô dâu chú rể chứng kiến xong mặt biến sắc02:04 Khả Ngân đã có tình yêu mới?00:56
Khả Ngân đã có tình yêu mới?00:56 Diệu Nhi bay thẳng ra Hà Nội "giám sát" Anh Tú Atus "cà hẩy", có cách đánh dấu chủ quyền không ai dám cãi!00:30
Diệu Nhi bay thẳng ra Hà Nội "giám sát" Anh Tú Atus "cà hẩy", có cách đánh dấu chủ quyền không ai dám cãi!00:30Tin đang nóng
Tin mới nhất

Nâng cao và biến đổi hình ảnh của bạn bằng trình chỉnh sửa video trực tuyến CapCut

Cách đăng Facebook để có nhiều lượt thích và chia sẻ

Thêm nhiều bang của Mỹ cấm TikTok

Microsoft cấm khai thác tiền điện tử trên các dịch vụ đám mây để bảo vệ khách hàng

Facebook trấn áp hàng loạt công ty phần mềm gián điệp

Meta đối mặt cáo buộc vi phạm các quy tắc chống độc quyền với mức phạt 11,8 tỷ đô

Không cần thăm dò, Musk nên sớm từ chức CEO Twitter

Đại lý Việt nhập iPhone 14 kiểu 'bia kèm lạc'

Khai trương hệ thống vé điện tử và dịch vụ trải nghiệm thực tế ảo XR tại Quần thể Di tích Cố đô Huế

'Dở khóc dở cười' với tính năng trợ giúp người bị tai nạn ôtô của Apple

Xiaomi sa thải hàng nghìn nhân sự

Apple sẽ bắt đầu sản xuất MacBook tại Việt Nam vào giữa năm 2023
Có thể bạn quan tâm

"Hot kid" làng bóng đá gây sốt với khoảnh khắc hôn bố qua tivi, tự hào hát Quốc ca cổ vũ ĐT Việt Nam
Sao thể thao
15:41:18 12/12/2024
Cặp sao Việt tái hợp sau 16 năm khiến dân tình sốc visual, toàn "chiến thần hack tuổi" còn sang chảnh miễn bàn
Phim việt
15:34:42 12/12/2024
Tiết lộ cách ông Trump có thể chấm dứt xung đột ở Ukraine
Thế giới
15:26:35 12/12/2024
Nhà nghiên cứu Ngô Hương Giang: "Cần có chế tài để kéo Trấn Thành về hiện thực"
Sao việt
15:19:55 12/12/2024
Đại gia giàu nức tiếng lái siêu xe đưa vợ đi họp báo, ánh mắt nhìn bà xã thế nào mà có ngay 2 triệu view
Hậu trường phim
15:13:40 12/12/2024
"Hoàng tử bé" nước Nhật đã lớn: Bước qua tuổi 18 với thông tin vô cùng gây bất ngờ
Netizen
14:53:33 12/12/2024
"Tóm gọn" nàng thơ gen Z đi sắm đồ hồi môn khủng, lộ chi tiết đã có tin vui với chủ tịch showbiz trước đám cưới thế kỷ
Sao châu á
13:45:05 12/12/2024
Chọn trang phục vải tweed sang trọng cho mùa lễ hội
Thời trang
13:24:24 12/12/2024
Thêm một MV về Pickleball cạnh tranh với Anh Trai bị chê cười khắp MXH: Tưởng đâu nhạc quảng bá du lịch Tết!
Nhạc việt
12:50:20 12/12/2024
Thu lợi bất chính 170 tỷ, Chủ tịch Công ty Trung Hậu 68 rửa tiền như thế nào?
Pháp luật
12:41:34 12/12/2024
 Tăng cước 3G dẫn đầu 10 sự kiện ICT năm 2013
Tăng cước 3G dẫn đầu 10 sự kiện ICT năm 2013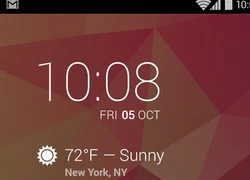 Những phần mềm mới hay nhất ngày 30.12.2013
Những phần mềm mới hay nhất ngày 30.12.2013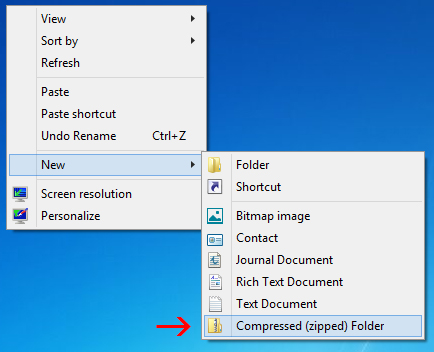
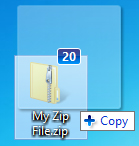
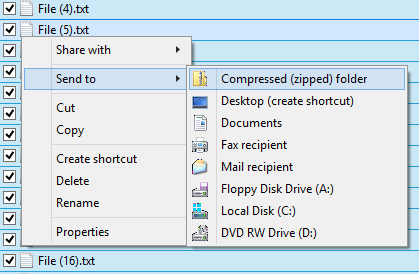
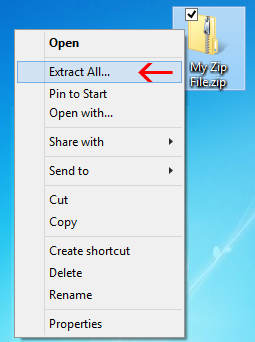
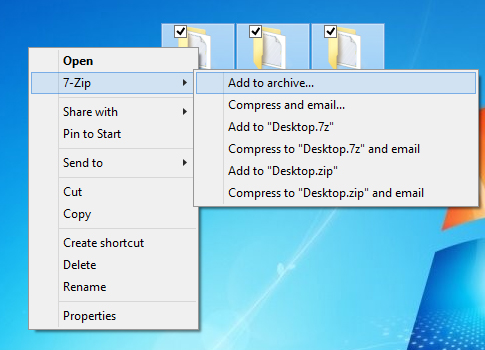

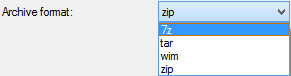

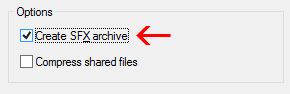

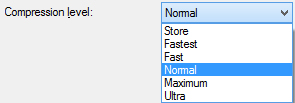



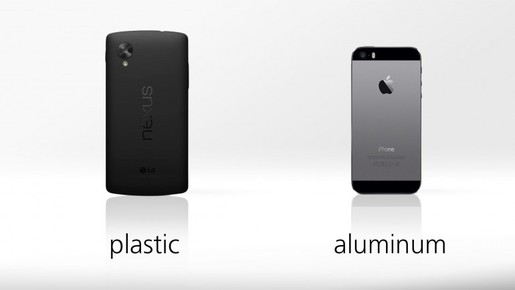
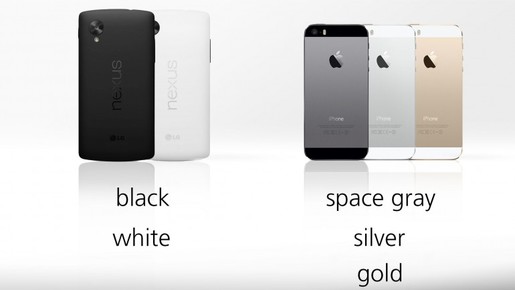

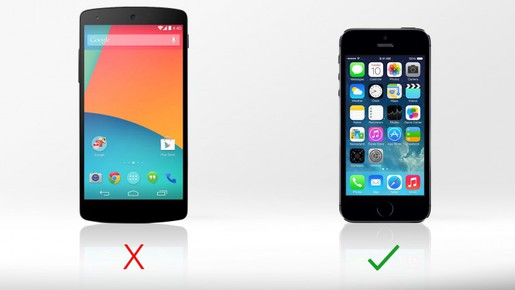
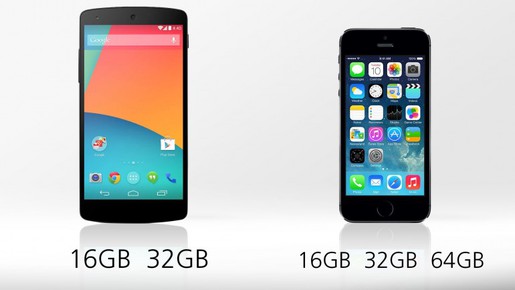
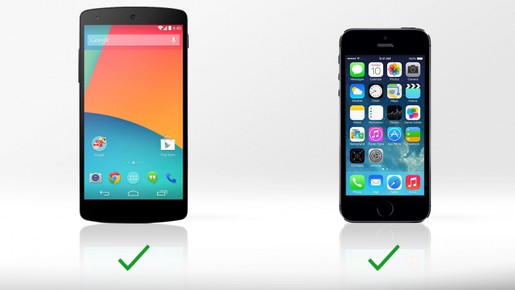

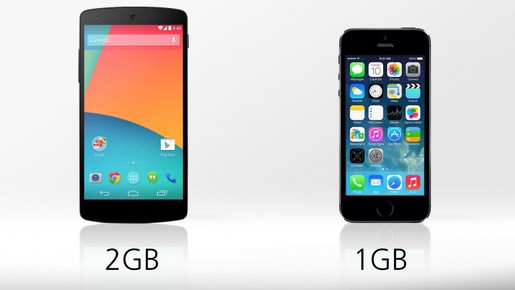

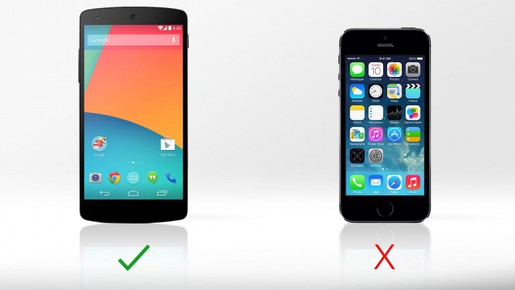
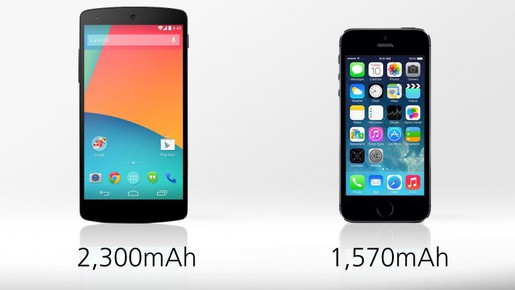


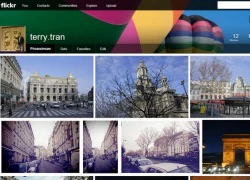 Flickr "gây khó" cho tài khoản Pro
Flickr "gây khó" cho tài khoản Pro Mẹo tăng gấp đôi dung lượng lưu trữ cho netbook, ultrabook
Mẹo tăng gấp đôi dung lượng lưu trữ cho netbook, ultrabook Siêu máy tính Blue Waters đi vào hoạt động 24/7
Siêu máy tính Blue Waters đi vào hoạt động 24/7 Bộ nhớ flash của thiết bị di động sắp hết thời
Bộ nhớ flash của thiết bị di động sắp hết thời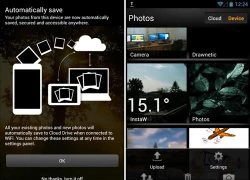 Amazon Cloud Drive Photos bổ sung khả năng tải lên ảnh tức thì
Amazon Cloud Drive Photos bổ sung khả năng tải lên ảnh tức thì Tablet Surface Pro sẽ có dung lượng lưu trữ ít ỏi
Tablet Surface Pro sẽ có dung lượng lưu trữ ít ỏi Chủ tịch 'chôm' gần 2 tỷ đồng quỹ công đoàn đi chơi bitcoin
Chủ tịch 'chôm' gần 2 tỷ đồng quỹ công đoàn đi chơi bitcoin Phát hiện thi thể thanh niên trong phòng trọ ở Hà Nội
Phát hiện thi thể thanh niên trong phòng trọ ở Hà Nội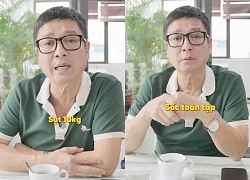 NSƯT Chí Trung 'sốc toàn tập', sụt 10kg khi vợ cũ Ngọc Huyền nói ly hôn
NSƯT Chí Trung 'sốc toàn tập', sụt 10kg khi vợ cũ Ngọc Huyền nói ly hôn Vụ Mr Pips Phó Đức Nam lừa đảo 5.200 tỷ đồng được khám phá như thế nào?
Vụ Mr Pips Phó Đức Nam lừa đảo 5.200 tỷ đồng được khám phá như thế nào? Sao nữ Vbiz vừa lấy chồng 3 ngày đã buồn bã khóc lóc, nghe lý do ai cũng đồng cảm
Sao nữ Vbiz vừa lấy chồng 3 ngày đã buồn bã khóc lóc, nghe lý do ai cũng đồng cảm HOT: Selena Gomez bất ngờ thông báo đính hôn, khoe nhẫn kim cương cỡ khủng
HOT: Selena Gomez bất ngờ thông báo đính hôn, khoe nhẫn kim cương cỡ khủng Thầy hiệu trưởng trường mầm non đặt camera quay lén trong nhà vệ sinh, nhiều tình tiết gây sốc được phanh phui
Thầy hiệu trưởng trường mầm non đặt camera quay lén trong nhà vệ sinh, nhiều tình tiết gây sốc được phanh phui Quen qua mạng, người phụ nữ ở Hà Nội bị lừa 9 tỷ đồng
Quen qua mạng, người phụ nữ ở Hà Nội bị lừa 9 tỷ đồng Vụ phát hiện 5 thi thể trong bể ủ mắm gây rúng động Thái Lan
Vụ phát hiện 5 thi thể trong bể ủ mắm gây rúng động Thái Lan Lễ hỏa táng nữ sĩ Quỳnh Dao: Lâm Tâm Như thất thần, Triệu Vy có động thái đặc biệt
Lễ hỏa táng nữ sĩ Quỳnh Dao: Lâm Tâm Như thất thần, Triệu Vy có động thái đặc biệt Hari Won bất ngờ tuyên bố đang không sống chung với Trấn Thành?
Hari Won bất ngờ tuyên bố đang không sống chung với Trấn Thành? Australia thừa nhận làm mất 300 lọ mẫu virus gây chết người
Australia thừa nhận làm mất 300 lọ mẫu virus gây chết người Vụ chồng minh tinh Trái Tim Mùa Thu quấy rối tình dục chị vợ: Nạn nhân hé lộ loạt hành vi kinh hoàng
Vụ chồng minh tinh Trái Tim Mùa Thu quấy rối tình dục chị vợ: Nạn nhân hé lộ loạt hành vi kinh hoàng Sinh viên FPT bị lừa 8 tỷ đồng vì tin kênh Facebook, TikTok của Mr Pips
Sinh viên FPT bị lừa 8 tỷ đồng vì tin kênh Facebook, TikTok của Mr Pips Vụ bắt TikToker Mr Pips: Cảnh sát gọi cho nạn nhân lại bị nghĩ là lừa đảo
Vụ bắt TikToker Mr Pips: Cảnh sát gọi cho nạn nhân lại bị nghĩ là lừa đảo Đặt phòng khách sạn khi đi du lịch, người đàn ông phát hiện 700 triệu đồng trong ngăn kéo, ngay lập tức báo cảnh sát thì được khen: Anh rất may!
Đặt phòng khách sạn khi đi du lịch, người đàn ông phát hiện 700 triệu đồng trong ngăn kéo, ngay lập tức báo cảnh sát thì được khen: Anh rất may!