Những lý do bạn cần biết để chọn mua và không mua tablet hiện nay!
Trên thị trường chúng tôi muốn nhấn mạnh cho bạn rằng trong bài này tablet có nghĩa là tablet đúng nghĩa, chúng tôi không bao gồm những máy tính Windows có màn hình cảm ứng hiện đại hay có thể gập lại để chuyển hóa giữa hình dạng khác nhau.
Trong bài này mình nói về những chiếc tablet chạy iOS hoặc Android, cùng với những thiết bị được sinh ra để rút ngắn khoảng cách giữa điện thoại và đây cũng là máy tính chứ không phải để thay thế laptop như mấy cái máy Windows.
Màn hình rộng hơn
Trước hết đến với trải nghiệm với màn hình rộng rãi, thoáng hơn là giá trị cao nhất mà tablet có thể mang lại so với smartphone. Trên điện thoại của người dùng cũng có thể xem ảnh, đồng thời bạn vẫn có thể coi video, vẫn có thể lướt web và làm mọi thứ như tablet, tuy nhiên màn hình của chúng nhỏ nên lượng nội dung hiển thị bị giới hạn. Bên cạnh đó, cái quan trọng nhất là cảm giác xem nội dung trên màn hình điện thoại không thoáng, rộng bằng tablet
Ngoài ra ngay cả giao diện của website hiên nay hay app trên tablet cũng được làm khác đi so với điện thoại, mục đích là để hiển thị được nhiều nội dung hơn và có ích hơn với người dùng
Nếu bạn đã cảm thấy hài lòng với điện thoại của mình
Thực tế nếu bạn cảm thấy màn hình điện thoại đủ to và đủ sướng rồi thì có thể bạn không cần tới tablet. Thế nhưng nếu bạn chưa từng xài tablet thì có thể bạn sẽ chưa hiểu được nó sướng như thế nào, vậy khi nào rảnh thì thử mượn hay cầm tablet ngoài tiệm lên nghịch thử xem, biết đâu bạn thấy thích nó hơn đó.
Không nhiều máy thật sự đem lại trải nghiệm tốt cho người dùng
Đây cũng chính là vấn đề của tablet Android. Hiện tại cũng có nhiều máy có chất lượng build không tốt, hoặc khá chậm, hoặc chỉ đơn giản là nó xấu. Thế nhưng tất nhiên so với mức giá thì các máy này vẫn chấp nhận được, chỉ là bạn nên để ý kĩ những yếu tố này trước khi quyết định xuống tiền mua cho bạn đỡ thất vọng.
Những App tablet vẫn thường đi sau điện thoại
Nhiều ứng dụng dành lớn như Instagram, WhatsApp… vẫn chưa có app tối ưu cho máy tính bảng. Ngoài ra thì bạn phải download bản dành cho điện thoại rồi sử dụng trên tablet theo kiểu phóng to. Ngay cả đối với những chiếc iPad mà cũng còn bị vấn đề này khá nhiều. Facebook cũng thế, họ có làm app cho iPad nhưng lại không tối ưu cho các máy mới, màn hình mới nên trải nghiệm không quá tuyệt vời.
Tới giờ vẫn chưa có một thiết bị nào đáp ứng được mọi nhu cầu, tablet, phone, laptop vẫn có những vị trí riêng. Tất nhiên nếu bạn ráng ép mình thì cũng có thể xài được chức năng của máy này trên thiết bị khác, có điều không đáng để làm chuyện đó mà thôi. Tablet vẫn có những vị trí riêng, nó giúp bạn thực hiện một số việc với trải nghiệm tốt hơn nhiều so với điện thoại và máy tính.
Video đang HOT
Theo Nguồn tổng hợp
Những tinh chỉnh đơn giản giúp nâng cao trải nghiệm âm thanh trên Windows 10
Windows 10 cung cấp khá nhiều tùy chọn cá nhân hóa trải nghiệm âm thanh cho người dùng, và đây là gợi ý dành cho bạn.
Trong các bản cập nhật gần đây, Windows 10 mang đến khá nhiều các cải tiến về tính năng và phần lớn trong số chúng điều cho phép người dùng có thể tối đa thiết lập trong việc cá nhân hóa hệ điều hành này. Và âm thanh là một trong số những nâng cấp đáng giá mà người dùng có thể sẽ bỏ sót trong quá trình trải nghiệm và sử dụng.
Bài viết này sẽ gợi ý lại cho bạn một số các thiết lập về âm thanh trong Windows 10 để bạn có thể dễ dàng cá nhân hóa nó nếu muốn. Cụ thể như sau:
1. Điều chỉnh các âm thanh thông báo, nhắc nhở
Bước 1: Khởi động Settings và truy cập vào Personalization> Themes> Sounds.
Bước 2: Cửa sổ tùy chỉnh âm thanh trên Windows xuất hiện, bạn hãy nhấp vào phần menu lựa chọn "Sound Scheme" và chọn chủ đề âm thanh mà giao diện bạn đã tải về trên Windows Store có kèm theo.
Bước 3: Trường hợp bạn không có tải về giao diện nào có kèm theo âm thanh, bạn có thể thiết lập thủ công thông qua các lựa chọn tác vụ và âm thanh ngay phần Program Events bên dưới.
Windows cung cấp khá nhiều âm báo để người dùng có thể lựa chọn sử dụng, và bạn có thể nghe thử chúng thông qua lựa chọn "Test" trước khi lưu lại.
Nếu muốn sử dụng âm báo của riêng bạn, hãy nhấp vào Browse... và điều hướng đến tập tin âm thanh mà bạn muốn sử dụng. Lưu ý tập tin này phải ở định dạng WAV.
2. Sử dụng giao diện có kèm âm thanh
Giống như trên Windows 7, Windows 10 cũng được hỗ trợ để áp dụng các giao diện có kèm theo âm thanh được phát hành trên Windows Store, và người dùng chỉ việc tìm và tải chúng rồi áp dụng là xong.
Nếu gặp khó khăn trong việc tìm kiếm các giao diện Windows có kèm theo âm thanh, bạn có thể sử dụng địa chỉ hỗ trợ có cung cấp sẵn danh sách các giao diện loại này từ Microsoft.
3. Điều chỉnh âm thanh cho từng tác vụ riêng biệt
Bạn có thể điều chỉnh mức độ âm lượng cho từng tác vụ trong Windows 10 thông qua tùy chọn Volume Mixer khi nhấn phải chuột vào biểu tượng loa ở khay hệ thống.
Việc điều chỉnh này sẽ có tác dụng ngay lập tức và còn tùy thuộc vào tác vụ phát âm đang hoạt động ở thời điểm hiện tại.
Ngoài ra bạn cũng có thể điều chỉnh thông qua tùy chọn trong Settings> System> Sound> Other Sound Options> App volume and device preferences.
4. Kích hoạt tính năng nâng cấp chất lượng âm thanh
Nếu bạn không có trang bị thiết bị nâng cao chất lượng âm thanh cho máy tính Windows, bạn có thể sử dụng tính năng nâng cấp mà Microsoft trang bị cho Windows 10 thông qua tùy chọn nằm trong Spatial sound khi nhấn phải chuột vào biểu tượng loa ở khay hệ thống.
Tuy nhiên, bạn cần phải kích hoạt tính năng Immediate mode mới có thể sử dụng tính năng nâng cấp âm thanh trên Windows 10. Cụ thể bạn hãy truy cập vào Settings> System> Sounds và nhấp vào tùy chọn Device properties.
Cửa sổ Speakers Properties xuất hiện, hãy nhấp vào tab Enhancements và đánh dấu vào lựa chọn Immediate mode.
Cuối cùng, hãy đánh dấu vào các lựa chọn âm thanh bạn muốn, ví dụ trong bài là Virtual Surround và Equalizer.
Và lần lượt điều chỉnh chất lượng âm thanh tùy theo ý muốn thông qua các lựa chọn bên dưới.
Khi đã ưng ý, hãy nhấn Apply> OK để lưu lại là xong.
5. Lựa chọn ngõ xuất âm thanh tùy theo driver phần cứng
Trường hợp bạn có gắn thiết bị phần cứng nâng cấp âm thanh cho máy tính Windows và cài đặt đầy đủ driver, bạn có thể điều chỉnh ngõ xuất âm thanh trên thiết bị này thông qua tùy chọn từ Speakers khi nhấn trái chuột vào biểu tượng loa.
Chọn đúng tên Playback devices.
Bỏ qua sự hỗ trợ của phần mềm của bên thứ ba thì trên đây là những gợi ý về việc nâng cao trải nghiệm âm thanh trên Windows 10, hi vọng bài viết sẽ có ích cho bạn.
Theo Trí Thức Trẻ
Cách lọc ánh sáng xanh bảo vệ mắt trên máy tính Windows và Mac  Hãy cho đôi mắt của bạn được nghỉ ngơi với bộ lọc ánh sáng màu xanh tiện dụng này trên máy tính, bao gồm Windows và Mac. Ánh sáng xanh từ bất kỳ thiết bị nào cũng có thể làm gián đoạn nhịp sinh học của bạn, với nghiên cứu cho thấy nó có thể dẫn đến tất cả các loại vấn đề...
Hãy cho đôi mắt của bạn được nghỉ ngơi với bộ lọc ánh sáng màu xanh tiện dụng này trên máy tính, bao gồm Windows và Mac. Ánh sáng xanh từ bất kỳ thiết bị nào cũng có thể làm gián đoạn nhịp sinh học của bạn, với nghiên cứu cho thấy nó có thể dẫn đến tất cả các loại vấn đề...
 Độc lạ 'vua hài' Xuân Hinh rap, Hòa Minzy 'gây bão' triệu view04:19
Độc lạ 'vua hài' Xuân Hinh rap, Hòa Minzy 'gây bão' triệu view04:19 Vụ ngoại tình hot nhất MXH hôm nay: Bỏ 400 triệu đồng giúp chồng làm ăn, vợ mở camera phát hiện sự thật đau lòng00:57
Vụ ngoại tình hot nhất MXH hôm nay: Bỏ 400 triệu đồng giúp chồng làm ăn, vợ mở camera phát hiện sự thật đau lòng00:57 Video sốc: Chụp ảnh check in, thanh niên 20 tuổi bất ngờ bị sóng "nuốt gọn" ngay trước mắt bạn bè00:31
Video sốc: Chụp ảnh check in, thanh niên 20 tuổi bất ngờ bị sóng "nuốt gọn" ngay trước mắt bạn bè00:31 Toàn cảnh vụ fan 'Anh trai say hi' mắng nghệ sĩ tới tấp ở rạp chiếu phim02:46
Toàn cảnh vụ fan 'Anh trai say hi' mắng nghệ sĩ tới tấp ở rạp chiếu phim02:46 Vì sao Văn Toàn dễ dàng cho Hoà Minzy vay 4 tỷ nhưng lần thứ hai cô bạn thân hỏi vay tiếp thì say "No"?00:44
Vì sao Văn Toàn dễ dàng cho Hoà Minzy vay 4 tỷ nhưng lần thứ hai cô bạn thân hỏi vay tiếp thì say "No"?00:44 Người đàn ông không rời mắt khỏi Mỹ Tâm01:04
Người đàn ông không rời mắt khỏi Mỹ Tâm01:04 Về Ninh Thuận gặp ông bà ngoại bé Bắp giữa ồn ào 16,7 tỷ đồng từ thiện: "Con tôi nhỡ miệng, mong cô chú tha thứ cho nó"04:58
Về Ninh Thuận gặp ông bà ngoại bé Bắp giữa ồn ào 16,7 tỷ đồng từ thiện: "Con tôi nhỡ miệng, mong cô chú tha thứ cho nó"04:58Tin đang nóng
Tin mới nhất

Bóc giá xế hộp Quốc Trường "Về nhà đi con" thường xuyên lái đi dạo phố

Quạt sưởi cho diện tích lớn

Khởi động chiến dịch hỗ trợ 10.000 mẹ bỉm sữa bán hàng online

Thứ quả đen sì, trước rụng đầy đồi thành đặc sản "gây nghiện" được chị em săn lùng

"Hồi sinh" thần kỳ thứ tưởng đã biến mất ở Việt Nam, nhiều người "ôm tiền khủng"

Sầu riêng tăng giá kỷ lục, thương lái lùng mua, nông dân tiếc "hùi hụi"

Không theo số đông, gia đình trẻ tậu được nhà vì tư duy làm liều

Hà Nội chuyển rét đậm: Áo phao đại hàn đắt khách, chủ shop 3 ngày bán được nghìn chiếc thu lợi trăm triệu

Loạt tủ lạnh cỡ lớn giảm giá mạnh

Mùa Noel ghé thăm căn hộ view sông Hồng tuyệt đẹp với từng góc nhỏ ấm cúng, sang trọng của cặp vợ chồng trẻ

Đem đất sét về nặn chơi, quyết không bán dù khách "đòi" mua

Nhộn nhịp thị trường đồ trang trí, quà tặng Noel
Có thể bạn quan tâm

Một nữ ca sĩ huyền thoại vừa đột ngột qua đời sau vụ lật xe kinh hoàng
Sao việt
06:15:04 04/03/2025
"Càng xinh đẹp như Kim Sae Ron, công chúng càng khó tha thứ"
Sao châu á
06:06:53 04/03/2025
4 món ăn cho người trung niên và cao tuổi: Vừa có rau lẫn thịt, giúp bổ sung canxi, tốt cho sức khỏe lại ngon miệng
Ẩm thực
06:02:35 04/03/2025
Chế độ dinh dưỡng tốt cho người mắc bệnh viêm xoang
Sức khỏe
06:00:46 04/03/2025
Tyra Banks thừa nhận sự thật gây sốc khi dẫn dắt 'America's Next Top Model'
Sao âu mỹ
05:58:55 04/03/2025
Quyền Linh tiếc cho người đàn ông bị mẹ đơn thân xinh đẹp từ chối hẹn hò
Tv show
05:57:25 04/03/2025
Đụng độ giữa lực lượng an ninh Pakistan và Afghanistan tại cửa khẩu biên giới
Thế giới
05:26:41 04/03/2025
Sau khi phát hiện "vết muỗi đốt" trên cổ chồng, tôi không ngờ lại phải ly hôn vì lý do... chồng thất tình
Góc tâm tình
05:26:28 04/03/2025
Từ 3/3 - 10/3: 3 con giáp "thổi bay" khó khăn, tài vận bỗng hanh thông rực rỡ, tiền bạc, công danh đều hài lòng
Trắc nghiệm
00:39:41 04/03/2025
Mỹ nhân Trung Quốc đi tuyên truyền phim mới mà đẹp hết phần thiên hạ: Nhan sắc như nữ thần không một điểm chê
Hậu trường phim
23:53:43 03/03/2025
 Mẹo lựa chọn đèn chùm cho trần thạch cao
Mẹo lựa chọn đèn chùm cho trần thạch cao Cách chọn đèn chùm trang trí đẹp, tinh tế, bền
Cách chọn đèn chùm trang trí đẹp, tinh tế, bền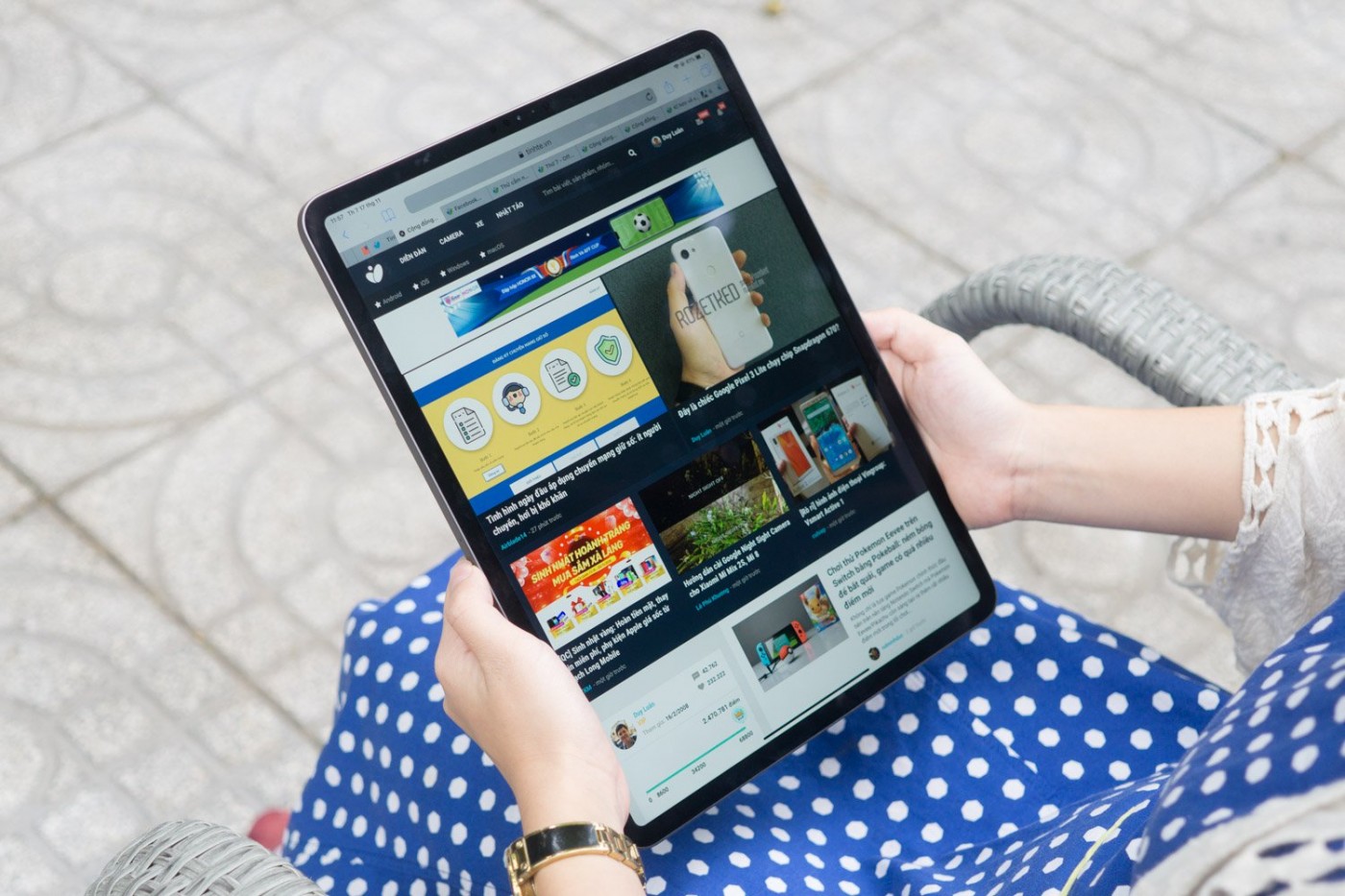
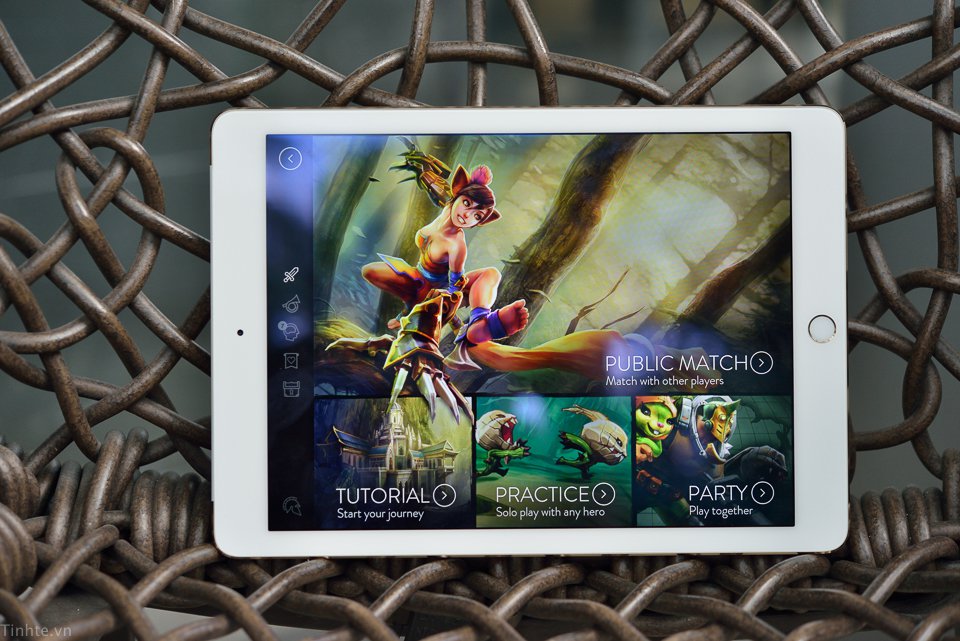


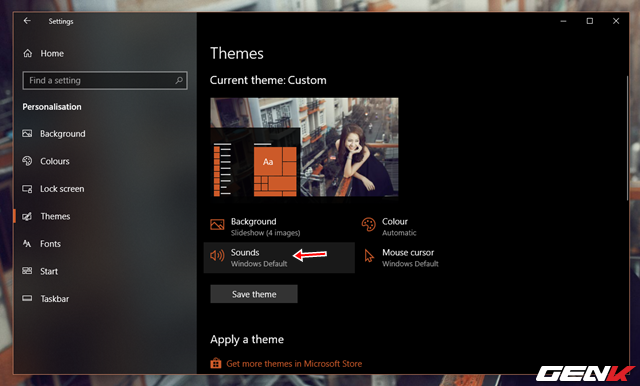
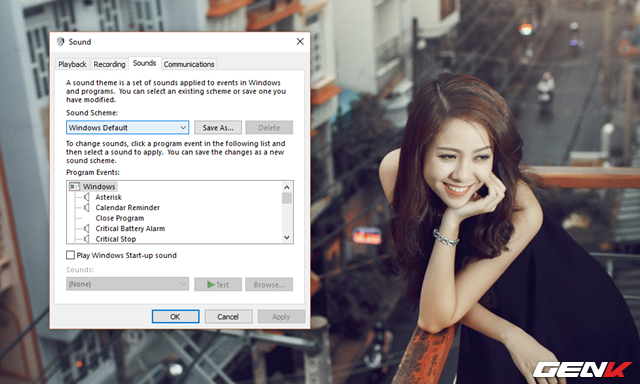
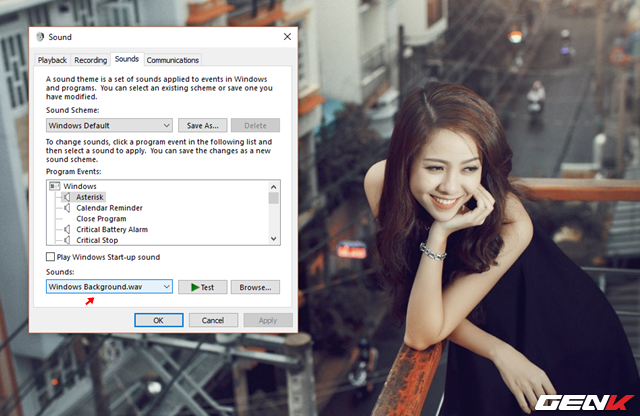
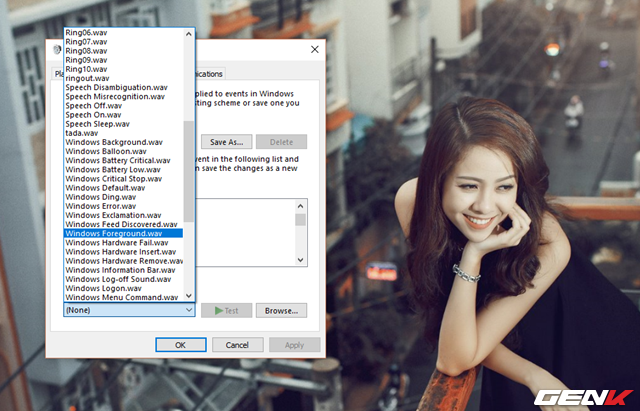
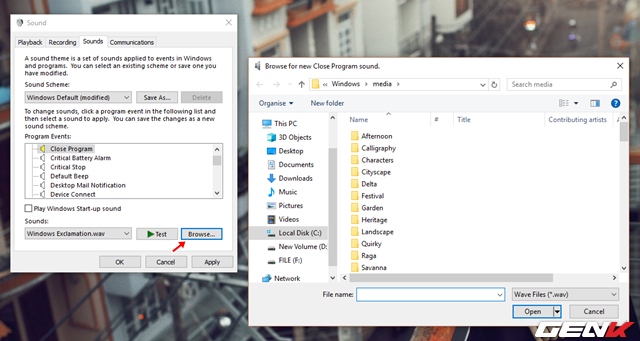
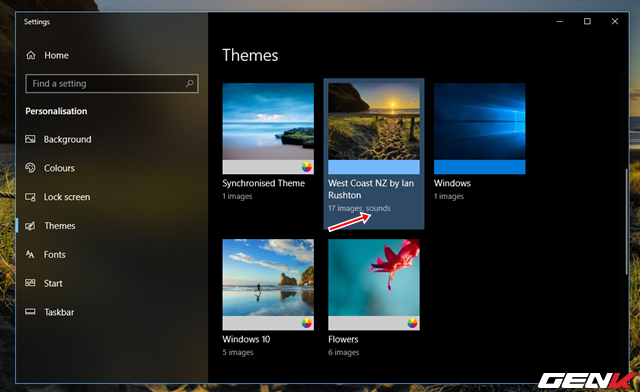
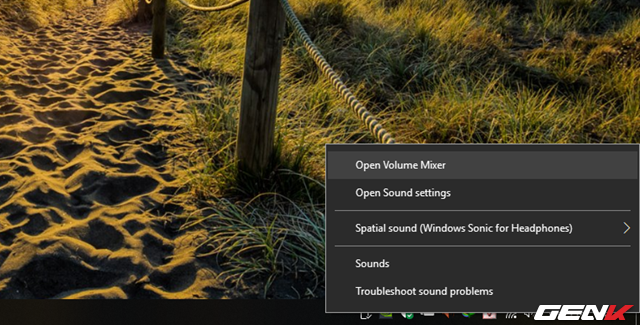
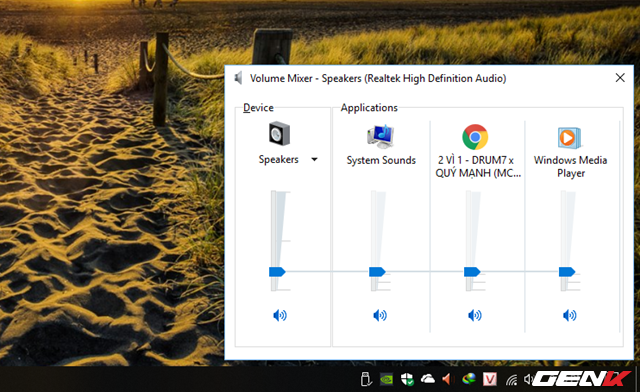
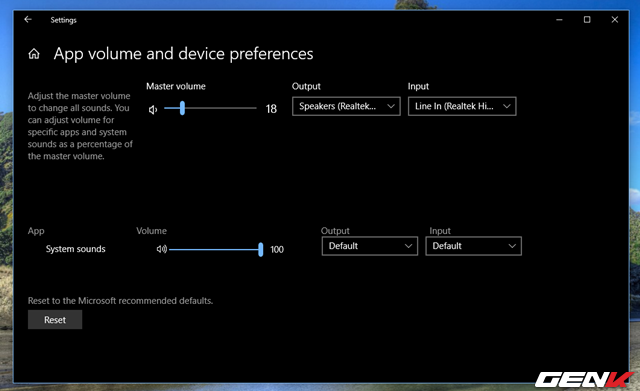
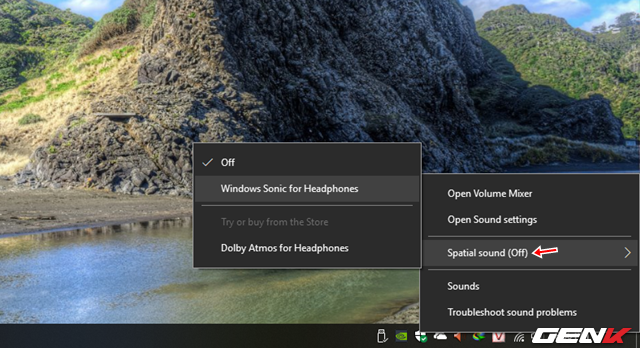
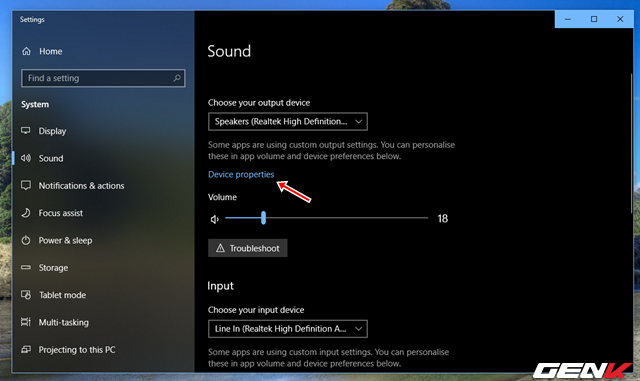
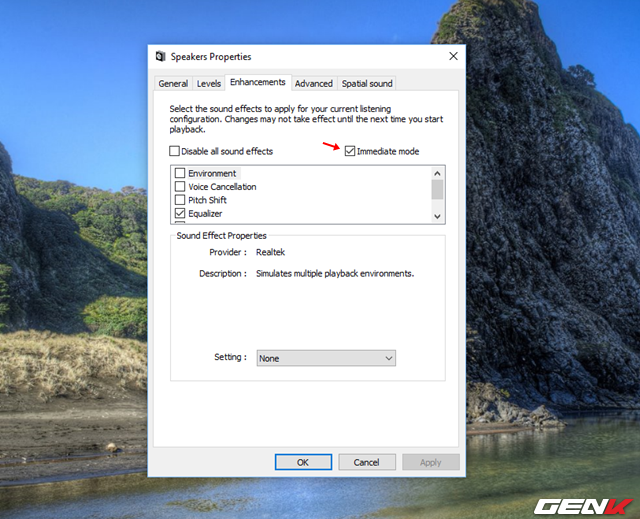
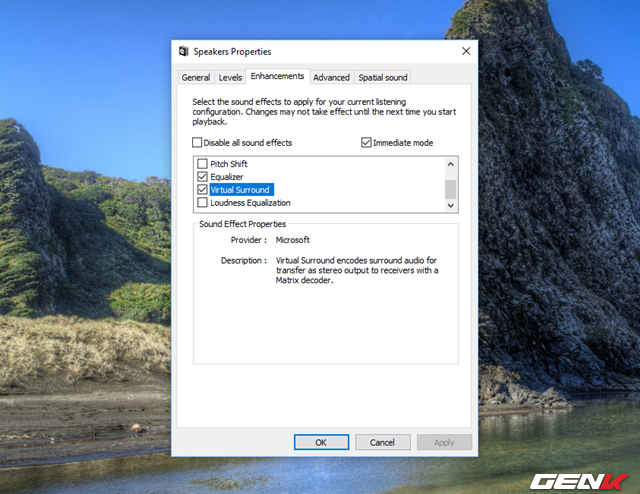
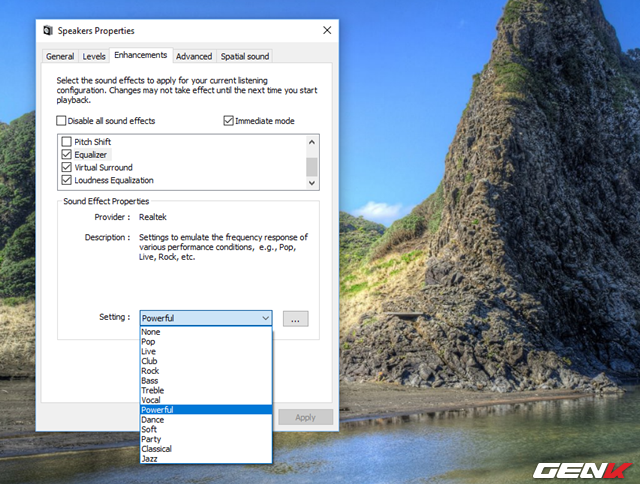
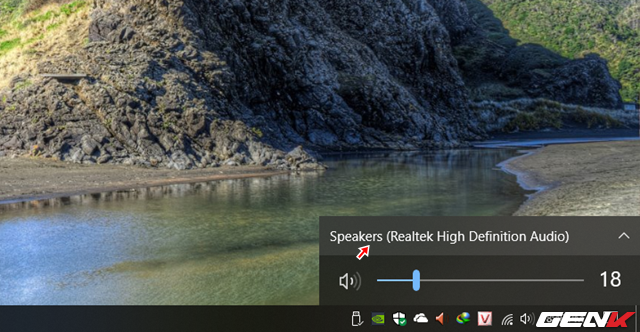
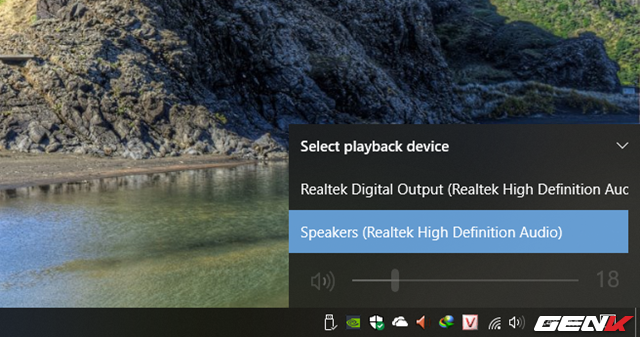
 Bạn đọc viết: Thiết bị công nghệ làm gãy đổ tình cảm cha mẹ và con
Bạn đọc viết: Thiết bị công nghệ làm gãy đổ tình cảm cha mẹ và con Cách khôi phục và gỡ bỏ Windows 10 April 2018 Update
Cách khôi phục và gỡ bỏ Windows 10 April 2018 Update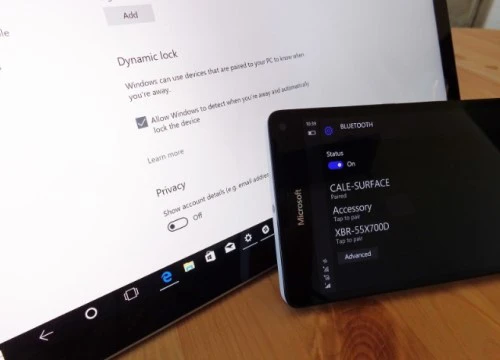 Khóa và mở khóa máy tính Windows mà không cần chạm vào bàn phím
Khóa và mở khóa máy tính Windows mà không cần chạm vào bàn phím Hòa Minzy nhắn tin Facebook cho "vua hài đất Bắc" Xuân Hinh, ngày hôm sau nhận được điều bất ngờ
Hòa Minzy nhắn tin Facebook cho "vua hài đất Bắc" Xuân Hinh, ngày hôm sau nhận được điều bất ngờ Cuộc hôn nhân ngắn nhất showbiz: Sao nữ bị chồng đánh sảy thai rồi vứt trên đường, ly dị sau 12 ngày cưới
Cuộc hôn nhân ngắn nhất showbiz: Sao nữ bị chồng đánh sảy thai rồi vứt trên đường, ly dị sau 12 ngày cưới 1 Hoa hậu hàng đầu bị cúm và viêm phổi giống Từ Hy Viên, rơi vào tình trạng nguy hiểm chỉ sau 2 ngày phát bệnh
1 Hoa hậu hàng đầu bị cúm và viêm phổi giống Từ Hy Viên, rơi vào tình trạng nguy hiểm chỉ sau 2 ngày phát bệnh Diễn viên Trúc Anh đã chia tay bạn trai đạo diễn?
Diễn viên Trúc Anh đã chia tay bạn trai đạo diễn?
 Hành tung kẻ đâm cảnh sát cơ động tử vong ở Vũng Tàu
Hành tung kẻ đâm cảnh sát cơ động tử vong ở Vũng Tàu Gil Lê - Xoài Non dọn về ở chung nhà?
Gil Lê - Xoài Non dọn về ở chung nhà? Căng: 1 nam thần bị tố ngoại tình xuyên quốc gia, mang "tiểu tam" sang tận Thái Lan dan díu
Căng: 1 nam thần bị tố ngoại tình xuyên quốc gia, mang "tiểu tam" sang tận Thái Lan dan díu Kết quả vụ tranh gia sản Từ Hy Viên: 761 tỷ tiền thừa kế chia đôi, chồng Hàn có cú "lật kèo" gây sốc
Kết quả vụ tranh gia sản Từ Hy Viên: 761 tỷ tiền thừa kế chia đôi, chồng Hàn có cú "lật kèo" gây sốc Sao Việt "huyền thoại" đóng MV của Hòa Minzy, cõi mạng dậy sóng vì các phân cảnh đắt giá từng chút một
Sao Việt "huyền thoại" đóng MV của Hòa Minzy, cõi mạng dậy sóng vì các phân cảnh đắt giá từng chút một Bắc Bling vừa ra mắt đã nhận gạch đá, Hòa Minzy nói gì?
Bắc Bling vừa ra mắt đã nhận gạch đá, Hòa Minzy nói gì? Thấy có nhiều chim lợn, trường mua vàng mã, mời thầy về cúng!
Thấy có nhiều chim lợn, trường mua vàng mã, mời thầy về cúng!

 Bố mẹ vợ Quang Hải mang đặc sản thiết đãi thông gia, một mình Chu Thanh Huyền ngồi đất ăn món bình dân gây sốt
Bố mẹ vợ Quang Hải mang đặc sản thiết đãi thông gia, một mình Chu Thanh Huyền ngồi đất ăn món bình dân gây sốt