Nên cài đặt mới hay nâng cấp hệ điều hành?
Cài đặt mới HĐH sẽ giúp giải quyết hầu hết các vấn đề phát sinh thay mà giải pháp nâng cấp không làm được.
Thông thường khi cài đặt hệ điều hành (HĐH) Windows, chúng ta có hai lựa chọn: cài đặt mới hoàn toàn hoặc nâng cấp. Hầu hết các chuyên gia máy tính đều khuyên rằng bạn nên chọn cài đặt mới hoàn toàn ,vì cài đặt mới sẽ giúp HĐH chạy ổn định hơn nhiều so với việc nâng cấp, đồng thời tránh được những rắc rối có thể xảy ra.
Nâng cấp hay cài mới?
Đối với người dùng ít kinh nghiệm, nâng cấp có vẻ như là lựa chọn tốt nhất đối với họ. Đây là đối tượng không rành về HĐH, không có kinh nghiệm cấu hình, cài đặt các driver và phần mềm như thế nào để tránh xảy ra lỗi.
Ngoài ra, thường thì chi phí nâng cấp sẽ thấp hơn so với chi phí mua bản quyền. Do đó các doanh nghiệp thường ưu tiên chọn nâng cấp hơn, vừa giảm thiểu chi phí, tránh phải cấu hình hoặc cài đặt nhiều chương trình, nhiều dữ liệu được bảo toàn.
Đối với người dùng cá nhân thì tùy vào nhu cầu sử dụng. Chẳng hạn như bạn đang dùng laptop đã được cài sẵn Windows 8 thì lựa chọn nâng cấp lên Windows 8.1 là hợp lý nhất.
Khi nâng cấp, Windows sẽ lưu lại các chương trình và các thiết lập hiện thời, thay đổi toàn bộ các file hệ thống. Sau khi nâng cấp xong, bạn sẽ có một phiên bản nâng cấp của Windows với các chương trình cũ và các thiết lập đã được lưu lại, chứ không phải là một phiên bản sạch sẽ hoàn toàn. Một số chương trình có thể không tương thích và được gỡ bỏ trong quá trình nâng cấp hoặc có thể không sử dụng được sau khi nâng cấp, hoặc sẽ xảy ra lỗi trong quá trình làm việc,… Do đó bạn sẽ phải cài lại chúng nếu muốn chương trình chạy ổn định. Ngoài ra, có khả năng lỗi của HĐH cũng sẽ xuất hiện mà điển hình và “ám ảnh” nhất là lỗi BSOD (màn hình xanh).
Ngoài ra, có vài rắc rối mà bạn cũng có thể gặp trước khi nâng cấp lên Windows mới hơn. Chẳng hạn như bạn có thể nâng cấp lên Windows 8 từ Windows 7 một cách “ngon lành”, còn nâng cấp từ Windows XP hoặc Vista sẽ phải cài lại tất cả ứng dụng. Hoặc là một trường hợp khác: bạn đang sử dụng Windows 7 Pro thì bạn chỉ có thể nâng lên bản Windows 8 Pro mà không nâng lên được Windows 8.
Đối với người dùng có kinh nghiệm, có thể họ sẽ chọn phương pháp cài đặt mới hoàn toàn. Sau khi format ổ đĩa và cài đặt, bạn sẽ có được một phiên bản Windows sạch sẽ hoàn toàn và thường không có vấn đề gì xảy ra. Công việc tiếp theo là bạn phải cài driver, các phần mềm mới hơn, chép các dữ liệu cần thiết và cấu hình lại hệ thống,…
Một lưu ý là nếu bạn không format ổ đĩa chứa Windows trước đó và bạn cài luôn. Thì quá trình sẽ diễn ra chậm hơn là do Windows thực hiện thêm một công việc tạo folder dưới một cái tên là Windows.old để chứa thông tin của Windows trước đó. Và thông thường dung lượng file này rất lớn, chiếm rất nhiều dung lượng ổ đĩa (đặc biệt những bạn dùng SSD thì rất quan tâm vì ổ SSD có dung lượng thấp). Để xóa folder này, rất đơn giản, sau khi cài Windows xong, bạn bấm chuột phải vào ổ C chọn Properties, chọn Disk Cleanup và chương trình sẽ quét qua một lượt. Sau đó bạn lại chọn Clean up System Files và quá trình lại quét một lần nữa (nhưng lâu hơn). Sau khi quét xong, bạn sẽ thấy một file có dung lượng “cực khủng” trong khung Files to delete. Bạn hãy để chương trình xóa nó (trên ổ cứng, dung lượng file càng lớn thì quá trình xóa càng lâu).
Video đang HOT
Như vậy, lựa chọn cài HĐH mới hoàn toàn thì sẽ ổn định hơn và ít xảy ra vấn đề hơn, thường không phát sinh lỗi trong quá trình sử dụng, các phần mềm không có bị xung đột với HĐH,… Vì thế Windows chạy ổn định hơn.
Cách cài đặt mới hoàn toàn
Trong quá trình cài đặt, Windows sẽ luôn đưa 2 lựa chọn cho bạn: Upgrade hay Custom (Advanced). Bạn hãy chọn Custom, chọn ổ đĩa cần cài đặt. Mặc dù Windows không yêu cầu bạn phải format để xóa HĐH trước đó, nhưng lời khuyên là bạn hãy format để quá trình cài đặt được nhanh hơn và không cần phải xóa folder Windows.old.
Refresh hay Reset
Trong Windows 8/ 8.1, Microsoft đã tích hợp thêm hai tính năng Refresh hay Reset để giúp việc sửa chữa lỗi hệ thống trở nên thuận lợi hơn.
Khi bạn tiến hành Refresh, Windows sẽ:
- Lưu lại các dữ liệu và các thiết lập của bạn, các ứng dụng đã được cài từ Windows Store.
- Gỡ bỏ tất cả các chương trình đã cài đặt. Danh sách những chương trình này sẽ được lưu lại trên desktop.
- Tất cả các thiết lập Windows, các tập tin hệ thống sẽ được phục hồi và trở về mặc định.
Khi bạn tiến hành Reset, Windows sẽ xóa hết tất cả mọi thứ.
Bạn có thể thấy rằng, Refresh thực chất là quá trình làm mới HĐH mà không xóa các dữ liệu cá nhân. Còn Reset là quá trình làm mới hoàn toàn (tức format cả ổ đĩa). Chúng ta thường sử dụng Refresh hơn, nhưng có thể vì một lí do nào đó (chẳng hạn như bạn muốn xóa hết mọi dữ liệu cá nhân, để cho người khác sử dụng chẳng hạn) thì chúng ta sẽ sử dụng Reset.
Tóm lại, việc nâng cấp có vẻ thuận tiện hơn mỗi khi HĐH được phát hành phiên bản mới. Tuy nhiên, cài đặt mới hoàn toàn vẫn là một lựa chọn nếu bạn muốn có một hệ thống mới mà không phải gặp vấn đề từ các phiên bản trước đó. Một HĐH mới sẽ giúp cho mọi thứ trở nên “thuận buồm xuôi gió”. Vả lại, cho dù bạn nâng cấp HĐH thì trước khi nâng cấp, bạn phải sao lưu lại hết tất cả dữ liệu quan trọng vì quá trình nâng cấp có thể sẽ có rủi ro, làm hỏng cả HĐH và dẫn đến mất hết dữ liệu.
Theo VNE
EagleGet - Kẻ xứng đáng thay thế Internet Download Manager?
Nếu có 1 phần mềm cũng có chức năng tương tự và thậm chí có thể &'hơn' Internet Download Manager mà lại hoàn toàn miễn phí thì bạn nghỉ sao? EagleGet có lẽ là phần mềm bạn nên dùng thử.
Có lẽ nói về các công cụ giúp tải dữ liệu từ trên mạng về máy tính thì chúng ta sẽ nghĩ ngay đến Internet Download Manager, trình tải dữ liệu số 1 hiện nay. Tuy nhiên, để có thể thoải mãi sử dụng thì bạn phải bỏ ra chi phí để mua bản quyền hoặc sử dụng các công cụ bẻ khóa trên mạng (sẽ gây không an toàn cho máy tính).
Nếu có 1 phần mềm cũng có chức năng tương tự và thậm chí có thể &'hơn' Internet Download Manager mà lại hoàn toàn miễn phí thì bạn nghỉ sao? EagleGet có lẽ là phần mềm bạn nên dùng thử.
EagleGet có giao diện khá đẹp và đơn giản, và đặc biệt là chiếm khá ít tài nguyên của hệ thống. Một trong những tính năng tốt nhất mà EagleGet cung cấp là việc phân loại định dạng tập tin tương tự như với Internet Download Manager.
Khi đang tải một tập tin nào đó, EagleGet sẽ hiển thị tên, tiến trình tải và tốc độ tải cho người dùng theo dõi. Bạn có thể tạm dừng, xóa hoặc mở tập tin trực tiếp trong quá trình tải của EagleGet.
EagleGet cũng tích hợp tùy chọn tải vào trình duyệt, khi đang xem video hay nghe nhạc, tùy chọn &'Download' sẽ xuất hiện ngay bên cạnh. Khi nhấn vào, EagleGet sẽ tự động hiển thị thông tin và đường dẫn cho bạn thiết lập, sau đó là tải về.
Bạn cũng có thể thêm tùy chọn tải cho EagleGet bằng cách nhấn vào &'Download Add' trên giao diện phần mềm
EagleGet cũng tích hợp tùy chọn tải vào menu chuột phải tương tự như Internet Download Manager
Cũng như các trình download khác, EagleGet cũng hiển thị thông báo hoàn thành quá trình tải về cho người dùng, cách hiển thị của EagleGet hoàn toàn không gây khó chịu như với Internet Download Manager
EagleGet cũng cung cấp cho người dùng một số các thiết lập sử dụng trong phần &'Configuration', và tại đây bạn cũng có thể xem qua danh sách các trình duyệt và định dạng tập tin mà phần mềm hỗ trợ
Người viết đã từng sử dụng qua nhiều phần mềm hỗ trợ download và có thể nhận xét là EagleGet là phần mềm hỗ trợ download tốt nhất dành cho Windows. Không chỉ vì dung lượng nhẹ và giao diện khá đẹp mà còn vì nó khá dễ sử dụng và hoàn toàn miễn phí.
EagleGet hoàn toàn phù hợp với phiên bản 32bit hoặc 64bit của Windows XP, Vista, 7 và 8.
Theo VNE
Windows 8 vượt thị phần Vista nhưng vẫn kém xa XP 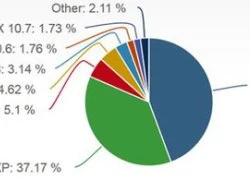 Mất 7 tháng để Windows 8 vượt qua "thất bại lớn" của Microsoft nhưng vẫn chỉ bằng gần một phần bảy thị phần của Windows XP. Windows 8 đã đạt cột mốc mới trong chặng đường phát triển của mình khi là hệ điều hành phổ biến thứ 3 trên thế giới, theo Cnet. Kết luận này được đưa ra sau khảo sát...
Mất 7 tháng để Windows 8 vượt qua "thất bại lớn" của Microsoft nhưng vẫn chỉ bằng gần một phần bảy thị phần của Windows XP. Windows 8 đã đạt cột mốc mới trong chặng đường phát triển của mình khi là hệ điều hành phổ biến thứ 3 trên thế giới, theo Cnet. Kết luận này được đưa ra sau khảo sát...
 1 triệu người Việt sững người xem clip bố lạnh lùng với con gái ở tòa: "Nếu chọn mẹ thì bố con mình cắt luôn từ đây", đau lòng với phản ứng của bé gái00:31
1 triệu người Việt sững người xem clip bố lạnh lùng với con gái ở tòa: "Nếu chọn mẹ thì bố con mình cắt luôn từ đây", đau lòng với phản ứng của bé gái00:31 "Chồng chị mất rồi..." - Cuộc gọi định mệnh khiến người vợ gục ngã trong tiếng nấc00:32
"Chồng chị mất rồi..." - Cuộc gọi định mệnh khiến người vợ gục ngã trong tiếng nấc00:32 'Bắc Bling' của Hoà Minzy chiếm vị trí Top 1 'MV ra mắt ấn tượng nhất toàn cầu'04:19
'Bắc Bling' của Hoà Minzy chiếm vị trí Top 1 'MV ra mắt ấn tượng nhất toàn cầu'04:19 Lý do nghệ sĩ Quý Bình không có vợ kề cận chăm sóc ngày cuối đời01:59
Lý do nghệ sĩ Quý Bình không có vợ kề cận chăm sóc ngày cuối đời01:59 Vợ Quý Bình: "Nghĩ đến yêu anh ấy là mình không dám"02:58
Vợ Quý Bình: "Nghĩ đến yêu anh ấy là mình không dám"02:58 Sao Việt lên tiếng vụ vợ cố nghệ sĩ Quý Bình bị bàn tán: "Tôi cần nói ra điều này vì người anh của mình"06:45
Sao Việt lên tiếng vụ vợ cố nghệ sĩ Quý Bình bị bàn tán: "Tôi cần nói ra điều này vì người anh của mình"06:45 Tro cốt của diễn viên Quý Bình chưa được rải xuống biển theo di nguyện, lý do là gì?01:50
Tro cốt của diễn viên Quý Bình chưa được rải xuống biển theo di nguyện, lý do là gì?01:50 Hari Won - Trấn Thành bị phát hiện hành động lạ lúc nửa đêm, 1 sao Việt nói ngay: "Thấy bị mệt, bị ra vẻ"00:34
Hari Won - Trấn Thành bị phát hiện hành động lạ lúc nửa đêm, 1 sao Việt nói ngay: "Thấy bị mệt, bị ra vẻ"00:34 Thất đầu tiên của nghệ sĩ Quý Bình: Vợ tiều tuỵ bật khóc, 1 nhân vật xuất hiện gây xót xa00:29
Thất đầu tiên của nghệ sĩ Quý Bình: Vợ tiều tuỵ bật khóc, 1 nhân vật xuất hiện gây xót xa00:29 Được đón dâu lúc nửa đêm, cô gái Trà Vinh có trải nghiệm nhớ đời00:56
Được đón dâu lúc nửa đêm, cô gái Trà Vinh có trải nghiệm nhớ đời00:56Tin đang nóng
Tin mới nhất

Nâng cao và biến đổi hình ảnh của bạn bằng trình chỉnh sửa video trực tuyến CapCut

Cách đăng Facebook để có nhiều lượt thích và chia sẻ

Thêm nhiều bang của Mỹ cấm TikTok

Microsoft cấm khai thác tiền điện tử trên các dịch vụ đám mây để bảo vệ khách hàng

Facebook trấn áp hàng loạt công ty phần mềm gián điệp

Meta đối mặt cáo buộc vi phạm các quy tắc chống độc quyền với mức phạt 11,8 tỷ đô

Không cần thăm dò, Musk nên sớm từ chức CEO Twitter

Đại lý Việt nhập iPhone 14 kiểu 'bia kèm lạc'

Khai trương hệ thống vé điện tử và dịch vụ trải nghiệm thực tế ảo XR tại Quần thể Di tích Cố đô Huế

'Dở khóc dở cười' với tính năng trợ giúp người bị tai nạn ôtô của Apple

Xiaomi sa thải hàng nghìn nhân sự

Apple sẽ bắt đầu sản xuất MacBook tại Việt Nam vào giữa năm 2023
Có thể bạn quan tâm

Bạo lực mạng: Kim Soo Hyun có trở thành Lee Sun Kyun thứ hai của Hàn Quốc?
Sao châu á
23:34:11 13/03/2025
Sự nghiệp của Kim Soo Hyun và dàn diễn viên Dream High sau 14 năm
Hậu trường phim
23:20:40 13/03/2025
Ngon 'tuyệt cú mèo' với 2 món gà hầm rau củ bổ dưỡng cho cả gia đình
Ẩm thực
23:06:01 13/03/2025
Status và những hình ảnh cuối cùng của nữ nghệ sĩ Việt vừa qua đời ở tuổi 44
Sao việt
23:00:25 13/03/2025
Bong Joon Ho có 'lên tay' với 'Mickey 17'?
Phim âu mỹ
22:45:02 13/03/2025
NSND Hồng Vân tiết lộ 'giao kèo' với Lê Tuấn Anh trong hôn nhân
Tv show
22:42:28 13/03/2025
Nicole Kidman sẽ tạm nghỉ diễn xuất
Sao âu mỹ
22:33:43 13/03/2025
Ngu Thư Hân tái xuất ấn tượng trong phim mới
Phim châu á
22:31:13 13/03/2025
Phan Đinh Tùng: "Vợ con đã tạo động lực giúp tôi trở lại với âm nhạc"
Nhạc việt
21:53:18 13/03/2025
Bố chồng hứa cho con dâu 2 tỷ nếu chịu sinh con, nào ngờ con lạnh lùng đáp một câu khiến ông uất ức suốt đêm không ngủ
Góc tâm tình
21:32:38 13/03/2025
 Youtube hé lộ về logo mới phẳng và sặc sỡ hơn
Youtube hé lộ về logo mới phẳng và sặc sỡ hơn Thời lượng pin trên Moto X tốt đến mức nào?
Thời lượng pin trên Moto X tốt đến mức nào?
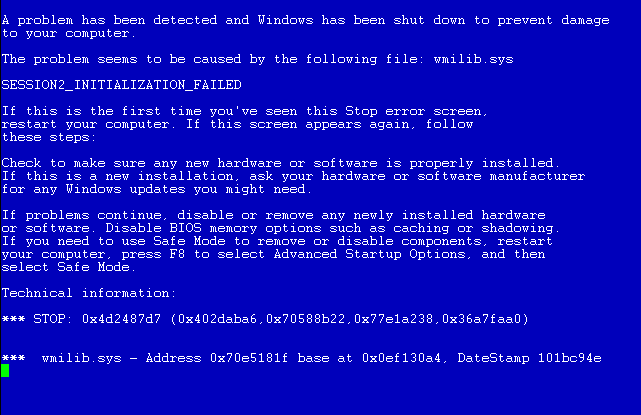



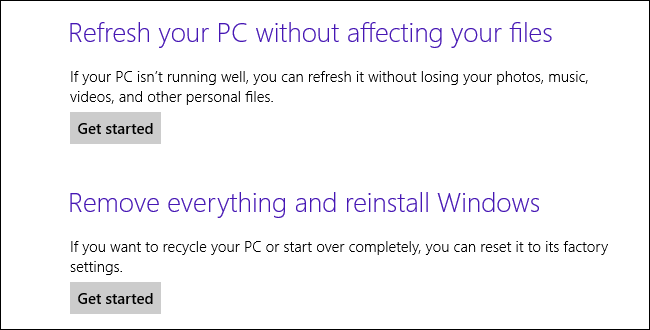
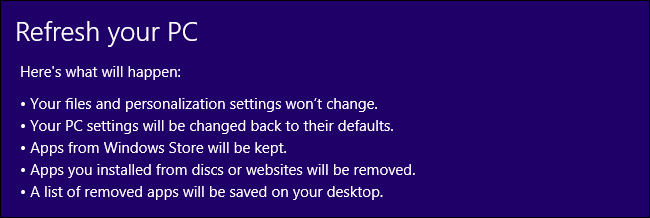
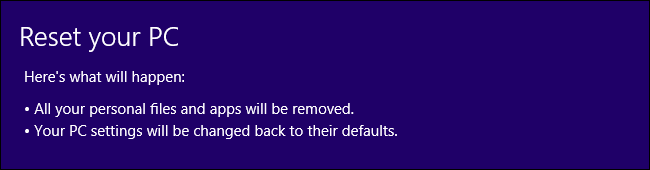

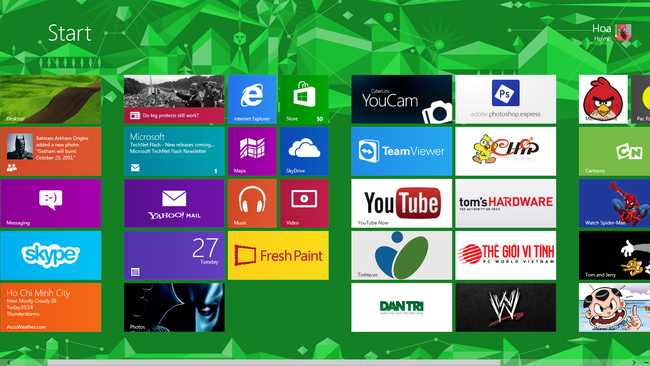




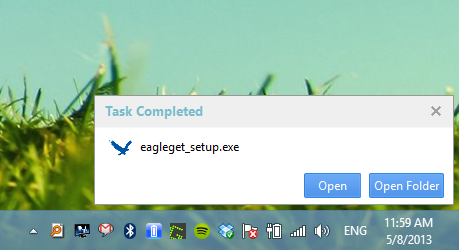
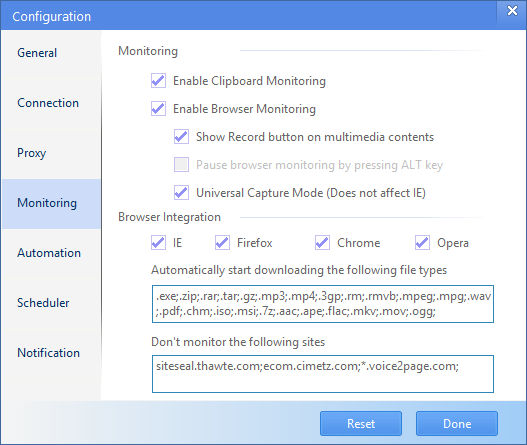
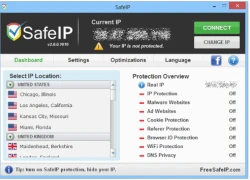 Ẩn IP và duyệt Web ẩn danh với SafeIP
Ẩn IP và duyệt Web ẩn danh với SafeIP Windows XP sẽ kết thúc vòng đời trong năm tới
Windows XP sẽ kết thúc vòng đời trong năm tới Bảo vệ máy tính với Panda Antivirus Pro 2014
Bảo vệ máy tính với Panda Antivirus Pro 2014 Google giảm giá điện thoại Nexus 4 tới 2 triệu đồng
Google giảm giá điện thoại Nexus 4 tới 2 triệu đồng 6 Phương pháp giúp tăng không gian trống trong máy tính Windows
6 Phương pháp giúp tăng không gian trống trong máy tính Windows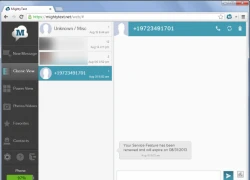 Gửi và nhận SMS trên Android bằng máy tính
Gửi và nhận SMS trên Android bằng máy tính Haidilao rà soát hơn 1.400 nhà hàng, tìm khách hàng đi tiểu vào nồi lẩu
Haidilao rà soát hơn 1.400 nhà hàng, tìm khách hàng đi tiểu vào nồi lẩu Mẹ Hà Nội thẳng tay tát nhân viên siêu thị vì con bị nghi trộm đồ: "Nó ăn trộm ăn cắp cái gì của em, chị trả tiền"
Mẹ Hà Nội thẳng tay tát nhân viên siêu thị vì con bị nghi trộm đồ: "Nó ăn trộm ăn cắp cái gì của em, chị trả tiền" Người lo giấy tờ cho Quý Bình sang Mỹ nói một điều chưa ai biết về anh
Người lo giấy tờ cho Quý Bình sang Mỹ nói một điều chưa ai biết về anh Won Bin làm 1 điều đặc biệt suốt 15 năm vì Kim Sae Ron, Kim Soo Hyun thấy có xấu hổ không?
Won Bin làm 1 điều đặc biệt suốt 15 năm vì Kim Sae Ron, Kim Soo Hyun thấy có xấu hổ không? Tình trạng hiện tại của Kim Soo Hyun gây sốc: Quẫn trí đến mức phải có người theo sát, đi khắp nơi xin lỗi đồng nghiệp
Tình trạng hiện tại của Kim Soo Hyun gây sốc: Quẫn trí đến mức phải có người theo sát, đi khắp nơi xin lỗi đồng nghiệp Hé lộ 1 quy định đặc biệt khi tới thăm viếng Quý Bình tại chùa
Hé lộ 1 quy định đặc biệt khi tới thăm viếng Quý Bình tại chùa Hoa hậu Thùy Tiên tiếp tục vướng ồn ào về tấm bằng thạc sĩ
Hoa hậu Thùy Tiên tiếp tục vướng ồn ào về tấm bằng thạc sĩ Công nhân vệ sinh tìm thấy 7 kg vàng trị giá hơn 17 tỷ đồng trong thùng rác sân bay
Công nhân vệ sinh tìm thấy 7 kg vàng trị giá hơn 17 tỷ đồng trong thùng rác sân bay Rộ tin "động trời": Kim Soo Hyun hãm hại Seo Ye Ji, Kim Sae Ron có bằng chứng ghi lại nhiều bí mật?
Rộ tin "động trời": Kim Soo Hyun hãm hại Seo Ye Ji, Kim Sae Ron có bằng chứng ghi lại nhiều bí mật? Sốc: 3 mỹ nhân đã qua đời có liên quan đến Kim Soo Hyun
Sốc: 3 mỹ nhân đã qua đời có liên quan đến Kim Soo Hyun Hôn nhân của Quý Bình trước khi âm dương cách biệt: Vợ lúc nào cũng nghe lời chồng, nói là "dạ thưa"
Hôn nhân của Quý Bình trước khi âm dương cách biệt: Vợ lúc nào cũng nghe lời chồng, nói là "dạ thưa" Tìm ra nam diễn viên đi cùng Kim Sae Ron trong vụ tai nạn xe, được Kim Soo Hyun chống lưng bao che?
Tìm ra nam diễn viên đi cùng Kim Sae Ron trong vụ tai nạn xe, được Kim Soo Hyun chống lưng bao che? Ca sĩ Thúy Hằng qua đời ở tuổi 44
Ca sĩ Thúy Hằng qua đời ở tuổi 44 Dispatch liệt kê 5 "kẻ ác" dồn Kim Sae Ron đến bước đường tự tử, công ty Kim Soo Hyun bị lên án vì hành động này
Dispatch liệt kê 5 "kẻ ác" dồn Kim Sae Ron đến bước đường tự tử, công ty Kim Soo Hyun bị lên án vì hành động này Bị nói được vợ Quý Bình bỏ tiền thuê "tẩy trắng", một nữ NSƯT lên tiếng
Bị nói được vợ Quý Bình bỏ tiền thuê "tẩy trắng", một nữ NSƯT lên tiếng