Kích hoạt và sử dụng tính năng sao lưu thời gian thực trong Windows 8
Tuy tập trung vào việc thay đổi thiết kế giao diện Windows 8 là chính, nhưng Microsoft vẫn chú trọng cải tiến và nâng cấp hàng loạt các tính năng mới cho người dùng. Một trong số đó là tính năng File History, tính năng này có chức năng sao lưu tương tự như ứng dụng Time Machine của Apple.
Khi được kích hoạt, File History sẽ tiến hành sao lưu dư liệu tập tin được chỉ định trước vào ổ đĩa trong hoặc ngoài hệ thống, tùy theo thiết lập của người dùng. Có thể ví File History là &’cổ máy thời gian’ dành cho tập tin trong Windows 8, vì nhờ nó bạn có thể phục hồi lại trạng thái tập tin vào thời điểm gần nhất, kể cả bạn đã xóa tập tin đó đi.
Việc sử dụng File History đòi hỏi bạn phải kết nối với ổ đĩa gắn ngoài (ví dụ USB hay HDD di động) hoặc sử dụng mạng chia sẽ vì nó không thể sao lưu dữ liệu trên các ổ đĩa Windows được. Điều này có thể gây khó chịu nhưng lại khá hữu ích nếu chẳng may ổ đĩa chính của Windows bị &’chết’, File History vẫn có thể phục hồi được trở lai.
Thế làm sao để kích hoạt và sử dụng tính năng File History trên Windows 8? Mời bạn tham khảo bài viết.
Chuẩn bị:
- Thiết bị HDD đi động hoặc USB có dung lượng khoản hơn 8GB (nếu bạn cần nhiều không gian lưu trữ)
- Trình diệt virus được cập nhật phiên bản mới nhất với cơ sở dữ liệu mới nhất.
Hướng dẫn
Kết nối HDD hoặc USB vào máy tính
Tìm đến tính năng File History thông qua tính năng Search của Windows 8 hay trong tùy chọn thiết lập Control Panel> File History
Video đang HOT
Trong màn hình cửa sổ File History, bạn sẽ thấy biểu tượng ổ đĩa mình đã kết nối sẳn trong danh sách. Bây giờ bạn hãy nhấn &’Turn On’ để kích hoạt tính năng File History
Khi nhấn Turn On, một cửa sổ xác nhận sẽ xuất hiện, bạn tiếp tục nhất &’Yes’
Sau khi được kích hoạt, Windows sẽ tiến hành sao lưu các dữ liệu từ các thư mục Libraries, Desktop, Contacts, và Favorites vào ổ đĩa.
Mặc định, File History sẽ tiến hành sao lưu dữ liệu lên ổ đĩa sau mỗi giờ, nếu muốn thay đổi thiết lập này, bạn tìm đến lệnh &’Advanced settings’ ở cột bên trái. Tại đây bạn có thể thay đổi một số các thiết lập của File History.
Dòng tùy chọn &’Exclude folders’ giúp người dùng loại trừ các thư mục không cần phải sao lưu, bạn nhấn Add và tiến hành tìm đến thư mục cần loại trừ, sau đó lưu lại.
Ngoài ra, nếu muốn thêm thư mục cần sao lưu vào File History, bạn tìm đến thư mục mình cần và chọn &’Manage library’, trong cửa sổ mới hiện lên, bạn nhấn &’Add’ để thêm thư mục mình cần vào danh sách.
Việc sao lưu File Histoty đã xong, bây giờ nếu muốn khôi phục lại dữ liệu của thư mục đã được sao lưu trước đó, bạn tìm đến thư mục mình cần bằng File Explorer, sau đó bạn nhấn chọn biểu tượng &’History’ trên menu Ribbon của File Explorer
Tại cửa sổ &’[Tên thư mục] – File History’ bạn hãy xem lại danh sách các dữ liệu đã sao lưu trước đó tại thư mục mình cần khôi phục và nhấn chọn nút lệnh &’Restore’ để tiến hành khôi phục
Theo GenK
Mang tính năng Gadget của Windows 7 trở lại Windows 8
Như đã biết, Windows Vista là 1 thất bại lớn của Microsoft, tuy nhiên nó lại mang đến cho người dùng những trải nghiệm đầu tiên về các tính năng cũng như hiệu ứng &'sơ khai' mà sẽ xuất hiện và được cải tiến trên Windows 7 như Aero, Gadget,...
Tính năng Gadget giúp mang lên màn hình Desktop máy tính các công cụ hữu ích thu nhỏ như đồng hồ, lịch,.. với hiệu ứng đồ họa khá đẹp. Tuy nhiên, trên Windows 8, tính năng này lại bị loại bỏ hoàn toàn vì có thể gây giảm hiệu suất hoạt động của máy tính và dễ gây hao pin cho laptop.
Nếu đã trót thích tính năng Gadget trên Windows 7, và đang sử dụng Windows 8, bạn có thể tham khảo hướng dẫn sau để giúp mang lại tính năng Gadget trở lại Windows 8.
Bước 1: Tải về gói tập tin Gadgetarian phù hợp với phiên bản Windows 8 mà bạn đang sử dụng:Windows 8 32bit | Windows 8 64bit
Bước 2: Tiến hành giải nén tập tin Gadgetarian mà bạn đã tải về. Sao đó sao chép thư mục &'files' và tập tin &'Install.cmd' và dán chúng vào đường dẫn &'C:WindowsSystem32'
Nếu hộp thoại cảnh báo UAC xuất hiện, bạn hãy nhấn chọn &'Continue' để tiếp tục
Bước 3: Sau khi đã di chuyển xong, bạn hãy nhấn phải chuột vào tập tin &'Install.cmd' và chọn lệnh &'Run as administrator'
Bước 4: Cửa sổ dòng lệnh &'Command Prompt' sẽ xuất hiện, bạn hãy nhấn vào 1 phím bất kỳ trên bàn phím máy tính để quá trình cài đặt diễn ra. Sau khi kết thúc cài đặt, bạn hãy nhấn tím 1 phím bấy kỳ lần nữa để đóng cửa sổ Command Prompt lại.
Thế là xong, bây giờ bạn hãy thoát ra ngoài màn hình Desktop và nhấn phải chuột để kiểm tra kết quả nhé
Chúc bạn thành công.
Theo GenK
Sử dụng tính năng Family Safety để giới hạn người dùng trong Windows 8 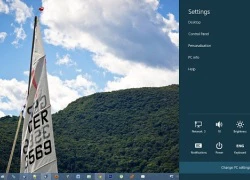 Bất cứ người dùng nào cũng biết Internet luôn là 1 kho tàng kiến thức khổng lồ, tuy nhiên nó cũng là con dao hai lưỡi đối với con cái của họ. Bất cứ một trang web nào đó bên cạnh việc cập nhật các kiến thức, ở 1 góc nào đó sẽ có những hình ảnh hay nội dung không phù hợp...
Bất cứ người dùng nào cũng biết Internet luôn là 1 kho tàng kiến thức khổng lồ, tuy nhiên nó cũng là con dao hai lưỡi đối với con cái của họ. Bất cứ một trang web nào đó bên cạnh việc cập nhật các kiến thức, ở 1 góc nào đó sẽ có những hình ảnh hay nội dung không phù hợp...
 Việt Hương đăng video đòi nợ, Vân Dung 'đe doạ' Chí Trung00:32
Việt Hương đăng video đòi nợ, Vân Dung 'đe doạ' Chí Trung00:32 Sau bữa nhậu tất niên, cảnh tượng lạ tại phòng khách lúc 21h tối khiến người vợ bất ngờ00:58
Sau bữa nhậu tất niên, cảnh tượng lạ tại phòng khách lúc 21h tối khiến người vợ bất ngờ00:58 5 thanh niên nằm ngủ giữa nhà và sự xuất hiện của người đàn ông lúc rạng sáng khiến tất cả vùng dậy01:08
5 thanh niên nằm ngủ giữa nhà và sự xuất hiện của người đàn ông lúc rạng sáng khiến tất cả vùng dậy01:08 Phương Nhi đang nhặt rác ở biển thì được mai mối, con dâu tỷ phú có màn đối đáp được khen EQ kịch trần00:23
Phương Nhi đang nhặt rác ở biển thì được mai mối, con dâu tỷ phú có màn đối đáp được khen EQ kịch trần00:23 "Hoàng tử" SOOBIN làm một điều khiến khán giả há hốc05:47
"Hoàng tử" SOOBIN làm một điều khiến khán giả há hốc05:47 Clip thanh niên tông người phụ nữ văng ra đường rồi lên xe bỏ chạy, dân mạng tìm ra chi tiết khó thoát00:35
Clip thanh niên tông người phụ nữ văng ra đường rồi lên xe bỏ chạy, dân mạng tìm ra chi tiết khó thoát00:35 1 chi tiết làm lộ phản ứng lạ của Trấn Thành sau màn chạm mặt bất đắc dĩ Luna Đào trên thảm đỏ00:23
1 chi tiết làm lộ phản ứng lạ của Trấn Thành sau màn chạm mặt bất đắc dĩ Luna Đào trên thảm đỏ00:23 Táo Quân 2025 tung trailer chính thức, hé lộ nhiều câu nói ấn tượng00:51
Táo Quân 2025 tung trailer chính thức, hé lộ nhiều câu nói ấn tượng00:51 Thảm đỏ hot nhất hôm nay: Hương Giang - Kỳ Duyên đọ sắc bùng nổ, 1 mỹ nam đẹp không tì vết chiếm trọn spotlight02:36
Thảm đỏ hot nhất hôm nay: Hương Giang - Kỳ Duyên đọ sắc bùng nổ, 1 mỹ nam đẹp không tì vết chiếm trọn spotlight02:36 Song Hye Kyo dạo này: Khoe giọng hát "rót mật", visual vừa xinh vừa ngầu chuẩn idol "chị đại"03:31
Song Hye Kyo dạo này: Khoe giọng hát "rót mật", visual vừa xinh vừa ngầu chuẩn idol "chị đại"03:31 1 mỹ nhân Việt gây sốt MXH vì đẹp chấn động thế gian, khí chất sang chảnh hơn cả minh tinh xứ Hàn00:37
1 mỹ nhân Việt gây sốt MXH vì đẹp chấn động thế gian, khí chất sang chảnh hơn cả minh tinh xứ Hàn00:37Tin đang nóng
Tin mới nhất

Nâng cao và biến đổi hình ảnh của bạn bằng trình chỉnh sửa video trực tuyến CapCut

Cách đăng Facebook để có nhiều lượt thích và chia sẻ

Thêm nhiều bang của Mỹ cấm TikTok

Microsoft cấm khai thác tiền điện tử trên các dịch vụ đám mây để bảo vệ khách hàng

Facebook trấn áp hàng loạt công ty phần mềm gián điệp

Meta đối mặt cáo buộc vi phạm các quy tắc chống độc quyền với mức phạt 11,8 tỷ đô

Không cần thăm dò, Musk nên sớm từ chức CEO Twitter

Đại lý Việt nhập iPhone 14 kiểu 'bia kèm lạc'

Khai trương hệ thống vé điện tử và dịch vụ trải nghiệm thực tế ảo XR tại Quần thể Di tích Cố đô Huế

'Dở khóc dở cười' với tính năng trợ giúp người bị tai nạn ôtô của Apple

Xiaomi sa thải hàng nghìn nhân sự

Apple sẽ bắt đầu sản xuất MacBook tại Việt Nam vào giữa năm 2023
Có thể bạn quan tâm

Vượt xe trên cầu có một làn đường bị phạt tới 6 triệu đồng
Tin nổi bật
17:38:40 22/01/2025
Lên mạng báo chốt CSGT, người phụ nữ bị phạt 7,5 triệu đồng
Pháp luật
17:35:51 22/01/2025
Quan chức hàng không Hàn Quốc tự tử sau vụ tai nạn máy bay Jeju Air
Thế giới
17:23:23 22/01/2025
Không chỉ Thiên An, có 1 sao nữ Vbiz phải lên tiếng vội khi bị kéo vào ồn ào tình ái với Jack
Sao việt
17:06:26 22/01/2025
MXH Weibo dậy sóng trước 3 tín hiệu kêu cứu của Triệu Lộ Tư, nghi đang bị thế lực ngầm khống chế
Sao châu á
17:03:01 22/01/2025
Văn khấn cúng ông Công ông Táo 2025, giúp gia chủ mong cầu may mắn bình an
Trắc nghiệm
16:43:01 22/01/2025
Phát hiện chồng CEO có thú vui kì lạ, cô vợ nổi tiếng "bóc phốt" ngay trong tuần trăng mật
Netizen
16:01:49 22/01/2025
Thời trang tối giản - điểm chạm của sự đơn giản và sang trọng
Thời trang
15:28:54 22/01/2025
Kỳ Duyên lần đầu kể hậu trường đóng cảnh nóng trong phim Tết Trấn Thành
Hậu trường phim
15:04:40 22/01/2025
Mỹ nhân cổ trang đẹp điên đảo nhất Trung Quốc hiện tại: Nhan sắc vừa kiêu sa vừa ma mị, ánh mắt mê hoặc chúng sinh
Phim châu á
14:37:43 22/01/2025
 Motorola X đã xuất hiện tại Ủy Ban Truyền Thông Liên Bang Mỹ?
Motorola X đã xuất hiện tại Ủy Ban Truyền Thông Liên Bang Mỹ? Trải nghiệm hệ điều hành Firefox OS trên nền web
Trải nghiệm hệ điều hành Firefox OS trên nền web
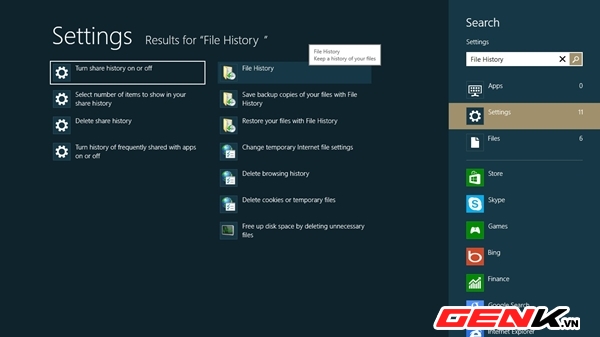
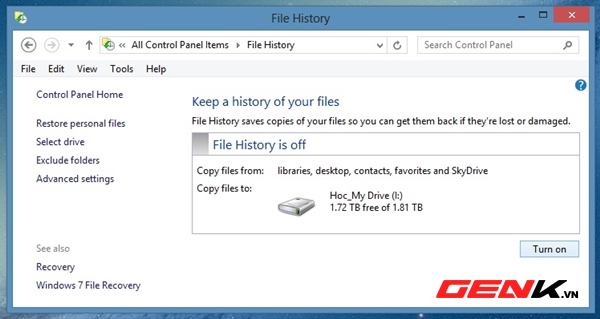
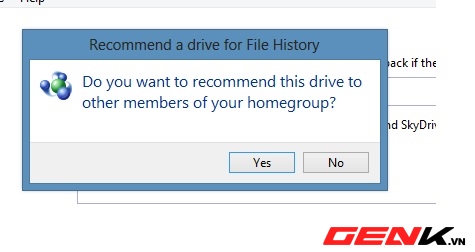
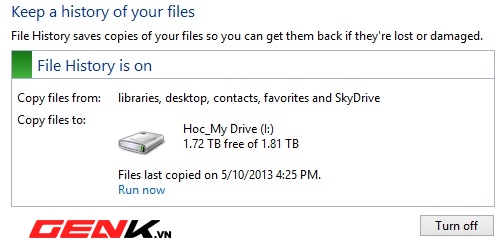
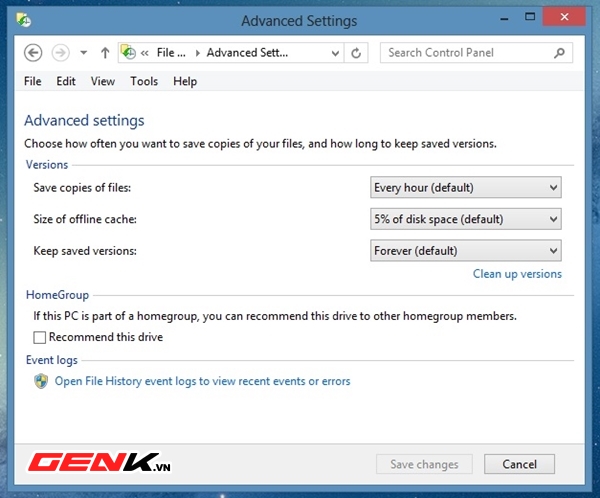
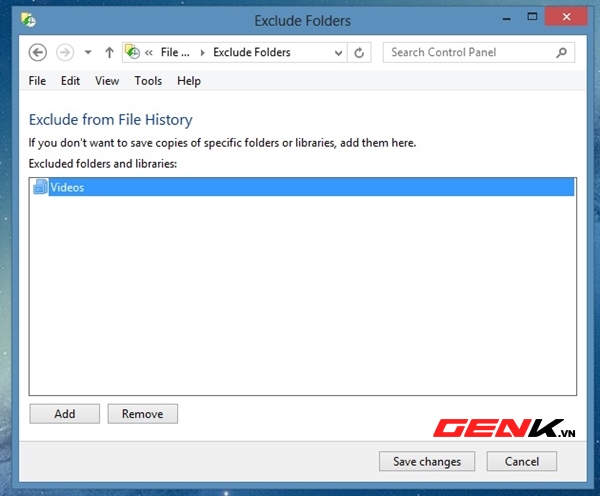
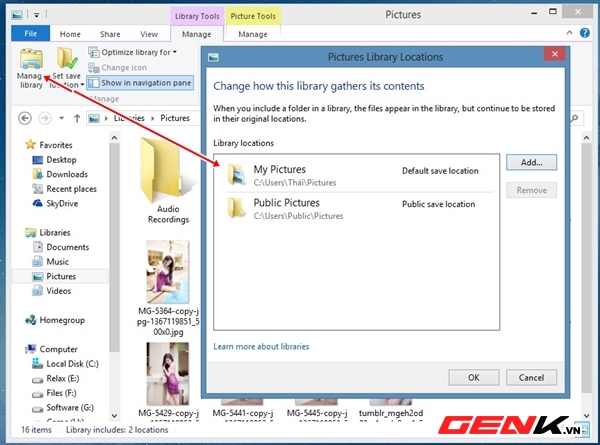
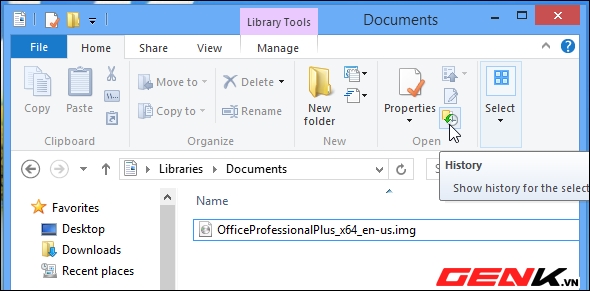
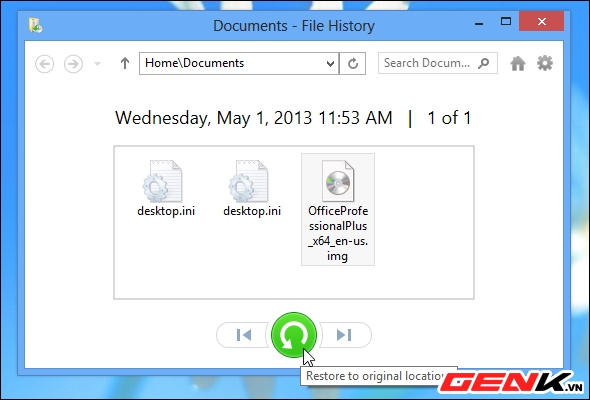







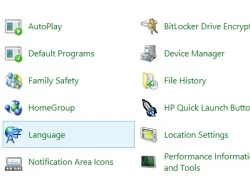 Hai thủ thuật Windows 8 hữu ích cho người dùng
Hai thủ thuật Windows 8 hữu ích cho người dùng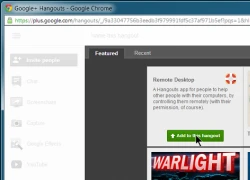 Bật tính năng điều khiển máy tính từ xa cho Google Hangouts
Bật tính năng điều khiển máy tính từ xa cho Google Hangouts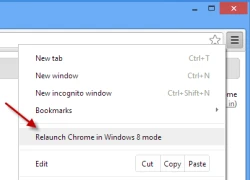 Sửa lỗi không về được chế độ Modern UI cho Google Chrome trên Windows 8
Sửa lỗi không về được chế độ Modern UI cho Google Chrome trên Windows 8 3 trang chia sẻ tập tin Images Linux dành cho VirtualBox
3 trang chia sẻ tập tin Images Linux dành cho VirtualBox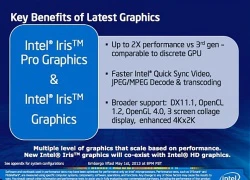 Đồ họa Iris trên Haswell: Có đủ thay thế card rời?
Đồ họa Iris trên Haswell: Có đủ thay thế card rời? Khám phá thêm về tính năng "tag" ảnh trên Instagram
Khám phá thêm về tính năng "tag" ảnh trên Instagram Nữ ca sĩ 18 tuổi tự tử?
Nữ ca sĩ 18 tuổi tự tử? "Trượt tay" tung 1 bức ảnh nóng bỏng của thiếu gia Minh Đạt, Midu cho cả thế giới thấy mình "thắng đời 1-0"
"Trượt tay" tung 1 bức ảnh nóng bỏng của thiếu gia Minh Đạt, Midu cho cả thế giới thấy mình "thắng đời 1-0"
 Triệu Vy công khai hồ sơ mật vụ ly hôn, lộ động thái xóa sổ mối quan hệ gây sốc với chồng cũ tỷ phú
Triệu Vy công khai hồ sơ mật vụ ly hôn, lộ động thái xóa sổ mối quan hệ gây sốc với chồng cũ tỷ phú
 Gil Lê - Xoài Non bị antifan tấn công
Gil Lê - Xoài Non bị antifan tấn công Choáng ngợp trước thông tin của "Tiểu Công chúa Nhà Trắng" 13 tuổi: Không chỉ có ông ngoại là Tổng thống, ông nội là tỷ phú
Choáng ngợp trước thông tin của "Tiểu Công chúa Nhà Trắng" 13 tuổi: Không chỉ có ông ngoại là Tổng thống, ông nội là tỷ phú Thêm 1 cảnh nóng phim cổ trang Hàn khiến khán giả phát sốt, bóng lưng nữ chính quyến rũ tới mê hồn
Thêm 1 cảnh nóng phim cổ trang Hàn khiến khán giả phát sốt, bóng lưng nữ chính quyến rũ tới mê hồn Ngày cuối năm trong bệnh viện, 9 người đàn ông túm tụm trước phòng cấp cứu: Người dưng nghe chuyện mà rưng rưng
Ngày cuối năm trong bệnh viện, 9 người đàn ông túm tụm trước phòng cấp cứu: Người dưng nghe chuyện mà rưng rưng Tai nạn trên cao tốc Long Thành - Dầu Giây, ùn tắc dài đến tận TPHCM
Tai nạn trên cao tốc Long Thành - Dầu Giây, ùn tắc dài đến tận TPHCM Nữ tỷ phú Madam Pang hiếm hoi lộ diện với chồng đại tá cảnh sát, cuộc sống "dát vàng" khiến ai cũng mơ ước
Nữ tỷ phú Madam Pang hiếm hoi lộ diện với chồng đại tá cảnh sát, cuộc sống "dát vàng" khiến ai cũng mơ ước Từ bán cafe đến ông hoàng kiếm cả trăm tỷ, cuộc đời người đàn ông này còn đáng nể hơn cả trên phim!
Từ bán cafe đến ông hoàng kiếm cả trăm tỷ, cuộc đời người đàn ông này còn đáng nể hơn cả trên phim! Tổng thống Donald Trump rút Mỹ khỏi WHO
Tổng thống Donald Trump rút Mỹ khỏi WHO Tự chế pháo gây nổ làm sập nhà, nam sinh lớp 11 tử vong
Tự chế pháo gây nổ làm sập nhà, nam sinh lớp 11 tử vong Tổng thống Mỹ Joe Biden ban hành lệnh ân xá trước khi rời nhiệm sở
Tổng thống Mỹ Joe Biden ban hành lệnh ân xá trước khi rời nhiệm sở "Tiểu công chúa Nhà Trắng" xuất hiện: Con gái 13 tuổi của Ivanka Trump gây sốt với vẻ đẹp thiên thần trong lễ nhậm chức của ông ngoại
"Tiểu công chúa Nhà Trắng" xuất hiện: Con gái 13 tuổi của Ivanka Trump gây sốt với vẻ đẹp thiên thần trong lễ nhậm chức của ông ngoại Cuộc sống của Thanh Thanh Hiền và Chế Phong sau khi ly hôn
Cuộc sống của Thanh Thanh Hiền và Chế Phong sau khi ly hôn