Apple thu hồi MacBook Pro 2015 vì quá nóng
Apple vừa thông báo sẽ thu hồi tự nguyện một số MacBook Pro 15 inch 2015, do pin trong chúng có khả năng bị quá nóng và có thể gây hỏa hoạn.
Nhiều máy tính MacBook Pro 2015 bị ảnh hưởng bởi lệnh thu hồi
Theo SlashGear, những chiếc MacBook Pro bị ảnh hưởng bởi đợt thu hồi này chủ yếu được bán từ tháng 9.2015 đến tháng 2.2017, tức khoảng thời gian khá dài. Để xem MacBook Pro có được thu hồi hay không, trước tiên người dùng mở bảng điều khiển About This Mac từ menu Apple ở góc trên bên trái màn hình và xác nhận rằng model được liệt kê là “MacBook Pro (Retina, 15-inch, Mid 2015)”.
Nếu đã có một trong những mô hình đó, người dùng cần truy cập vào trang web hỗ trợ của Apple và nhập số sê-ri vào trường đó. Số sê-ri cho MacBook Pro sẽ ở mặt dưới của máy gần các dấu hiệu quy định. Nó cũng có trên hộp gốc của MacBook Pro gần nhãn mã vạch, nhưng tại thời điểm này nhiều chủ sở hữu MacBook Pro bị ảnh hưởng không còn hộp đựng này.
Trong mọi trường hợp, nếu đã có mẫu MacBook Pro được liệt kê ở trên, người dùng sẽ được thay thế pin miễn phí. Có ba tùy chọn để thực hiện, gồm mang nó đến nhà cung cấp dịch vụ ủy quyền của Apple, đặt cuộc hẹn tại Apple Store hoặc liên hệ với bộ phận hỗ trợ của Apple và yêu cầu sửa chữa qua thư.
Video đang HOT
Apple nói rằng dịch vụ có thể mất tới 1-2 tuần trong một số trường hợp.
Theo Thanh Niên
Cách sử dụng màn hình Retina ở độ phân giải gốc
Màn hình MacBook thường sử dụng các điểm ảnh bổ sung của màn hình độ phân giải cao hơn để cải thiện độ rõ của văn bản trong khi vẫn giữ mọi thứ ở cùng kích thước.
MacBook Retina có sẵn công cụ điều khiển phóng to tích hợp - Ảnh chụp màn hình
Tuy nhiên, điều này giống như kiểu nó được phóng to trong màn hình với mọi thứ lớn hơn nhiều so với mức cần thiết. Nếu màn hình chạy ở độ phân giải gốc, bạn sẽ có nhiều không gian hơn để làm việc, rất tốt cho những người đang cố gắng nén từng inch không gian làm việc trên màn hình MacBook nhỏ hơn.
Nếu sở hữu một MacBook với màn hình Retina thì hướng dẫn trong bài viết sẽ giúp bạn tận dụng tối đa sức mạnh của nó.
Đầu tiên bạn cần nhớ là Apple bao gồm một số điều khiển để thay đổi mức độ phóng to của màn hình, điều mà bạn có thể tìm thấy trong cài đặt Display của System Preferences. Nếu bạn đang sử dụng cài đặt mặc định, có lẽ tốt nhất nên dùng thử trước khi sử dụng giải pháp của bên thứ ba.
Hãy tận dụng độ phân giải gốc của màn hình Retina để nội dung thật sắc nét - Ảnh chụp màn hình
Trong trường hợp sử dụng giải pháp thứ ba, bạn có thể tải ứng dụng Retina Display Menu về. Đó là một ứng dụng thanh menu đơn giản cho phép bạn chọn độ phân giải tùy chỉnh từ danh sách thả xuống. Đây là ứng dụng cũ nhưng nó vẫn có thể chạy trên macOS Mojave. Ngoài ra bạn cũng có thể sử dụng ứng dụng có tên SwitchResX nhưng mất phí.
Sau khi tải về Retina Display Menu (RDM), bạn hãy mở nó lên. Từ biểu tượng trong thanh menu, bạn có thể chọn độ phân giải muốn sử dụng.
RDM cho phép bạn chạy độ phân giải cao hơn màn hình gốc, nhưng chúng sẽ bị mờ vì sẽ phải nội suy điểm ảnh. Ví dụ trong bài viết sử dụng MacBook 13 inch có độ phân giải gốc 2.560 x 1.600 pixel, nhưng có thể chạy ở độ phân giải gần 4K. Vấn đề là nó quá nhỏ để đọc, vì vậy bạn nên sử dụng độ phân giải gốc của màn hình. Bạn có thể tìm thấy độ phân giải gốc trong thẻ Display của phần About This Mac.
RDM cung cấp cho bạn nhiều tùy chọn nhanh độ phân giải màn hình hiển thị - Ảnh chụp màn hình
RDM có hỗ trợ nhiều màn hình cùng một lúc và thậm chí thay đổi tần số làm mới màn hình ở mức cao hơn, mặc dù có thể bị hạn chế nếu bạn có cáp DisplayPort cũ hơn.
Theo Thanh Niên
Đánh giá Macbook Pro 15" 2019: Liệu có đáng để nâng cấp?  Thế hệ tiếp theo của dòng Macbook Pro 15" đã được ra mắt với những thay đổi tích cực hơn đến từ hiệu năng cũng như khắc phục những vấn đề đang gặp phải ở các phiên bản trước đó. Liệu Apple đã giải quyết được bài toán hiệu năng của MacBook Pro 15" hay là sự lặp lại của thế hệ năm...
Thế hệ tiếp theo của dòng Macbook Pro 15" đã được ra mắt với những thay đổi tích cực hơn đến từ hiệu năng cũng như khắc phục những vấn đề đang gặp phải ở các phiên bản trước đó. Liệu Apple đã giải quyết được bài toán hiệu năng của MacBook Pro 15" hay là sự lặp lại của thế hệ năm...
 Clip: Xe bán tải bị đâm nát trên đường tại Sơn La, bé gái trong xe không ngừng hoảng loạn kêu cứu "bố ơi"00:55
Clip: Xe bán tải bị đâm nát trên đường tại Sơn La, bé gái trong xe không ngừng hoảng loạn kêu cứu "bố ơi"00:55 B Ray muốn tìm "ghệ mới" nhưng không quên "bóc phốt" người yêu cũ: Nói nhiều, ghen tuông, bào tiền?03:46
B Ray muốn tìm "ghệ mới" nhưng không quên "bóc phốt" người yêu cũ: Nói nhiều, ghen tuông, bào tiền?03:46 Chưa bao giờ Trường Giang lại như thế này01:23
Chưa bao giờ Trường Giang lại như thế này01:23 Kinh hoàng clip nữ diễn viên bị xe đụng, hoảng loạn nhưng phản ứng của ekip mới gây phẫn nộ02:00
Kinh hoàng clip nữ diễn viên bị xe đụng, hoảng loạn nhưng phản ứng của ekip mới gây phẫn nộ02:00 Đòn giáng của ông Trump vào Ukraine trước ngưỡng cửa đàm phán với Nga09:07
Đòn giáng của ông Trump vào Ukraine trước ngưỡng cửa đàm phán với Nga09:07 1,4 triệu người hóng xem con trai Nhã Phương có 1 hành động lạ giữa đêm lúc Trường Giang vắng nhà00:42
1,4 triệu người hóng xem con trai Nhã Phương có 1 hành động lạ giữa đêm lúc Trường Giang vắng nhà00:42 Chồng H'Hen Niê tung loạt ảnh hẹn hò bí mật suốt 7 năm, netizen liền phán: "Bị block là xứng đáng!"00:54
Chồng H'Hen Niê tung loạt ảnh hẹn hò bí mật suốt 7 năm, netizen liền phán: "Bị block là xứng đáng!"00:54 HOT: Đạt G - Cindy Lư hóa cô dâu chú rể trên lễ đường, khóa môi ngọt ngào trước đông đảo khách mời01:26
HOT: Đạt G - Cindy Lư hóa cô dâu chú rể trên lễ đường, khóa môi ngọt ngào trước đông đảo khách mời01:26Tin đang nóng
Tin mới nhất

Các 'siêu phẩm' điện thoại sẽ gây bão trong năm 2023

Apple sản xuất MacBook ở Việt Nam giữa năm 2023 sau AirPods, Apple Watch, iPad

Vì sao ngày càng nhiều người mua thiết bị Apple tân trang?

Cách Samsung dần khiến Galaxy Z Flip4 trở nên gần gũi hơn với giới trẻ

MacBook Air M1 chỉ còn 21,79 triệu đồng

Không muốn laptop hỏng khi bị đổ nước vào, đây là dòng máy mà bạn cần

OPPO Find N2 Flip sẽ sớm có mặt tại Việt Nam

Smartphone mạnh bậc nhất thế giới, sạc 80W,màn hình 144Hz, giá rẻ bất ngờ

Ảnh chi tiết Vivo Y02: Pin 5.000 mAh, RAM 23 GB, giá 2,79 triệu đồng tại Việt Nam

Apple có thể sản xuất Mac Pro tại Việt Nam

Công bố ngày ra mắt chính thức OnePlus 11

Oppo ra bộ đôi smartphone gập Find N2
Có thể bạn quan tâm

Liên hợp quốc công bố kế hoạch tài trợ cho lực lượng đa quốc gia tại Haiti
Thế giới
13:08:35 23/02/2025
Nóng: Hoa hậu Thùy Tiên thừa nhận từng bị quấy rối trong thang máy
Sao việt
12:57:10 23/02/2025
Sau Kim Sae Ron, sao nam hạng A gây sốc khi công bố chuyện từng muốn tự tử ngay trên sóng livestream
Sao châu á
12:54:03 23/02/2025
Sinh viên năm thứ 4 hối hận vì ăn chơi nợ nần dẫn đến đi cướp
Pháp luật
12:49:49 23/02/2025
Valverde quá toàn diện
Sao thể thao
12:05:18 23/02/2025
Không nhận ra con gái út của Quyền Linh trong diện mạo cực sexy này
Netizen
11:39:45 23/02/2025
Ngày càng có nhiều người theo đuổi "làm việc nhà kiểu lười": Chỉ khi trải nghiệm bạn mới biết nó thú vị thế nào!
Sáng tạo
11:37:07 23/02/2025
Người đàn ông bỏ việc đi khắp nơi chụp ảnh chó
Lạ vui
11:06:14 23/02/2025
Bức ảnh vạch trần bộ mặt giả dối của "em gái" Jang Wonyoung
Nhạc quốc tế
11:04:17 23/02/2025
Lịch âm 23/2 - Xem lịch âm ngày 23/2
Trắc nghiệm
11:02:39 23/02/2025
 Cách sử dụng phím cứng để kích hoạt nhanh ứng dụng trên Blackberry
Cách sử dụng phím cứng để kích hoạt nhanh ứng dụng trên Blackberry

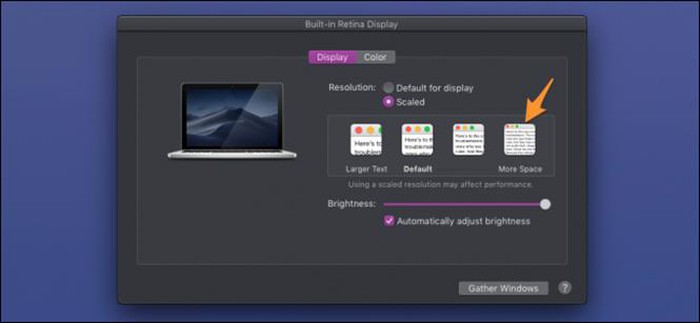

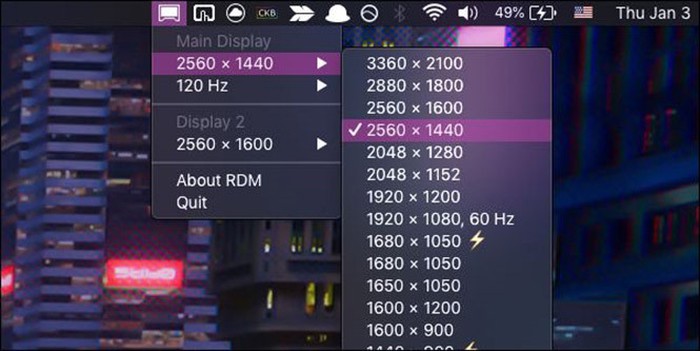
 Samsung ra mắt Notebook 7 (2019), thiết kế giống y hệt MacBook Pro của Apple, giá bán từ 1.000 USD
Samsung ra mắt Notebook 7 (2019), thiết kế giống y hệt MacBook Pro của Apple, giá bán từ 1.000 USD
 iFixit: Bàn phím cánh bướm trên Macbook Pro 2019 đã được thiết kế lại
iFixit: Bàn phím cánh bướm trên Macbook Pro 2019 đã được thiết kế lại MacBook Pro mới được trang bị vi xử lý 8 nhân, sửa lỗi bàn phím cánh bướm
MacBook Pro mới được trang bị vi xử lý 8 nhân, sửa lỗi bàn phím cánh bướm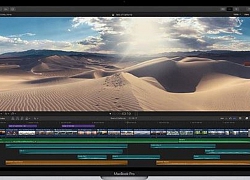 Apple bất ngờ ra mắt MacBook Pro lõi tám cùng bàn phím mới
Apple bất ngờ ra mắt MacBook Pro lõi tám cùng bàn phím mới Mac Pro sẽ có phiên bản cải tiến tại WWDC 2019?
Mac Pro sẽ có phiên bản cải tiến tại WWDC 2019? Cả mạng xã hội liên tục nhắc tên Phạm Thoại và mẹ bé Bắp: Chuyện gì đang xảy ra?
Cả mạng xã hội liên tục nhắc tên Phạm Thoại và mẹ bé Bắp: Chuyện gì đang xảy ra? Công an cảnh báo mối nguy hại từ "chiếc váy hồng 2 dây" hot nhất mạng xã hội
Công an cảnh báo mối nguy hại từ "chiếc váy hồng 2 dây" hot nhất mạng xã hội Nhân chứng kể khoảnh khắc phát hiện 2 mẹ con bị sát hại ở Bình Dương
Nhân chứng kể khoảnh khắc phát hiện 2 mẹ con bị sát hại ở Bình Dương Bị bệnh thập tử nhất sinh, con gái lớn chăm sóc ngày đêm, con gái út chỉ ghé thăm nhưng sau khi xuất viện, tôi liền giao tài sản cho con út
Bị bệnh thập tử nhất sinh, con gái lớn chăm sóc ngày đêm, con gái út chỉ ghé thăm nhưng sau khi xuất viện, tôi liền giao tài sản cho con út Sao Việt 23/2:Trường Giang trẻ trung, Vân Dung hài hước 'bắt trend' người đẹp
Sao Việt 23/2:Trường Giang trẻ trung, Vân Dung hài hước 'bắt trend' người đẹp Nam shipper chở người mẹ đi tìm con giữa đêm: "Tôi giúp bằng cả tấm lòng"
Nam shipper chở người mẹ đi tìm con giữa đêm: "Tôi giúp bằng cả tấm lòng" Cặp vợ chồng sản xuất hơn 300 tấn cà phê giả bán ra thị trường
Cặp vợ chồng sản xuất hơn 300 tấn cà phê giả bán ra thị trường Bắt nhanh đối tượng cầm dao xông vào cửa hàng FPT Shop cướp tài sản
Bắt nhanh đối tượng cầm dao xông vào cửa hàng FPT Shop cướp tài sản Chấn động tin em rể đại gia lợi dụng cái chết Từ Hy Viên công khai có con riêng, danh tính "tiểu tam" lộ diện
Chấn động tin em rể đại gia lợi dụng cái chết Từ Hy Viên công khai có con riêng, danh tính "tiểu tam" lộ diện Nhân chứng kể lại giây phút kinh hoàng vụ tai nạn 6 người chết ở Sơn La
Nhân chứng kể lại giây phút kinh hoàng vụ tai nạn 6 người chết ở Sơn La Chở thi thể nữ sinh bị tai nạn tử vong về nhà, xe cấp cứu gặp nạn
Chở thi thể nữ sinh bị tai nạn tử vong về nhà, xe cấp cứu gặp nạn Xác định kẻ sát hại 2 mẹ con tại nhà riêng ở Bình Dương
Xác định kẻ sát hại 2 mẹ con tại nhà riêng ở Bình Dương Hoa hậu Việt Nam nghi sắp làm phu nhân hào môn lộ hint rời Sen Vàng?
Hoa hậu Việt Nam nghi sắp làm phu nhân hào môn lộ hint rời Sen Vàng? MXH tràn ngập clip Hoàng Cảnh Du đưa gái lạ du lịch Phú Quốc, chuyện tình với Địch Lệ Nhiệt Ba nghi đã "toang"
MXH tràn ngập clip Hoàng Cảnh Du đưa gái lạ du lịch Phú Quốc, chuyện tình với Địch Lệ Nhiệt Ba nghi đã "toang" Chuyện gì đã xảy ra khiến vợ Vũ Cát Tường cư xử lạ sau lễ thành đôi?
Chuyện gì đã xảy ra khiến vợ Vũ Cát Tường cư xử lạ sau lễ thành đôi? Bức ảnh thân mật giữa đêm của Xoài Non và Gil Lê
Bức ảnh thân mật giữa đêm của Xoài Non và Gil Lê