6 cách thông mạng cho bộ định tuyến (router)
Cho dù vấn đề có là mạng kết nối chập chờn, bạn không thể truy cập vào Internet… thì một vài bước khắc phục đơn giản sau sẽ giúp bạn giải quyết được vấn đề của bộ định tuyến ( router).
Khởi động lại router
Cho đến tận bây giờ, một trong những cách khắc phục vấn đề router (và modem) phổ biến và hữu hiệu nhất vẫn là… rút dây điện ra và cắm lại. Bất kể là truy cập của bạn đang chậm ì ạch (web tải lâu, game online bị giật…), sóng Wi-Fi bỗng dưng chỉ còn 1, 2 vạch hoặc mất sóng hoàn toàn… thì điều đầu tiên bạn cần làm để giải quyết các vấn đề liên quan tới mạng vẫn là khởi động lại bộ định tuyến của mình.
Thực tế là có một số bộ định tuyến đều cần phải được khởi động lại thường xuyên để có thể hoạt động tốt. Quá trình khởi động lại bộ định tuyến rất đơn giản: bạn có thể sử dụng nút nguồn trên router để tắt và bật lại sau vài giây. Bạn cũng có thể tháo dây nguồn, đợi vài giây và cắm lại. Một vài bộ định tuyến cung cấp tính năng khởi động lại qua giao diện web.
Nếu bạn phải khởi động lại bộ định tuyến quá thường xuyên, rất có thể firmware thiết bị đã bị lỗi. Bạn có thể thử cài đặt các firmware mới từ trang chủ của nhà sản xuất, hoặc sử dụng một bộ firmware do bên thứ 3 phát triển như DD-WRT.
Kiểm tra xem bộ định tuyến có quá nóng hay không
Bộ định tuyến, cũng giống như các thiết bị khác, sẽ bị ảnh hưởng khi hoạt động trong môi trường quá nóng hoặc khi tỏa quá nhiều nhiệt. Nhiệt độ tăng cao sẽ làm bộ định tuyến hoạt động không ổn định.
Trước hết, hãy kiểm tra vị trí bộ định tuyến của bạn. Tránh đặt router chồng lên modem hoặc ngược lại; tránh đặt router gần các linh kiện máy tính có thể tỏa nhiều nhiệt như bộ sạc laptop. Bạn cũng không nên đặt router, modem lên phía trên thùng máy vi tính.
Đặt các thiết bị tỏa nhiệt lên nhau nhiều thế này có thể gây hư hỏng thiết bị rất nhanh.
Tiếp đó, hãy kiểm tra nhiệt độ trong căn phòng. Nếu nhiệt độ phòng tăng quá cao, hãy thử mở cửa sổ hoặc bật điều hòa nhiệt độ.
Kiểm tra lại dây nối
Đây là một lời khuyên khá “hiển nhiên”, nhưng sự thật là rất nhiều người đã vội vàng kiểm tra các tính năng “cao cấp” mà quên mất rằng đồ điện tử cũng cần có… dây nối. Nếu dây mạng nối giữa modem và router của bạn đã bị vỡ lẫy ở đầu dây, bạn nên chuyển sang sử dụng dây mới. Bạn cũng nên đặt bộ định tuyến và modem vào các vị trí ít bị di chuyển (ví dụ như ngăn bàn) nhưng vẫn đủ không gian để không làm giảm độ mạnh của sóng.
Bạn cũng sẽ cần kiểm tra dây nguồn cho router và modem và kiểm tra dây điện thoại nối giữa modem và đường dây của nhà cung cấp.
Video đang HOT
Đặt lại vị trí của bộ định tuyến
Nếu tín hiệu sóng của bạn không ổn định, hãy thử đặt bộ định tuyến vào vị trí khác. Hãy chắc chắn rằng bạn đang không đặt bộ định tuyến gần các đồ vật có thể gây nhiễu sóng, ví dụ như lò vi sóng, một số loại điện thoại không dây và các vật thể bằng kim loại.
Bạn cũng hãy nhớ rằng ăng-ten của router khi được giữ thẳng đứng sẽ cho tín hiệu rộng hơn khi nằm ngang.
Đổi kênh Wi-Fi của router
Những người sống trong ký túc xá, chung cư chắc chắn sẽ nằm trong phạm vi phát sóng của nhiều bộ định tuyến khác nhau, và do đó có thể bị nhiễu sóng. Bạn hãy sử dụng ứng dụng Wi-Fi Analyzer (Android) và inSSIDer (Windows)để tìm xem kênh Wi-Fi nào đang bị ít người sử dụng nhất và đổi kênh cho kết nối của mình. Bằng cách này, bạn có thể cải thiện được tốc độ kết nối.
Bạn cũng có thể thực hiện một số cài đặt khác cho bộ định tuyến, ví dụ như kiểm soát các thiết bị được truy cập hoặc đổi DNS.
Cài đặt lại (reset) router về các cài đặt mặc định khi xuất xưởng
Trong phần lớn các trường hợp, bạn sẽ không cần phải reset lại bộ định tuyến, song cách làm này cũng có thể sẽ khắc phục được các vấn đề tùy chỉnh nghiêm trọng. Nếu như bạn đã vô tình thay đổi một cài đặt nào đó trên bộ định tuyến, việc cài đặt lại bộ định tuyến từ đầu có thể dễ dàng hơn là ngồi và thử nghiệm từng tùy chỉnh một.
Lưu ý rằng sau khi reset lại bộ định tuyến, bạn sẽ phải cài đặt lại mạng không dây, lựa chọn lại mật khẩu và thực hiện các cài đặt cần thiết khác. Để reset bộ định tuyến, bạn cần dùng một vật có đầu nhọn (ví dụ như tăm hoặc kim) để nhấn và giữ nút Reset được đặt sau một lỗ nhỏ trên bộ định tuyến. Vị trí của nút Reset sẽ khác nhau trên các bộ định tuyến, song thông thường nút này được đặt gần nút nguồn.
Theo How To Geek
Tăng tốc độ mạng Wi-Fi trong nháy mắt
Mạng wifi của bạn quá yếu và hay chập chờn? Hãy thử một vài cách đơn giản sau đây bạn sẽ thấy tình trạng này sẽ được khắc phục hoàn toàn.
Tốc độ chậm do lỗi của nhà mạng hay lỗi của bộ định tuyến?
Đầu tiên bạn cần xem liệu kết nối mạng của mình bị chậm là do đường truyền kém hay do bộ định tuyến. Cách làm rất đơn giản: tháo dây nối từ modem sang bộ định tuyến và kết nối thẳng máy vi tính của bạn với modem.
Nếu sau khi thực hiện hành động này mà tốc độ vào mạng của bạn vẫn chậm, bạn cần liên hệ với nhà cung cấp dịch vụ mạng để điều chỉnh lại kết nối cho bạn. Ngược lại, nếu tốc độ mạng trở về mức "bình thường", hãy chuẩn bị điều chỉnh lại mạng Wi-Fi của mình.
Nâng cấp Firmware cho bộ định tuyến và modem
Hãy chắc chắn rằng bộ định tuyến (router) và modem của bạn đang được chạy firmware mới nhất. Điều này là đặc biệt quan trọng, bởi các bản cập nhật firmware mới có thể đã sửa sẵn các lỗi mà bạn cần sửa. Ngoài ra, các bản firmware mới cũng sẽ vá các lỗ hổng bảo mật trước đó của modem và router.
Thay đổi vị trí đặt bộ định tuyến
Vị trí đặt bộ định tuyến cũng là rất quan trọng. Khi sóng Wi-Fi đạt "5 vạch", bạn có thể chắc chắn rằng các thiết bị của mình đang được truy cập Internet với tốc độ tối đa.
Nhìn chung, yếu tố quan trọng nhất khi đặt router phát sóng là tránh xa các bức tường quá dày, đặc biệt là các bức tường có lõi thép.
Bạn nên đặt bộ định tuyến tại vị trí trung tâm của ngôi nhà, và nên đặt router ở vị trí không bị che chắn quá nhiều mặt để sóng Wi-Fi có thể phát ra theo nhiều hướng.
Vị trí không thích hợp để đặt router: Bị chắn quá nhiều phía và có đồ vật gây nhiễu ở gần
Ngoài ra, bạn cũng nên tránh đặt router ở gần các thiết bị có thể gây sóng điện từ làm nhiễu sóng Wi-Fi của bạn. Ví dụ, bạn không nên đặt router ở gần lò vi sóng. Tránh đặt Wi-Fi ở quá gần cửa sổ hoặc các bề mặt phản chiếu khác để tránh nhiễu sóng.
Đổi kênh Wi-Fi
Nếu bạn sống trong các khu vực có quá người sử dụng sóng Wi-Fi của riêng mình, khả năng các kết nối Wi-Fi gây nhiễu cho nhau là hoàn toàn có thể xảy ra. Nhằm khắc phục tình trạng này, bạn nên đổi kênh Wi-Fi cho bộ định tuyến của mình.
Thông thường, sóng Wi-Fi được phát trên 11 kênh tần số. Kênh tần số mặc định là kênh 6, và mỗi kênh sẽ cách nhau 5MHz. Tuy vậy, sóng Wi-Fi của bạn sẽ phát trong phạm vi 20MHz, do đó sóng Wi-Fi trên kênh 6 sẽ có mặt trên cả kênh 5, 6, 7 và một nửa kênh 4 và 8.
Càng nhiều kết nối Wi-Fi được phát trên một kênh thì tín hiệu càng bị nhiễu và kết nối của bạn càng bị chậm. Do đó, bạn nên sử dụng các phần mềm dò tìm kênh Wi-Fi ít bị sử dụng nhất nhằm tối ưu tốc độ kết nối mạng cho mình: WiFi Analyzer (Android), inSSIDer (Windows).
Trên OSX, bạn có thể sử dụng dịch vụ Wi-Fi Diagnostics được tích hợp sẵn trong hệ thống: nhấn CMD Shift G và nhập địa chỉ /System/Library/CoreServices/, sau đó tìm tới mục Wi-Fi Diagnostics.
Sử dụng các cài đặt có mức tương thích cao hơn
Nếu bạn lo ngại rằng bộ định tuyến đang sử dụng có thể không tương thích với tất cả thiết bị di động và PC thì bạn nên chuyển thiết bị sang các tần số và chế độ dễ tương thích hơn.
Hầu như tất cả các thiết bị có hỗ trợ kết nối Wi-Fi hiện tại đều hỗ trợ chuẩn Wi-Fi 802.11g với tốc độ 54Mbps. Bạn có thể tùy chỉnh các thiết bị về chuẩn 802.11g để đạt được độ tương thích cao nhất. Ngược lại, nếu bạn chọn tùy chỉnh cao nhất là 5GHz và chế độ 300Mbps, chỉ có các thiết bị hỗ trợ Wi-Fi 2 kênh có thể kết nối, và các thiết bị sử dụng chuẩn 802.11n và 802.11ac sẽ được ưu tiên, trong khi các thiết bị khác sẽ có tốc độ chậm hơn.
Thay ăng-ten cho bộ định tuyến
Nếu bộ định tuyến của bạn có ăng-ten có thể tháo rời, bạn hãy thử thay thế ăng-ten này bằng một ăng-ten lớn hơn cho tín hiệu mạnh hơn.
Ngoài ra, một trong những mẹo để "tăng" sóng Wi-Fi là chế ra một bộ "tăng tín hiệu" rất dễ sử dụng như trong hình dưới đây:
Dò các ứng dụng ẩn đang chiếm nhiều băng thông
Ứng dụng Task Manager và Resource Manager (được kích hoạt từ Task Manager) sẽ giúp bạn tìm xem ứng dụng nào đang sử dụng nhiều băng thông nhất.
Giới hạn địa chỉ MAC
Cuối cùng, bạn có thể tìm xem liệu hàng xóm có đang sử dụng kết nối Wi-Fi của mình hay không. Trước hết, hãy cài đặt mật khẩu cho mạng Wi-Fi của mình. Mật khẩu quá yếu cũng có thể bị bẻ khóa dễ dàng.
Bạn cũng có thể giới hạn địa chỉ MAC (địa chỉ độc nhất tương ứng với từng card mạng hoặc từng thiết bị di động). Bằng cách này, chỉ có các thiết bị đã được bạn đưa vào danh sách cho phép kết nối mới có thể sử dụng mạng Wi-Fi của bạn. Lưu ý rằng cách làm này không thực sự hiệu quả nếu như bạn thường xuyên có khách đến chơi hoặc sở hữu quá nhiều thiết bị trong nhà.
Kết luận
Việc tự cài đặt một mạng Wi-Fi "chuẩn" không phải là điều dễ dàng, song khi đã đạt được kết nối tốc độ cao và tương thích với tất cả các thiết bị, bạn sẽ thấy rằng công sức mình bỏ ra là hoàn toàn xứng đáng. Nếu sau khi thực hiện các bước trên, tốc độ kết nối của bạn vẫn quá chậm, hãy thử kiểm tra xem các thiết bị và bộ định tuyến của bạn có bị lỗi hay không.
Theo Make Use Of
Cách thiết lập bộ phát WiFi cho người mới bắt đầu 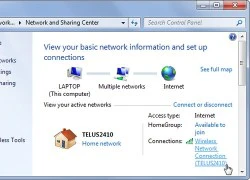 Nếu lần đầu tiên sử dụng bộ phát WiFi, hẳn bạn sẽ gặp không ít khó khăn trong việc cài đặt và thiết lập. Hướng dẫn dưới đây sẽ giúp bạn làm chủ chiếc router của mình. Ngày nay bộ phát WiFi (hay còn gọi là router) dường như đã trở thành một đồ công nghệ không thể thiếu trong mỗi gia đình....
Nếu lần đầu tiên sử dụng bộ phát WiFi, hẳn bạn sẽ gặp không ít khó khăn trong việc cài đặt và thiết lập. Hướng dẫn dưới đây sẽ giúp bạn làm chủ chiếc router của mình. Ngày nay bộ phát WiFi (hay còn gọi là router) dường như đã trở thành một đồ công nghệ không thể thiếu trong mỗi gia đình....
 Đám hỏi Quỳnh Lương: Nhà thiếu gia Trà Vinh không trao sính lễ, nhìn dàn tráp lộ rõ thái độ01:21
Đám hỏi Quỳnh Lương: Nhà thiếu gia Trà Vinh không trao sính lễ, nhìn dàn tráp lộ rõ thái độ01:21 "Với thực lực của Hoà Minzy, đi thi Đạp Gió tại Trung Quốc chắc còn thảm hơn Suni Hạ Linh"04:19
"Với thực lực của Hoà Minzy, đi thi Đạp Gió tại Trung Quốc chắc còn thảm hơn Suni Hạ Linh"04:19 Chu Thanh Huyền tung ghi âm tố người muốn hủy hoại sự nghiệp mình sau vụ "rồng - tôm": Phía bị tố lên đối chất00:29
Chu Thanh Huyền tung ghi âm tố người muốn hủy hoại sự nghiệp mình sau vụ "rồng - tôm": Phía bị tố lên đối chất00:29 Phụ huynh soi camera thấy cô giáo liên tục làm 1 điều trước mặt con gái đang gào khóc nức nở, vội up ngay clip lên mạng và thốt lên 4 từ01:18
Phụ huynh soi camera thấy cô giáo liên tục làm 1 điều trước mặt con gái đang gào khóc nức nở, vội up ngay clip lên mạng và thốt lên 4 từ01:18 Diễn biến vụ người đàn ông chặn cổng, hành hung người trước cổng BV Bạch Mai: Lãnh đạo Bệnh viện nói gì?01:10
Diễn biến vụ người đàn ông chặn cổng, hành hung người trước cổng BV Bạch Mai: Lãnh đạo Bệnh viện nói gì?01:10 Tài xế xe giường nằm vừa lái vừa chơi game, còn hô to khi chiến thắng01:38
Tài xế xe giường nằm vừa lái vừa chơi game, còn hô to khi chiến thắng01:38 Netizen phát cuồng vì bài rap diss của Pháo: Nhạc hay, lời sâu cay, thách thức ViruSs làm clip reaction!03:21
Netizen phát cuồng vì bài rap diss của Pháo: Nhạc hay, lời sâu cay, thách thức ViruSs làm clip reaction!03:21 Con gái không chịu đi học, mẹ cho sang hàng xóm phụ bán phở, nhìn dòng chữ treo trước ngực vừa thương vừa buồn cười02:25
Con gái không chịu đi học, mẹ cho sang hàng xóm phụ bán phở, nhìn dòng chữ treo trước ngực vừa thương vừa buồn cười02:25 Đám hỏi Quỳnh Lương và thiếu gia Trà Vinh: Visual dâu rể "đỉnh chóp", đàng gái có một điểm đặc biệt vì đang mang thai01:21
Đám hỏi Quỳnh Lương và thiếu gia Trà Vinh: Visual dâu rể "đỉnh chóp", đàng gái có một điểm đặc biệt vì đang mang thai01:21 Trung Quốc triển khai gần 60 máy bay sau phát ngôn của lãnh đạo Đài Loan?08:54
Trung Quốc triển khai gần 60 máy bay sau phát ngôn của lãnh đạo Đài Loan?08:54 Quỳnh Lương thay váy cưới để lộ bụng lùm lùm, khoá môi cực ngọt theo chồng thiếu gia về dinh00:31
Quỳnh Lương thay váy cưới để lộ bụng lùm lùm, khoá môi cực ngọt theo chồng thiếu gia về dinh00:31Tin đang nóng
Tin mới nhất

Nâng cao và biến đổi hình ảnh của bạn bằng trình chỉnh sửa video trực tuyến CapCut

Cách đăng Facebook để có nhiều lượt thích và chia sẻ

Thêm nhiều bang của Mỹ cấm TikTok

Microsoft cấm khai thác tiền điện tử trên các dịch vụ đám mây để bảo vệ khách hàng

Facebook trấn áp hàng loạt công ty phần mềm gián điệp

Meta đối mặt cáo buộc vi phạm các quy tắc chống độc quyền với mức phạt 11,8 tỷ đô

Không cần thăm dò, Musk nên sớm từ chức CEO Twitter

Đại lý Việt nhập iPhone 14 kiểu 'bia kèm lạc'

Khai trương hệ thống vé điện tử và dịch vụ trải nghiệm thực tế ảo XR tại Quần thể Di tích Cố đô Huế

'Dở khóc dở cười' với tính năng trợ giúp người bị tai nạn ôtô của Apple

Xiaomi sa thải hàng nghìn nhân sự

Apple sẽ bắt đầu sản xuất MacBook tại Việt Nam vào giữa năm 2023
Có thể bạn quan tâm

Ca sĩ Lâm Bảo Ngọc tiết lộ lý do xuất ngũ khi đang là Thượng úy, khóc vì bố mẹ
Nhạc việt
15:44:29 22/03/2025
Cô bé 7 tuổi đóng vai An trong 'Cha tôi người ở lại' ngoài đời khác xa trên phim
Hậu trường phim
15:38:58 22/03/2025
Cô giáo trẻ mặc áo 100 triệu đi dạy bị phụ huynh báo cáo lên BGH, hôm sau sẵn sàng hẹn gặp riêng người "tố" để đốp chát
Netizen
15:36:49 22/03/2025
Tôi vô cùng bức xúc khi bà thông gia có hành động lạ với chồng mình
Góc tâm tình
15:26:00 22/03/2025
Sao Việt 22/3: Ngọc Huyền phủ nhận "nói xấu" vợ Quý Bình
Sao việt
15:20:52 22/03/2025
Những sự thật bất ngờ về Park Bo Gum trong phim "Khi cuộc đời cho bạn quả quýt"
Sao châu á
15:17:27 22/03/2025
3 tháng Nga chuẩn bị cho chiến dịch "độn thổ", đánh úp Ukraine ở Kursk
Thế giới
15:10:12 22/03/2025
Người phụ nữ Hà Nội trao "nóng" 70 triệu đồng tới 2 hoàn cảnh nhân ái
Tin nổi bật
15:05:35 22/03/2025
Người phụ nữ lập 41 công ty "ma", mua bán hóa đơn 4.500 tỷ đồng ở TPHCM
Pháp luật
15:02:17 22/03/2025
Bé gái bỗng cười về đêm và rối loạn ngôn ngữ, gia đình tưởng bị "ma nhập"
Sức khỏe
14:37:49 22/03/2025
 Vì sao Windows Phone bán chạy hơn iPhone ở 24 nước, gồm Việt Nam?
Vì sao Windows Phone bán chạy hơn iPhone ở 24 nước, gồm Việt Nam? Pin làm từ đường thân thiện với môi trường
Pin làm từ đường thân thiện với môi trường



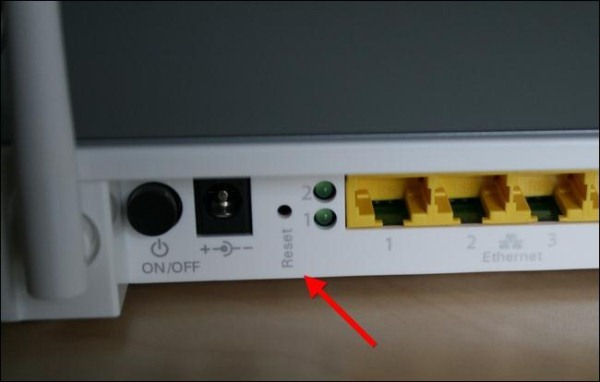
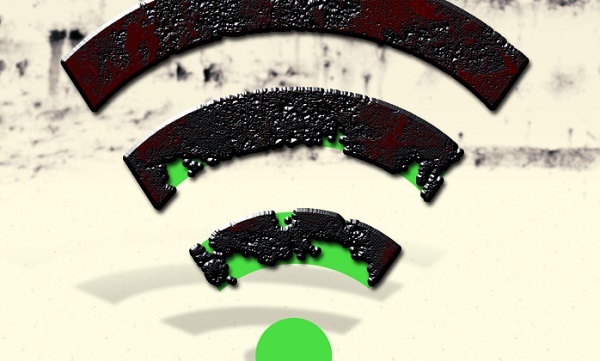


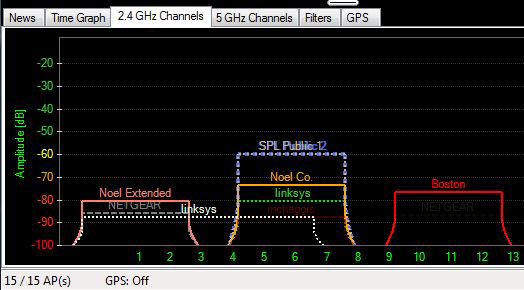
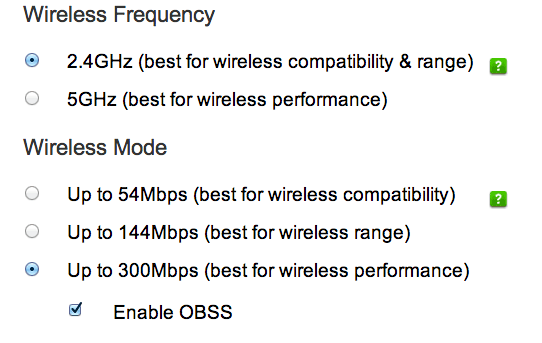
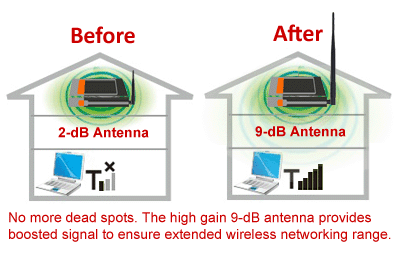

 Hướng dẫn tùy chỉnh bộ định tuyến (router)
Hướng dẫn tùy chỉnh bộ định tuyến (router) Intel ra mắt máy tính có kích cỡ nhỏ như thẻ nhớ SD
Intel ra mắt máy tính có kích cỡ nhỏ như thẻ nhớ SD Sóng Wi-Fi có hại cho cây xanh
Sóng Wi-Fi có hại cho cây xanh Lộ diện Samsung Galaxy Tab 3 Lite giá rẻ sản xuất tại Việt Nam
Lộ diện Samsung Galaxy Tab 3 Lite giá rẻ sản xuất tại Việt Nam Cảnh báo lỗ hổng nguy hiểm trong các modem Trung Quốc
Cảnh báo lỗ hổng nguy hiểm trong các modem Trung Quốc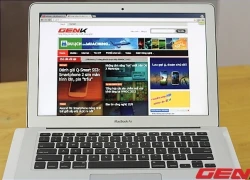 MacBook Air 2013 bị tố gặp lỗi WiFi
MacBook Air 2013 bị tố gặp lỗi WiFi Dương Quá - Tiểu Long Nữ bản Việt xuất hiện ở họp báo, visual đời thực chấn động bất ngờ
Dương Quá - Tiểu Long Nữ bản Việt xuất hiện ở họp báo, visual đời thực chấn động bất ngờ Hot nhất MXH: Mỹ nam top 1 visual showbiz bị bóc hint hẹn hò quản lý, còn đưa người yêu du lịch cùng bố mẹ?
Hot nhất MXH: Mỹ nam top 1 visual showbiz bị bóc hint hẹn hò quản lý, còn đưa người yêu du lịch cùng bố mẹ? Lai Thai gửi lời chào đến khán giả Việt
Lai Thai gửi lời chào đến khán giả Việt 2 tháng nữa 2 con giáp tạm biệt vận xui, lội ngược dòng ngoạn mục, 1 con giáp ngày càng giàu có hơn
2 tháng nữa 2 con giáp tạm biệt vận xui, lội ngược dòng ngoạn mục, 1 con giáp ngày càng giàu có hơn "Thái tử phi" Yoon Eun Hye tuyên bố chuyện kết hôn ngay trên truyền hình
"Thái tử phi" Yoon Eun Hye tuyên bố chuyện kết hôn ngay trên truyền hình
 Hành khách kẹt balo khi xuống xe buýt, đình chỉ ngay tài xế
Hành khách kẹt balo khi xuống xe buýt, đình chỉ ngay tài xế Cô giáo tố bị 2 người đàn ông làm nhục giữa sân trường: Khởi tố vụ án
Cô giáo tố bị 2 người đàn ông làm nhục giữa sân trường: Khởi tố vụ án Kim Soo Hyun hủy tài trợ tiền cho gia đình Kim Sae Ron
Kim Soo Hyun hủy tài trợ tiền cho gia đình Kim Sae Ron Chàng trai làm shipper nuôi bạn gái học đại học, 4 năm sau được đền đáp xứng đáng
Chàng trai làm shipper nuôi bạn gái học đại học, 4 năm sau được đền đáp xứng đáng Cặp đôi Dương Quá - Tiểu Long Nữ bản Việt đang gây bão MXH: Bị chê vừa sến vừa lố, mái tóc giả trân khiến fan "cười bò"
Cặp đôi Dương Quá - Tiểu Long Nữ bản Việt đang gây bão MXH: Bị chê vừa sến vừa lố, mái tóc giả trân khiến fan "cười bò" Cháu trai thuê bạn 5 triệu đồng sát hại bà nội, phóng hỏa đốt nhà
Cháu trai thuê bạn 5 triệu đồng sát hại bà nội, phóng hỏa đốt nhà Kỳ Duyên U60 vẫn nóng bỏng, MC Diễm Quỳnh VTV đẹp rực rỡ với hoa ban
Kỳ Duyên U60 vẫn nóng bỏng, MC Diễm Quỳnh VTV đẹp rực rỡ với hoa ban
 Tổng thống Mỹ D. Trump ký sắc lệnh giải thể Bộ Giáo dục
Tổng thống Mỹ D. Trump ký sắc lệnh giải thể Bộ Giáo dục