Vào Facebook, upload ảnh dễ dàng với VPN miễn phí
Gần đây nhiều người thường than phiền không thể sử dụng đầy đủ các tính năng của mạng xã hội Facebook như đăng ảnh (upload) lên trang, thay đổi ảnh đại diện (avatar), ảnh bìa (Cover)… Truy cập Facebook qua mạng riêng ảo (VPN) có thể giải quyết tất cả những vấn đề này.
Trên thực tế, để có thể sử dụng đầy đủ các tính năng của Facebook, nhiều người chọn sử dụng phần mềm Ultrasuft nhưng nhược điểm lớn nhất của kiểu kết nối này là phập phù và vô cùng chậm. Giải pháp dùng các proxy miễn phí cũng chậm không kém và thậm chí là liên tục bị thay đổi còn giải pháp truy cập qua file host lại không thể tải được ảnh lên…
Có giải pháp nào khá hơn không? Có, giải pháp truy cập qua VPN (Virtual Personal Network – Mạng riêng ảo) có thể khắc phục được hầu hết các vấn đề này nhưng việc tìm được cho mình một dịch vụ VPN vừa miễn phí, vừa không bị giới hạn tốc độ, dung lượng, thời gian… lại là điều không hề dễ dàng.
Tuy nhiên, dịch vụ VPN miễn phí của Raptor có thể đáp ứng được tất cả các yêu cầu này bất kể người dùng truy cập qua ứng dụng di động hay trên PC. Có điều, khi truy cập qua Raptor VPN người dùng vẫn phải chịu cảnh tốc độ bị chậm đi một chút (có kém hơn so với bình thường nhưng ở mức chấp nhận được).
Vậy Raptor VPN sử dụng thế nào? Rất đơn giản, bạn chỉ cần 1 phút để đăng ký tài khoản miễn phí và 1 phút nữa để cài đặt lên máy tính hay điện thoại của mình và có thể sử dụng Facebook bằng bất kỳ hình thức nào, kết nối Internet di động 3G, Wi-Fi hay đường truyền cố định.
1.Đăng ký tài khoản RaptorVPN
-Truy cập vào địa chỉ http://raptorvpn.com bấm vào nút “Register Now”
-Điền địa chỉ email và chọn password (tối thiểu 5 ký tự gồm chữ, số và dấu _ ). Bấm Register.
-Mở hộp thư mà vừa khai báo trên RaptorVPN, bấm vào liên kết trong thư do Raptor gửi đến để kích hoạt tài khoản.
2.Thiết lập để sử dụng trên PC Windows:
-Bấm Start>> Control Panel>> Network and Sharing Center
-Chọn Setup a new connection or network
-Chọn Connect to a workplace>> Next
-Tại cửa sổ tiếp theo chọn “No, create new connection”>> Next
-Bấm chọn “Use my Internet Connection (VPN)”
-Trong hộp thoại mới xuất hiện, tại ô Internet address, nhập địa chỉ: pptp.spotflux.com
-Nhập “RaptorVPN” trong ô Destination name.
-Đánh dấu vào ô Don”t connect now>> Next
-Hộp thoại mới hiện ra, nhập Username (chính là email mà bạn khai báo lúc đăng ký tài khoản) và Password. Chú ý để trống ô Domain.
-Đánh dấu ô Remember this password
-Chọn Create>> Close
Cách bật/tắt kết nối Raptor VPN
-Trên Windows Taskbar (góc dưới cùng bên phải màn hình), bấm vào biểu tượng Network.
Video đang HOT
-Chọn kết nối có tên RaptorVPN, bấm nút Connect
-Nhập Username và Password>> Connect
Khi đã kết nối thành công, hộp thoại Verifying Username biến mất là mọi người có thể trở về FB. Khi không dùng FB, bạn nên ngắt kết nối của RaptorVNP để tận dụng tốc độ Internet bình thường bằng thao tác như trên nhưng bấm nút Disconnect
3. Thiết lập sử dụng trên máy tính Mac OS:
-Bấm vào biểu tượng quả táo để truy cập mục System Preferences>> Network>> Internet & Wireless.
-Bấm vào biểu tượng dấu , chọn VPN. Trong mục VPN Type chọn L2TP over IPSec, trong ô Service Name chọn RaptorVPN>> Create.
-Bấm chọn kết nối có tên RaptorVPN vừa lập. Trong ô Server Address nhập: l2tp.spotflux.com. Nhập Username (địa chỉ email đăng ký) trong mục Account Name.
-Click chuột vào Authentication Settings và nhập Password.
-Chọn “Shared Secret” trong mục “Machine Authentication” và nhập raptor>> OK.
-Click chuột vào mục Advanced, đánh dấu lựa chọn Send all traffic over VPN connection>> OK.
-Bấm chọn Apply
Bật/tắt kết nối
Bấm chuột vào biểu tượng VPN mới trên thanh menu>> chọn và bấm Connect RaptorVPN để bật kết nối hoặc Disconnect để ngắt kết nối.
4. Thiết lập sử dụng trên iPhone/iPad:
- Truy cập vào mục Settings>> General>> Network>> VPN
- Chọn Add VPN Configuration…
- Chọn PPTP và nhập những thông tin sau:
* Description: RaptorVPN
* Server: pptp.spotflux.com
* Account: địa chỉ email mà bạn đăng ký Raptor
* Password: Nhập password
* Encryption Level: Auto
- Chọn Save
5. Thiết lập sử dụng trên điện thoại/máy tính bảng Android:
- Chọn Settings>> Wireless and Networks
- Chọn VPN Settings
- Chọn Add VPN
- Chọn tiếp L2TP/IPSec PSK VPN
- Điền VPN Name: RaptorVPN
- Điền VPN Server: l2tp.spotflux.com
- IPSec pre-shared key các bạn điền “raptor”
- Save lại rồi connect với user và pass của mình.
Cũng giống như sử dụng trên máy tính, khi sử dụng RaptorVPN trên điện thoại di động người dùng cũng có thể bật/tắt kết nối tùy từng thời điểm.
Theo Infonet
Image Uploader Chương trình upload ảnh đa năng
Upload hình ảnh là một công việc cần thiết nếu bạn muốn chia sẻ nó lên mạng hoặc lên các diễn đàn, Image Uploader là một công cụ đa năng, cho phép bạn upload hình ảnh lên nhiều host lưu trữ khác nhau.
Image Uploader là một chương trình miễn phí cho Windows, cho phép bạn tải tập tin/hình ảnh lưu trữ từ máy của bạn lên các server lưu trữ mà không cần phải truy cập vào trang web của họ. Ngoài ra chương trình còn cho phép bạn upload các khung hình từ các file video (hỗ trợ các định dạng AVI, MPG,VOB,WMV, MKV...) hoặc các ảnh chụp màn hình một cách dễ dàng.
Các tính năng chính của Image Uploader:
Upload ảnh từ nhiều nguồn như hình ảnh ở máy bạn, các khung hình của file video và còn có thể chụp ảnh màn hình theo 5 chế độ.
Hỗ trợ upload lên nhiều server và máy chủ FTP.
Tạo ra mã HTML, BBCode để chèn vào các diễn đàn hoặc các link chia sẻ trực tiếp sau khi upload thành công.
Bạn đọc quan tâm có thể tải tại đây hoặc tại đây.
Dung lượng: 3.72MB và hoàn toàn miễn phí.
Tương thích với hệ điều hành Windows.
Đầu tiên, sau khi tải về bạn tiến hành giải nén ra trong đó bao gồm file cài đặt và phiên bản portable. Để sử dụng bạn nhấn vào biểu tượng của chương trình để khởi chạy nó lần đầu tiên. Giao diện chương trình khá đơn giản, tuy nhiên trước khi sử dụng bạn nên tùy chỉnh lại một số thông số để có thể sử dụng thuận tiện hơn. Trên giao diện chính bạn nhấn vào Program Settings a tool for advanced users.
Hộp thoại Settings hiện ra, bên tay trái là các mục tùy chỉnh như là General (tổng hợp), Images (hình ảnh), Screen capture (ảnh chụp màn hình), Upload (tải ảnh).
Tại mục General (tổng hợp) bạn có thể chọn lại ngôn ngữ hiển thị cho chương trình, nếu bạn muốn thêm một dòng lệnh upload của chương trình vào menu chuột phải thì đánh dấu chọn vào ô Shell context menu integration, để chương trình tự động upload những hình ảnh bạn đã chọn lên một server nhất định nào đó thì bạn đánh dấu chọn vào ô Start uploading immediately to server, sau đó chọn server lưu trữ hình ảnh nào đó mà bạn thường hay sử dụng như Imageshack, Imgur, Picasa...
Tiếp theo tại mục Images bạn có thể chọn lại định dạng khi upload tại mục Format, chất lượng cho tấm ảnh tại mục Quality hoặc đóng dấu bản quyền vào bức tại mục Watermark, sau đó bạn nhập thêm text lên bức ảnh bằng cách chọn Add text to image sau đó nhập text muốn thêm vào và khi hình ảnh được upload thành công thì text do bạn nhập vô sẽ hiển thị tùy theo vị trí trên bức ảnh mà bạn chọn.
Để hiệu chỉnh định dạng xuất ra cho những tấm ảnh chụp màn hình bạn chọn vào thẻ Screen capture, sau đó chọn định dạng xuất ra mong muốn tại mục Format (hỗ trợ JPEG và PNG), chọn đường dẫn lưu lại các tấm hình này bằng cách nhấn Browse sau đó chọn thư mục lưu trữ mong muốn.
Tiếp theo bạn có thể đặt phím tắt cho các chức năng của chương trình để quá trình làm việc được hiệu quả hơn, bạn vô mục Hotkeys và đặt lại các phím tương ứng cho từng chức năng. Cuối cùng bạn nhấn Apply sau đó nhấn OK để lưu lại các thiết lập.
Bây giờ để bắt đầu upload hình ảnh lên server lưu trữ , tại giao diện chính của chương trình bạn chọn Add Images (hỗ trợ các định dạng thông dụng như JPEG, PNG, GIF, BMP...), bạn có thể chọn Add Folder để upload cả một thư mục hình ảnh một lúc hoặc From Web bằng cách dán địa chỉ của tấm hình cần upload vô đây. Hoặc là nếu khi nãy bạn đã chọn tích hợp thêm dòng lệnh của chương trình vào menu chuột phải thì giờ đây bạn chỉ cần chọn tấm hình hoặc folder chứa hình cần upload và dùng dòng lệnh tương ứng trên menu chuột phải như là Upload files (toàn bộ file trong folder đó) hoặc Upload images only (hoặc chỉ upload hình ảnh ), nếu bạn chọn riêng một tấm hình thì chỉ có một tùy chọn là Upload Images thôi.
Tiếp theo bạn có thể bấm Import Video File để thêm video vào, bạn nhập số khung hình mà bạn muốn lấy từ file video đó vô ô Number of frames sau đó nhấn Grab. Chương trình sẽ tự động lấy 8 khung hình và cách nhau một khoảng thời gian nhất định trong đoạn video đó, nếu muốn lấy hết các hình này thì bạn chọn Save as ở chế độ Multiple files, còn muốn lấy chỉ một tấm thì bạn chọn Single file và sau đó nhấn Next.
Chưa hết, chương trình không chỉ hỗ trợ bạn upload ảnh từ máy tính, từ các khung hình trích xuất trong video mà còn hỗ trợ bạn chụp ảnh màn hình và sử dụng các tấm ảnh đó vào nhiều mục đích khác nhau. Bạn nhấn chọn Screenshot, chương trình sẽ cung cấp cho bạn 5 chế độ chụp ảnh:
Capture the entire screen: chụp toàn bộ màn hình.
Capture the active window: chụp cửa sổ đang hoạt động.
Capture select area: chụp theo vùng tự chọn của bạn.
Freehand capture: chụp hình theo những đường bạn vẽ bằng chuột.
Capture select Object: chụp hình đối tượng được chọn.
Bạn có thể chọn một trong 5 chế độ chụp ảnh màn hình mà chương trình cung cấp , ảnh vừa chụp màn hình xong sẽ được lưu trữ tại thư mục mà bạn đã chọn trước đó trong phần hộp thoại Settings.
Cuối cùng, nếu muốn xóa tấm ảnh nào khỏi danh sách thì bạn chọn nó và Delete nó đi là xong, sau đó nhấn Next để tiếp tục.
Tại hộp thoại Image settings and choosing server, bạn có thể chọn chiều rộng và cao cho hình ảnh sau khi upload , chọn định dạng cho hình ảnh xuất ra tại mục Format (JPEG, PNG, GIF hoặc Auto), tại mục Server to host your images bạn chọn server để upload ảnh lên (Imageshack, Imgur, Picasa...) sau đó nhấn Upload để chương trình tải các hình ảnh lên server mặc định đã chọn.
Khi tải ảnh thành công, chương trình sẽ hiển thị đường dẫn tới hình ảnh theo 3 kiểu cho bạn dễ sử dụng là mã HTML, BBCode, và link trực tiếp từ server để chèn vô blog , website hoặc các diễn đàn. Bạn có thể copy liên kết và chia sẻ trực tiếp cho bạn bè thông qua mục Link (URL). Cuối cùng nhấn Finish để hoàn tất upload ảnh. Tuy nhiên, nếu bạn lỡ tắt chương trình nhưng muốn sử dụng lại liên kết của một tấm hình mới upload khi nãy mà bạn đã quên link thì sao, đừng lo bạn chỉ cần vào lại giao diện chính của chương trình, chọn mục History, bạn sẽ thấy tất cả các tấm hình mà mình đã upload khi nãy. Bạn chọn tấm hình cần lấy link và phải chuột vào nó để Copy URL (lấy liên kết trực tiếp), Open in web browser (mở hình ảnh trên trình duyệt), View BBCode/HTML Code (hiển thị BBCode hoặc HTML code) hoặc Open Folder chứa các hình ảnh này.
Theo Bưu Điện VN
 Nghẹn ngào khoảnh khắc mẹ diễn viên Quý Bình bật khóc trong giây phút cuối cùng bên con trai00:30
Nghẹn ngào khoảnh khắc mẹ diễn viên Quý Bình bật khóc trong giây phút cuối cùng bên con trai00:30 1 triệu người Việt sững người xem clip bố lạnh lùng với con gái ở tòa: "Nếu chọn mẹ thì bố con mình cắt luôn từ đây", đau lòng với phản ứng của bé gái00:31
1 triệu người Việt sững người xem clip bố lạnh lùng với con gái ở tòa: "Nếu chọn mẹ thì bố con mình cắt luôn từ đây", đau lòng với phản ứng của bé gái00:31 Lý do nghệ sĩ Quý Bình không có vợ kề cận chăm sóc ngày cuối đời01:59
Lý do nghệ sĩ Quý Bình không có vợ kề cận chăm sóc ngày cuối đời01:59 Clip sốc: Nhóm trẻ con vô tư dùng con trăn dài 2,5m chơi nhảy dây, nhận cái kết đắng tức thì00:18
Clip sốc: Nhóm trẻ con vô tư dùng con trăn dài 2,5m chơi nhảy dây, nhận cái kết đắng tức thì00:18 Sao Việt lên tiếng vụ vợ cố nghệ sĩ Quý Bình bị bàn tán: "Tôi cần nói ra điều này vì người anh của mình"06:45
Sao Việt lên tiếng vụ vợ cố nghệ sĩ Quý Bình bị bàn tán: "Tôi cần nói ra điều này vì người anh của mình"06:45 Tro cốt của diễn viên Quý Bình chưa được rải xuống biển theo di nguyện, lý do là gì?01:50
Tro cốt của diễn viên Quý Bình chưa được rải xuống biển theo di nguyện, lý do là gì?01:50 TP.HCM: Xôn xao clip nhóm người ngang nhiên chặn xe kiểm tra giấy tờ06:11
TP.HCM: Xôn xao clip nhóm người ngang nhiên chặn xe kiểm tra giấy tờ06:11 Vợ Quý Bình: "Nghĩ đến yêu anh ấy là mình không dám"02:58
Vợ Quý Bình: "Nghĩ đến yêu anh ấy là mình không dám"02:58 Hàng chục thanh niên nhà trai bị giữ lại tại đám cưới vì chiếc iPhone 16 "không cánh mà bay" và câu nói của cô gái bị mất điện thoại gây tranh cãi00:35
Hàng chục thanh niên nhà trai bị giữ lại tại đám cưới vì chiếc iPhone 16 "không cánh mà bay" và câu nói của cô gái bị mất điện thoại gây tranh cãi00:35 Được đón dâu lúc nửa đêm, cô gái Trà Vinh có trải nghiệm nhớ đời00:56
Được đón dâu lúc nửa đêm, cô gái Trà Vinh có trải nghiệm nhớ đời00:56 Chuyện tình yêu của chàng trai 28 tuổi và bạn gái U60 gây xôn xao02:57
Chuyện tình yêu của chàng trai 28 tuổi và bạn gái U60 gây xôn xao02:57Tin đang nóng
Tin mới nhất

Nâng cao và biến đổi hình ảnh của bạn bằng trình chỉnh sửa video trực tuyến CapCut

Cách đăng Facebook để có nhiều lượt thích và chia sẻ

Thêm nhiều bang của Mỹ cấm TikTok

Microsoft cấm khai thác tiền điện tử trên các dịch vụ đám mây để bảo vệ khách hàng

Facebook trấn áp hàng loạt công ty phần mềm gián điệp

Meta đối mặt cáo buộc vi phạm các quy tắc chống độc quyền với mức phạt 11,8 tỷ đô

Không cần thăm dò, Musk nên sớm từ chức CEO Twitter

Đại lý Việt nhập iPhone 14 kiểu 'bia kèm lạc'

Khai trương hệ thống vé điện tử và dịch vụ trải nghiệm thực tế ảo XR tại Quần thể Di tích Cố đô Huế

'Dở khóc dở cười' với tính năng trợ giúp người bị tai nạn ôtô của Apple

Xiaomi sa thải hàng nghìn nhân sự

Apple sẽ bắt đầu sản xuất MacBook tại Việt Nam vào giữa năm 2023
Có thể bạn quan tâm
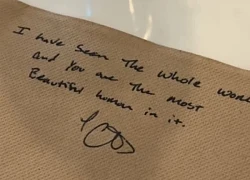
Lời nhắn không ngờ nữ hành khách nhận được từ phi công ngay giữa sân bay
Netizen
23:49:58 12/03/2025
'Bắc Bling' của Hoà Minzy chiếm vị trí Top 1 'MV ra mắt ấn tượng nhất toàn cầu'
Nhạc việt
23:42:29 12/03/2025
Công ty Sen Vàng lên tiếng xin lỗi lùm xùm kẹo rau của Thuỳ Tiên
Sao việt
23:34:14 12/03/2025
Cán mốc 225 tỷ doanh thu, 'Nhà Gia Tiên' tung poster đặc biệt chỉ khán giả xem phim rồi mới hiểu
Hậu trường phim
23:25:45 12/03/2025
Bóng tối đang phủ đen sự nghiệp của Kim Soo Hyun và câu chuyện về truyền thông hiện đại
Sao châu á
23:04:38 12/03/2025
7 mẹo luộc thịt trắng đẹp, không bị khô bở, giữ vị ngọt tự nhiên
Ẩm thực
22:48:16 12/03/2025
Fan Jennie "ngửa mặt lên trời": Chuyên trang âm nhạc khó tính nhất thế giới chấm điểm album RUBY cao kỷ lục, nhưng...
Nhạc quốc tế
22:26:36 12/03/2025
Xe máy điện va chạm ô tô, 1 học sinh ở Thanh Hóa tử vong
Tin nổi bật
22:19:43 12/03/2025
Ông Trump mua chiếc xe điện Tesla hơn 2 tỉ để ủng hộ tỉ phú Musk
Thế giới
22:08:40 12/03/2025
Bạn trai Jennifer Garner ra tối hậu thư sau khi Ben Affleck 'vượt quá ranh giới'
Sao âu mỹ
22:02:01 12/03/2025
 Gặp gỡ nhà đồng sáng lập bí ẩn của Facebook
Gặp gỡ nhà đồng sáng lập bí ẩn của Facebook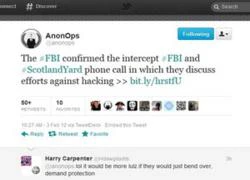 Anonymous “trộm” thành công đoạn ghi âm của FBI
Anonymous “trộm” thành công đoạn ghi âm của FBI



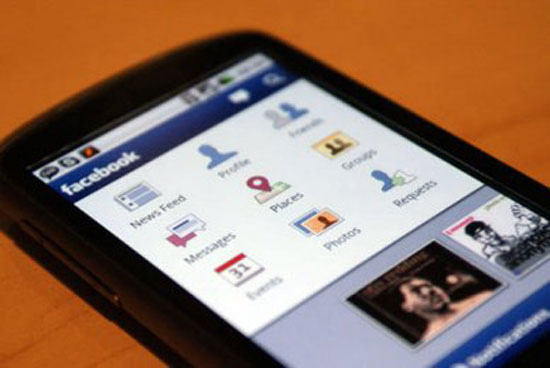
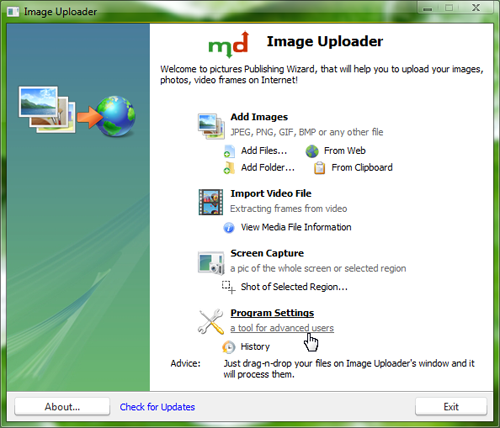
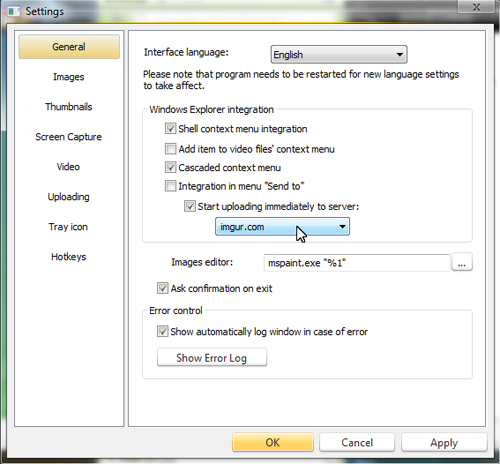

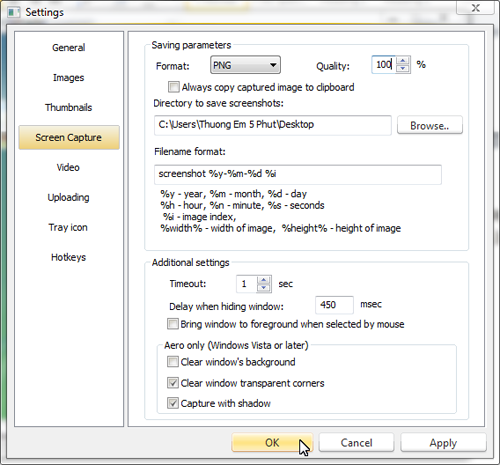
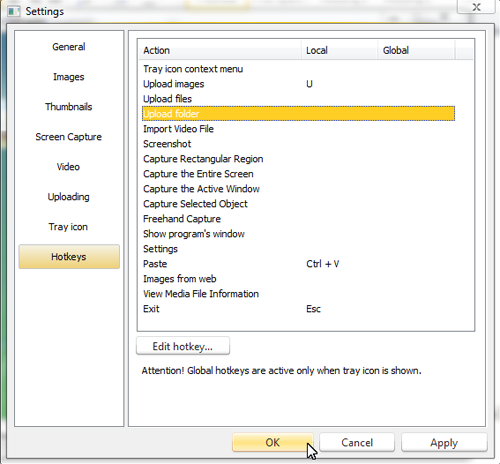
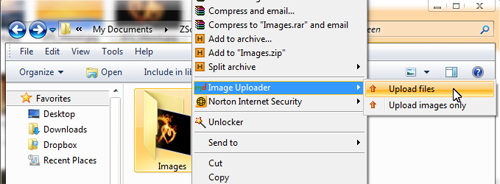
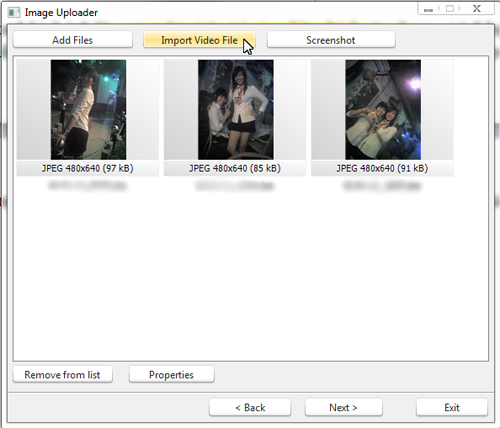
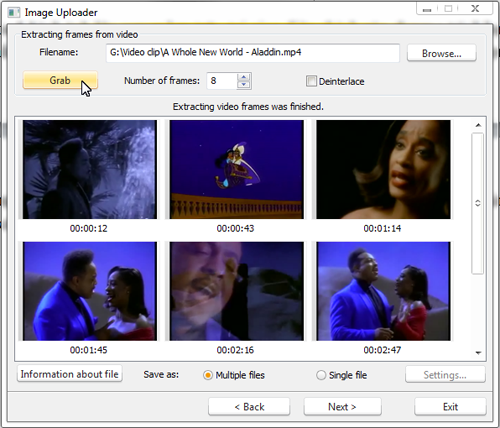
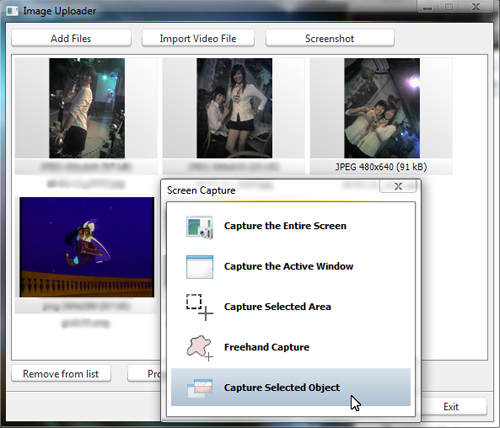
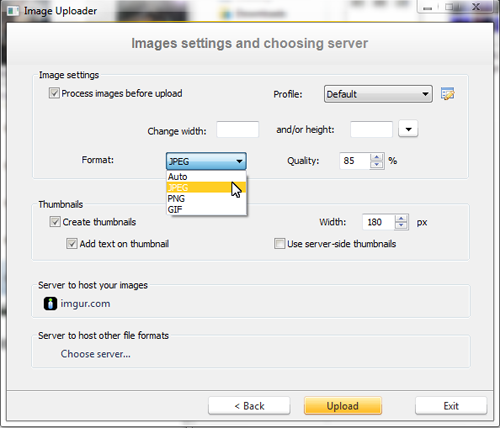
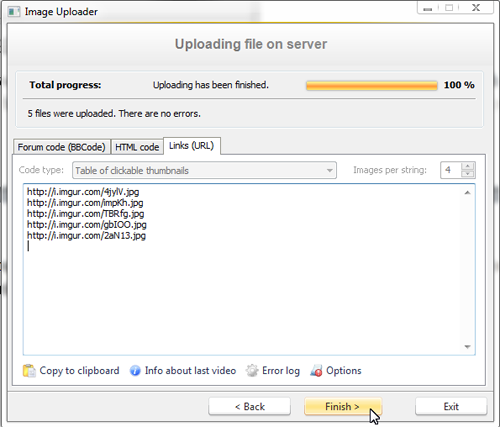
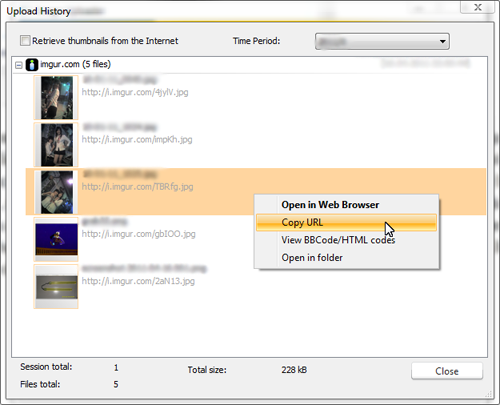
 Rộ tin "động trời": Kim Soo Hyun hãm hại Seo Ye Ji, Kim Sae Ron có bằng chứng ghi lại nhiều bí mật?
Rộ tin "động trời": Kim Soo Hyun hãm hại Seo Ye Ji, Kim Sae Ron có bằng chứng ghi lại nhiều bí mật? Chấn động ảnh hôn má và thư tay: "Anh yêu em Sae Ron, từ Kim Soo Hyun đang ở nơi xa"
Chấn động ảnh hôn má và thư tay: "Anh yêu em Sae Ron, từ Kim Soo Hyun đang ở nơi xa" Nóng: Kim Soo Hyun hứa sẽ cưới Kim Sae Ron, dì cố diễn viên 1 lần kể hết chuyện thao túng tâm lý
Nóng: Kim Soo Hyun hứa sẽ cưới Kim Sae Ron, dì cố diễn viên 1 lần kể hết chuyện thao túng tâm lý Ca sĩ Đàm Vĩnh Hưng phải cắt cụt 4 ngón chân là thật
Ca sĩ Đàm Vĩnh Hưng phải cắt cụt 4 ngón chân là thật Tìm ra nam diễn viên đi cùng Kim Sae Ron trong vụ tai nạn xe, được Kim Soo Hyun chống lưng bao che?
Tìm ra nam diễn viên đi cùng Kim Sae Ron trong vụ tai nạn xe, được Kim Soo Hyun chống lưng bao che? Cận cảnh nữ tỷ phú MadamPang bật khóc nức nở khi phải gánh nợ gần 300 tỉ đồng, vì sao lại ra nông nỗi này?
Cận cảnh nữ tỷ phú MadamPang bật khóc nức nở khi phải gánh nợ gần 300 tỉ đồng, vì sao lại ra nông nỗi này? Nghệ sĩ Xuân Hinh: "Tôi giàu, mua mấy căn nhà nhờ làm bầu, nhà tôi sang tên hết vì sợ nay mai lẫn"
Nghệ sĩ Xuân Hinh: "Tôi giàu, mua mấy căn nhà nhờ làm bầu, nhà tôi sang tên hết vì sợ nay mai lẫn" Sau Lê Phương, thêm 1 sao nữ lên livestream ẩn ý về người diễn giả trân trong tang lễ của Quý Bình
Sau Lê Phương, thêm 1 sao nữ lên livestream ẩn ý về người diễn giả trân trong tang lễ của Quý Bình Drama dồn dập: "Ông hoàng" Châu Kiệt Luân đánh bài thua hơn 3.500 tỷ, phải thế chấp 3 biệt thự và 1 máy bay riêng?
Drama dồn dập: "Ông hoàng" Châu Kiệt Luân đánh bài thua hơn 3.500 tỷ, phải thế chấp 3 biệt thự và 1 máy bay riêng? Lê Phương gây hoang mang khi đăng status sau tang lễ Quý Bình, nhiều nghệ sĩ vào bình luận ẩn ý
Lê Phương gây hoang mang khi đăng status sau tang lễ Quý Bình, nhiều nghệ sĩ vào bình luận ẩn ý Kim Soo Hyun chính thức "phản đòn" livestream bóc phốt: Nghe mà hoang mang tột độ!
Kim Soo Hyun chính thức "phản đòn" livestream bóc phốt: Nghe mà hoang mang tột độ!
 Công nhân vệ sinh tìm thấy 7 kg vàng trị giá hơn 17 tỷ đồng trong thùng rác sân bay
Công nhân vệ sinh tìm thấy 7 kg vàng trị giá hơn 17 tỷ đồng trong thùng rác sân bay Dispatch liệt kê 5 "kẻ ác" dồn Kim Sae Ron đến bước đường tự tử, công ty Kim Soo Hyun bị lên án vì hành động này
Dispatch liệt kê 5 "kẻ ác" dồn Kim Sae Ron đến bước đường tự tử, công ty Kim Soo Hyun bị lên án vì hành động này NÓNG: Lộ ảnh Kim Soo Hyun hôn má Kim Sae Ron và tin nhắn van xin thống khổ gây sốc của cố diễn viên
NÓNG: Lộ ảnh Kim Soo Hyun hôn má Kim Sae Ron và tin nhắn van xin thống khổ gây sốc của cố diễn viên