Thủ thuật iOS 11: Đồng bộ hóa danh bạ Gmail trên iPhone và iPad
Việc đồng bộ hóa danh bạ Gmail trên iPhone và iPad không còn là vấn đề phức tạp nữa khi bạn có thể thực hiện hiện với vài bước đơn giản.
Cho dù bạn chuyển từ Android sang iPhone hoặc mua một iPhone mới, điều đầu tiên bạn nghĩ đến là nhập danh sách liên hệ Gmail vào thiết bị mới. Điều này cần phải có trong danh sách ưu tiên của bạn vì liên hệ Gmail rất quan trọng để giao tiếp với đồng nghiệp của bạn.
May mắn là việc đồng bộ hóa địa chỉ liên lạc Gmail trên iPhone và iPad chưa bao giờ trở nên dễ dàng hơn với iOS 11. Điều này có thể thực hiện qua vài bước như trong bài.
- Mở ứng dụng Settings, sau đó cuộn xuống và chạm vào Accounts & Passwords.
- Tiếp theo, nhấn vào Add Account, chọn Google từ nhiều tùy chọn có sẵn.
- Nhập Google ID trước khi nhập Next.
- Giao diện hiện ra hãy nhập mật khẩu đăng nhập rồi nhấn Next một lần nữa.
Lưu ý: Nếu đã bật xác minh 2 bước, bạn sẽ nhận được mã xác minh mà bạn cần nhập để đăng nhập.
- Chạm công tắc bên cạnh Contacts. Sau đó chạm vào Save ở trên cùng bên phải để xác nhận.
Video đang HOT
Đặt địa chỉ liên hệ Gmail làm mặc định trên iPhone hoặc iPad
Đối với bất kỳ người dùng nào đã thiết lập iCloud và muốn đồng bộ danh bạ từ một tài khoản khác, họ cần chọn một tài khoản mặc định.
- Khởi động ứng dụng Settings trên iPhone hoặc iPad, sau đó chạm vào Contacts. Bạn có thể thấy tùy chọn Default Account nếu đang đồng bộ hóa nhiều tài khoản.
- Chạm vào Default Account. Sau đó chọn Gmail làm tài khoản mặc định.
Gỡ liên hệ Gmail khỏi iPhone hoặc iPad
Bất kỳ lúc nào, nếu bạn không còn muốn giữ địa chỉ liên hệ Gmail trên thiết bị iOS của mình nữa thì bạn cũng có thể dễ dàng xóa chúng qua vài bước.
- Mở ứng dụng Settings, sau đó chạm vào Accounts & Passwords.
- Chạm vào Gmail, chuyển công tắc bên cạnh Contacts sang trạng thái Off.
- Chạm vào Delete from My iPhone để xác nhận xóa.
Cách xóa tài khoản Google trên iPhone hoặc iPad
Lưu ý: Nếu bạn xóa tài khoản Google khỏi thiết bị iOS của mình, các dữ liệu khác như lịch, ghi chú và địa chỉ liên hệ của Google cũng sẽ bị xóa.
- Mở ứng dụng Settings> Accounts & Passwords.
- Chạm vào Gmail.
- Nhấp vào Delete Account, xong nhấn vào Delete from My iPhone to confirm.
Theo Danviet.vn
Thủ thuật iOS 11: Cách thêm hoặc xóa tài khoản email từ ứng dụng Mail
iPhone ngày càng làm được nhiều việc hơn nhờ sự xuất hiện của iOS 11.
Với hệ điều hành mới, bạn có thể cài đặt độ sáng tự động và tùy chọn Night Shift trong Control Center, thêm hoặc xóa các tài khoản email từ ứng dụng Mail. Bạn sẽ nhận thấy hiện nay tùy chọn quản lý các tài khoản email không còn xuất hiện trong ứng dụng Mail của mục Settings nữa.
Trong hướng dẫn này, bạn có thể tìm ra tùy chọn mới và biết cách thêm hoặc xóa tài khoản email trong ứng dụng Mail của iOS 11. Điều duy nhất thay đổi trong iOS 11 so với các phiên bản iOS trước đó là các tài khoản email đã được di chuyển đến một vị trí khác trong Settings.
- Mở ứng dụng Settings.
- Thay vì chọn Mail, bạn hãy tìm đến Accounts & Passwords.
- Trong mục Accounts, tất cả tài khoản email bổ sung của bạn sẽ xuất hiện. Để kết nối tài khoản khác với ứng dụng Mail, hãy nhấp vào Add Account.
- Trên màn hình tiếp theo, chọn dịch vụ email. Trong trường hợp bài viết là Google.
- Tiếp theo, nhập Email ID và mật khẩu tài khoản mà bạn muốn thêm.
- Cuối cùng, nhấn vào Save ở trên cùng bên phải. Với điều này, tài khoản sẽ được thêm vào ứng dụng Mail. Bạn có thể xác nhận bằng cách mở ứng dụng Mail và nhìn vào tất cả Mailboxes.
- Để xóa một tài khoản email, hãy nhấn vào mục bạn muốn trong Accounts & Passwords.
- Bấm Delete Account ở phía dưới cùng và chọn Delete from My iPhone để xác nhận.
Tương tự, bạn có thể thêm hoặc xóa các tài khoản mail mong muốn khác.
Theo Danviet.vn
Apple tung ra bản cập nhật lớn iOS 11.1 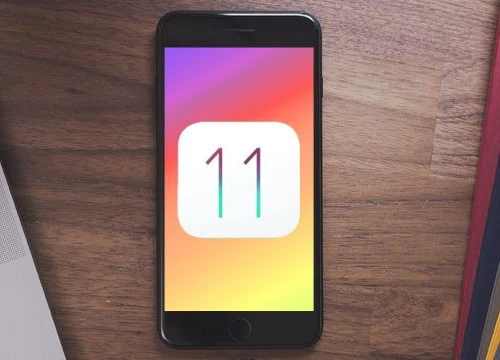 Ngay trước ngày iPhone X lên kệ, hệ điều hành di động của Apple có bản cập nhật lớn đầu tiên từ iOS 11.0.3 lên 11.1. Bản cập nhật iOS 11.1 vừa được Apple tung ra vào rạng sáng 1/11, hai ngày trước khi iPhone X chính thức có mặt trên thị trường. Đây là bản cập nhật lớn đầu tiên của hệ...
Ngay trước ngày iPhone X lên kệ, hệ điều hành di động của Apple có bản cập nhật lớn đầu tiên từ iOS 11.0.3 lên 11.1. Bản cập nhật iOS 11.1 vừa được Apple tung ra vào rạng sáng 1/11, hai ngày trước khi iPhone X chính thức có mặt trên thị trường. Đây là bản cập nhật lớn đầu tiên của hệ...
 Việt Hương đăng video đòi nợ, Vân Dung 'đe doạ' Chí Trung00:32
Việt Hương đăng video đòi nợ, Vân Dung 'đe doạ' Chí Trung00:32 Sau bữa nhậu tất niên, cảnh tượng lạ tại phòng khách lúc 21h tối khiến người vợ bất ngờ00:58
Sau bữa nhậu tất niên, cảnh tượng lạ tại phòng khách lúc 21h tối khiến người vợ bất ngờ00:58 5 thanh niên nằm ngủ giữa nhà và sự xuất hiện của người đàn ông lúc rạng sáng khiến tất cả vùng dậy01:08
5 thanh niên nằm ngủ giữa nhà và sự xuất hiện của người đàn ông lúc rạng sáng khiến tất cả vùng dậy01:08 Phương Nhi đang nhặt rác ở biển thì được mai mối, con dâu tỷ phú có màn đối đáp được khen EQ kịch trần00:23
Phương Nhi đang nhặt rác ở biển thì được mai mối, con dâu tỷ phú có màn đối đáp được khen EQ kịch trần00:23 Diva Hồng Nhung mắc bệnh ung thư vú02:59
Diva Hồng Nhung mắc bệnh ung thư vú02:59 Clip thanh niên tông người phụ nữ văng ra đường rồi lên xe bỏ chạy, dân mạng tìm ra chi tiết khó thoát00:35
Clip thanh niên tông người phụ nữ văng ra đường rồi lên xe bỏ chạy, dân mạng tìm ra chi tiết khó thoát00:35 1 chi tiết làm lộ phản ứng lạ của Trấn Thành sau màn chạm mặt bất đắc dĩ Luna Đào trên thảm đỏ00:23
1 chi tiết làm lộ phản ứng lạ của Trấn Thành sau màn chạm mặt bất đắc dĩ Luna Đào trên thảm đỏ00:23 Táo Quân 2025 tung trailer chính thức, hé lộ nhiều câu nói ấn tượng00:51
Táo Quân 2025 tung trailer chính thức, hé lộ nhiều câu nói ấn tượng00:51 2 thí sinh Rap Việt live "nét căng" đi flow "cực bén", netizen gật gù: Giọng rap tín nhất cypher đây rồi!06:44
2 thí sinh Rap Việt live "nét căng" đi flow "cực bén", netizen gật gù: Giọng rap tín nhất cypher đây rồi!06:44 Thảm đỏ hot nhất hôm nay: Hương Giang - Kỳ Duyên đọ sắc bùng nổ, 1 mỹ nam đẹp không tì vết chiếm trọn spotlight02:36
Thảm đỏ hot nhất hôm nay: Hương Giang - Kỳ Duyên đọ sắc bùng nổ, 1 mỹ nam đẹp không tì vết chiếm trọn spotlight02:36 Thi xong Chị Đẹp, 1 nữ rapper ước gì xin lại được quốc tịch Việt Nam03:18
Thi xong Chị Đẹp, 1 nữ rapper ước gì xin lại được quốc tịch Việt Nam03:18Tin đang nóng
Tin mới nhất

Nâng cao và biến đổi hình ảnh của bạn bằng trình chỉnh sửa video trực tuyến CapCut

Cách đăng Facebook để có nhiều lượt thích và chia sẻ

Thêm nhiều bang của Mỹ cấm TikTok

Microsoft cấm khai thác tiền điện tử trên các dịch vụ đám mây để bảo vệ khách hàng

Facebook trấn áp hàng loạt công ty phần mềm gián điệp

Meta đối mặt cáo buộc vi phạm các quy tắc chống độc quyền với mức phạt 11,8 tỷ đô

Không cần thăm dò, Musk nên sớm từ chức CEO Twitter

Đại lý Việt nhập iPhone 14 kiểu 'bia kèm lạc'

Khai trương hệ thống vé điện tử và dịch vụ trải nghiệm thực tế ảo XR tại Quần thể Di tích Cố đô Huế

'Dở khóc dở cười' với tính năng trợ giúp người bị tai nạn ôtô của Apple

Xiaomi sa thải hàng nghìn nhân sự

Apple sẽ bắt đầu sản xuất MacBook tại Việt Nam vào giữa năm 2023
Có thể bạn quan tâm

Bảo Thanh khoe sổ đỏ, NSND Hồng Vân trẻ đẹp không ngờ
Sao việt
23:23:12 22/01/2025
Phản ứng sốc của Hoa hậu Thiên Ân khi 1 sao nam bị tát sưng mặt
Hậu trường phim
23:16:46 22/01/2025
Grealish muốn chia tay, CLB Man City săn lùng nhiều ngôi sao
Sao thể thao
22:59:13 22/01/2025
Mỹ nhân lột xác 180 độ chấn động cả Trung Quốc: Ác nữ hóa tiên nữ, nhan sắc cực phẩm đẹp không tả nổi
Phim châu á
22:56:36 22/01/2025
Mỹ nhân phim Việt giờ vàng được khen nức nở vì quá xinh, tạo hình tả tơi không thể dìm nhan sắc
Phim việt
22:49:10 22/01/2025
Dương Hồng Loan: Tôi kiếm tiền nhiều hơn nhưng không phải trụ cột gia đình
Tv show
22:29:08 22/01/2025
Richard Gere đang 'hạnh phúc hơn bao giờ hết' bên vợ trẻ hơn 34 tuổi
Sao âu mỹ
22:26:51 22/01/2025
Quang Dũng ra mắt MV tặng mẹ đang điều trị bệnh
Nhạc việt
22:17:06 22/01/2025
Phá ổ nhóm môi giới mua bán thận trên địa bàn Hà Nội
Pháp luật
22:07:57 22/01/2025
Diễn viên U.80 sập bẫy lừa đảo của 'gái trẻ' quen qua web hẹn hò
Sao châu á
22:06:20 22/01/2025
 Samsung Flexwash – máy giặt thông minh giá 60 triệu đồng
Samsung Flexwash – máy giặt thông minh giá 60 triệu đồng Apple chưa từng có ý định đặt Touch ID sau mặt lưng
Apple chưa từng có ý định đặt Touch ID sau mặt lưng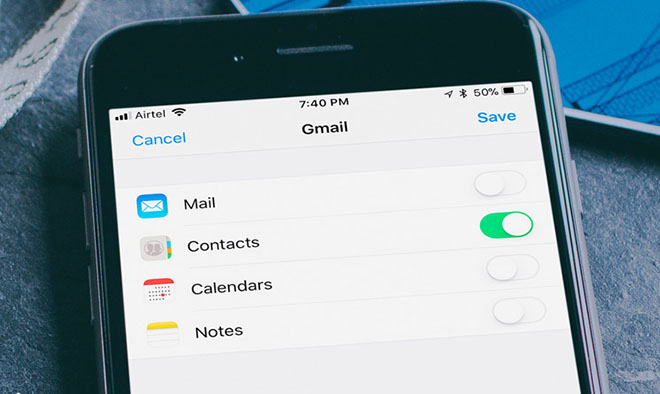
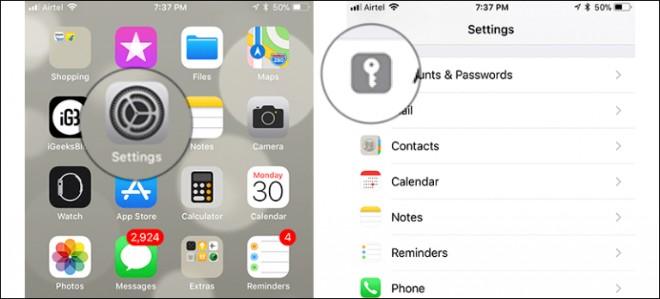
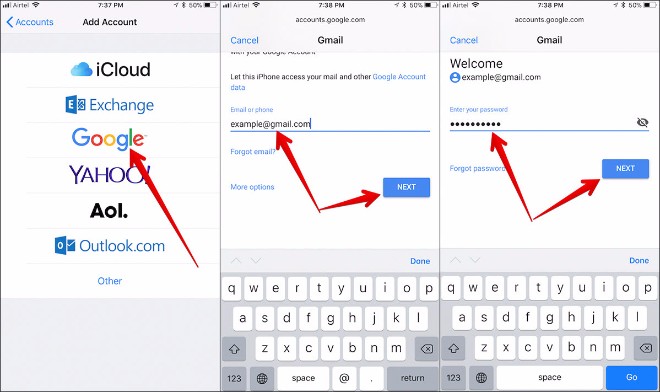

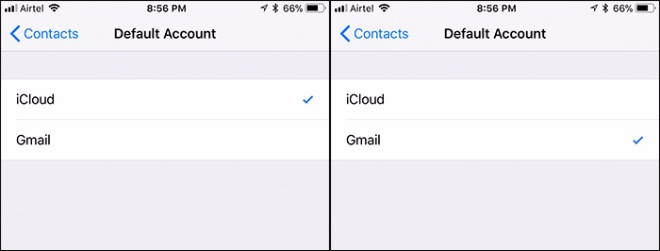




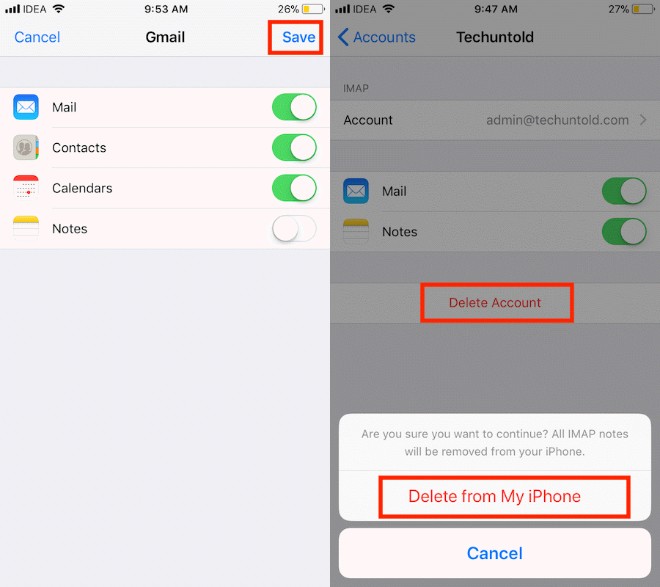
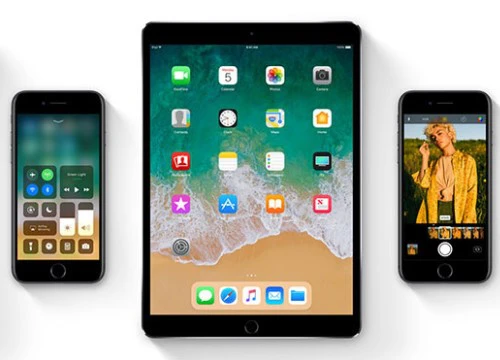 55% thiết bị cập nhật lên phiên bản iOS 11
55% thiết bị cập nhật lên phiên bản iOS 11 Cách bảo vệ tài liệu Notes bằng mật khẩu cho iPhone
Cách bảo vệ tài liệu Notes bằng mật khẩu cho iPhone Cách ẩn ứng dụng gần đây khỏi Dock trên iPad
Cách ẩn ứng dụng gần đây khỏi Dock trên iPad iPhone, iPad bị 'khoá' tại iOS 11
iPhone, iPad bị 'khoá' tại iOS 11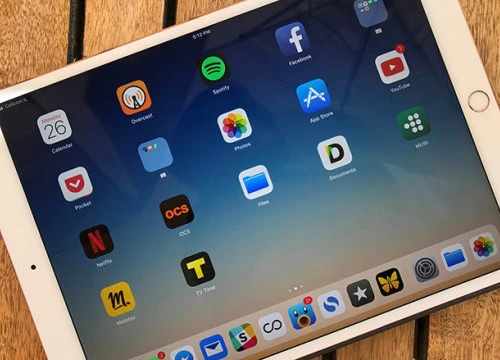 Khai thác tính năng quản lý tập tin trên iPhone và iPad
Khai thác tính năng quản lý tập tin trên iPhone và iPad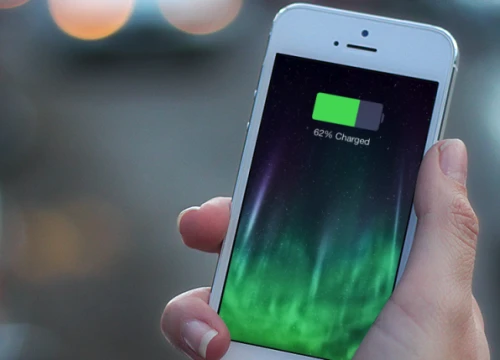 Thời lượng pin trên máy chạy iOS 11 chưa bằng nửa iOS 10
Thời lượng pin trên máy chạy iOS 11 chưa bằng nửa iOS 10 Chồng kiếm tiền tỷ, vợ Quang Hải đắn đo không dám mua túi Hermes 600 triệu, tiết lộ số tiền trong tài khoản cuối năm
Chồng kiếm tiền tỷ, vợ Quang Hải đắn đo không dám mua túi Hermes 600 triệu, tiết lộ số tiền trong tài khoản cuối năm Công Phượng đánh mất ánh hào quang ở tuổi 30 nhưng có hôn nhân viên mãn với tiểu thư nhà trâm anh thế phiệt
Công Phượng đánh mất ánh hào quang ở tuổi 30 nhưng có hôn nhân viên mãn với tiểu thư nhà trâm anh thế phiệt

 "Tiểu tam" bị ghét nhất showbiz mang thai vẫn tự mang rác đi đổ giữa đêm, liệu có cùng người tình được thừa kế tài sản hơn 2.000 tỷ?
"Tiểu tam" bị ghét nhất showbiz mang thai vẫn tự mang rác đi đổ giữa đêm, liệu có cùng người tình được thừa kế tài sản hơn 2.000 tỷ? Cặp đôi hàng đầu Vbiz 2 lần bị "tóm dính" ra vào biệt thự riêng, hint rõ mồn một nhưng mãi không chịu công khai
Cặp đôi hàng đầu Vbiz 2 lần bị "tóm dính" ra vào biệt thự riêng, hint rõ mồn một nhưng mãi không chịu công khai Thích cái cách Thành Chung si mê vợ hotgirl, 7 năm bên nhau vẫn một ánh mắt chiều chuộng, viên mãn với 2 căn nhà
Thích cái cách Thành Chung si mê vợ hotgirl, 7 năm bên nhau vẫn một ánh mắt chiều chuộng, viên mãn với 2 căn nhà Sao nam Vbiz 12 giờ đêm vẫn gọi vợ ra làm 1 việc, soi clip cận cảnh mới gây bất ngờ
Sao nam Vbiz 12 giờ đêm vẫn gọi vợ ra làm 1 việc, soi clip cận cảnh mới gây bất ngờ Ngày cuối năm trong bệnh viện, 9 người đàn ông túm tụm trước phòng cấp cứu: Người dưng nghe chuyện mà rưng rưng
Ngày cuối năm trong bệnh viện, 9 người đàn ông túm tụm trước phòng cấp cứu: Người dưng nghe chuyện mà rưng rưng Tai nạn trên cao tốc Long Thành - Dầu Giây, ùn tắc dài đến tận TPHCM
Tai nạn trên cao tốc Long Thành - Dầu Giây, ùn tắc dài đến tận TPHCM Từ bán cafe đến ông hoàng kiếm cả trăm tỷ, cuộc đời người đàn ông này còn đáng nể hơn cả trên phim!
Từ bán cafe đến ông hoàng kiếm cả trăm tỷ, cuộc đời người đàn ông này còn đáng nể hơn cả trên phim! Tổng thống Donald Trump rút Mỹ khỏi WHO
Tổng thống Donald Trump rút Mỹ khỏi WHO Tự chế pháo gây nổ làm sập nhà, nam sinh lớp 11 tử vong
Tự chế pháo gây nổ làm sập nhà, nam sinh lớp 11 tử vong Cuộc sống của Thanh Thanh Hiền và Chế Phong sau khi ly hôn
Cuộc sống của Thanh Thanh Hiền và Chế Phong sau khi ly hôn "Tiểu công chúa Nhà Trắng" xuất hiện: Con gái 13 tuổi của Ivanka Trump gây sốt với vẻ đẹp thiên thần trong lễ nhậm chức của ông ngoại
"Tiểu công chúa Nhà Trắng" xuất hiện: Con gái 13 tuổi của Ivanka Trump gây sốt với vẻ đẹp thiên thần trong lễ nhậm chức của ông ngoại Tổng thống Mỹ Joe Biden ban hành lệnh ân xá trước khi rời nhiệm sở
Tổng thống Mỹ Joe Biden ban hành lệnh ân xá trước khi rời nhiệm sở