Tắt máy tính bằng phím nguồn có thật sự an toàn?
Có những trường hợp máy tinh của bạn bị treo khi đang sử dụng, giải pháp duy nhất là bạn phải tắt nóng bằng phím nguồn rồi khởi động lại. Vậy hành động tắt máy nóng này có an toàn hay không.
Nhiều người sử dụng máy tính thường nghĩ rằng tắt máy tính bằng nút nguồn là không an toàn, và rất dễ dẫn đến việc máy bị hư. Tuy nhiên, liệu cách hiểu này có còn đúng trong thực tế hiện nay?
Không nên áp dụng cách tắt bằng nút nguồn cho những máy đã cũ
Nếu bạn đã từng sử dụng qua Windows 95 “đồ cổ”, bạn hẳn vẫn còn nhớ thao tác để tắt máy tính chứ ? Đó là vào menu Start, chọn Shut Down và kiên nhẫn ngồi chờ máy tắt. Khi máy tính của bạn sẵn sàng tắt, nó sẽ hiện lên thông báo “It’s now safe to turn off your computer.” trên màn hình và bạn sẽ nhấn nút nguồn để tắt nó đi.
Nút nguồn trong thời đại đó chưa được thông minh cho lắm. Khi bạn nhấn nút nguồn, thì dòng điện cung cấp cho máy tính sẽ bị cắt ngay lập tức. Việc này cũng tương tự như khi bạn đang sử dụng máy tính thì có một người đột nhiên giật mạnh dây cắm điện ra khỏi ổ cắm vậy. Tắt máy bằng cách này sẽ khiến những việc bạn đang làm dang dở sẽ không được lưu lại và có thể gây hư hỏng cho các tập tin hệ thống. Trên Windows 95 khi bạn tắt máy đột ngột bằng nút nguồn thì lúc khởi động lại Windows sẽ chạy ScanDisk để sửa chữa các lỗi gây ra.
Khi bạn nhấn Shut Down trong môi trường Windows thì Windows sẽ bắt đầu dọn dẹp, bao gồm việc đóng các chương trình đang chạy lại và lưu tất cả dữ liệu vào đĩa. Khi máy tính của bạn hiện dòng chữ như trên thì lúc đó nó đang không chạy một chương trình nào cả, và bạn hoàn toàn có thể yên tâm tắt máy.
Những máy tính đời mới có thể áp dụng cách tắt máy nóng bằng phím nguồn
Các máy tính cũ sử dụng công nghệ khá thấp, nên nhấn nút nguồn là nó sẽ đột ngột cắt dòng điện. Còn trong một thập kỷ nay thì những chiếc máy tính đã sử dụng chuẩn ACPI ( Advanced Configuration and Power Interface). Khi bạn nhấn nút nguồn trên máy tính thì điện sẽ không bị cắt ngay, mà một tín hiệu sẽ được gửi đến hệ điều hành và yêu cầu hệ điều hành tắt máy tính ngay lập tức.
Video đang HOT
Hệ điều hành có thể hiểu được nhiều loại tín hiệu ACPI khác nhau, ví dụ như trên một số laptop có nút nguồn và nút Sleep riêng biệt. Trong môi trường Windows khi bạn nhấn Shut Down, các tín hiệu ACPI sẽ được truyền đến các phần cứng máy tính và thực hiện việc tắt máy, bạn hoàn toàn không cần phải đụng đến nút nguồn.
Nói cách khác, nút nguồn bây giờ đủ thông minh để làm những gì tốt nhất cho máy tính của bạn. Nút nguồn ngoài công dụng tắt máy, nó còn kiêm luôn cả chức năng đưa máy vào trạng thái Sleep hoặc Hibernate.
ACPI được Microsoft giới thiệu trên Windows 98, nhưng yêu cầu phần cứng máy tính cũng phải hỗ trợ ACPI. Ví dụ như nếu bạn cài đặt các phiên bản mới hơn của Windows trên các phần cứng cũ, thì bạn vẫn sẽ thấy dòng chữ “It’s now safe to turn off your computer.” và rồi bạn sẽ phải nhấn nút nguồn để tắt máy.
Nếu nhấn nút nguồn không hiệu quả, hãy nhấn giữ nó
Nút nguồn máy tính thông minh, nhưng vẫn có một vài vấn đề nhỏ. Ví dụ như khi máy tính của bạn đang bị đơ, bạn nhấn nút nguồn và các tín hiệu ACPI sẽ được gửi đến Windows. Nhưng khi đó thì Windows không thể phản hồi lại được và đương nhiên máy tính bạn vẫn bị treo.
Vì vậy khi gặp trường hợp này thì bạn hãy nhấn giữ nút nguồn một lúc, máy tính của bạn sẽ tắt. Việc nhấn giữ sẽ cắt nguồn điện và máy tính sẽ tắt ngay sau một vài giây. Việc này tất nhiên sẽ dẫn đến việc máy tính bị mất dữ liệu, hư tập tin hệ thống hoặc ảnh hưởng đến ổ cứng nhưng là cách duy nhất bạn có thể áp dụng khi máy tính bị treo.
Tùy biến chức năng của nút nguồn
Windows và các hệ điều hành khác đều cho phép bạn tùy biến chức năng của nút nguồn. Bạn có thể tắt máy tính, đưa nó vào trạng thái Sleep hoặc Hibernate tùy ý khi nhấn phím nguồn. Để thiết lập trong Windows, bạn vào Control Panel, chọn Hardware and Soundrồi chọn Change what the power buttons do nằm trong mục Power Options.
Tại đây bạn có thực hiện việc thiếp lập chức năng cho nút nguồn. Nếu thích thì bạn cũng có thể vô hiệu hóa luôn chức năng của nút nguồn. Nếu đang sử dụng laptop thì bạn cũng có thể thiết lập những việc máy tính sẽ làm khi gập màn hình xuống. Việc gập màn hình cũng sẽ gửi tín hiệu ACPI nên khi bạn gập màn hình thì máy tính cũng vào trạng thái Sleep luôn.
Theo VNE
Thêm lệnh "Scan with Windows Defender" vào menu chuột phải
Trong bài viết này, tôi sẽ hướng dẫn bạn đọc cách bổ sung thêm tùy chọn "quét với Windows Defender" (Scan with Windows Defender) vào menu chuột phải để bạn đọc tiện sử dụng.
Người dùng Windows 8.1 có thể không cần cài thêm trình antivirus nào để bảo vệ vì bản thân nó đã được Micriosoft trang bị Windows Defender. Về cơ bản thì Windows Defender cung cấp cách thức bảo vệ đủ tốt để người dùng có thể an tâm sử dụng.
Tuy nhiên, khi cần sử dụng Windows Defender để quét tập tin hay thư mục bị nghi ngờ thì bạn phải truy cập vào Control Panel để gọi nó, điều này đôi khi gây chút ít khó chịu cho người dùng.
Trong bài viết này, tôi sẽ hướng dẫn bạn đọc cách bổ sung thêm tùy chọn "quét với Windows Defender" (Scan with Windows Defender) vào menu chuột phải để bạn đọc tiện sử dụng.
Khởi động ứng dụng Notepad trên Windows 8.1 bằng cách nhập và thực hiện lệnh "notepad" trong hộp thoại Run
Truy cập vào đường dẫn này, sao chép và dán đoạn mã vào Notepad
Lưu lại với tên gọi tùy ý, chú ý hãy thiết lập lại định dạng của tập tin là "[ten-tuy-y].reg" và sao đó lưu trữ ở vị trí nào cũng được.i
Ok, bây giờ bạn hãy nhấn đôi chuột vào tập tin vừa tạo để chạy khóa thiết lập thêm lệnh "Scan with Windows Defender" vào menu chuột phải trong Windows 8.1
Nếu muốn thực hiện một cách nhanh chóng, bạn có thể tải về và sử dụng tập tin mà tôi đã chuẩn bị sẳn ở đây. Chúc bạn thành công.
Theo VNE
3 chiêu "nhỏ mà hay" cho Outlook.com 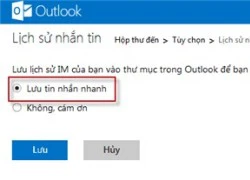 Mách bạn ba chiêu "nhỏ mà hay" khi sử dụng dịch vụ webmail Outlook. 1. Gửi file đính kèm email trong Outlook mà không sử dụng SkyDrive: Không giống như Gmail và Yahoo! Mail, Outlook hỗ trợ cả hai phương pháp đính kèm tập tin khi viết thư là qua email và sử dụng dịch vụ SkyDrive. Trong đó mặc định tất cả...
Mách bạn ba chiêu "nhỏ mà hay" khi sử dụng dịch vụ webmail Outlook. 1. Gửi file đính kèm email trong Outlook mà không sử dụng SkyDrive: Không giống như Gmail và Yahoo! Mail, Outlook hỗ trợ cả hai phương pháp đính kèm tập tin khi viết thư là qua email và sử dụng dịch vụ SkyDrive. Trong đó mặc định tất cả...
 Việt Hương đăng video đòi nợ, Vân Dung 'đe doạ' Chí Trung00:32
Việt Hương đăng video đòi nợ, Vân Dung 'đe doạ' Chí Trung00:32 Sau bữa nhậu tất niên, cảnh tượng lạ tại phòng khách lúc 21h tối khiến người vợ bất ngờ00:58
Sau bữa nhậu tất niên, cảnh tượng lạ tại phòng khách lúc 21h tối khiến người vợ bất ngờ00:58 5 thanh niên nằm ngủ giữa nhà và sự xuất hiện của người đàn ông lúc rạng sáng khiến tất cả vùng dậy01:08
5 thanh niên nằm ngủ giữa nhà và sự xuất hiện của người đàn ông lúc rạng sáng khiến tất cả vùng dậy01:08 Phương Nhi đang nhặt rác ở biển thì được mai mối, con dâu tỷ phú có màn đối đáp được khen EQ kịch trần00:23
Phương Nhi đang nhặt rác ở biển thì được mai mối, con dâu tỷ phú có màn đối đáp được khen EQ kịch trần00:23 "Hoàng tử" SOOBIN làm một điều khiến khán giả há hốc05:47
"Hoàng tử" SOOBIN làm một điều khiến khán giả há hốc05:47 Clip thanh niên tông người phụ nữ văng ra đường rồi lên xe bỏ chạy, dân mạng tìm ra chi tiết khó thoát00:35
Clip thanh niên tông người phụ nữ văng ra đường rồi lên xe bỏ chạy, dân mạng tìm ra chi tiết khó thoát00:35 1 chi tiết làm lộ phản ứng lạ của Trấn Thành sau màn chạm mặt bất đắc dĩ Luna Đào trên thảm đỏ00:23
1 chi tiết làm lộ phản ứng lạ của Trấn Thành sau màn chạm mặt bất đắc dĩ Luna Đào trên thảm đỏ00:23 Táo Quân 2025 tung trailer chính thức, hé lộ nhiều câu nói ấn tượng00:51
Táo Quân 2025 tung trailer chính thức, hé lộ nhiều câu nói ấn tượng00:51 Thảm đỏ hot nhất hôm nay: Hương Giang - Kỳ Duyên đọ sắc bùng nổ, 1 mỹ nam đẹp không tì vết chiếm trọn spotlight02:36
Thảm đỏ hot nhất hôm nay: Hương Giang - Kỳ Duyên đọ sắc bùng nổ, 1 mỹ nam đẹp không tì vết chiếm trọn spotlight02:36 Song Hye Kyo dạo này: Khoe giọng hát "rót mật", visual vừa xinh vừa ngầu chuẩn idol "chị đại"03:31
Song Hye Kyo dạo này: Khoe giọng hát "rót mật", visual vừa xinh vừa ngầu chuẩn idol "chị đại"03:31 1 mỹ nhân Việt gây sốt MXH vì đẹp chấn động thế gian, khí chất sang chảnh hơn cả minh tinh xứ Hàn00:37
1 mỹ nhân Việt gây sốt MXH vì đẹp chấn động thế gian, khí chất sang chảnh hơn cả minh tinh xứ Hàn00:37Tin đang nóng
Tin mới nhất

Nâng cao và biến đổi hình ảnh của bạn bằng trình chỉnh sửa video trực tuyến CapCut

Cách đăng Facebook để có nhiều lượt thích và chia sẻ

Thêm nhiều bang của Mỹ cấm TikTok

Microsoft cấm khai thác tiền điện tử trên các dịch vụ đám mây để bảo vệ khách hàng

Facebook trấn áp hàng loạt công ty phần mềm gián điệp

Meta đối mặt cáo buộc vi phạm các quy tắc chống độc quyền với mức phạt 11,8 tỷ đô

Không cần thăm dò, Musk nên sớm từ chức CEO Twitter

Đại lý Việt nhập iPhone 14 kiểu 'bia kèm lạc'

Khai trương hệ thống vé điện tử và dịch vụ trải nghiệm thực tế ảo XR tại Quần thể Di tích Cố đô Huế

'Dở khóc dở cười' với tính năng trợ giúp người bị tai nạn ôtô của Apple

Xiaomi sa thải hàng nghìn nhân sự

Apple sẽ bắt đầu sản xuất MacBook tại Việt Nam vào giữa năm 2023
Có thể bạn quan tâm

Trấn Thành đụng mặt sao nữ Vbiz vướng nghi vấn nghỉ chơi, 1 chi tiết nói lên mối quan hệ hiện tại
Sao việt
18:39:49 22/01/2025
Hóa công chúa ngọt ngào hết nấc với chiếc váy dài
Thời trang
18:33:16 22/01/2025
Lời xin lỗi đặc biệt của nam sinh đụng vào ô tô đậu bên đường
Netizen
18:20:37 22/01/2025
Vụ Garnacho rời MU tiến triển nhanh
Sao thể thao
17:59:53 22/01/2025
Vượt xe trên cầu có một làn đường bị phạt tới 6 triệu đồng
Tin nổi bật
17:38:40 22/01/2025
Lên mạng báo chốt CSGT, người phụ nữ bị phạt 7,5 triệu đồng
Pháp luật
17:35:51 22/01/2025
Quan chức hàng không Hàn Quốc tự tử sau vụ tai nạn máy bay Jeju Air
Thế giới
17:23:23 22/01/2025
MXH Weibo dậy sóng trước 3 tín hiệu kêu cứu của Triệu Lộ Tư, nghi đang bị thế lực ngầm khống chế
Sao châu á
17:03:01 22/01/2025
Văn khấn cúng ông Công ông Táo 2025, giúp gia chủ mong cầu may mắn bình an
Trắc nghiệm
16:43:01 22/01/2025
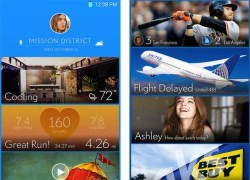 Giao diện smartphone Samsung sẽ “na ná” iOS 7 trong năm nay
Giao diện smartphone Samsung sẽ “na ná” iOS 7 trong năm nay Đi tìm trình duyệt web hoàn hảo cho Android
Đi tìm trình duyệt web hoàn hảo cho Android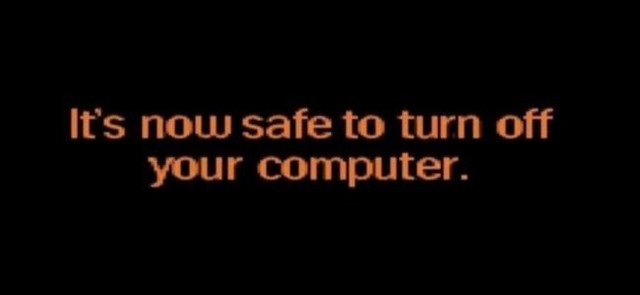

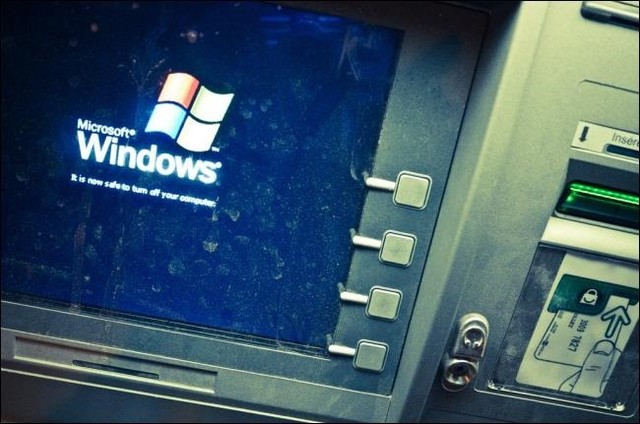

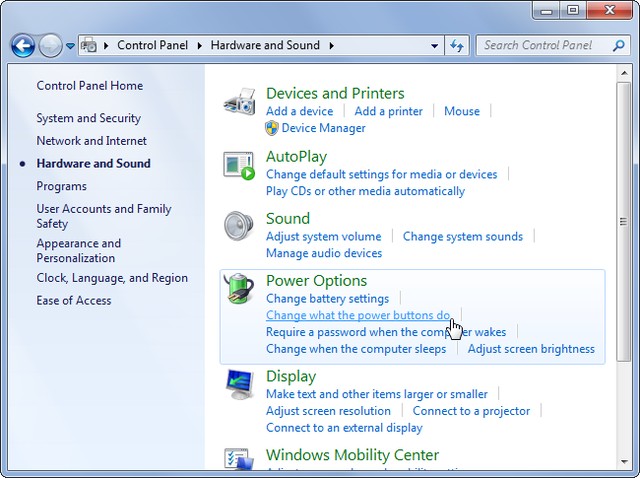
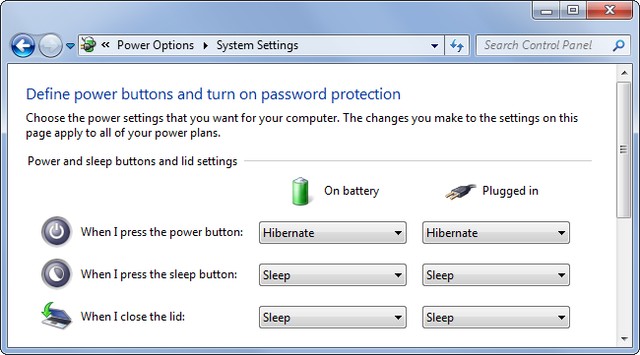

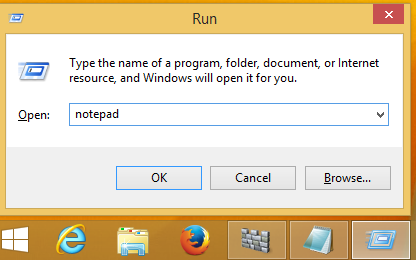
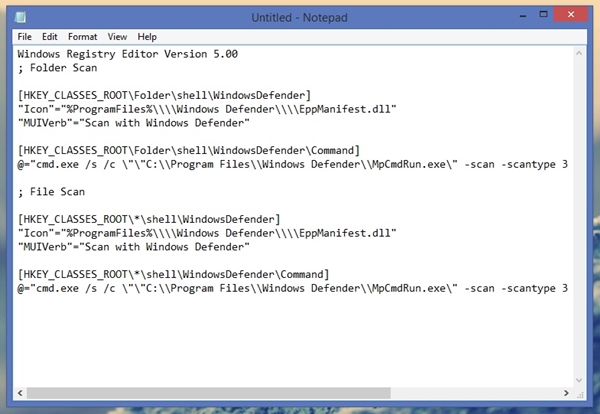

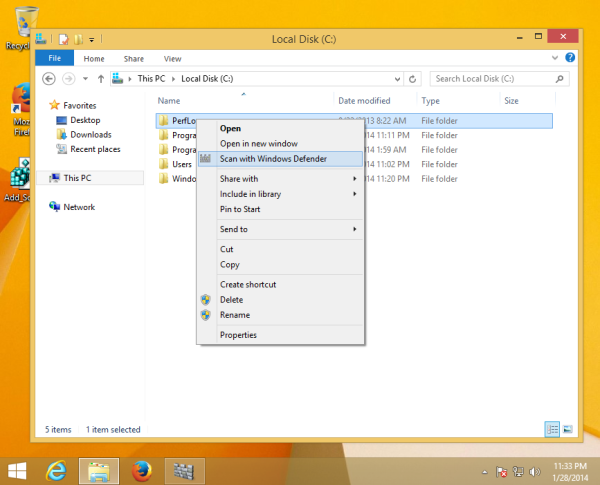
 Denon ra mắt DA-300USB dành cho nhạc số chất lượng cao
Denon ra mắt DA-300USB dành cho nhạc số chất lượng cao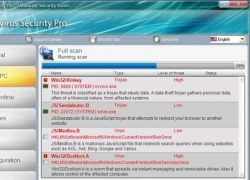 Bí quyết giải cứu máy tính khỏi tin tặc
Bí quyết giải cứu máy tính khỏi tin tặc Giúp bạn lựa chọn máy tính bảng tốt nhất
Giúp bạn lựa chọn máy tính bảng tốt nhất Apple rục rịch sản xuất chip A8 cho iPhone 6
Apple rục rịch sản xuất chip A8 cho iPhone 6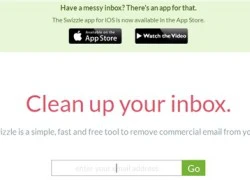 Swizzle: Loại bỏ thư rác trên Gmail, Yahoo! Mail
Swizzle: Loại bỏ thư rác trên Gmail, Yahoo! Mail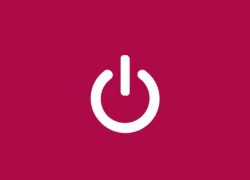 Tìm tung tích các biểu tượng trên thiết bị điện tử
Tìm tung tích các biểu tượng trên thiết bị điện tử Nữ ca sĩ 18 tuổi tự tử?
Nữ ca sĩ 18 tuổi tự tử? "Trượt tay" tung 1 bức ảnh nóng bỏng của thiếu gia Minh Đạt, Midu cho cả thế giới thấy mình "thắng đời 1-0"
"Trượt tay" tung 1 bức ảnh nóng bỏng của thiếu gia Minh Đạt, Midu cho cả thế giới thấy mình "thắng đời 1-0"

 Triệu Vy công khai hồ sơ mật vụ ly hôn, lộ động thái xóa sổ mối quan hệ gây sốc với chồng cũ tỷ phú
Triệu Vy công khai hồ sơ mật vụ ly hôn, lộ động thái xóa sổ mối quan hệ gây sốc với chồng cũ tỷ phú Choáng ngợp trước thông tin của "Tiểu Công chúa Nhà Trắng" 13 tuổi: Không chỉ có ông ngoại là Tổng thống, ông nội là tỷ phú
Choáng ngợp trước thông tin của "Tiểu Công chúa Nhà Trắng" 13 tuổi: Không chỉ có ông ngoại là Tổng thống, ông nội là tỷ phú Gil Lê - Xoài Non bị antifan tấn công
Gil Lê - Xoài Non bị antifan tấn công Thêm 1 cảnh nóng phim cổ trang Hàn khiến khán giả phát sốt, bóng lưng nữ chính quyến rũ tới mê hồn
Thêm 1 cảnh nóng phim cổ trang Hàn khiến khán giả phát sốt, bóng lưng nữ chính quyến rũ tới mê hồn Ngày cuối năm trong bệnh viện, 9 người đàn ông túm tụm trước phòng cấp cứu: Người dưng nghe chuyện mà rưng rưng
Ngày cuối năm trong bệnh viện, 9 người đàn ông túm tụm trước phòng cấp cứu: Người dưng nghe chuyện mà rưng rưng Tai nạn trên cao tốc Long Thành - Dầu Giây, ùn tắc dài đến tận TPHCM
Tai nạn trên cao tốc Long Thành - Dầu Giây, ùn tắc dài đến tận TPHCM Nữ tỷ phú Madam Pang hiếm hoi lộ diện với chồng đại tá cảnh sát, cuộc sống "dát vàng" khiến ai cũng mơ ước
Nữ tỷ phú Madam Pang hiếm hoi lộ diện với chồng đại tá cảnh sát, cuộc sống "dát vàng" khiến ai cũng mơ ước Từ bán cafe đến ông hoàng kiếm cả trăm tỷ, cuộc đời người đàn ông này còn đáng nể hơn cả trên phim!
Từ bán cafe đến ông hoàng kiếm cả trăm tỷ, cuộc đời người đàn ông này còn đáng nể hơn cả trên phim! Tổng thống Donald Trump rút Mỹ khỏi WHO
Tổng thống Donald Trump rút Mỹ khỏi WHO Tự chế pháo gây nổ làm sập nhà, nam sinh lớp 11 tử vong
Tự chế pháo gây nổ làm sập nhà, nam sinh lớp 11 tử vong Tổng thống Mỹ Joe Biden ban hành lệnh ân xá trước khi rời nhiệm sở
Tổng thống Mỹ Joe Biden ban hành lệnh ân xá trước khi rời nhiệm sở "Tiểu công chúa Nhà Trắng" xuất hiện: Con gái 13 tuổi của Ivanka Trump gây sốt với vẻ đẹp thiên thần trong lễ nhậm chức của ông ngoại
"Tiểu công chúa Nhà Trắng" xuất hiện: Con gái 13 tuổi của Ivanka Trump gây sốt với vẻ đẹp thiên thần trong lễ nhậm chức của ông ngoại Cuộc sống của Thanh Thanh Hiền và Chế Phong sau khi ly hôn
Cuộc sống của Thanh Thanh Hiền và Chế Phong sau khi ly hôn