Nữ giới xài Galaxy Note 10, tại sao không?
Quan điểm “mua điện thoại cho đắt tiền nhưng chẳng tận dụng được bao nhiêu” giờ đây không còn đúng nữa.
Với những người phụ nữ thời đại mới – những người có tư duy tiến bộ, đầy hoài bão, tự tin và thích tìm tòi khám phá công nghệ. Vậy nữ giới xài Galaxy Note 10, tại sao không?
Phụ nữ dùng điện thoại thường chỉ để nghe gọi, nhắn tin, lướt FB và chụp hình? Không hẳn đâu, bài này sẽ hướng dẫn bạn một số thủ thuật thú vị để dùng Galaxy Note 10 giúp ích cho công việc, vui chơi giải trí
Ghi chú nhanh với S Pen, viết tay thành chữ văn bản
Trong chuyến vi vu Thái Lan mình đề cập ở bài viết trước, mình có chia sẻ bút S pen đã “cứu” mình rất nhiều trong suốt chuyến đi và từ khi về mình đã dùng nhiều hơn. Trong hành trình đi chơi, thỉnh thoảng có những địa điểm mình thoáng thấy qua, rất nhanh chóng mình lấy Note 10 và rút bút Spen ra, ngay lập tức màn hình ghi chú hiển thị.
Mình có thể ghi chú nhanh những thứ mình cần như địa điểm mình vừa thấy, hay một quán ăn chẳng hạn. Sau khi ghi chú xong thì mình cất bút Spen, và thao tác này cũng chính là thao tác lưu lại ghi chú. Hết sức tiện lợi!
Hiện tại, mình có thể sử dụng S Pen để ghi chú mọi thứ lên màn hình một cách nhanh chóng. Sau đó máy sẽ tự động lưu lại cho bạn. Ngoài ra, một tính năng rất hay khác mà có thể bạn cũng rất hứng thú, đó là khả năng biến chữ viết tay thành chữ văn bản, giúp bạn ghi chú nhanh chóng và lưu trữ dễ dàng, dễ chia sẻ thông tin đã ghi chú đến bạn bè đồng nghiệp.
Để có thể sử dụng tính năng này, bạn hãy mở ứng dụng Samsung Notes lên, tạo một ghi chú mới và bạn hãy dùng nút S Pen viết lên màn hình.
Sau khi viết xong, bạn hãy bấm vào nút Chuyển sang văn bản để có thể chuyển nhanh chữ viết. Nội dung chuyển sẽ được hiển thị trong một cửa sổ pop-up, bạn có thể sao chép nhanh và gửi nội dung cho bạn bè.
Ngoài khả năng chuyển chữ viết thành văn bản thì S Pen còn rất nhiều tính năng hay mà có lẽ FPT Shop sẽ chia sẻ cho bạn trong một bài viết sau. Bạn nhớ đón xem nhé. Mình tạm dừng mục S Pen tại đây để chuyển qua các thủ thuật khác rất phù hợp với các bạn nữ xài Galaxy Note 10.
Làm chủ cuộc sống và sức khoẻ
Mặc định khi sở hữu Samsung Galaxy Note 10 bạn sẽ có sẵn những app rất hay. Trong đó có bộ đôi rất phù hợp với các bạn nữ là Samsung Health và SmartThings để điều khiến và làm chủ cuộc sống, sức khỏe.
Với ứng dụng Samsung Health, bạn gần như có thể theo dõi mọi thông số liên quan đến sức khoẻ và việc luyện tập thể dục của mình. Để tiện cho việc trải nghiệm, bạn nên đăng nhập vào tài khoản Samsung để mọi thông số được đồng bộ.
Giao diện của Samsung Health được chia làm ba phần. Tab Nhà gồm các thông số chính như thời gian bạn tập thể dục, số bước bạn đi hàng ngày, các buổi tập luyện, ghi chú thức ăn hàng ngày, thông tin chất lượng giấc ngủ.
Tab Together khá hay khi nó khuyến khích bạn luyện tập cùng bạn bè của mình với các mục tiêu cụ thể hàng ngày. Cuối cùng là tab Thông tin nơi bạn có thể xem các hướng dẫn bài tập, các nội dung đề xuất phù hợp cho bạn.
Video đang HOT
Để có trải nghiệm tốt hơn với ứng dụng này, bạn nên trang bị thêm cho mình một chiếc đồng hồ thông minh. Tốt nhất nên là chiếc Samsung Galaxy Watch Active 2 vốn được thiết kế để tối ưu và đồng hành cùng Galaxy Note 10 và ứng dụng Samsung Health này.
Ứng dụng thứ hai rất phù hợp làm SmartThings, bạn có thể tưởng tượng ứng dụng này chính là trung tâm điều khiển tất cả thiết bị nhà thông minh của bạn. Danh sách các thiết bị được hỗ trợ bao gồm AV, máy giặt, máy lọc không khí, TV, tủ lạnh, các thiết bị cảm biến,… Khá nhiều các thương hiệu nổi tiếng được SmartThings hỗ trợ. Đặc biệt là nếu bạn dùng các thiết bị thông minh của chính Samsung thì ứng dụng này thực sự đem đến cho bạn rất nhiều tiện ích như các chế độ tự động, lập trình theo thói quen,…
Tính năng cuối cùng mình nghĩ rất đáng giá là Dolby Atmos cho phép bạn thỏa sức xem phim và chơi game với âm thanh cực sống động. Cho dù bạn đang xem một bộ phim zombie hay nghe các bài hát yêu thích, Dolby Atmos sẽ mang đến cho bạn trải nghiệm nghe tuyệt vời.
Các kích hoạt Dolby Atmos rất đơn giản, bạn dùng hai ngón tay vuốt xuống từ trên cùng của màn hình để mở bảng Cài đặt nhanh. Tìm và chạm vào mục Dolby Atmos để bật hoặc tắt.
Ngoài ra, để truy cập các cài đặt nâng cao hơn cho Dolby Atmos, chạm và giữ biểu tượng. Sau đó, chọn cài đặt mong muốn của bạn cho loại hình giải trí bạn đang thưởng thức.
Qua trải nghiệm, Dolby Atmos đã làm cho các trò chơi di động nghe có vẻ tuyệt vời. Các trò chơi sẽ thậm chí còn sống động và chân thực hơn. Dolby Atmos để chơi game sẽ khuếch đại cả những âm thanh thấp nhất, như tiếng bước chân trong một trò chơi kinh dị. Samsung đã hợp tác với một số nhà phát triển game di động tuyệt vời để mang đến cho người hâm mộ trải nghiệm tốt nhất.
Để bật tính năng này dành cho chơi game, bạn vào Cài đặt> Âm thanh và rung> Cài đặt âm thanh nâng cao> Hiệu ứng và chất lượng âm thanh> Bật tuỳ chọn Dolby Atmos cho game lên.
Tận dụng tính năng Quay màn hình
Tính năng Quay màn hình trên Galaxy Note 10 dù không lạ nhưng nó chưa có trên các dòng điện thoại khác của Samsung. Với tính năng này bạn có thể ghi hình những hoạt động diễn ra khi sử dụng máy, phục vụ cho rất nhiều mục đích khác nhau.
Ví dụ bạn đang không biết thực hiện một việc gì đó bạn có thể nhanh chóng quay lại màn hình của mình và gửi cho bạn bè xem và hỗ trợ bạn. Hay đang có một thứ gì hay qua trên màn hình của bạn thì bạn có thể dễ dàng quay lại.
Tính năng Quay màn hình rất dễ sử dụng, đầu tiên bạn dùng hai ngón tay vuốt xuống từ trên cùng của màn hình để mở bảng Cài đặt nhanh. Tìm và chạm vào mục Trình ghi màn hình để bắt đầu ghi. Khi bấm thì bạn sẽ thấy bộ đếm xuất hiện để báo hiệu quá trình ghi bắt đầu.
Lưu ý là khi quay màn hình, Samsung đã rất tinh tế cung cấp cho bạn thêm hai công cụ rất hay nằm bên cạnh nút tắt ghi màn hình ở góc trên bên phải. Thứ nhất là bút highlight giúp bạn có thể vẽ vào vùng bạn muốn chú ý, thứ hai là nút camera để vừa quay màn hình vừa dùng camera trước để quay khuôn mặt của bạn.
AR Doodle và Zoom âm thanh – có thể bạn chưa biết
Có thể bạn không nhớ, Samsung đã giới thiệu tính năng AR Doodle độc quyền cho loạt Galaxy Note 10 cho phép bạn có thể tạo video vui nhộn bằng cách viết tay hoặc vẽ hình ảo trên khuôn mặt đối tượng hoặc bất cứ vị trí nào.
Tính năng này thú vị ở chỗ khi camera nhận dạng được khuôn mặt hoặc không gian, hình vẽ tay trên khuôn mặt sẽ di chuyển theo khuôn mặt. Khi khuôn mặt chuyển động, và hình vẽ tay trong khoảng không sẽ được cố định ở cùng một vị trí ngay cả khi máy ảnh di chuyển.
Để có thể làm một AR Doodle, bạn hãy mở ứng dụng camera lên, chọn mục Video trong danh sách chế độ chụp.
Chạm vào biểu tượng AR Doodle ở góc trên bên phải khung kính ngắm và chọn chế độ mong muốn. Khi máy ảnh nhận dạng đối tượng, khu vực nhận dạng sẽ xuất hiện trên màn hình. Bạn chỉ việc viết hoặc vẽ trong vùng nhận dạng. Nếu bạn chạm vào biểu tượng ghi hình và sau đó bắt đầu vẽ, bạn có thể ghi lại thao tác khi mình đang vẽ.
Sau khi vẽ xong, bạn chạm vào biểu tượng dừng để dừng quay video. Bạn có thể xem và chia sẻ video trong Thư viện.
Tính năng cuối cùng mà mình muốn giới thiệu đến các bạn nữ yêu công nghệ đó là tính năng Zoom âm thanh hay tên chính xác là Zoom-in mic. Tính năng này có tác dụng khi phóng to vào một chủ thể, micro của máy sẽ tập trung thu âm từ đối tượng này.
Ví dụ là trong một buổi nhạc sống, nếu zoom camera vào ca sĩ để quay phim, micro Galaxy Note 10 sẽ tập trung thu âm tiếng hát từ ca sĩ này và loại tiếng ồn của khán giả xung quanh. Rất thú vị đúng không bạn.
Để bật tính năng này, bạn vào ứng dụng camera, bấm vào biểu tượng Cài đặt> Tuỳ chọn ghi nâng cao> Mic ghi âm từ xa. Sau khi bật, biểu tượng micrô sẽ hiển thị bất cứ khi nào bạn phóng to đối tượng ở chế độ video, hiển thị mức thu phóng âm thanh.
Theo FPT Shop
Cách vẽ chữ (hand lettering) trên ảnh với Galaxy Note 10
Không cần đến hoa tay hay sự giúp sức của những ứng dụng typography chuyên nghiệp, bạn hoàn toàn có thể tạo ra các tác phẩm mang đậm dấu ấn cá nhân trên Galaxy Note10.
Hand lettering, "lãnh địa" tưởng chừng chỉ dành cho giới chuyên nghiệp, nay sẽ trở nên rộng mở hơn với tất cả chúng ta nhờ vào sự vi diệu của bút thần S Pen!
Nếu bạn là fan của những bức ảnh "biết nói" mang thông điệp viết tay đầy chất tự sự trên Pinterest và Instagram, xin chúc mừng: bạn đã đến đúng nơi cần đến. Nhân tiện, bạn đang sở hữu một chiếc Galaxy Note10 giống như người viết? Tuyệt vời, nào mình cùng bắt đầu học hoạ chữ trên hình đi thôi!
Across The Universe: Bạn đã sẵn sàng nâng trình "sống ảo" lên tới... những vì sao?
Bước 1: Camera sẵn sàng - Lựa chọn tấm nền tối giản
Với những bạn chưa tự tin vào khả năng canh góc và sắp xếp bố cục của mình, hãy bắt đầu với phông nền thật đơn giản với 01 chủ thể xác định (trong hình là vệt khói trắng máy bay) và không quá nhiều màu sắc đan xen (trong hình chỉ có tone xanh - trắng).
Bắt khoảnh khắc máy bay rạch ngang trời với chế độ Chuyên nghiệp của Galaxy Note10
Bỏ qua việc ô nhiễm không khí đang gây xôn xao cộng đồng mấy hôm nay thì bầu trời tháng 10 vẫn là tấm canvas sống ảo nên thơ hết ý. Vì ánh sáng tự nhiên ngoài trời không ổn định nên chế độ chụp Chuyên nghiệp (Pro mode) với khả năng lấy nét tự động và tuỳ biến theo môi trường sẽ giúp bạn có được những khung hình hài hoà, chi tiết sắc sảo hơn.
Bước 2: S Pen & PENUP, bộ đôi sáng tạo nghệ thuật thần thánh
Để có thể vẽ hay viết bằng S Pen trên tấm ảnh vừa chụp, chúng ta sẽ cần đến PENUP - ứng dụng tô màu và vẽ tranh được phát triển bởi nhà Samsung: Mở ứng dụng PENUP lên> Nhấp vào biểu tượng dấu ( ) ở góc phải> Chọn Vẽ trên ảnh> Chọn Chọn từ Bộ sưu tập> Chọn tấm ảnh mà bạn muốn.
Bước 3: Chọn đầu bút dựa trên sở thích và cảm xúc
Tiếp theo, hãy lựa chọn loại bút dựa trên thông điệp mà bạn muốn truyền tải trong bức hình. Đầu chì gỗ thường mang tới cảm giác thân thiện mộc mạc, nét cọ loang sương sương kết hợp cùng cọ thư pháp lại tạo nên vẻ lãng mạn và phá cách... Bạn có thể sẽ mất một lúc để quen với việc làm chủ các nét bút, thế nhưng, quá trình ấy khá là thú vị bởi trải nghiệm S Pen trên PENUP rất mượt mà, đầu bút nhỏ giúp đi nét và đổ màu chuẩn xác. Hơn nữa, ta có thể thoải mái Undo hay tẩy xoá khi lỡ tay trật nhịp - đỡ phiền phức hơn vẽ trên giấy là bao nhiêu!
Bước 3: Chọn màu - Đừng chỉ dựa vào những bộ màu có sẵn
Bên cạnh hay sắc màu cơ bản khó-mà-sai cho được là Trắng và Đen, nguyên tắc khi chọn màu cho chữ viết đó là hãy nương theo màu sắc chủ đạo của tấm hình nền. Vì bức ảnh người viết chọn là bầu trời xanh nên chữ viết sẽ mang tone trắng như những đám mây, vừa đủ để nổi bật mà vẫn giữ cảm giác hoà hợp, thư thái.
Bước 4: Nhắm chủ thể chính mà hạ bút
Đừng bao giờ tham chi tiết mà quên mất "nhân vật chính" trong bức hình của bạn ở đâu. Với hình ảnh trung tâm là đường máy bay xé ngang trời, tác giả chọn nét chì gỗ rồi viết dọc theo đó để nhấn mạnh vào chuyển động trong tấm hình. Một thủ thuật đơn giản nhưng cực kỳ hiệu quả để "thổi hồn" nghệ thuật vào trong tác phẩm hand lettering dù là bình dị nhất.
Và đây chính là thành quả cuối cùng - đã đủ để đăng một bài "so deep" chưa?
Cùng ngắm nghía một số tác phẩm hoạ chữ trên bầu trời khác được thực hiện với Galaxy Note10:
Theo FPT Shop
S Pen Galaxy Note 10: Tất cả các tính năng bạn nên biết  Trong bài viết này, sẽ chia sẻ cho các bạn tất cả những tính năng mà bút S Pen của Galaxy Note 10 được trang bị. Chúng chắc chắn sẽ mang lại một trải nghiệm sử dụng hàng ngày của bạn tốt hơn. Tháng trước, công ty đã mang tới cho người dùng một điều bất ngờ khi tung ra hai mẫu Galaxy...
Trong bài viết này, sẽ chia sẻ cho các bạn tất cả những tính năng mà bút S Pen của Galaxy Note 10 được trang bị. Chúng chắc chắn sẽ mang lại một trải nghiệm sử dụng hàng ngày của bạn tốt hơn. Tháng trước, công ty đã mang tới cho người dùng một điều bất ngờ khi tung ra hai mẫu Galaxy...
 Độc lạ 'vua hài' Xuân Hinh rap, Hòa Minzy 'gây bão' triệu view04:19
Độc lạ 'vua hài' Xuân Hinh rap, Hòa Minzy 'gây bão' triệu view04:19 Vụ ngoại tình hot nhất MXH hôm nay: Bỏ 400 triệu đồng giúp chồng làm ăn, vợ mở camera phát hiện sự thật đau lòng00:57
Vụ ngoại tình hot nhất MXH hôm nay: Bỏ 400 triệu đồng giúp chồng làm ăn, vợ mở camera phát hiện sự thật đau lòng00:57 Toàn cảnh vụ fan 'Anh trai say hi' mắng nghệ sĩ tới tấp ở rạp chiếu phim02:46
Toàn cảnh vụ fan 'Anh trai say hi' mắng nghệ sĩ tới tấp ở rạp chiếu phim02:46 Người đàn ông không rời mắt khỏi Mỹ Tâm01:04
Người đàn ông không rời mắt khỏi Mỹ Tâm01:04 Nam Em khiến khán giả tức giận00:20
Nam Em khiến khán giả tức giận00:20 Về Ninh Thuận gặp ông bà ngoại bé Bắp giữa ồn ào 16,7 tỷ đồng từ thiện: "Con tôi nhỡ miệng, mong cô chú tha thứ cho nó"04:58
Về Ninh Thuận gặp ông bà ngoại bé Bắp giữa ồn ào 16,7 tỷ đồng từ thiện: "Con tôi nhỡ miệng, mong cô chú tha thứ cho nó"04:58Tin đang nóng
Tin mới nhất

Các 'siêu phẩm' điện thoại sẽ gây bão trong năm 2023

Apple sản xuất MacBook ở Việt Nam giữa năm 2023 sau AirPods, Apple Watch, iPad

Vì sao ngày càng nhiều người mua thiết bị Apple tân trang?

Cách Samsung dần khiến Galaxy Z Flip4 trở nên gần gũi hơn với giới trẻ

MacBook Air M1 chỉ còn 21,79 triệu đồng

Không muốn laptop hỏng khi bị đổ nước vào, đây là dòng máy mà bạn cần

OPPO Find N2 Flip sẽ sớm có mặt tại Việt Nam

Smartphone mạnh bậc nhất thế giới, sạc 80W,màn hình 144Hz, giá rẻ bất ngờ

Ảnh chi tiết Vivo Y02: Pin 5.000 mAh, RAM 23 GB, giá 2,79 triệu đồng tại Việt Nam

Apple có thể sản xuất Mac Pro tại Việt Nam

Công bố ngày ra mắt chính thức OnePlus 11

Oppo ra bộ đôi smartphone gập Find N2
Có thể bạn quan tâm

Ngày sinh âm lịch của người có nhiều phúc phần, nhiều may mắn nên cả đời nhàn tênh
Trắc nghiệm
18:31:53 04/03/2025
Thấy người đàn ông chạm vào vai vợ khi hát song ca, chồng rủ bạn gây án
Pháp luật
18:23:02 04/03/2025
Á hậu gen Z ở penthouse, vướng tin bí mật sinh con tiếp tục tậu nhà mới ở tuổi 25
Sao việt
18:08:54 04/03/2025
Khuyên lưỡi rơi vào dạ dày khi ăn cơm
Sức khỏe
18:07:55 04/03/2025
Chàng trai trẻ xây dựng một khu vườn lan hồ điệp chỉ với "0 đồng", khiến cư dân mạng phải thốt lên: Sao mình không nghĩ ra nhỉ?
Sáng tạo
18:07:23 04/03/2025
Người đàn ông trổ tài bắt rắn khổng lồ bằng tay không và cái kết bất ngờ
Lạ vui
18:05:42 04/03/2025
Người đàn ông Việt lấy vợ Triều Tiên được nhiều người ngưỡng mộ, đã qua đời
Netizen
18:03:40 04/03/2025
Nam ca sĩ gây án trong vụ hiếp dâm cấp độ đặc biệt vắng mặt trong phiên thẩm vấn, lý do là gì?
Sao châu á
17:56:53 04/03/2025
Adrien Brody: Nam diễn viên 2 lần giành giải Oscar và kỷ lục vô tiền khoáng hậu
Hậu trường phim
17:47:17 04/03/2025
Anh Tài "mỏ hỗn" chứng nào tật nấy với fan, chê dự án FC làm tặng mình rồi lại vội xin lỗi
Nhạc việt
17:15:00 04/03/2025
 Báo cáo: iPhone 2020 sẽ có notch nhỏ hơn, ăng-ten 5G lớn hơn
Báo cáo: iPhone 2020 sẽ có notch nhỏ hơn, ăng-ten 5G lớn hơn Rò rỉ bằng sáng chế thiết bị đeo AR mới của Samsung
Rò rỉ bằng sáng chế thiết bị đeo AR mới của Samsung
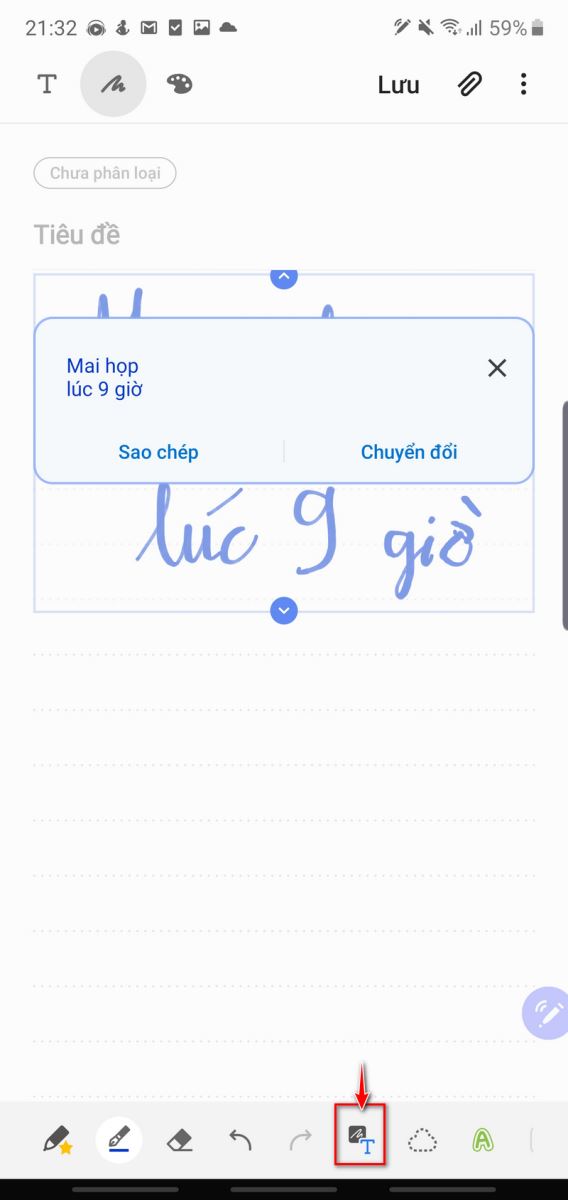
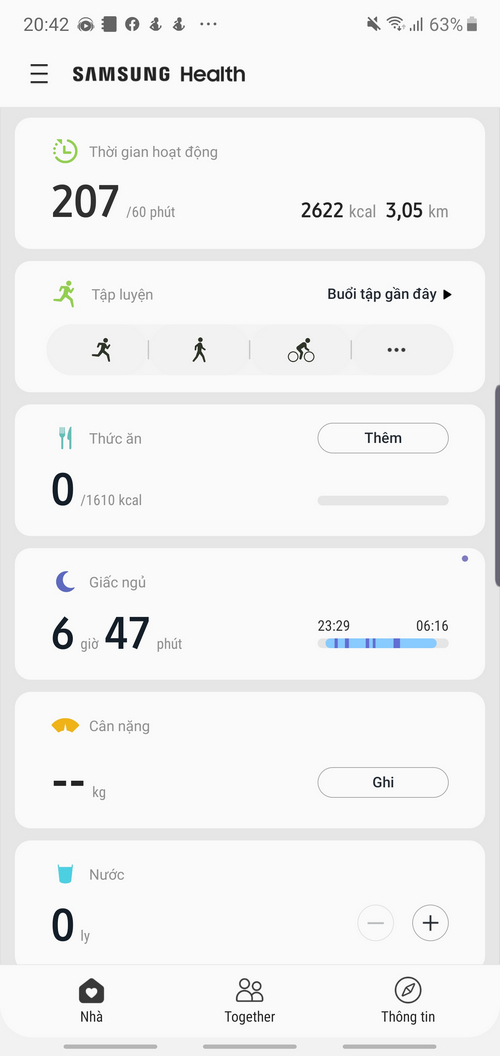
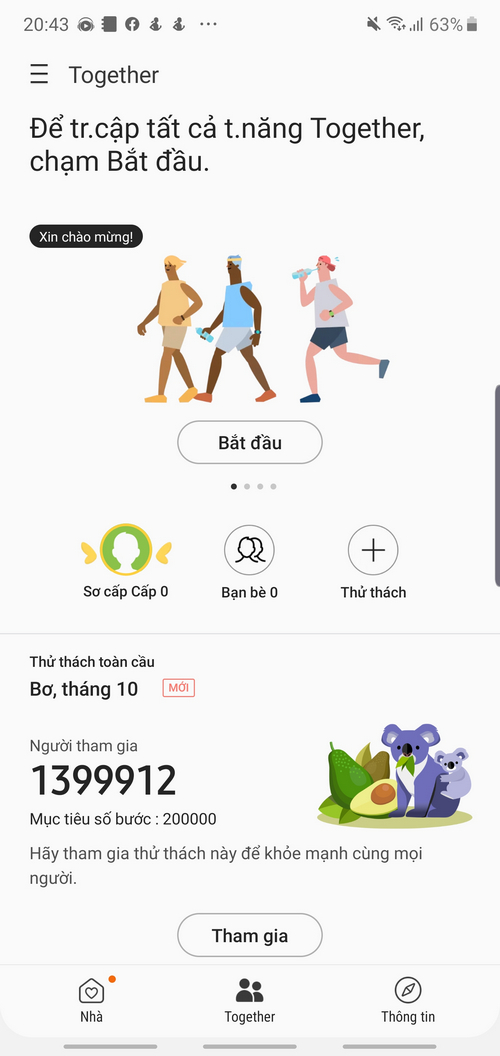
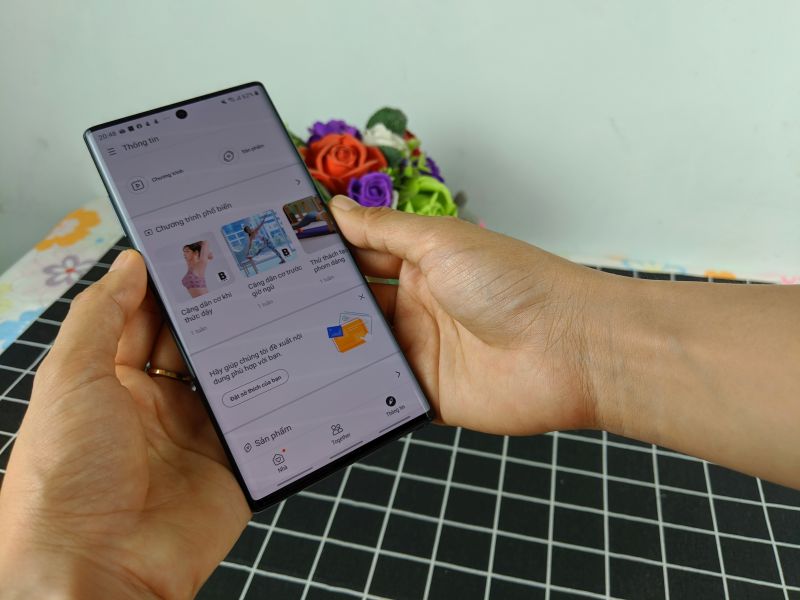
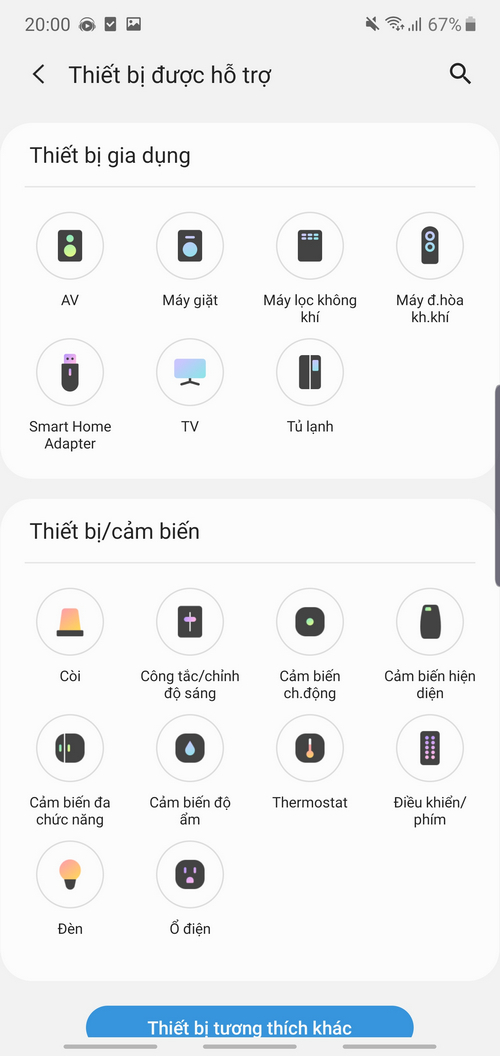
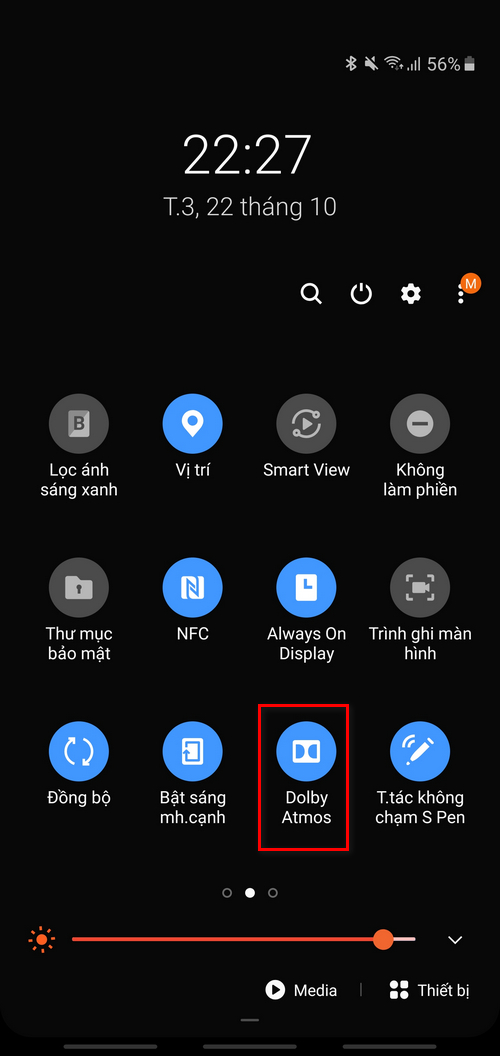
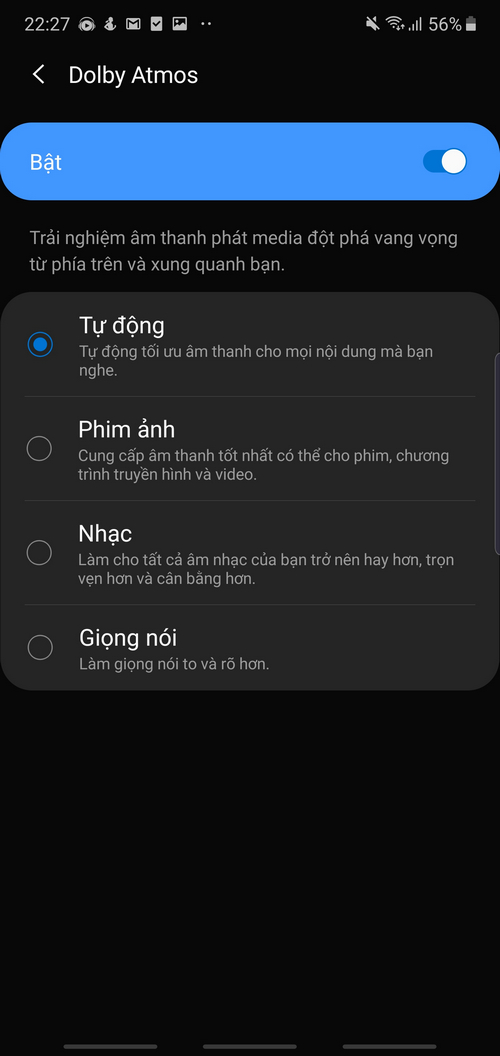
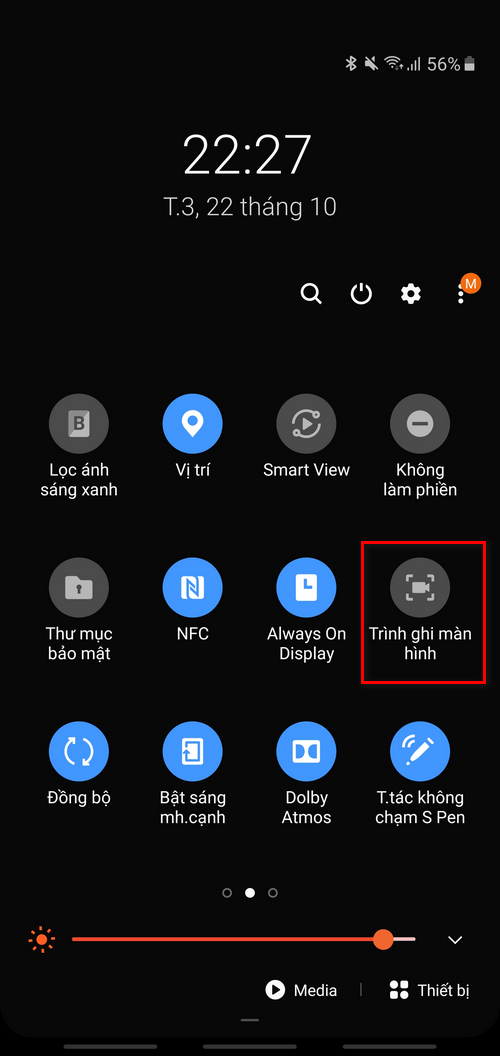
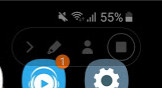


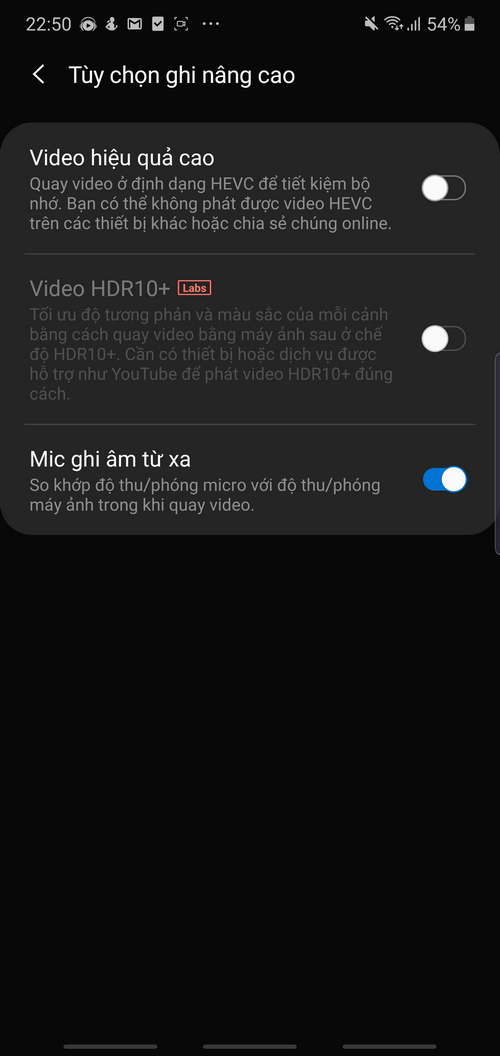
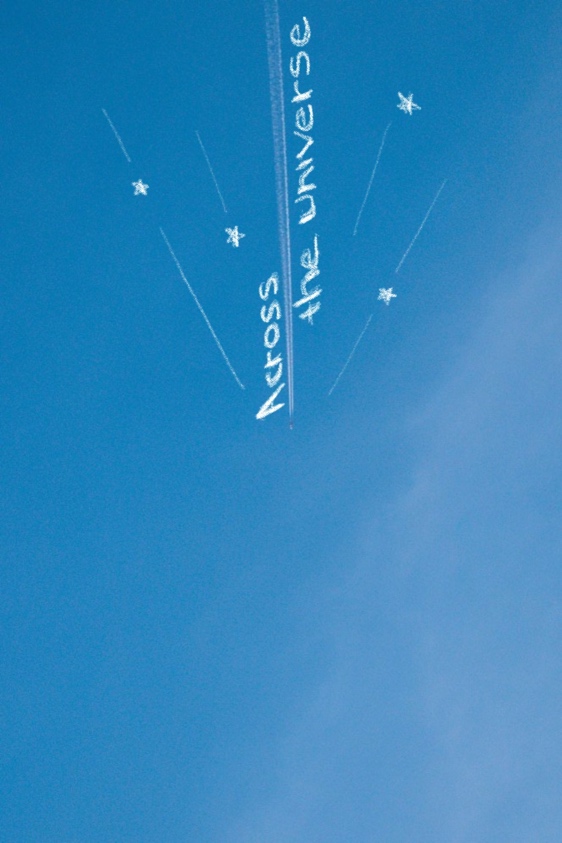

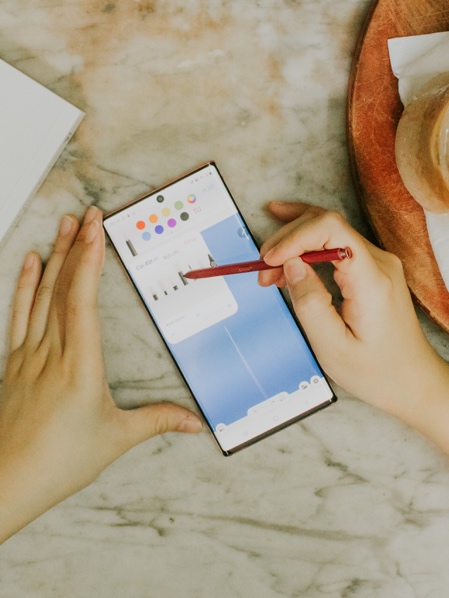
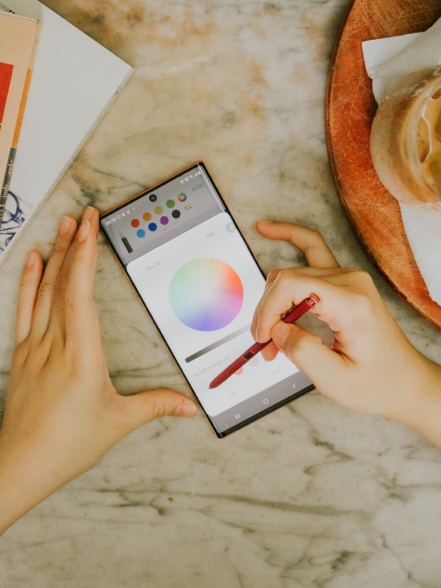
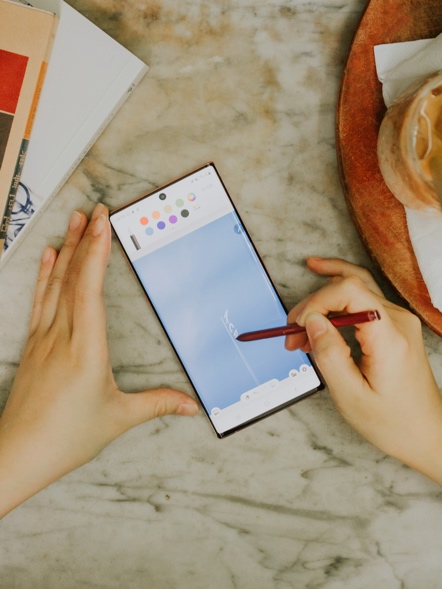
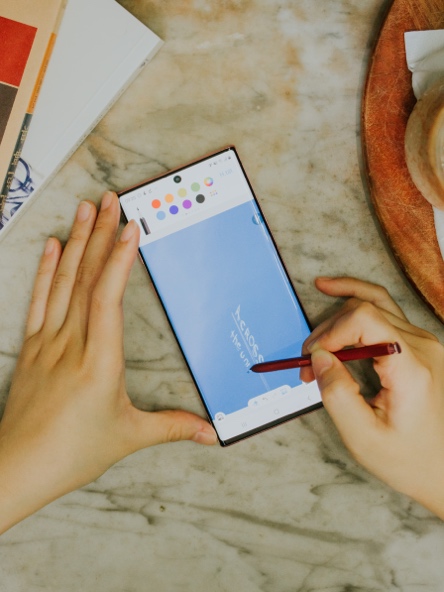
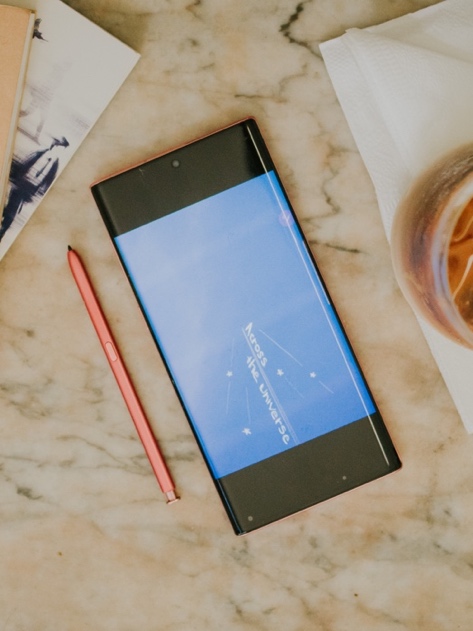
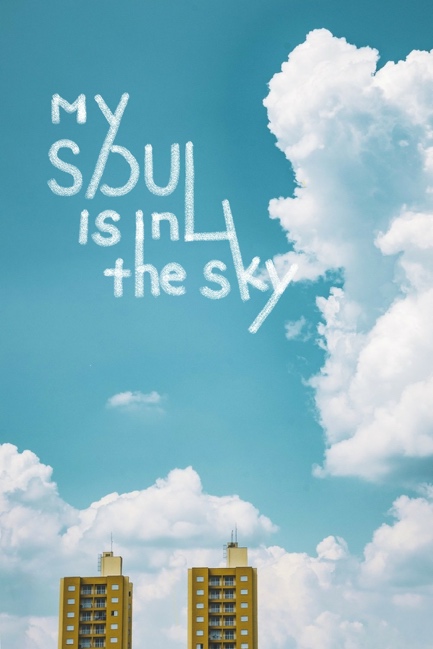
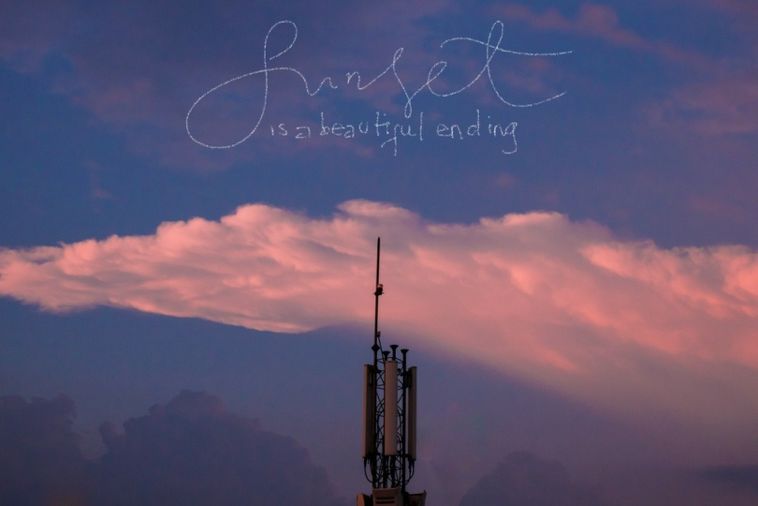

 10 tính năng tuyệt vời trên dòng Galaxy Note 10 mà iFan chờ mãi vẫn chưa thể trải nghiệm
10 tính năng tuyệt vời trên dòng Galaxy Note 10 mà iFan chờ mãi vẫn chưa thể trải nghiệm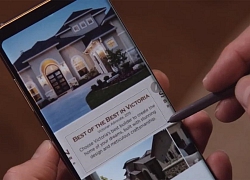
 Tổng hợp những điểm cần biết về Galaxy Note 10 và Note 10 Plus mà Samsung vừa ra mắt rạng sáng 8/8
Tổng hợp những điểm cần biết về Galaxy Note 10 và Note 10 Plus mà Samsung vừa ra mắt rạng sáng 8/8 Samsung Galaxy Note 10, Note 10 plus ra mắt chính thức: 98% giống tin đồn, S Pen mới, sạc siêu tốc
Samsung Galaxy Note 10, Note 10 plus ra mắt chính thức: 98% giống tin đồn, S Pen mới, sạc siêu tốc Galaxy Note 10 tăng cường sức mạnh cho S Pen với điều khiển cử chỉ mới
Galaxy Note 10 tăng cường sức mạnh cho S Pen với điều khiển cử chỉ mới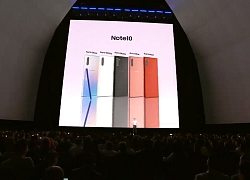 Galaxy Note 10 và Galaxy Note 10+ ra mắt: S-Pen được nâng cấp, 3 camera, bỏ cổng cắm tai nghe 3.5mm
Galaxy Note 10 và Galaxy Note 10+ ra mắt: S-Pen được nâng cấp, 3 camera, bỏ cổng cắm tai nghe 3.5mm Cục trưởng Xuân Bắc nói gì về Hòa Minzy mà gây bão mạng?
Cục trưởng Xuân Bắc nói gì về Hòa Minzy mà gây bão mạng? Thăng vượt cấp hàm cho chiến sĩ công an hy sinh khi làm nhiệm vụ
Thăng vượt cấp hàm cho chiến sĩ công an hy sinh khi làm nhiệm vụ Ảnh chụp từ camera trong biệt thự vào nửa đêm hé lộ cuộc sống không như tưởng tượng của nàng dâu hào môn
Ảnh chụp từ camera trong biệt thự vào nửa đêm hé lộ cuộc sống không như tưởng tượng của nàng dâu hào môn
 Con gái 13 tuổi của Ảnh hậu Lý Tiểu Lộ kêu cứu
Con gái 13 tuổi của Ảnh hậu Lý Tiểu Lộ kêu cứu Mạc Anh Thư gặp sự cố hậu ly hôn Huy Khánh
Mạc Anh Thư gặp sự cố hậu ly hôn Huy Khánh Nam Em thành trò hề
Nam Em thành trò hề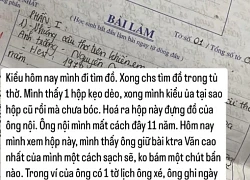 Tìm đồ trong tủ thờ phát hiện 1 chiếc hộp cũ, cô gái bật khóc khi thấy tờ giấy với dòng chữ viết tay, hé lộ bí mật giấu kín suốt 11 năm
Tìm đồ trong tủ thờ phát hiện 1 chiếc hộp cũ, cô gái bật khóc khi thấy tờ giấy với dòng chữ viết tay, hé lộ bí mật giấu kín suốt 11 năm Hòa Minzy nhắn tin Facebook cho "vua hài đất Bắc" Xuân Hinh, ngày hôm sau nhận được điều bất ngờ
Hòa Minzy nhắn tin Facebook cho "vua hài đất Bắc" Xuân Hinh, ngày hôm sau nhận được điều bất ngờ Kết quả vụ tranh gia sản Từ Hy Viên: 761 tỷ tiền thừa kế chia đôi, chồng Hàn có cú "lật kèo" gây sốc
Kết quả vụ tranh gia sản Từ Hy Viên: 761 tỷ tiền thừa kế chia đôi, chồng Hàn có cú "lật kèo" gây sốc Sao Việt "huyền thoại" đóng MV của Hòa Minzy, cõi mạng dậy sóng vì các phân cảnh đắt giá từng chút một
Sao Việt "huyền thoại" đóng MV của Hòa Minzy, cõi mạng dậy sóng vì các phân cảnh đắt giá từng chút một Thái độ Xuân Hinh dành cho Hòa Minzy
Thái độ Xuân Hinh dành cho Hòa Minzy Cuộc hôn nhân ngắn nhất showbiz: Sao nữ bị chồng đánh sảy thai rồi vứt trên đường, ly dị sau 12 ngày cưới
Cuộc hôn nhân ngắn nhất showbiz: Sao nữ bị chồng đánh sảy thai rồi vứt trên đường, ly dị sau 12 ngày cưới Bắc Bling vừa ra mắt đã nhận gạch đá, Hòa Minzy nói gì?
Bắc Bling vừa ra mắt đã nhận gạch đá, Hòa Minzy nói gì?
 Thấy có nhiều chim lợn, trường mua vàng mã, mời thầy về cúng!
Thấy có nhiều chim lợn, trường mua vàng mã, mời thầy về cúng!