Nếu bạn khó chịu vì màn hình laptop tự động điều chỉnh độ sáng, đây là cách xử lý
Adaptive Brightness là một tính năng khá là hữu ích được Microsoft tích hợp sẵn trên Windows. Tính năng này sẽ tự động tăng hoặc giảm độ sáng màn hình của bạn dựa theo ánh sáng của môi trường xung quanh.
Thông thường Adaptive Brightness sẽ được bật sẵn trên laptop của bạn, nhưng trong một số trường hợp bạn sẽ phải tự tay vào cài đặt để bật nó lên.
Mặc dù hữu ích là thế, tuy nhiên sẽ có một số bạn cảm thấy khó chịu khi ánh sáng của màn hình thay đổi bất chợt trong quá trình sử dụng. Chính vì thế trong bài viết này, mình sẽ hướng dẫn cách bật/tắt tính năng Adaptive Brightness để các bạn có thể bật hoặc tắt tùy theo nhu cầu sử dụng của mỗi người.
Bước 1: Đầu tiên các bạn bấm vào Windows và gõ Control Panel rồi Enter.
Bước 2: Khi cửa sổ Control Panel hiện lên, bạn bấm vào Hardware and Sound.
Bước 3: Tiếp theo bạn chọn vào Power Options.
Bước 4: Sau đó bạn chọn dòng Change plan settings như trong hình.
Bước 5: Tiếp tục chọn dòng Change advanced power settings ở góc dưới bên trái.
Bước 6: Khi cửa sổ mới hiện ra, bạn kéo xuống dưới và tìm mục Display rồi bấm vào dấu cộng. Rồi tiếp tục tìm và bấm vào dấu cộng ở mục Enable adaptive brightness.
Như các bạn bạn thấy trong hình, thì trường hợp của mình là tính năng Adaptive Brightness đang được bật ở cả 2 chế độ xài pin (On battery) và cắm sạc (Plugged in). Tức là dù mình có cắm sạc laptop hay không thì tính năng này vẫn được bật.
Bước 7: Nếu các bạn muốn bật hoặc tắt tính năng Adaptive Brightness ở chế độ nào thì bạn bấm vào chế độ đó rồi chọn On/Off, hoặc là bạn có thể chọn cả 2 cũng được.
Ví dụ bạn muốn bật/tắt tính năng này ở chế độ xài pin không thôi thì bạn bấm vào dòng On battery rồi chọn On/Off.
Vậy là mình đã hướng dẫn xong cho các bạn cách bật/tắt tính năng tự động điều chỉnh độ sáng màn hình laptop. Chúc các bạn thành công!
Theo gearvn
Đánh giá laptop ASUS ZenBook UX434FA: TouchPad 'hóa' thành màn hình ScreenPad
Hôm nay, mình sẽ tiếp tục đánh giá một sản phẩm khác thuộc dòng ASUS ZenBook đó là chiếc ASUS ZenBook UX434FA i5-10210U A6116T.
Tuy nhiên không đơn giản chỉ là thiết kế sang trọng hay cấu hình vượt tầm phân khúc, chiếc laptop ASUS này còn mang đến một công nghệ cải tiến vượt bật khi tích hợp màn hình ScreenPad ngay vị trí của TouchPad. Còn bây giờ, hãy cùng mình đánh giá chi tiết laptop ASUS ZenBook UX434FA với hai màn hình hiển thị này nhé.
Thiết kế tổng thể của ASUS UX434FA.
Xem thêm: Mở hộp & đánh giá nhanh ROG Zephyrus S GX502G: Trải nghiệm tuyệt hảo, đồ họa đỉnh cao
Hôm nay, mình sẽ không đi theo quy trình thông thường gồm: Thiết kế - màn hình - bàn phim / bàn di chuột - cấu hình / hiệu năng - tản nhiệt - âm thanh - thời lượng pin nữa.
Như bạn thấy đó, chiếc ASUS ZenBook UX434FA của chúng ta sở hữu màn hình thứ hai độc đáo khi nằm trên TouchPad. Do đó, mình sẽ đi theo trình tự bài viết như sau: Bàn phím và bàn di chuột - thiết kế tổng thể - cấu hình / hiệu năng - màn hình hiển thị - tản nhiệt - âm thanh - thời lượng pin.
1. Bàn phím và TouchPad - Vượt bậc với công nghệ tích hợp màn hình ScreenPad
Bàn phím sang trọng đặc trưng dòng ZenBook
Trước mặt các bạn đây chính là bàn phím của ASUS ZenBook UX434FA, với chất liệu bằng kim loại và có khoảng cách các nút đủ thoáng giúp giảm thao tác nhầm. Nhờ đó mà cảm giác bấm phím, trải nghiệm gõ chữ trên ASUS ZenBook UX434 rất mượt. Cùng với đó, độ nảy tốt cũng khả năng phản hồi cao chính là ưu điểm của bàn phím dòng ZenBook.
Các nút phím được thiết kế sang trọng, bên cạnh đó độ phản hồi cao đã gây ấn tượng với nhiều người dùng trong và ngoài nước.
Ngoài ra, một điểm cộng nữa mình dành cho phần bàn phím khi được tích hợp đèn nền bên dưới giúp mình sử dụng dễ dàng trong môi trường thiếu sáng. Đây cũng là mong muốn của đa số người tiêu dùng nên mình hy vọng những chiếc laptop đời sau sẽ luôn được tích hợp đèn phím.
Bàn phím cũng được tích hợp đèn nền bên dưới, cho phép bạn sử dụng trong môi trường thiếu sáng.
TouchPad nổi bật nhờ được tích hợp công nghệ màn hình ScreenPad
Bàn di chuột (TouchPad) chính là yếu tố trọng điểm trong ASUS ZenBook UX434FA khi được tích hợp màn hình thứ hai và được gọi với tên mới là ScreenPad. Có lẽ bạn đang rất tò mò về màn hình thứ hai (ScreenPad) này, do đó đừng rời đi nhé vì ngay bên dưới mình sẽ cho các bạn xem tất cả những điều thú vị mà bàn di chuột này có thể làm được.
Màn hình ScreenPad này có kích thước nhỏ gọn là 5.65 inch đủ để hiển thị tốt và trải nghiệm gọn tay. Kết hợp với tấm nền IPS cho độ sáng màn hình cao, màu sắc tươi sáng và góc nhìn rộng hơn nhiều.
Bàn di chuột (TouchPad) của ASUS ZenBook UX434FA còn có thêm một tên gọi khác đó là màn hình thứ hai (ScreenPad).
Trước hết, khi bạn mở máy lên thì lập tức TouchPad sẽ hiển thị một giao diện Win 10 như bức ảnh phía trên. Ở đây bạn sẽ thấy các tiêu mục như: Number Key (bàn phím số), WinRAR (mình đã cài đặt trước đó), Doc Xpert, MyASUS, AppDeals,...Trên giao diện này sẽ có nút Home, chuyển đổi sang TouchPad (nút ảo nằm ở bên trái), nút Home, nút mở các tác vụ gần đây và nút ảo cài đặt (nằm ở góc bên phải).
Video đang HOT
Bạn có thể mở cả WinRAR ở màn hình thứ hai này.
Mặc dù bàn phím chính không có nút số, tuy nhiên không việc gì phải lo khi đã có phím số ảo trên ScreenPad.
Khi nhấn vào nút ảo ở góc bên trái thì màn hình ScreenPad sẽ chuyển sang nền đen. Bạn có thể nhìn thấy cả con trỏ ở tấm nền thứ hai này đấy.
Khi chạm vào nút cài đặt ở bên phải thì ngay tức khắc màn hình sẽ hiển thị những tiêu mục và cho phép bạn tùy chọn: Độ sáng màn hình (ScreenPad), hình nền, hiển thị pin,...
Ngoài ra, bạn cũng có thể chạy Doc, Sheet hay PowerPoint nữa. Tuy nhiên, bạn phải tải Office về màn hình.
Bạn có thể sử dụng công cụ Doc trên màn hình ScreenPad.
Ngoài Doc ra, ScreenPad còn cho phép người dùng khởi động Sheet.
Màn hình ScreenPad này còn có thêm một số tính năng thú vị như cắt ảnh, vẽ (paint),...Tất nhiên màn hình này là cảm ứng nhé.
Đây chưa phải là điểm nhấn ở màn hình ScreenPad này đâu vì tấm nền này còn làm được nhiều hơn thế. Như bạn thấy ở bức ảnh bên dưới, bạn có thể mở cả Google, xem YouTube, lướt Web một cách bình thường.
Bạn có thể mở Google bình thường, với giao diện Win 10 như màn hình chính.
Bạn cũng có thể đọc tin tức, trang báo mạng trên màn hình này.
Bạn muốn mở và xem YouTube mà không ảnh hưởng đến công việc đang làm? Đơn giản thôi mà, chỉ cần sử dụng màn hình thứ hai này thôi.
Không biết với các bạn thì sao nhưng với cá nhân mình, việc tích hợp thêm màn hình thứ hai mang đến rất nhiều tiện lợi trong việc và học tập. Chẳng hạn đôi lúc mình muốn vừa làm việc vừa xem YouTube thì thật là một điều không thể. Nhưng với tấm nền thứ hai, mình đã có thể thực hiện được mong muốn nhỏ nhoi bằng cách đưa màn ảnh YouTube xuống bên dưới.
Với màn hình thứ hai này thì mọi chuyện đã dễ dàng hơn rất nhiều.
Bạn đang tìm vị trí trên bản đồ gấp nhưng phải chạy "deadlines"? Mọi chuyện hãy để ScreenPad lo.
ScreenPad còn cho phép bạn sử dụng các công cụ Photoshop, Lightroom, Video Producer,...rất đơn giản. Tuy nhiên do kích màn hình chỉ vỏn vẹn 5.65 inch nên giao diện sẽ nhỏ hơn và các tùy chọn ứng dụng "bé" đi rất nhiều, rất khó khăn trong thao tác thông thường.
Nhìn tổng thể thì mình thấy, ScreenPad không ảnh hưởng nhiều đến góc nhìn của người dùng. Nếu bạn đã từng nghe nói hoặc biết đến một sản phẩm khác có hai màn hình của ASUS là ASUS ZenBook Duo, hẳn bạn sẽ thấy tấm nền thứ hai (ScreenPad Plus) của ZenBook Dou tối hơn nhiều so với tấm nền chính. Mặc dù màn hình vẫn có thể điều chỉnh lên mức sáng cao, nhưng do góc nhìn của người dùng lại không tiếp cận trọn được ScreenPad Plus.
Nhờ có vị trí gần với người dùng nên bạn sẽ hình rõ hình ảnh và đủ chi tiết hơn.
Ở ScreenPad của ZenBook UX434FA bạn sẽ nhìn trọn hình ảnh do vị trí đặt gần hơn với người dùng. Nhờ đó mà khả năng hiển thị tốt hơn, cao hơn và hiệu quả hơn ScreenPad Plus (theo cá nhân mình đánh giá như vậy). Để có một cái nhìn cụ thể hơn về hai sản phẩm ZenBook UX434FA và ZenBook Dou, hãy đón chờ bài so sánh trong thời gian sắp tới nhé.
Nhưng bên cạnh những ưu điểm trên thì màn hình thứ hai này của ZenBook UX434 có một số nhược điểm. Chẳng hạn như ScreenPad có thể cho phép bạn mở Chrome hay các công cụ (Lightroom, Photoshop,..), tuy nhiên với một số tựa game như Liên Minh Huyền Thoại thì không thể.
Mình đã cố thu nhỏ màn hình của Liên Minh Huyền Thoại và kéo xuống màn hình thứ hai, tuy nhiên điều này là không thể.
2. Thiết kế tổng thể
Về thiết kế thì ASUS ZenBook UX434FA mang đậm phong cách quen thuộc của dòng ZenBook, với thiết kế mỏng cùng bề mặt kim loại sáng bóng và toát lên vẻ đẹp sang trọng.
Dòng chữ ASUS cũng được khắc ngay vị trí trung tâm bề mặt, cùng với đó chính là hiệu ứng đa vòng tựa như hình ảnh của sóng âm trong tinh tế hẳn.
Ngay khi mở chiếc laptop này ra, bạn sẽ cảm nhận rõ hơn và sâu sắc hơn vẻ đẹp quý phái và sang trọng mà ASUS ZenBook UX434FA mang lại. Mặc dù mình đã dùng rất nhiều máy tính khác nhau thuộc dòng ZenBook và thấy không có quá nhiều sự thay đổi, nhưng kiểu dáng đơn giản nhưng tinh tế này lại tạo ra một sức hút kì lạ.
Mình rất ấn tượng với thiết kế của dòng ASUS ZenBook, đầy sang chảnh, tinh tế nhưng giản đơn và không quá cầu kì.
Khi đặt máy theo một góc nghiêng, bạn sẽ thấy chiếc ASUS ZenBook này toát lên một ánh kim màu bạc. Đó chính là nhờ bộ áo bằng kim loại được phủ toàn bộ chiếc máy, qua đó càng khiến thiết bị nổi bật trong phân khúc.
Dưới sự phản chiếu của ánh nắng ban mai, ZenBook UX434FA như được tiếp thêm nguồn động lực để "tỏa sáng" trên không gian rộng lớn của quán cà phê.
Cảm giác cầm nắm chiếc cũng nhẹ nhàng khi chỉ nặng 1.26 kg, do đó bạn có thể mang đi dễ dàng và thuận tiện mà không cảm thấy cồng kềnh.
Cạnh phải của ASUS ZenBook UX434FA có khe cắm thẻ nhớ MicroSD, cổng USB và cổng cắm tai nghe 3.5 mm. Bạn còn tìm thấy đèn thông báo đầy / cạn pin và đèn báo máy đang sạc ở cạnh phải.
Cạnh phải của ASUS ZenBook UX434FA.
Còn ở cạnh trái máy có cổng sạc, cổng HDMI, thêm một cổng USB và cuối cùng là cổng USB Type-C.
Cạnh trái của ASUS ZenBook UX434FA.
Thiết kế của ASUS ZenBook UX434FA tuy đơn giản nhưng lại vô cùng tinh tế.
Ngay phần cạnh đầu tiên (nơi mở nắp và khởi động máy), ASUS đã "cắt gọt" đi và thiết kế hơi lỏm vào bên trong một chút giúp thao tác gập / mở máy dễ dàng hơn.
Mặt bên dưới sẽ chứa loa ở hai bên mép cạnh trái / phải, trong khi đó tản nhiệt thì được đặt ở mặt lưng của bàn phím.
3. Cấu hình và hiệu năng
Tóm tắt nhanh cấu hình của ASUS ZenBook UX434FA mà mình sử dụng để đánh giá trong bài viết này:
CPU: Intel Core i5-10210U (chip xử lý Intel thế hệ thứ 10).
RAM: 8 GB.
Ổ cứng: SSD 512 GB M.2 PCIe.
Card đồ họa tích hợp: Intel UHD Graphics 620.
Cấu hình của ASUS ZenBook UX434FA.
Đầu tiên, mình đã sử dụng phần mềm GeekBench 5 để đo và đánh giá cấu hình cũng như hiệu năng của chiếc laptop này. Với bài test CPU của ASUS ZenBook UX434FA thì GeekBench đo được lõi đơn đạt 799 điểm, trong khi đó thì đa lõi đạt con số 2.136 điểm.
Đo cấu hình ASUS ZenBook UX434FA bằng phần mềm GeekBench 5.
Còn trong bài test hiệu năng thì GeekBench đã dành tặng số điểm là 4.584 điểm cho ASUS ZenBook UX434FA. Đây là một con số ở mức cao, do đó mình tin chắc rằng chiếc máy sẽ không làm bạn thấy vọng khi trải nghiệm tác vụ và chơi game.
Đo hiệu năng ASUS ZenBook UX434FA bằng phần mềm GeekBench 5.
Tiếp theo, mình đã sử dụng phần mềm Crystal DiskMark để đo tốc độ đọc và ghi của ổ cứng SSD 512 GB mà chiếc máy đang sở hữu. Nhìn vào bức ảnh bên dưới có thể thấy, phần mềm Crystal DiskMark đã đo được tốc độ đọc của SSD đạt 1.741 MB/s còn tốc độ ghi là 965 MB/s
Đo tốc độ đọc / ghi của ổ cứng SSD 512 GB bằng phần mềm Crystal DiskMark.
Nhờ có ổ cứng SSD dung lượng cao này, mà máy vừa khởi động nhanh và vừa có khả năng lưu trữ được nhiều game để chiến. Như bảng thống kê bên dưới, tốc độ mở máy và mở những tác vụ thông thường trên chiếc máy đều khá nhanh chóng. Chỉ có mỗi tác vụ Lightroom là mất nhiều thời gian nhất với 12.30 giây mở ứng dụng.
Bảng đo tốc độ mở ứng dụng của ASUS ZenBook UX434FA.
Theo đánh giá của mình, chiếc máy đã mang đến trải nghiệm rất tốt trong phân khúc. Phải nói rằng, nhờ có bộ xử lý Intel thế hệ thứ 10 kết hợp cùng ổ cứng SSD 512 GB đã mang đến hiệu năng vượt trội.
Mình có thể đảm bảo rằng, với cấu hình mạnh mẽ trong tầm giá này thì ASUS ZenBook UX434FA hoàn toàn có thể đáp ứng được liều lượng hoạt động liên tục trong thời gian dài, nhưng bên cạnh đó vẫn có thể đảm bảo duy trì tốt và không xảy ra quá nhiều hiện tượng giật lag. Để các bạn có một cái nhìn thực tế hơn thì mình đã chiến ngay tựa game Liên Minh Huyền Thoại với map (bản đồ) Vực Gió Hú.
Với Liên Minh Huyền Thoại, FPS dao động từ 53 - 62 FPS.
Mình đã điều chỉnh đồ họa ở mức trung bình, với FPS tối đa là 60. Qua đoạn GIF ngắn ở trên thì bạn đã có thể thấy rõ được khả năng xử lý khung hình rất tốt của ASUS ZenBook UX434FA khi cho FPS dao động từ 53 - 62 FPS. Mặc dù đôi lúc FPS có sụt giảm xuống mức 42 nhưng mọi thứ vẫn nằm trong tầm kiểm soát của chiếc laptop ASUS này, nhờ đó mà tình trạng giật lag ít khi xay ra trong những pha combat tổng.
4. Màn hình hiển thị
Nhìn thoáng qua thì màn hình của ASUS ZenBook UX434FA trông rất to, tuy nhiên bạn sẽ ngạc nhiên khi biết rằng thiết bị chỉ sở hữu màn hình với kích thước 14 inch mà thôi. Đồng thời, tấm nền này còn có độ phân giải ở mức Full HD sẽ cho mọi thước phim trở nên chân thật, màu sắc tái hiện đẹp mắt.
Chiếc máy được tích hợp màn hình kích thước 14 inch với độ phân giải Full HD, tuy nhiên mình lại cảm giác như kích thước màn hình phải lên đến hơn 15 inch.
Vậy vì sao màn hình 14 inch mà cảm giác lại to hơn rất nhiều? Đó chính là nhờ ASUS đã thiết kế viền cạnh xung quanh màn hình trở nên siêu mỏng, với độ dày của viền cạnh trên là 8 mm và viền cạnh hai bên màn hình chỉ dày 4 mm.
Nhờ có viền cạnh siêu mỏng mà màn hình trông to hơn, rộng hơn và trải nghiệm đã hơn rất nhiều lần.
Không những thế, viền cạnh mỏng còn góp phần giúp chiếc máy trông đẹp và thanh lịch hơn.
Kết hợp cùng tấm nền IPS cho màu sắc tươi sáng, với độ phân giải cao và góc nhìn rộng. Ngoài ra, ASUS ZenBook UX434FA còn được tích hợp công nghệ Anti Glare chống chói hiệu quả để người dùng có thể sử dụng ở ngoài trời mà không ảnh hưởng đến chất lượng hình ảnh.
Bên cạnh việc được tích hợp tấm nền IPS với độ sáng cao thì thiết bị còn có cả công nghệ chống chói Anti Glare, qua đó cho phép bạn sử dụng máy dưới ánh nắng trực tiếp.
5. Tản nhiệt
Về thiết kế thì phần tản nhiệt này sẽ nằm ở phía mặt lưng của bàn phím nên khi gập máy lại, bạn sẽ không phát hiện ra. Bản thân mình đây rất thích phong cách thiết kế này của ASUS, giúp máy trong liền mạch và không bị khuyết khi nhìn từ nhiều hướng xung quanh.
Tản nhiệt của ASUS ZenBook UX434FA.
Vậy tản nhiệt này có hoạt động hiệu quả hay không? Để trả lời câu hỏi này thì mình đã sử dụng phần mềm AIDA64 để đo nhiệt độ của chiếc máy. Kết quả thu được là nhiệt độ máy chỉ dao động trong khoảng từ 56 - 65 độ C. Đây là mức nhiệt bình thường, qua đó chứng minh được rằng tản nhiệt này đã làm tốt nhiệm vụ được giao.
Đo tản nhiệt của ASUS ZenBook UX434FA bằng phần mềm AIDA64.
Tất nhiên, bạn có thể giảm nhiệt độ máy xuống bằng những việc đơn giản nhất như: Tắt các tác vụ không dùng, mở ít tác vụ hơn hoặc bạn có thể đóng máy nghỉ khoảng 10 - 15 phút khi đã sử dụng trong một thời gian dài.
6. Âm thanh
Về vị trí thì như hình bên dưới bạn sẽ thấy, ASUS ZenBook UX434FA có phần loa nằm ở đáy máy (cụ thể thì loa được đặt ở gần hai cạnh bên máy). Đây cũng là vị trí quen thuộc mà các nhà sản xuất dùng để đặt loa ngoài nhằm mang đến hiệu ứng âm thanh đã tai hơn.
Phần loa sẽ được đặt ở đế máy, với vị trí nằm sát mép cạnh hai bên trái và phải.
Phần loa ở mép bên trái (khi hướng nhìn đến mặt đáy).
Phần loa ở mép bên phải (khi hướng nhìn đến mặt đáy).
Có thể bạn chưa biết, chiếc laptop này được tích hợp công nghệ âm thanh Acer TrueHarmony mang đến chất lượng âm thanh rõ ràng, cùng khả năng tái tạo âm thanh vòm cho trải nghiệm khi xem phim, nghe nhạc sẽ tuyệt vời. Không chỉ vậy, với sự kết hợp giữa công nghệ âm thanh Acer TrueHarmony và SonicMaster audio sẽ đem đến chất âm tốt nhất dành cho bạn, với hiệu ứng âm thanh vòm sống động, trong trẻo và to rõ.
7. Thời lượng pin
Về thời lượng pin thì mình đo bằng phần mềm BatteryMon quen thuộc. Trong điều kiện độ sáng màn hình ở mức 50%, loa ngoài 80%, wifi mở liên tục và sử dụng các tác vụ văn phòng bình thường, mình đã thu được kết quả thời lượng pin của ASUS ZenBook UX434FA là 7 tiếng 29 phút.
Đo thời lượng pin ASUS ZenBook UX434FA bằng phần mềm BatteryMon.
Tuy nhiên, con số này có thể thay đổi tùy theo cách mà bạn sử dụng chiếc máy. Như với bản thân mình là một người thường xuyên sử dụng Photoshop, Lightroom,...thì thời lượng của chiếc máy đạt kết quả như ảnh ở trên. Tuy nhiên, nếu bạn chỉ dùng để làm PowerPoint cho các bài thuyết trình, gõ văn bản với Word hay đơn giản chỉ lướt Web hoặc xem YouTube,..thì mình tin chắc thời lượng ZenBook UX434FA còn hơn thế nữa.
Nhưng dù gì thì thời lượng kéo dài đến hơn 9 tiếng đồng hồ quả là một con số đáng nể phải không nào. Với kết quả ấn tượng này hẳn bạn sẽ an tâm hơn trong việc chạy "deadlines" học tập, làm việc hằng ngày.
Tổng kết
Với màn hình ScreenPad ngay vị trí TouchPad không chỉ mang đến điểm nhấn ở thiết kế tổng thể của ASUS ZenBook UX434FA mà bên cạnh đó, ScreenPad còn giúp bạn trải nghiệm cùng lúc nhiều tác vụ hơn đầy tiện nghi. Kết hợp cùng cấu hình mạnh mẽ, ASUS ZenBook UX434FA đã cho thấy được sự xứng đáng trong phân khúc.
Hiện tại, giá bán chính thức của chiếc laptop này vẫn chưa được tiết lộ, tuy nhiên có khả năng ASUS ZenBook UX434FA sẽ có mức giá rơi vào khoảng từ 23 - 25 triệu đồng.
Theo Thế Giới Di Động
5 nguyên nhân khiến Laptop của bạn hỏng nhanh nhất  Chắc hẳn bạn không muốn tìm hiểu cách để phá hỏng chiếc laptop bên cạnh bạn mỗi ngày đâu nhỉ. Nhưng biết thêm một vài cách thức có thể làm hư chiếc máy tính của bạn cũng là một cách để giúp bạn tránh việc vô tình mắc phải những sai lầm này và kéo dài tuổi thọ cho chiếc laptop của bạn....
Chắc hẳn bạn không muốn tìm hiểu cách để phá hỏng chiếc laptop bên cạnh bạn mỗi ngày đâu nhỉ. Nhưng biết thêm một vài cách thức có thể làm hư chiếc máy tính của bạn cũng là một cách để giúp bạn tránh việc vô tình mắc phải những sai lầm này và kéo dài tuổi thọ cho chiếc laptop của bạn....
 Màn ra mắt nhà bạn gái khiến 1 người rơi lệ, 5 triệu người ngồi cười00:43
Màn ra mắt nhà bạn gái khiến 1 người rơi lệ, 5 triệu người ngồi cười00:43 Thảm đỏ hot nhất hôm nay: Chi Pu sang chảnh như tiểu thư tài phiệt, Phương Oanh - Shark Bình "bám dính" không rời nửa bước03:09
Thảm đỏ hot nhất hôm nay: Chi Pu sang chảnh như tiểu thư tài phiệt, Phương Oanh - Shark Bình "bám dính" không rời nửa bước03:09 Khởi tố TikToker Nam 'Birthday'02:13
Khởi tố TikToker Nam 'Birthday'02:13 Mỹ Tâm bị "tóm dính" sánh đôi cùng tình trẻ, hành động đặc biệt của đàng trai nói lên tất cả!00:16
Mỹ Tâm bị "tóm dính" sánh đôi cùng tình trẻ, hành động đặc biệt của đàng trai nói lên tất cả!00:16 Lan Ngọc sượng trân khi MC không cho lên thảm đỏ, phản ứng ra sao mà ai cũng ủng hộ?01:25
Lan Ngọc sượng trân khi MC không cho lên thảm đỏ, phản ứng ra sao mà ai cũng ủng hộ?01:25 Tắc đường 2 tiếng trên đường về quê ăn Tết, người phụ nữ có hành động ít ai ngờ00:16
Tắc đường 2 tiếng trên đường về quê ăn Tết, người phụ nữ có hành động ít ai ngờ00:16 Camera ghi lại diễn biến hãi hùng khi xe máy phóng tốc độ kinh hoàng ngay ngã tư00:12
Camera ghi lại diễn biến hãi hùng khi xe máy phóng tốc độ kinh hoàng ngay ngã tư00:12 Thêm 1 cặp sao Việt bị đồn phim giả tình thật, công khai khóa môi trước hàng trăm người khiến ai cũng sốc00:35
Thêm 1 cặp sao Việt bị đồn phim giả tình thật, công khai khóa môi trước hàng trăm người khiến ai cũng sốc00:35 Chu Thanh Huyền khóc đỏ mắt, than "trời không cho ai tất cả", Quang Hải đầy lo lắng, chuyện gì đây?00:38
Chu Thanh Huyền khóc đỏ mắt, than "trời không cho ai tất cả", Quang Hải đầy lo lắng, chuyện gì đây?00:38 Vụ Kaity Nguyễn bị cưỡng hôn giữa đông người: Sao nam Vbiz nhận "mưa gạch đá" vì kém duyên00:35
Vụ Kaity Nguyễn bị cưỡng hôn giữa đông người: Sao nam Vbiz nhận "mưa gạch đá" vì kém duyên00:35 Bắt quả tang hành động xấu hổ của nam shipper, chủ nhà thốt ra 2 chữ khiến nhiều người giật mình00:56
Bắt quả tang hành động xấu hổ của nam shipper, chủ nhà thốt ra 2 chữ khiến nhiều người giật mình00:56Tin đang nóng
Tin mới nhất

Các 'siêu phẩm' điện thoại sẽ gây bão trong năm 2023

Apple sản xuất MacBook ở Việt Nam giữa năm 2023 sau AirPods, Apple Watch, iPad

Vì sao ngày càng nhiều người mua thiết bị Apple tân trang?

Cách Samsung dần khiến Galaxy Z Flip4 trở nên gần gũi hơn với giới trẻ

MacBook Air M1 chỉ còn 21,79 triệu đồng

Không muốn laptop hỏng khi bị đổ nước vào, đây là dòng máy mà bạn cần

OPPO Find N2 Flip sẽ sớm có mặt tại Việt Nam

Smartphone mạnh bậc nhất thế giới, sạc 80W,màn hình 144Hz, giá rẻ bất ngờ

Ảnh chi tiết Vivo Y02: Pin 5.000 mAh, RAM 23 GB, giá 2,79 triệu đồng tại Việt Nam

Apple có thể sản xuất Mac Pro tại Việt Nam

Công bố ngày ra mắt chính thức OnePlus 11

Oppo ra bộ đôi smartphone gập Find N2
Có thể bạn quan tâm

Bước đột phá lớn của Ukraine trong chiến lược chống tên lửa hành trình của Liên bang Nga
Thế giới
04:53:34 27/01/2025
Đường đua phim Tết 2025: Trấn Thành khó giữ ngôi vương?
Hậu trường phim
23:52:51 26/01/2025
MC Thảo Vân đến thăm NSND Công Lý ngày giáp Tết
Sao việt
23:49:58 26/01/2025
Đệ nhất mỹ nhân phim Sex is Zero gây sốc với nhan sắc biến dạng, mặt sưng tấy đến mức phải lên tiếng xin lỗi
Sao châu á
23:44:55 26/01/2025
Loài rắn lạ lắm răng, mang tên một ngôi sao Hollywood
Lạ vui
23:43:14 26/01/2025
Phim Hàn mới chiếu đã chiếm top 1 Việt Nam, nam chính là trai đẹp diễn hay đóng phim nào cũng đỉnh nóc
Phim châu á
23:41:57 26/01/2025
Nguyễn Hồng Nhung: Khán giả soi ảnh nhạy cảm, bỏ về khi tôi đi hát sau scandal
Tv show
23:28:31 26/01/2025
Cường Seven và Trọng Hiếu trình diễn bùng nổ sau công bố lập nhóm nhạc
Nhạc việt
23:19:55 26/01/2025
Hat-trick hoàn hảo của Mbappe
Sao thể thao
22:29:39 26/01/2025
 Trên tay Huawei Band 4 Pro: Màn AMOLED, GPS, NFC, chống nước 50 mét
Trên tay Huawei Band 4 Pro: Màn AMOLED, GPS, NFC, chống nước 50 mét iPhone sẽ đắt hơn nhiều vì phải gánh mức thuế này
iPhone sẽ đắt hơn nhiều vì phải gánh mức thuế này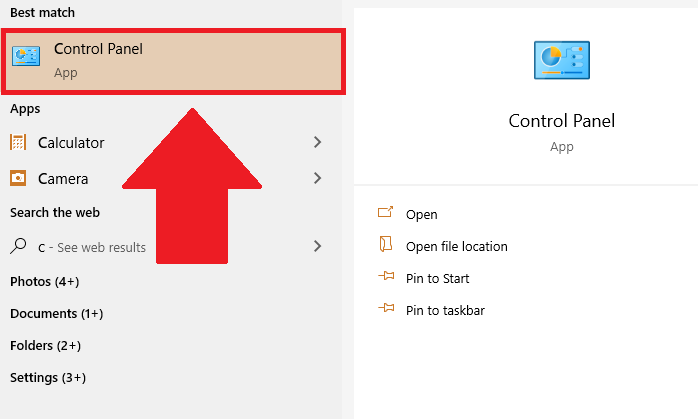
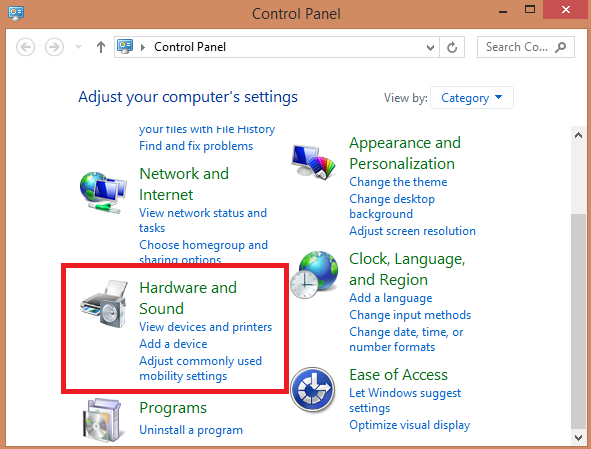
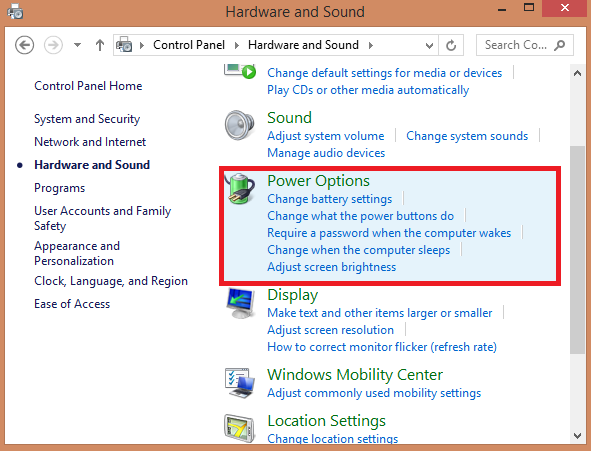
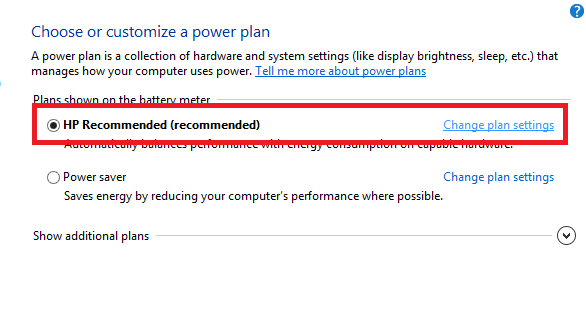
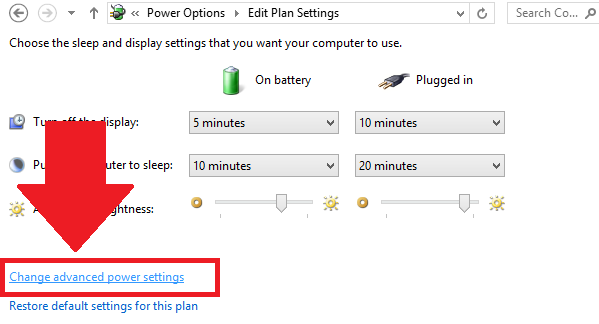
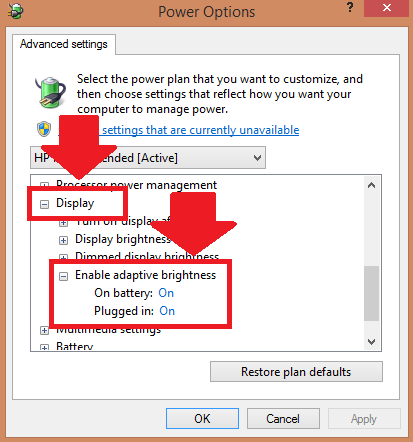
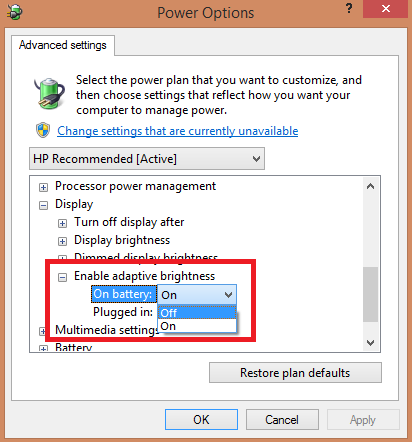




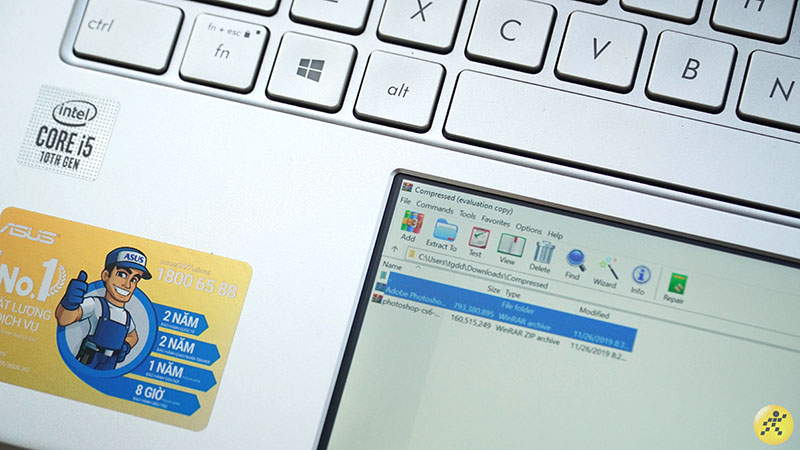
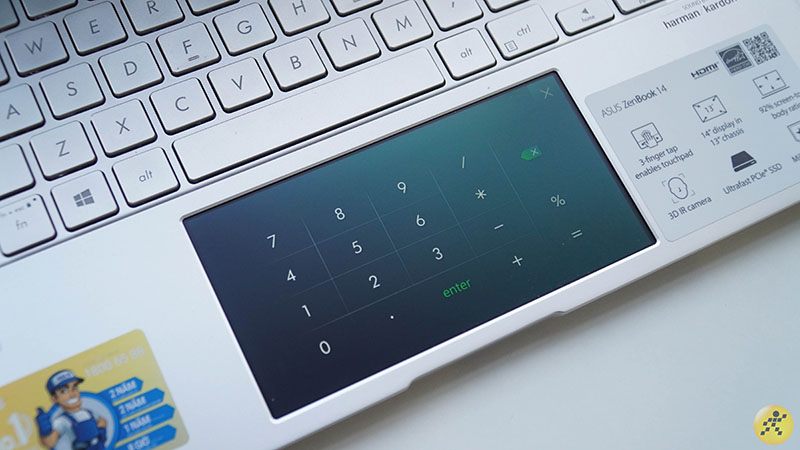

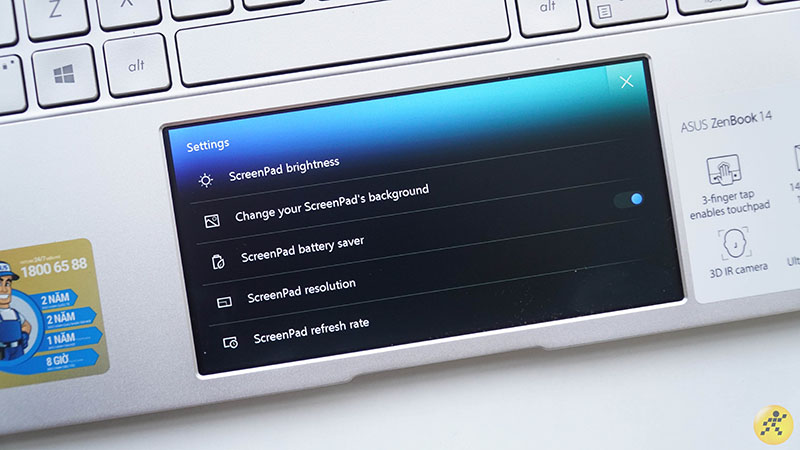
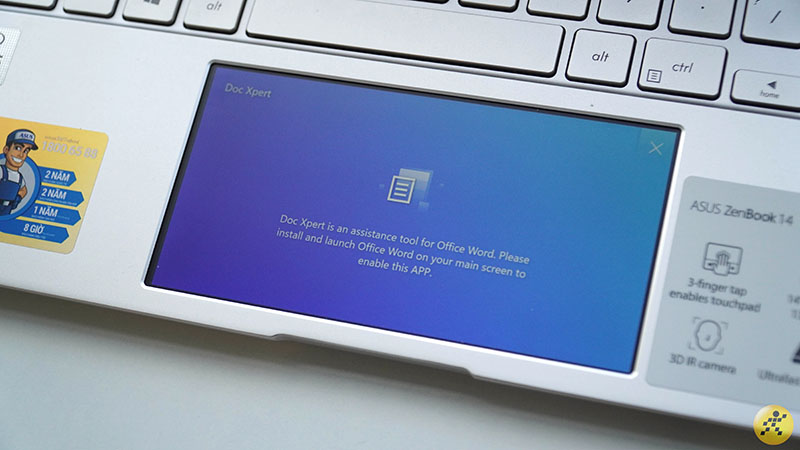
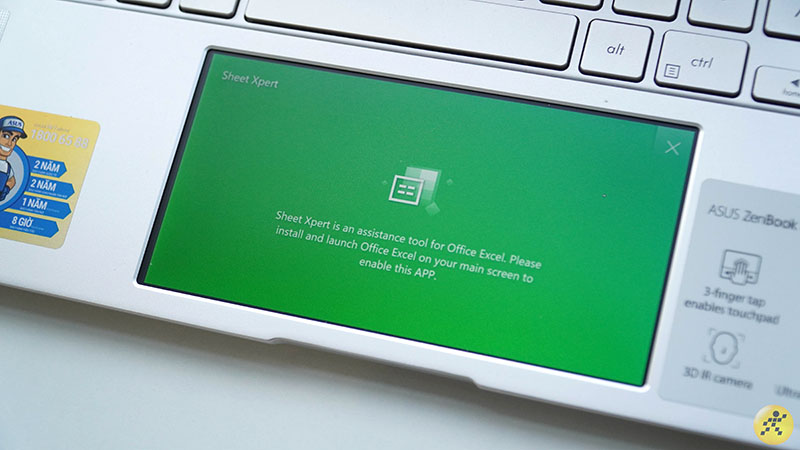
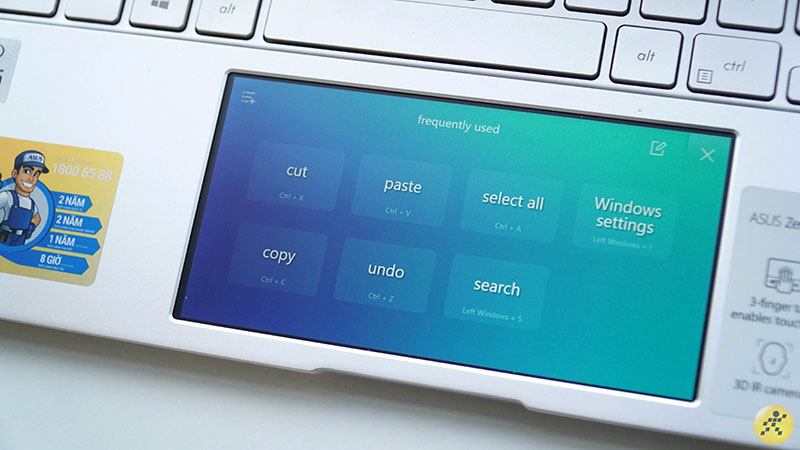
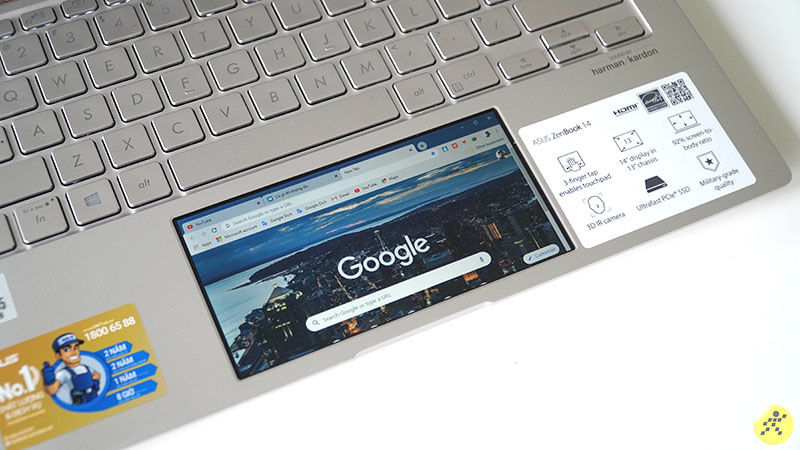
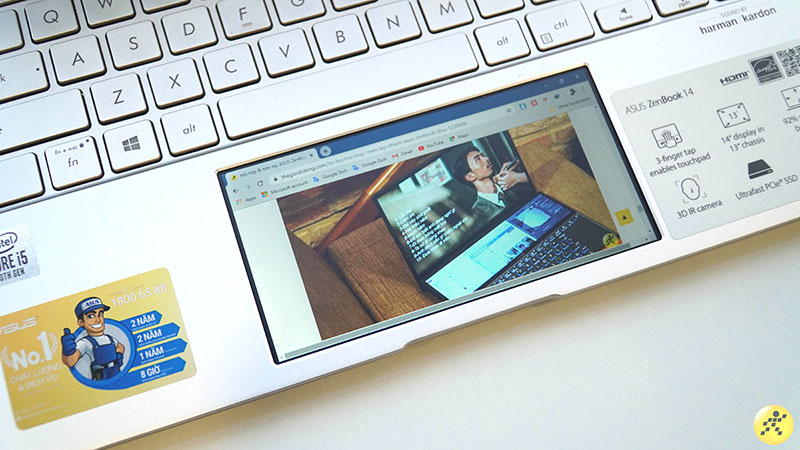
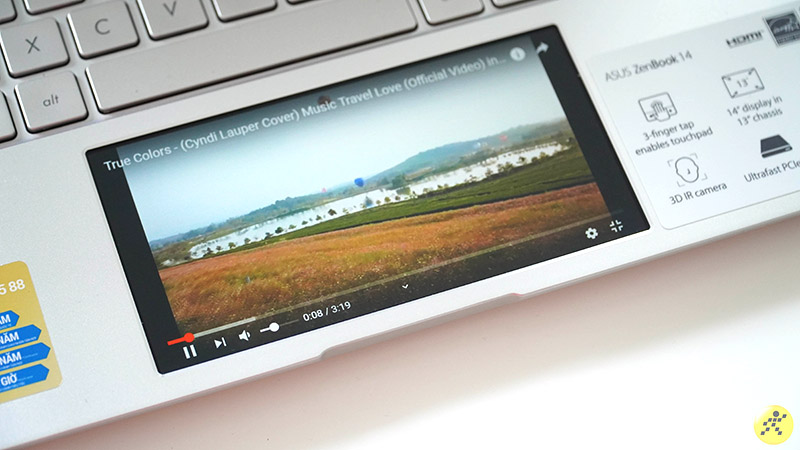

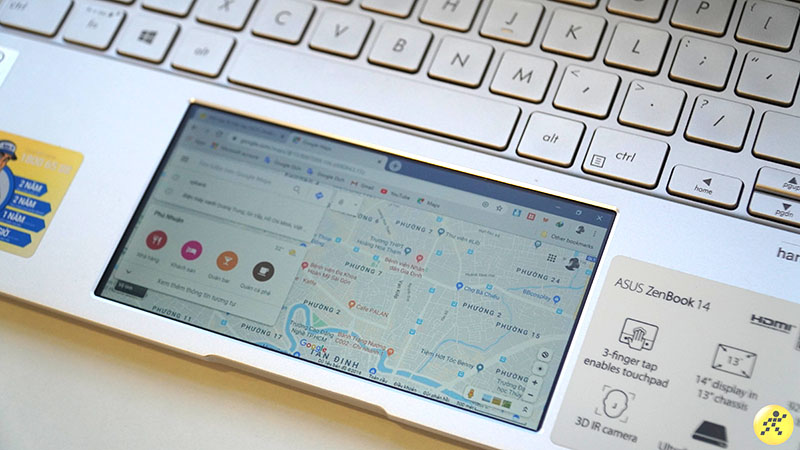
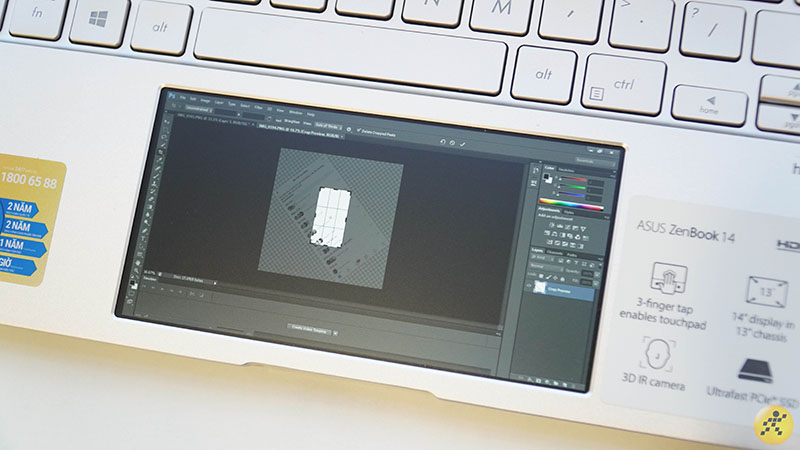
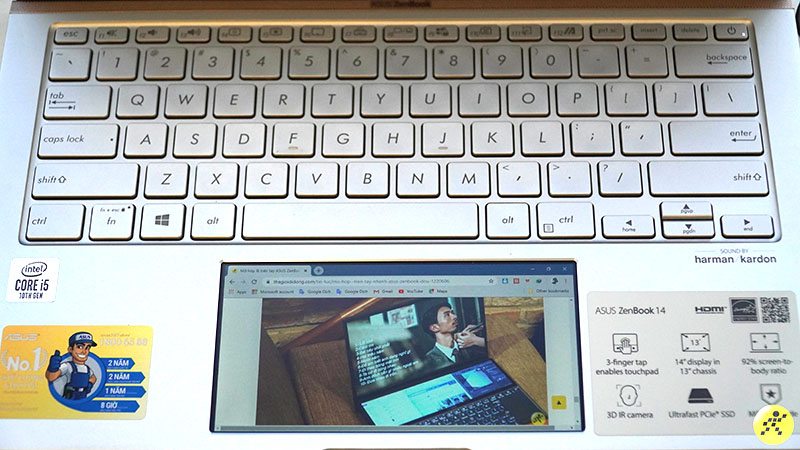
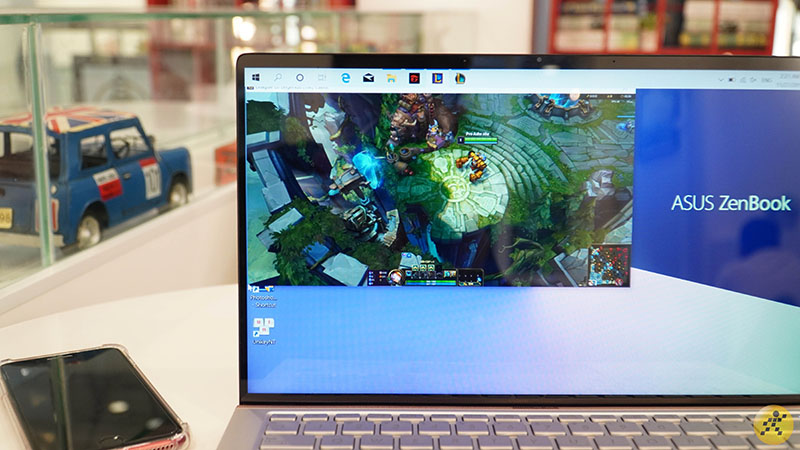








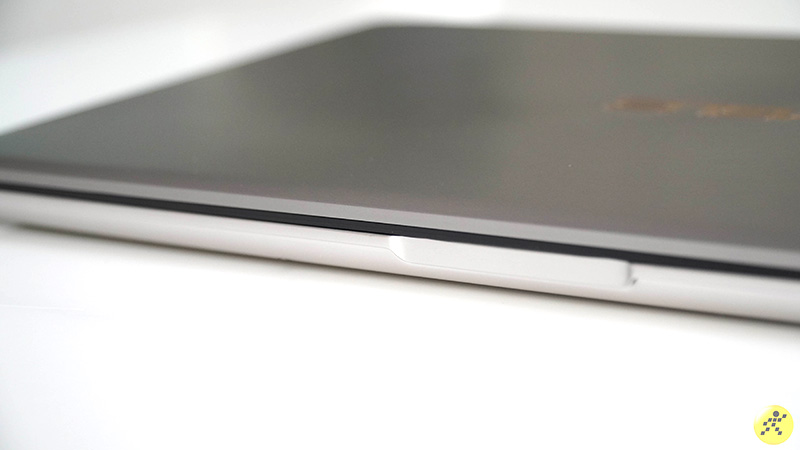

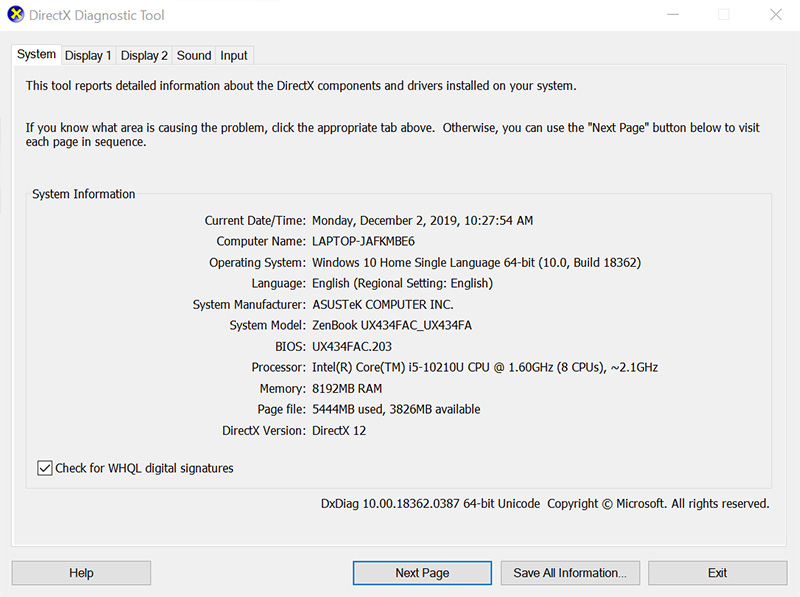
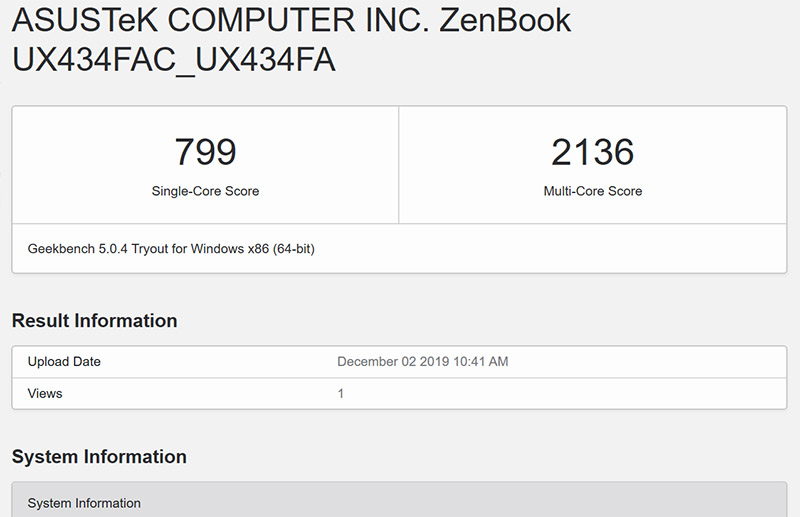
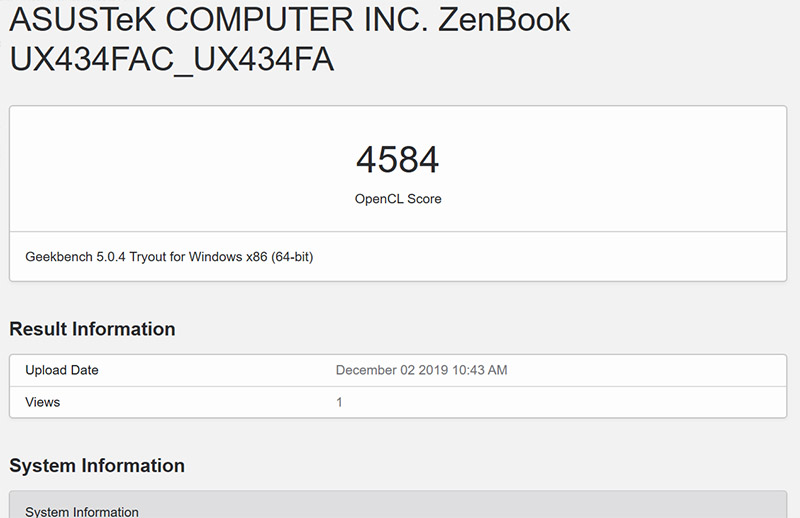
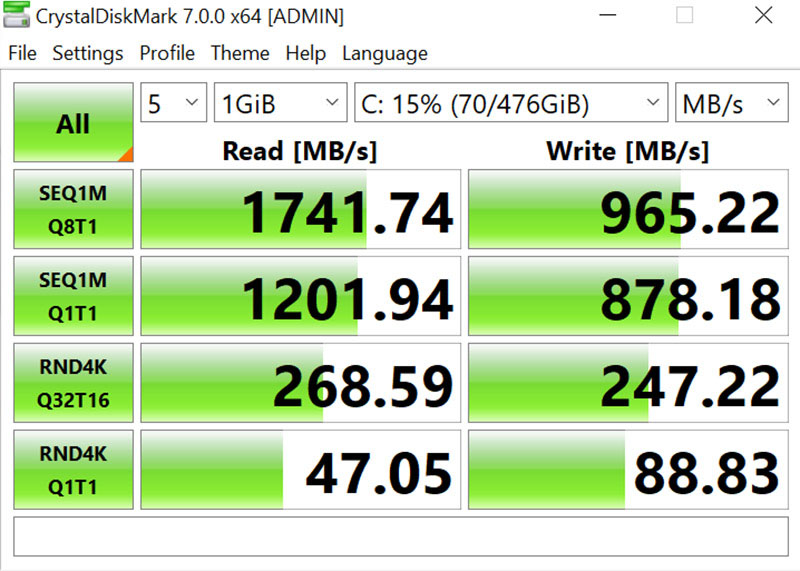
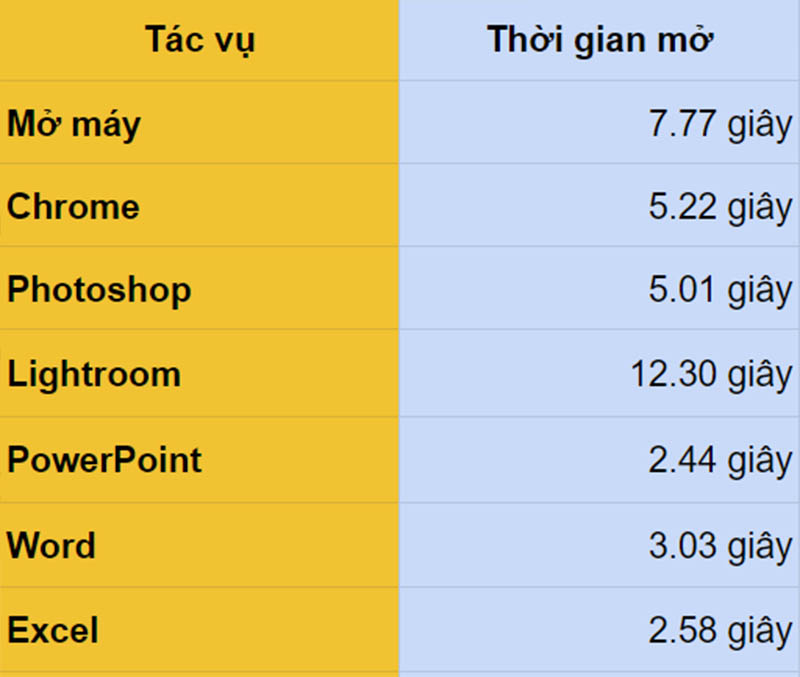
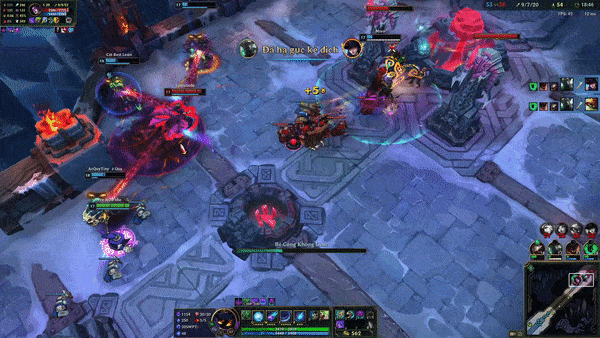

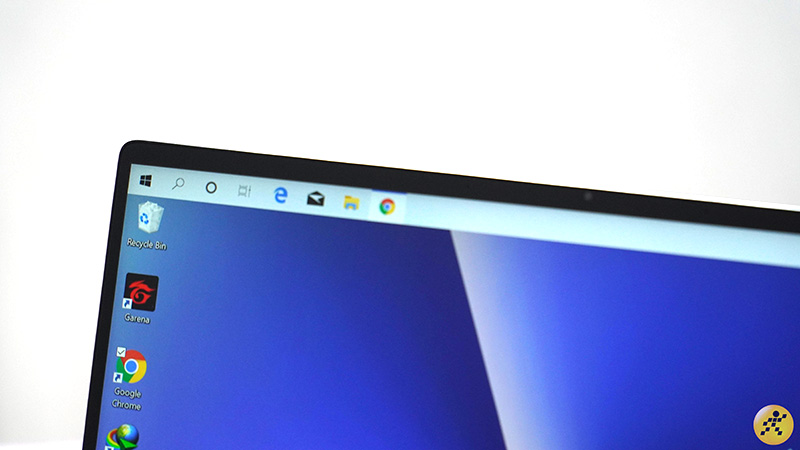
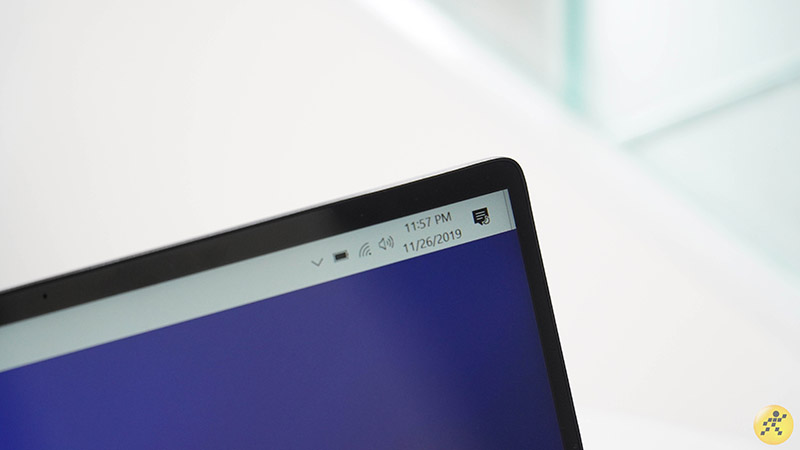





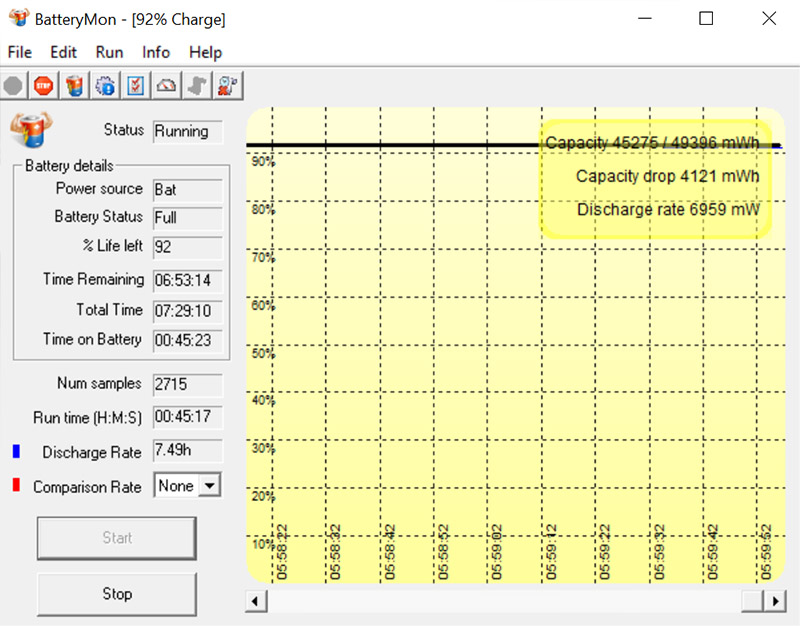


 Đánh giá laptop IdeaPad S145: Giá hợp túi nhưng liệu hiệu năng có 'ngon'?
Đánh giá laptop IdeaPad S145: Giá hợp túi nhưng liệu hiệu năng có 'ngon'? Ultrabook nào siêu mỏng nhẹ chưa đến 1kg, vẫn mạnh mẽ và tiện dụng? Bạn thử đoán xem!
Ultrabook nào siêu mỏng nhẹ chưa đến 1kg, vẫn mạnh mẽ và tiện dụng? Bạn thử đoán xem! Acer ra mắt laptop phổ thông Aspire 5 2019, giá từ 11,99 triệu đồng
Acer ra mắt laptop phổ thông Aspire 5 2019, giá từ 11,99 triệu đồng Màn hình 15.6 inch Full HD, SSD 256GB: Đây là chiếc laptop "đỉnh" nhất tầm giá 11 triệu?
Màn hình 15.6 inch Full HD, SSD 256GB: Đây là chiếc laptop "đỉnh" nhất tầm giá 11 triệu? Top 10 laptop màn hình cảm ứng tốt nhất năm 2019: Lenovo Yoga C930 đầu bảng
Top 10 laptop màn hình cảm ứng tốt nhất năm 2019: Lenovo Yoga C930 đầu bảng Người đáng thương nhất 17 Chị Đẹp vào Chung Kết: Trắng tay thành đoàn lẫn giải phụ, netizen "dí" bằng được nhân vật này
Người đáng thương nhất 17 Chị Đẹp vào Chung Kết: Trắng tay thành đoàn lẫn giải phụ, netizen "dí" bằng được nhân vật này Nghệ sĩ Tuấn Linh đột ngột qua đời, vợ xót xa: "Tự dưng ông ấy nói lạnh quá rồi kêu buồn nôn"
Nghệ sĩ Tuấn Linh đột ngột qua đời, vợ xót xa: "Tự dưng ông ấy nói lạnh quá rồi kêu buồn nôn" Bức ảnh bị bắt gặp ngày Tết dấy lên chuyện yêu đương của Mỹ Tâm và tình trẻ
Bức ảnh bị bắt gặp ngày Tết dấy lên chuyện yêu đương của Mỹ Tâm và tình trẻ
 Nghệ sĩ Hạnh Thúy: Nhiều người đòi làm mai vì nghĩ tôi là mẹ đơn thân
Nghệ sĩ Hạnh Thúy: Nhiều người đòi làm mai vì nghĩ tôi là mẹ đơn thân Cuộc sống của NSND Ngọc Giàu ở tuổi 80
Cuộc sống của NSND Ngọc Giàu ở tuổi 80 Diva Hồng Nhung yêu xa ở tuổi U60: "Anh lo sợ còn tôi là người quá từng trải rồi"
Diva Hồng Nhung yêu xa ở tuổi U60: "Anh lo sợ còn tôi là người quá từng trải rồi"
 Á khôi bị giết phân xác ở Hà Nội và chìa khóa mở ra cánh cửa đánh án
Á khôi bị giết phân xác ở Hà Nội và chìa khóa mở ra cánh cửa đánh án HOT: Lưu Diệc Phi bí mật đăng ký kết hôn với cha nuôi tỷ phú?
HOT: Lưu Diệc Phi bí mật đăng ký kết hôn với cha nuôi tỷ phú? Bắt nguyên Trưởng phòng Cảnh sát hình sự Công an TPHCM
Bắt nguyên Trưởng phòng Cảnh sát hình sự Công an TPHCM NSND Kim Xuân và hôn nhân 40 năm: Chồng đưa đón, Tết không áp lực việc nhà
NSND Kim Xuân và hôn nhân 40 năm: Chồng đưa đón, Tết không áp lực việc nhà "Vũ trụ VTV" tụ họp cuối năm: 1 cặp bị tóm dính về chung nhà có chi tiết lạ gây chú ý
"Vũ trụ VTV" tụ họp cuối năm: 1 cặp bị tóm dính về chung nhà có chi tiết lạ gây chú ý Điều tra vụ cô giáo trẻ nghi bị sát hại trong rừng già ở Lào Cai
Điều tra vụ cô giáo trẻ nghi bị sát hại trong rừng già ở Lào Cai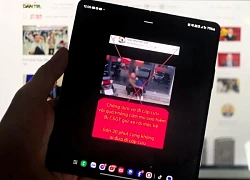 Sự thật clip 'chồng đưa vợ đi cấp cứu bị CSGT giữ xe, mặc kệ 30 phút'
Sự thật clip 'chồng đưa vợ đi cấp cứu bị CSGT giữ xe, mặc kệ 30 phút'