Microsoft chốt thời điểm ra mắt Windows 12?
Hãng công nghệ khổng lồ Microsoft đã chốt thời điểm ra mắt phiên bản Windows quan trọng tiếp theo.
Theo kết hoạch thì mỗi 3 năm Microsoft sẽ cho ra mắt bản nâng cấp lớn, bổ sung nhiều tính năng mới cho Windows. Và rất có thể sắp tới phiên bản tiếp theo Windows 12 sẽ được ra mắt người dùng.
Microsoft sẽ cho ra mắt sớm Windows 12.
Cụ thể ở đây có thể là vào năm 2024 khi mà bản cập nhật lớn cho Windows 11 mang tên Sun Valley 3 dự kiến phát hành năm 2023 sẽ bị hủy bỏ.
Bản cập nhập vào cuối cùng của Windows 11 có tên là 22H2 (Sun Valley 2) dự kiến phát hành cuối năm nay. Trong đó, Microsoft sẽ triển khai hệ thống Moments, cho phép bổ sung các cải tiến tại một số thời điểm trong năm vào phiên bản hiện có, không phụ thuộc vào bản cập nhật lớn.
Hệ thống Moments đã được Microsoft thử nghiệm vào đầu năm khi bổ sung thông tin thời tiết vào nút bật widget trên Windows 11.
Trong thời gian tới, những thay đổi của Windows 11 22H2 sẽ được triển khai rộng rãi bằng Moments theo lịch trình vài tháng (tối đa 4 lần/năm kể từ 2023), bao gồm các tính năng cho bản cập nhật Sun Valley 3 (đã bị hủy bỏ).
Như vậy, có thể thấy Microsoft sẽ quay lại lịch trình cập nhật như trước đây ở Windows 7, Windows 8 và Windows 10 với mỗi 3 năm.
Video đang HOT
Tuy nhiên có điểm khác là ở phiên bản đang có mặt trên thị trường vẫn được cập nhật tính năng, hỗ trợ vá lỗi bảo mật trong thời gian chờ đợi.
Bản cập nhật lớn năm 2024 cho Windows đang trong giai đoạn lên kế hoạch, tên nội bộ là Next Valley.
Những điều cần làm trước khi dùng máy tính Windows 10 mới
Nếu mới mua máy tính Windows mới, bạn nên chú ý một số điều bên dưới trước khi bắt đầu sử dụng.
Tâm lý của người mới mua một món đồ gì đó là muốn sử dụng ngay lập tức. Tuy nhiên, bạn nên thực hiện một số thao tác trước khi dùng máy để tiết kiệm thời gian và công sức sau này. Về lâu dài, máy tính có thể hoạt động an toàn hơn, hiệu quả hơn và bền bỉ hơn.
1. Xem lại cài đặt cập nhật
Microsoft thường xuyên tung các bản cập nhật cho Windows 10, bao gồm vá lỗ hổng bảo mật hay lỗi vặt. Mỗi tháng 1 lần, thậm chí tuần 1 lần, bạn sẽ nhận được các bản nâng cấp này. Windows Update nằm trong ứng dụng Settings, truy cập vào đây bằng cách vào Update & Security> Windows Update.
Bấm vào Change active hours để tránh cho Windows tự khởi động máy tính của bạn. View update history giúp bạn xem lại lịch sử cập nhật trên máy tính. Nếu bản cập nhật gây vấn đề cho máy, bấm vào Uninstall updates và làm theo hướng dẫn.
2. Kiểm tra cài đặt điện năng
Bạn phải để mắt đến cài đặt quản lý điện năng để bảo đảm thời gian sử dụng pin lâu hơn và cân bằng nguồn lực khi thực hiện một tác vụ nặng đô nào đó.
Mở ứng dụng Settings, chọn System> Power & sleep. Thiết lập thời gian chờ trước khi màn hình chuyển sang chế độ nền tối và trước khi chuyển sang chế độ sleep.
Bấm vào Additional power settings để mở trang Power Options trong Control Panel. Bạn có thể tạo ra kế hoạch năng lượng (power plan) tùy thuộc theo nhu cầu của mình. Nó là tổng hợp của thiết lập phần cứng cũng như hệ thống (như độ sáng màn hình, thời gian chờ...).
3. Đổi tên PC
Bạn sẽ nhìn thấy tên máy tính trong OneDrive, dịch vụ Microsoft trên web... Bấm phím Windows X rồi chọn System. Từ trang About, bấm vào Rename this PC rồi chọn tên bạn muốn. Khởi động lại máy tính.
4. Tạo Recovery Drive
Nếu máy tính gặp vấn đề và không khởi động được, một USB Recovery Drive sẽ đưa máy tính về trạng thái ban đầu. Để tạo một Recovery Drive, trước tiên, kết nối một USB trống với máy tính. Tiếp đó, nhập "recovery" trong hộp tìm kiếm, chọn ứng dụng Recovery Drive từ kết quả tìm kiếm. Nhớ bấm chọn Back up system files to the recovery drive. Bấm Next để chọn USB rồi chọn Create. Sau khi ổ được tạo, bấm Finish để kết thúc.
5. Gỡ cài đặt bloatware
Bloatware là ứng dụng được nhà sản xuất cài sẵn trên máy tính. Chúng có thể bao gồm các phiên bản dùng thử của chương trình diệt virus, game hay thậm chí Microsoft Office. Chúng sẽ chiếm dung lượng lớn và khiến trình đơn Start lộn xộn hơn.
Để gỡ bỏ, bạn chỉ cần tìm ứng dụng rồi bấm phải chuột, chọn Uninstall.
6. Tạo tài khoản người dùng tiêu chuẩn
Khi cài đặt Windows lần đầu, chương trình sẽ tạo một profile, cho tài khoản quản trị viên, cho phép bạn thay đổi cài đặt trên toàn hệ thống, chạy tất cả ứng dụng, cài đặt phần cứng mới... Tuy nhiên, bạn cũng nên tạo thêm một tài khoản người dùng tiêu chuẩn, chỉ có thể mở ứng dụng và thay đổi một số cài đặt không ảnh hưởng đến người dùng khác.
Tài khoản quản trị viên sẽ có quyền bổ sung tài khoản người dùng mới. Vào Settings> Accounts> Family & other users. Chọn Add someone else to this PC. Làm theo các bước hướng dẫn trên màn hình, chọn Add a User without a Microsoft Account. Chọn tên và mật khẩu. Cuối cùng, chọn Standard User.
7. Cài đặt bảo mật Windows
Nhiều người bỏ qua cài đặt Windows Security trước khi dùng máy tính mới. Để cài đặt, vào Update & Security> Windows Security.
Virus & Threat Protection
Dưới cài đặt Virus and threat protection, chọn Manage settings. Từ đây, bạn có thể cấu hình cài đặt Windows Security cơ bản, chẳng hạn Cloud-delivered protection.
Ransomware Protection
Bấm vào Manage ransomware protection để đề phòng các ứng dụng đáng nghi thực hiện thay đổi đối với bất kỳ tập tin nào. Bật Controlled Folder Access và chọn Protected folders để hạn chế các ứng dụng không ủy quyền truy cập thư mục.
Windows 11 vượt mốc 23% thị phần hệ điều hành Windows  AdDuplex đã công bố báo cáo mới nhất về thị phần Windows 11 và 10, cho biết Windows 11 đã vượt qua mốc 23% tính đến tháng 6.2022. Theo Neowin, hệ điều hành mới nhất của Microsoft mất 2 tháng để đạt được thêm 3,4% thị phần, tăng từ 19,7% trong tháng 4 lên 23,1% trong tháng 6. Bất chấp sự phát triển...
AdDuplex đã công bố báo cáo mới nhất về thị phần Windows 11 và 10, cho biết Windows 11 đã vượt qua mốc 23% tính đến tháng 6.2022. Theo Neowin, hệ điều hành mới nhất của Microsoft mất 2 tháng để đạt được thêm 3,4% thị phần, tăng từ 19,7% trong tháng 4 lên 23,1% trong tháng 6. Bất chấp sự phát triển...
 Doãn Hải My cứ hát là hút triệu view, xuất sắc thế nào mà dân mạng tấm tắc "Đoàn Văn Hậu chọn vợ quá đỉnh"01:01
Doãn Hải My cứ hát là hút triệu view, xuất sắc thế nào mà dân mạng tấm tắc "Đoàn Văn Hậu chọn vợ quá đỉnh"01:01 Việt Hương đăng video đòi nợ, Vân Dung 'đe doạ' Chí Trung00:32
Việt Hương đăng video đòi nợ, Vân Dung 'đe doạ' Chí Trung00:32 5 thanh niên nằm ngủ giữa nhà và sự xuất hiện của người đàn ông lúc rạng sáng khiến tất cả vùng dậy01:08
5 thanh niên nằm ngủ giữa nhà và sự xuất hiện của người đàn ông lúc rạng sáng khiến tất cả vùng dậy01:08 Phương Nhi đang nhặt rác ở biển thì được mai mối, con dâu tỷ phú có màn đối đáp được khen EQ kịch trần00:23
Phương Nhi đang nhặt rác ở biển thì được mai mối, con dâu tỷ phú có màn đối đáp được khen EQ kịch trần00:23 "Hoàng tử" SOOBIN làm một điều khiến khán giả há hốc05:47
"Hoàng tử" SOOBIN làm một điều khiến khán giả há hốc05:47 Clip thanh niên tông người phụ nữ văng ra đường rồi lên xe bỏ chạy, dân mạng tìm ra chi tiết khó thoát00:35
Clip thanh niên tông người phụ nữ văng ra đường rồi lên xe bỏ chạy, dân mạng tìm ra chi tiết khó thoát00:35 Sau bữa nhậu tất niên, cảnh tượng lạ tại phòng khách lúc 21h tối khiến người vợ bất ngờ00:58
Sau bữa nhậu tất niên, cảnh tượng lạ tại phòng khách lúc 21h tối khiến người vợ bất ngờ00:58 1 sao nam bị Lê Dương Bảo Lâm đuổi khéo khỏi thảm đỏ, lý do chuẩn đến mức không ai cãi nổi00:47
1 sao nam bị Lê Dương Bảo Lâm đuổi khéo khỏi thảm đỏ, lý do chuẩn đến mức không ai cãi nổi00:47 1 chi tiết làm lộ phản ứng lạ của Trấn Thành sau màn chạm mặt bất đắc dĩ Luna Đào trên thảm đỏ00:23
1 chi tiết làm lộ phản ứng lạ của Trấn Thành sau màn chạm mặt bất đắc dĩ Luna Đào trên thảm đỏ00:23 Thảm đỏ hot nhất hôm nay: Hương Giang - Kỳ Duyên đọ sắc bùng nổ, 1 mỹ nam đẹp không tì vết chiếm trọn spotlight02:36
Thảm đỏ hot nhất hôm nay: Hương Giang - Kỳ Duyên đọ sắc bùng nổ, 1 mỹ nam đẹp không tì vết chiếm trọn spotlight02:36 Chuyện lạ có thật: Chó mẹ mang con đến phòng khám để cầu cứu01:24
Chuyện lạ có thật: Chó mẹ mang con đến phòng khám để cầu cứu01:24Tin đang nóng
Tin mới nhất

Nâng cao và biến đổi hình ảnh của bạn bằng trình chỉnh sửa video trực tuyến CapCut

Cách đăng Facebook để có nhiều lượt thích và chia sẻ

Thêm nhiều bang của Mỹ cấm TikTok

Microsoft cấm khai thác tiền điện tử trên các dịch vụ đám mây để bảo vệ khách hàng

Facebook trấn áp hàng loạt công ty phần mềm gián điệp

Meta đối mặt cáo buộc vi phạm các quy tắc chống độc quyền với mức phạt 11,8 tỷ đô

Không cần thăm dò, Musk nên sớm từ chức CEO Twitter

Đại lý Việt nhập iPhone 14 kiểu 'bia kèm lạc'

Khai trương hệ thống vé điện tử và dịch vụ trải nghiệm thực tế ảo XR tại Quần thể Di tích Cố đô Huế

'Dở khóc dở cười' với tính năng trợ giúp người bị tai nạn ôtô của Apple

Xiaomi sa thải hàng nghìn nhân sự

Apple sẽ bắt đầu sản xuất MacBook tại Việt Nam vào giữa năm 2023
Có thể bạn quan tâm

Tỉ phú Musk gây tranh cãi với cử chỉ 'chào Hitler' trong lễ nhậm chức của Tổng thống Trump
Thế giới
08:16:19 22/01/2025
Đặt camera trong KTX để biết "trung bình" sinh viên ngày giáp Tết: Thân ở trường học nhưng tâm hồn đã về quê từ bao giờ
Netizen
08:10:08 22/01/2025
Nữ ca sĩ nổi tiếng tuổi Tỵ sắp cưới doanh nhân kém 3 tuổi là ai?
Sao châu á
08:05:26 22/01/2025
Cải vàng, mai anh đào khoe sắc ở đồi hoa xóm Mừng, Hòa Bình
Du lịch
08:04:41 22/01/2025
Cuối năm rồi, bạn hãy khẩn trương bỏ ngay 6 món đồ này để xua đi những điều kém may mắn trong nhà
Sáng tạo
08:00:43 22/01/2025
Sao Việt 22/1: Trung Quân mua nhà mới, Ngô Thanh Vân rạng rỡ bên chồng trẻ
Sao việt
08:00:08 22/01/2025
Nóng: Justin Bieber chính thức lên tiếng vụ unfollow vợ, nhưng cú twist sau đó mới khiến dân mạng toàn cầu hoang mang hơn cả!
Sao âu mỹ
07:52:55 22/01/2025
'Anh hùng xạ điêu' của Tiêu Chiến lập thành tích 'khủng' dù chưa ra mắt
Phim châu á
07:17:49 22/01/2025
Lừa đảo ký hợp đồng mua bán nhà rồi cuỗm tiền của khách hàng
Pháp luật
07:09:59 22/01/2025
Loài động vật đầu tiên biết đặt tên cho nhau giống con người, sử dụng ngôn ngữ riêng để gọi nhau
Lạ vui
06:42:52 22/01/2025
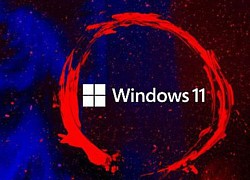 Windows 11 “bắt thóp” hacker “đoán mò mật khẩu”
Windows 11 “bắt thóp” hacker “đoán mò mật khẩu” Vì sao nhu cầu nhân lực cho ngành công nghệ thông tin sẽ tiếp tục cao trong nhiều năm tới?
Vì sao nhu cầu nhân lực cho ngành công nghệ thông tin sẽ tiếp tục cao trong nhiều năm tới?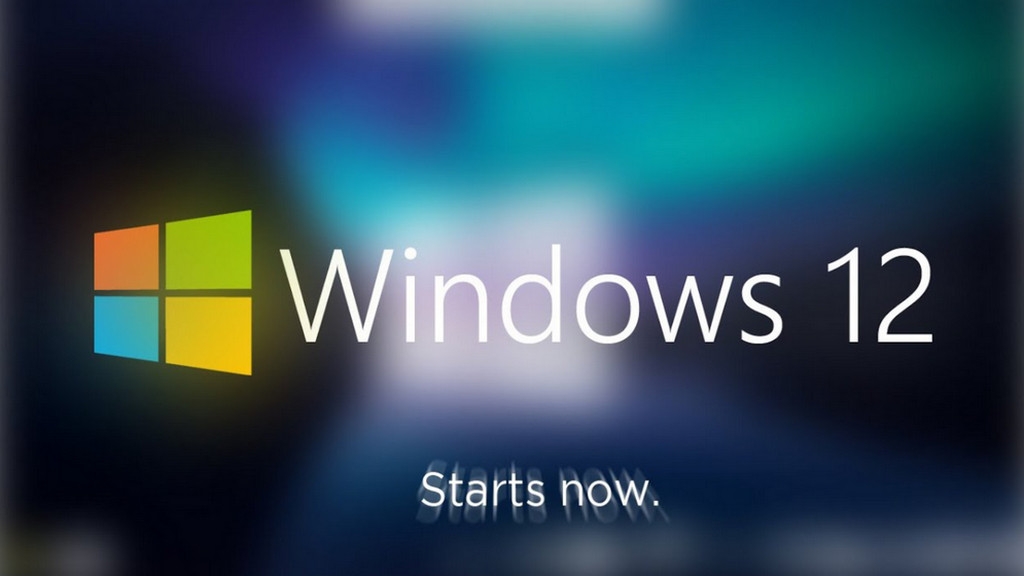

 Những thất bại đáng quên của Microsoft
Những thất bại đáng quên của Microsoft Cảnh báo 8 lỗ hổng bảo mật nghiêm trọng trong sản phẩm Microsoft
Cảnh báo 8 lỗ hổng bảo mật nghiêm trọng trong sản phẩm Microsoft Microsoft ngừng hỗ trợ Internet Explorer 11
Microsoft ngừng hỗ trợ Internet Explorer 11 CEO Nadella đã 'cứu rỗi' Microsoft như thế nào?
CEO Nadella đã 'cứu rỗi' Microsoft như thế nào? Microsoft kết thúc hỗ trợ Windows 10 20H2
Microsoft kết thúc hỗ trợ Windows 10 20H2 Apple, Google và Microsoft bắt tay để dần loại bỏ mật khẩu
Apple, Google và Microsoft bắt tay để dần loại bỏ mật khẩu Mỹ nhân Trung Quốc vượt mặt cả Lưu Diệc Phi lẫn Triệu Lệ Dĩnh quá sốc: "Ngoan xinh yêu" nhất Cbiz không ai ghét nổi
Mỹ nhân Trung Quốc vượt mặt cả Lưu Diệc Phi lẫn Triệu Lệ Dĩnh quá sốc: "Ngoan xinh yêu" nhất Cbiz không ai ghét nổi Chúc Anh Đài đẹp nhất màn ảnh bị chê trông như bà lão 70 tuổi
Chúc Anh Đài đẹp nhất màn ảnh bị chê trông như bà lão 70 tuổi Cách cắm cành tuyết mai nở đều, đẹp và giữ được lâu
Cách cắm cành tuyết mai nở đều, đẹp và giữ được lâu


 Clip: Hải Tú "quắn quéo" khi bất ngờ được Sơn Tùng gọi với danh xưng đặc biệt
Clip: Hải Tú "quắn quéo" khi bất ngờ được Sơn Tùng gọi với danh xưng đặc biệt Showbiz Việt từng có đám cưới sao nữ với con trai tỷ phú: Loạt chi tiết cực xa hoa, 2 quy tắc giống lễ ăn hỏi Phương Nhi và thiếu gia Vingroup!
Showbiz Việt từng có đám cưới sao nữ với con trai tỷ phú: Loạt chi tiết cực xa hoa, 2 quy tắc giống lễ ăn hỏi Phương Nhi và thiếu gia Vingroup! Chó pitbull cắn tử vong bé trai 8 tuổi, nhân chứng cố giải cứu trong tuyệt vọng: Hiện trường gây ám ảnh!
Chó pitbull cắn tử vong bé trai 8 tuổi, nhân chứng cố giải cứu trong tuyệt vọng: Hiện trường gây ám ảnh! Mẹ bỏ đi, bố bị tâm thần bỗng một ngày đưa về nhà đứa em "nhặt được", người con trai rơi vào khó xử - Cú ngoặt thế kỷ xảy ra!
Mẹ bỏ đi, bố bị tâm thần bỗng một ngày đưa về nhà đứa em "nhặt được", người con trai rơi vào khó xử - Cú ngoặt thế kỷ xảy ra! Ngày cuối năm trong bệnh viện, 9 người đàn ông túm tụm trước phòng cấp cứu: Người dưng nghe chuyện mà rưng rưng
Ngày cuối năm trong bệnh viện, 9 người đàn ông túm tụm trước phòng cấp cứu: Người dưng nghe chuyện mà rưng rưng Thiên An âm thầm chịu nợ nần, chi tiết số dư tài khoản thật gây sốc
Thiên An âm thầm chịu nợ nần, chi tiết số dư tài khoản thật gây sốc Nữ tỷ phú Madam Pang hiếm hoi lộ diện với chồng đại tá cảnh sát, cuộc sống "dát vàng" khiến ai cũng mơ ước
Nữ tỷ phú Madam Pang hiếm hoi lộ diện với chồng đại tá cảnh sát, cuộc sống "dát vàng" khiến ai cũng mơ ước Từ bán cafe đến ông hoàng kiếm cả trăm tỷ, cuộc đời người đàn ông này còn đáng nể hơn cả trên phim!
Từ bán cafe đến ông hoàng kiếm cả trăm tỷ, cuộc đời người đàn ông này còn đáng nể hơn cả trên phim! Tự chế pháo gây nổ làm sập nhà, nam sinh lớp 11 tử vong
Tự chế pháo gây nổ làm sập nhà, nam sinh lớp 11 tử vong Tổng thống Donald Trump rút Mỹ khỏi WHO
Tổng thống Donald Trump rút Mỹ khỏi WHO Ngọc Lan, Lona Kiều Loan và dàn sao Vbiz phản ứng với bài viết gây chấn động của Thiên An
Ngọc Lan, Lona Kiều Loan và dàn sao Vbiz phản ứng với bài viết gây chấn động của Thiên An