Mẹo tạo thông báo nhắc sạc iPhone siêu đỉnh khiến bạn trở nên “độc nhất vô nhị”, ném đi nỗi lo sập nguồn!
Cài đặt mặc định của iPhone không có thông báo khi chỉ còn 5% pin khiến nhiều người “dùng cố” hay bị sập nguồn và gây ảnh hưởng đến tuổi thọ của pin.
Rất nhiều người dùng iPhone có thói quen dùng điện thoại đến cạn kiệt, ngoài những trường hợp bắt buộc thì đa số lại quên mất việc sạc pin vì cố dùng thêm khi đã hiện thông báo 10% pin. Việc để pin quá yếu và làm sập nguồn máy sẽ khiến iPhone của bạn dễ hư hại pin, gây ảnh hưởng đến tuổi thọ của nó.
Vì vậy, nếu như bạn muốn tạo thông báo nhắc nhở cho iPhone khi máy đã chạm ngưỡng 5% để tránh làm hại pin thì chỉ cần một vài bước mà thôi.
Bước 1: Tìm ứng dụng có sẵn trên iPhone có tên là Phím tắt (Shortcut) => Tự động hoá => chọn Tạo mục tự động hoá cá nhân => kéo xuống và chọn mức pin
Bước 2: Mức pin mặc định là 50%, bạn hãy kéo thanh xuống còn 5% và chọn Giảm xuống dưới 5% => bấm Tiếp ở góc trên cùng bên phải => chọn Thêm tác vụ
Video đang HOT
Bước 3: Tác vụ bạn có thể lựa chọn Hiện thị thông báo và Phát âm thanh => bấm Tiếp và ghi dòng chữ mà bạn muốn nhận được khi pin còn dưới 5%
Cuối cùng, bạn bấm Tiếp để hoàn thành phím tắt và iPhone của bạn sẽ nhận được dòng chữ cảnh báo nhắc bạn phải sạc pin ngay và luôn, tránh sập nguồn máy nữa nhé!
Ví dụ về việc hiện thông báo, bạn có thể tuỳ thích dòng chữ mà bạn muốn, biến chiếc iPhone trở nên “độc nhất vô nhị”
Quay video bằng iPhone đẹp hơn chỉ với một thay đổi nhỏ mà rất ít người biết
Nâng cấp chất lượng video trên iPhone chỉ trong nháy mắt.
Quay video luôn là điểm mạnh vượt trội của các thiết bị iPhone. Đây là tính năng mà Apple có thể tự tin rằng không có bất kỳ đối thủ chạy Android nào trên thị trường dám so bì với "đứa con cưng" của hãng.
Quay video luôn là điểm mạnh trên các mẫu iPhone
Tuy nhiên, người dùng vẫn có thể nâng cấp chất lượng video trên iPhone lên thêm một bậc chỉ với một thao tác vô cùng đơn giản. Đó là chuyển độ phân giải video từ HD, Full HD thành 4K và từ iPhone 6S ra mắt năm 2015 đã sở hữu tính năng này rồi.
Video độ phân giải 4K không những có chất lượng sắc nét hơn mà nó còn giúp chúng ta dễ dàng xử lý hơn trong quá trình hậu kỳ. Do đó sao không thử ngay nhỉ?
Có 2 cách để kích hoạt độ phân giải 4K trên iPhone của bạn, chi tiết xem ngay dưới đây:
Cách 1: Kích hoạt ngay trong ứng dụng camera (có thể không dùng được trên các mẫu máy cũ)
Trong giao diện quay video trên iPhone, trên phần thanh công cụ ở góc trên màn hình, thông thường sẽ hiển thị là "HD . 30", điều này có nghĩa là iPhone đang được cài đặt để quay video Full HD ở tốc độ khung hình 30fps.
iPhone đang được cài đặt ở chế độ quay video full HD/30fps
Khi người dùng nhấn vào biểu tượng HD trên giao diện, nó sẽ được chuyển đổi thành 4K, lúc này iPhone đã sẵn sàng để ghi hình ở độ phân giải cao nhất. Lúc này, chúng ta hoàn toàn có thể điều chỉnh tốc độ khung hình ở 3 mức là 24, 30 và 60fps bằng cách thức tương tự (ở những mẫu máy cũ sẽ không hỗ trợ tốc độ khung hình 60fps).
Đơn giản là nhấn vào biểu tượng "HD", thế là xong
Nếu không thể thao tác trực tiếp trong ứng dụng camera, hãy thử qua cách 2.
Cách 2: Thay đổi trong menu Cài đặt, áp dụng được với tất cả iPhone
Tiến thẳng vào Cài đặt> Camera> Quay video và chọn độ phân giải 4K, cùng với đó là tốc độ khung hình mà bạn mong muốn.
Có rất nhiều lựa chọn về độ phân giải và tốc độ khung hình
Thao tác cũng rất đơn giản
Nói một chút về tốc độ khung hình. Mức 24fps là chuẩn điện ảnh và thường được các nhà làm phim lựa chọn. Kế đến là mức 30fps, đây là thông số cơ bản, nếu không có quá nhiều yêu cầu đặc biệt, hãy sử dụng tuỳ chọn này. 60fps là tốc độ khung hình lớn nhất ở độ phân giải 4K mà iPhone có thể ghi hình được, nó mượt mà, đã mắt nhưng rất tốn dung lượng, người dùng nên hết sức cân nhắc.
Đó chính là một cách siêu đơn giản để nâng cấp chất lượng quay video trên iPhone của bạn. Rất đơn giản nhưng vô cùng hiệu quả. Tuy nhiên, có một lưu ý nhỏ, nếu chiếc iPhone của bạn có dung lượng bộ nhớ khiêm tốn (32 hoặc 64GB) thì không nên chuyển độ phân giải lên 4K, vì nó sẽ nhanh chóng ăn hết bộ nhớ thiết bị, không đáng để đánh đổi đâu.
Cách xử lý khi iPhone bị treo  Những thao tác đơn giản giúp bạn xử lý tình trạng iPhone không phản hồi hoặc treo logo Apple. Nếu iPhone gặp sự cố treo ứng dụng, người dùng có thể thoát về màn hình chính, bật màn hình đa nhiệm rồi tắt ứng dụng bị treo . Trong đa số trường hợp, thao tác này sẽ giúp ứng dụng bị treo hoạt...
Những thao tác đơn giản giúp bạn xử lý tình trạng iPhone không phản hồi hoặc treo logo Apple. Nếu iPhone gặp sự cố treo ứng dụng, người dùng có thể thoát về màn hình chính, bật màn hình đa nhiệm rồi tắt ứng dụng bị treo . Trong đa số trường hợp, thao tác này sẽ giúp ứng dụng bị treo hoạt...
 Doãn Hải My cứ hát là hút triệu view, xuất sắc thế nào mà dân mạng tấm tắc "Đoàn Văn Hậu chọn vợ quá đỉnh"01:01
Doãn Hải My cứ hát là hút triệu view, xuất sắc thế nào mà dân mạng tấm tắc "Đoàn Văn Hậu chọn vợ quá đỉnh"01:01 5 thanh niên nằm ngủ giữa nhà và sự xuất hiện của người đàn ông lúc rạng sáng khiến tất cả vùng dậy01:08
5 thanh niên nằm ngủ giữa nhà và sự xuất hiện của người đàn ông lúc rạng sáng khiến tất cả vùng dậy01:08 "Hoàng tử" SOOBIN làm một điều khiến khán giả há hốc05:47
"Hoàng tử" SOOBIN làm một điều khiến khán giả há hốc05:47 Soi cận căn hộ sang chảnh, "đậm mùi tiền" của Hoa hậu Đỗ Hà tại Hà Nội01:22
Soi cận căn hộ sang chảnh, "đậm mùi tiền" của Hoa hậu Đỗ Hà tại Hà Nội01:22 1 sao nam bị Lê Dương Bảo Lâm đuổi khéo khỏi thảm đỏ, lý do chuẩn đến mức không ai cãi nổi00:47
1 sao nam bị Lê Dương Bảo Lâm đuổi khéo khỏi thảm đỏ, lý do chuẩn đến mức không ai cãi nổi00:47 Tình báo Israel cài thuốc nổ trong máy ly tâm hạt nhân Iran09:17
Tình báo Israel cài thuốc nổ trong máy ly tâm hạt nhân Iran09:17 Negav lộ diện ở Bộ Tứ Báo Thủ, Trấn Thành khẳng định: "Những điều đã xảy ra thì không thể thay đổi"02:09
Negav lộ diện ở Bộ Tứ Báo Thủ, Trấn Thành khẳng định: "Những điều đã xảy ra thì không thể thay đổi"02:09 Chuyện lạ có thật: Chó mẹ mang con đến phòng khám để cầu cứu01:24
Chuyện lạ có thật: Chó mẹ mang con đến phòng khám để cầu cứu01:24 Clip Luna Đào vừa đến Trấn Thành liền rời thảm đỏ, cái liếc mắt chưa đến 2 giây bị camera bắt gọn00:23
Clip Luna Đào vừa đến Trấn Thành liền rời thảm đỏ, cái liếc mắt chưa đến 2 giây bị camera bắt gọn00:23 Việt Hương đăng video đòi nợ, Vân Dung 'đe doạ' Chí Trung00:32
Việt Hương đăng video đòi nợ, Vân Dung 'đe doạ' Chí Trung00:32 Cực phẩm nhạc lụy mới của Vpop: Cắt đoạn nào viral đoạn đó, câu từ "suy đét" khiến netizen thấm vô cùng03:58
Cực phẩm nhạc lụy mới của Vpop: Cắt đoạn nào viral đoạn đó, câu từ "suy đét" khiến netizen thấm vô cùng03:58Tin đang nóng
Tin mới nhất

Các 'siêu phẩm' điện thoại sẽ gây bão trong năm 2023

Apple sản xuất MacBook ở Việt Nam giữa năm 2023 sau AirPods, Apple Watch, iPad

Vì sao ngày càng nhiều người mua thiết bị Apple tân trang?

Cách Samsung dần khiến Galaxy Z Flip4 trở nên gần gũi hơn với giới trẻ

MacBook Air M1 chỉ còn 21,79 triệu đồng

Không muốn laptop hỏng khi bị đổ nước vào, đây là dòng máy mà bạn cần

OPPO Find N2 Flip sẽ sớm có mặt tại Việt Nam

Smartphone mạnh bậc nhất thế giới, sạc 80W,màn hình 144Hz, giá rẻ bất ngờ

Ảnh chi tiết Vivo Y02: Pin 5.000 mAh, RAM 23 GB, giá 2,79 triệu đồng tại Việt Nam

Apple có thể sản xuất Mac Pro tại Việt Nam

Công bố ngày ra mắt chính thức OnePlus 11

Oppo ra bộ đôi smartphone gập Find N2
Có thể bạn quan tâm

Hạ gục "siêu chiến đội" IG nhưng Doinb lại nói một câu "cực phũ" với fan LPL
Mọt game
00:57:08 21/01/2025
Thợ săn hành tinh NASA phát hiện nơi bất hạnh nhất vũ trụ
Lạ vui
00:46:29 21/01/2025
Thủ môn Andre Onana 'tệ nhất lịch sử Man Utd'
Sao thể thao
00:07:53 21/01/2025
Triệu Lệ Dĩnh và dàn sao Cbiz khiến MXH Hàn Quốc "dậy sóng", chuyện gì đây?
Sao châu á
23:22:25 20/01/2025
Đại mỹ nhân khó có đối thủ xuất hiện chớp nhoáng, chỉ 1 hành động chứng tỏ đẳng cấp
Hậu trường phim
23:19:41 20/01/2025
Hot nhất MXH: Angelababy thoát phong sát
Phim châu á
23:15:31 20/01/2025
Việt Hương đăng video đòi nợ, Vân Dung 'đe doạ' Chí Trung
Sao việt
23:04:49 20/01/2025
Xuân Lan kể về giai đoạn khủng hoảng trong đời: "Các dì, các cậu nhìn tôi bằng ánh mắt tội nghiệp"
Tv show
22:55:02 20/01/2025
Nhạc sỹ Trần Tiến kể thời điểm sinh tử: 'Trời cho tôi quay lại'
Nhạc việt
22:52:41 20/01/2025
Sao Hollywood kiếm bộn tiền sau khi mất nhà vì cháy rừng
Sao âu mỹ
22:16:34 20/01/2025
 Đây là tính năng đáng tiền nhất trên OPPO Reno6 vừa ra mắt
Đây là tính năng đáng tiền nhất trên OPPO Reno6 vừa ra mắt OnePlus Buds Pro ra mắt: ngoại hình sang chảnh, chống ồn chủ động, giá 149 USD
OnePlus Buds Pro ra mắt: ngoại hình sang chảnh, chống ồn chủ động, giá 149 USD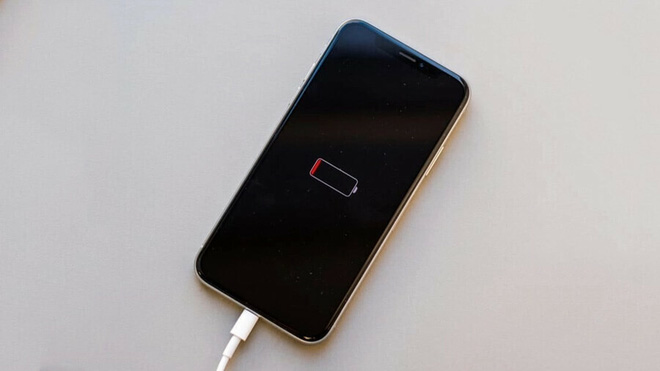
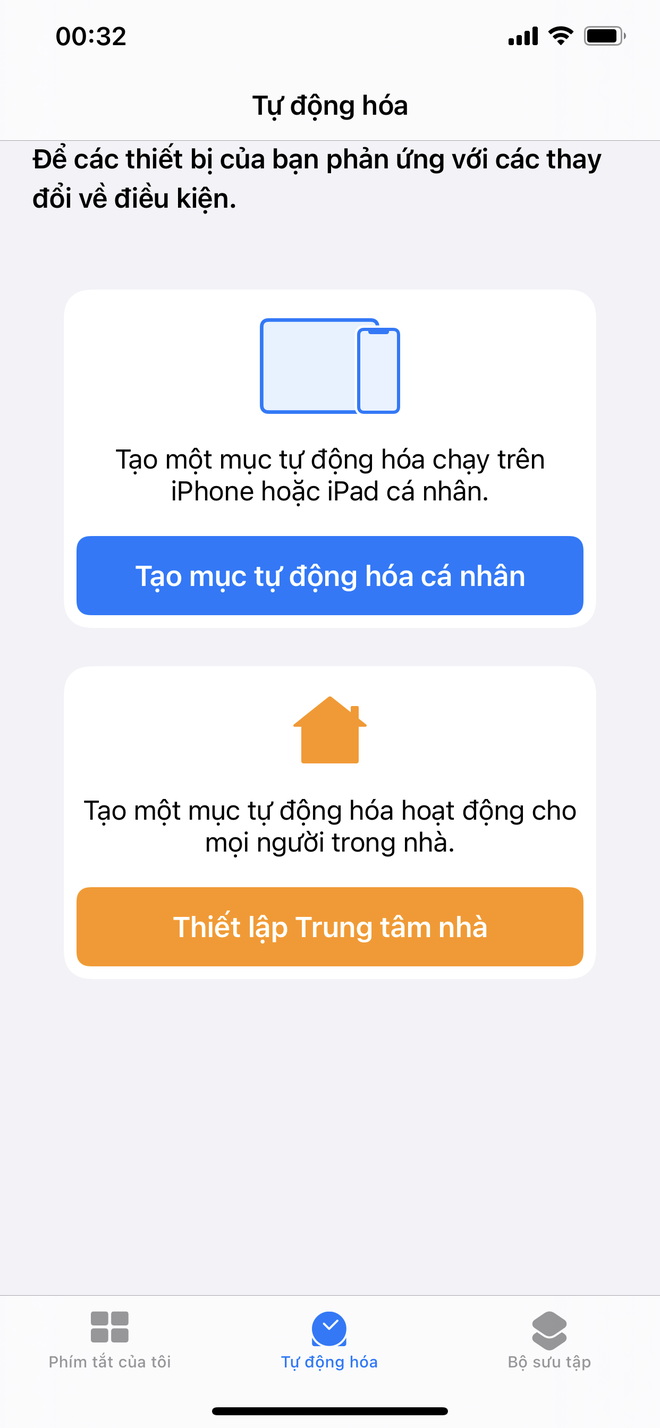

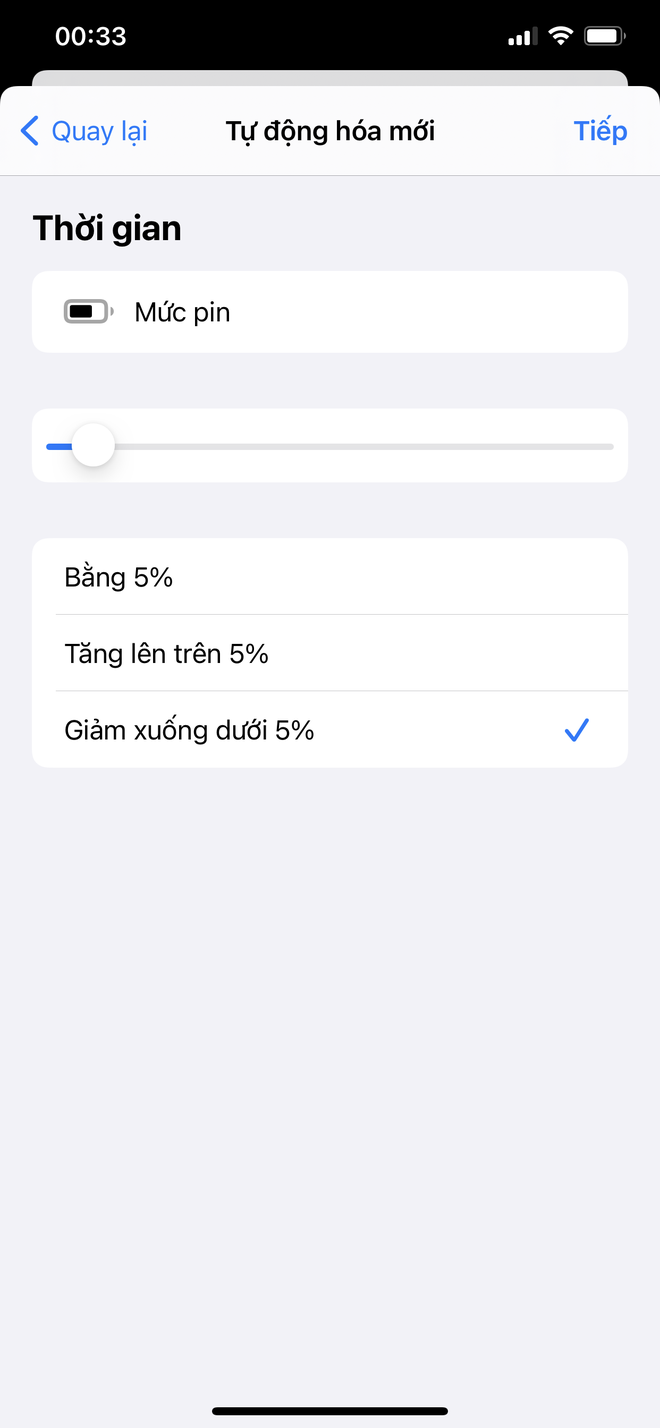









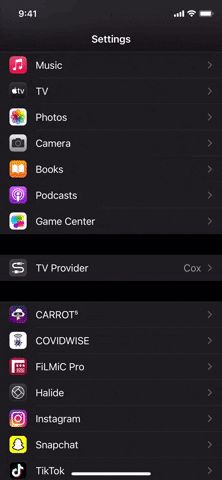
 Cách kiểm tra số lần sạc của iPhone cũ
Cách kiểm tra số lần sạc của iPhone cũ 6 cách tăng tốc iPhone tốt nhất trong năm 2021
6 cách tăng tốc iPhone tốt nhất trong năm 2021 Bạn có thường bật "chế độ nguồn điện thấp" khi iPhone gần hết pin không? Nếu có thì nên bỏ ngay!
Bạn có thường bật "chế độ nguồn điện thấp" khi iPhone gần hết pin không? Nếu có thì nên bỏ ngay!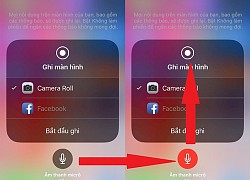 Cách quay màn hình iPhone mới nhất, đầy đủ nhất
Cách quay màn hình iPhone mới nhất, đầy đủ nhất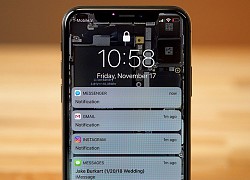 Mẹo cài đặt iPhone để sử dụng tốt hơn
Mẹo cài đặt iPhone để sử dụng tốt hơn Apple đính chính: Người dùng iPhone vẫn sẽ không thể thay đổi trình phát nhạc mặc định
Apple đính chính: Người dùng iPhone vẫn sẽ không thể thay đổi trình phát nhạc mặc định Nữ tỷ phú Madam Pang hiếm hoi lộ diện với chồng đại tá cảnh sát, cuộc sống "dát vàng" khiến ai cũng mơ ước
Nữ tỷ phú Madam Pang hiếm hoi lộ diện với chồng đại tá cảnh sát, cuộc sống "dát vàng" khiến ai cũng mơ ước Tuấn Hưng đưa vợ và các con vào TPHCM sinh sống, lần đầu đón Tết miền Nam
Tuấn Hưng đưa vợ và các con vào TPHCM sinh sống, lần đầu đón Tết miền Nam Ảnh chụp màn hình tin nhắn của Hằng Du Mục với bố chồng bị lộ, Tôn Bằng vội làm ngay 1 việc
Ảnh chụp màn hình tin nhắn của Hằng Du Mục với bố chồng bị lộ, Tôn Bằng vội làm ngay 1 việc Tờ báo lớn nhất Dubai: "Bầu không khí đám hỏi của con trai tỷ phú Phạm Nhật Vượng như lễ hội"
Tờ báo lớn nhất Dubai: "Bầu không khí đám hỏi của con trai tỷ phú Phạm Nhật Vượng như lễ hội" Jack: "Tôi muốn thực hiện trách nhiệm làm cha trong khả năng của mình đến khi con trưởng thành"
Jack: "Tôi muốn thực hiện trách nhiệm làm cha trong khả năng của mình đến khi con trưởng thành" Em gái cố NSƯT Vũ Linh nộp đơn kháng cáo vụ tranh chấp tài sản
Em gái cố NSƯT Vũ Linh nộp đơn kháng cáo vụ tranh chấp tài sản SOOBIN và Thanh Thuỷ tự tung hint tình cảm nhưng fan hưởng ứng thì lại gay gắt?
SOOBIN và Thanh Thuỷ tự tung hint tình cảm nhưng fan hưởng ứng thì lại gay gắt? Diệu Nhi khoe sắc vóc rạng rỡ sau thời gian vướng nghi vấn sinh con lần hai
Diệu Nhi khoe sắc vóc rạng rỡ sau thời gian vướng nghi vấn sinh con lần hai Mẹ nuôi K-ICM tiết lộ Thiên An bị phạt 500 triệu đồng, khẳng định còn nhiều chuyện động trời liên quan đến 1 "nghệ sĩ"
Mẹ nuôi K-ICM tiết lộ Thiên An bị phạt 500 triệu đồng, khẳng định còn nhiều chuyện động trời liên quan đến 1 "nghệ sĩ" Chó pitbull cắn tử vong bé trai 8 tuổi, nhân chứng cố giải cứu trong tuyệt vọng: Hiện trường gây ám ảnh!
Chó pitbull cắn tử vong bé trai 8 tuổi, nhân chứng cố giải cứu trong tuyệt vọng: Hiện trường gây ám ảnh! Bạn học hé lộ tính cách thật của Á hậu Phương Nhi
Bạn học hé lộ tính cách thật của Á hậu Phương Nhi Bỏ nhà ra đi suốt 8 năm vì trượt đại học, ngày trở về nhìn thấy bố, nam thanh niên gào thét: "Ông không phải cha tôi!"
Bỏ nhà ra đi suốt 8 năm vì trượt đại học, ngày trở về nhìn thấy bố, nam thanh niên gào thét: "Ông không phải cha tôi!" Mẹ bỏ đi, bố bị tâm thần bỗng một ngày đưa về nhà đứa em "nhặt được", người con trai rơi vào khó xử - Cú ngoặt thế kỷ xảy ra!
Mẹ bỏ đi, bố bị tâm thần bỗng một ngày đưa về nhà đứa em "nhặt được", người con trai rơi vào khó xử - Cú ngoặt thế kỷ xảy ra! Bắt đối tượng sát hại 4 người trong gia đình ở Phú Xuyên, đang di lý từ Vũng Tàu về Hà Nội
Bắt đối tượng sát hại 4 người trong gia đình ở Phú Xuyên, đang di lý từ Vũng Tàu về Hà Nội Hà Phương đọ sắc cùng Minh Tuyết, tiết lộ kế hoạch đón tết ở Việt Nam
Hà Phương đọ sắc cùng Minh Tuyết, tiết lộ kế hoạch đón tết ở Việt Nam Diễn viên Diệu Hương trang hoàng biệt thự ở Mỹ đón Tết
Diễn viên Diệu Hương trang hoàng biệt thự ở Mỹ đón Tết Thiên An âm thầm chịu nợ nần, chi tiết số dư tài khoản thật gây sốc
Thiên An âm thầm chịu nợ nần, chi tiết số dư tài khoản thật gây sốc Sao nam hot nhất lúc này: Được Trấn Thành o bế, vướng tin đồn yêu Tiểu Vy
Sao nam hot nhất lúc này: Được Trấn Thành o bế, vướng tin đồn yêu Tiểu Vy