Làm thế nào để kiểm tra “sức khỏe” cho Windows 10
Máy tính của anh em cũng như chúng ta, cũng có sức khỏe và bệnh tật, và điều quan trọng là anh em cần phải quan tâm và chăm sóc “sức khỏe” cho máy tính của mình. Sau đây mình sẽ giới thiệu với anh em các cách để kiểm tra xem máy tính của mình có bị vấn đề gì không.
1. Sử dụng Windows Defender:
Windows Defender không chỉ đơn thuần là một phần mềm bảo vệ máy tính, nó còn có khả năng cho phép anh em biết được tình trạng của máy. Để sử dụng nó, anh em vào Settings / Update and Security / Windows Security / Device performance & health
Tại đây anh em có thể thấy được tình trạng của ổ cứng, driver thiết bị, các ứng dụng trên máy
2. Sử dụng Performance Monitor:
Anh em vào Start / Run gõ “ perfmon“, sau đó anh em vào Data Collector Sets / System / System Diagnostics và System Performance
Nếu như lần đầu anh em chạy cái này, thì click vào dấu ở trên để hệ thống tự động tạo report.
Sau khi có report, anh em chọn vào ở dưới Reports / System / System Diagnostics hoặc System Performance sẽ thấy được report chi tiết của máy.
Đối với report của System Diagnostic, nó sẽ thường liên quan tới các lỗi của OS hoặc tương tự, và có để nguyên nhân, chi tiết và cách xử lý luôn
Còn đối với report của System Performance, nó sẽ hiển thị các thông tin liên quan tới hiệu năng phần cứng qua đó anh em có thể biết được hệ thống đang hoạt động như thế nào, có quá tải hay không ….
3. Kiểm tra tình trạng Pin bằng Sleep Study (Áp dụng cho Laptop)
Đây là một công cụ kiểm tra tình trạng sức khỏe của Pin. Sau khi chạy report này, nó sẽ cho anh em biết ứng dụng hay thiết bị nào đang tiêu thụ nhiều pin, và cho biết pin đã sạc bao nhiêu lần.
Để chạy được tool này, anh em vào Cmd, gõ vào
Code:
powercfg /SleepStudy /output %USERPROFILEsktopsleepstudy.html
Mặc định nó sẽ lưu vào Desktop của anh em một file sleepstudy.html, anh em có thể thay đổi đường dẫn tùy thích ở trên nhé,
mặc định nó sẽ lấy dữ liệu 3 ngày gần nhất, nếu muốn lấy nhiều hơn anh em thêm vào
Video đang HOT
Code:
powercfg /SleepStudy /output %USERPROFILEsktopsleepstudy.html /Duration DAYS
4. Kiểm tra tình trạng mạng wifi:
Anh em có thể tạo một báo cáo liên quan tới lịch sử sử dụng mạng wifi của máy mình trong 3 ngày gần nhất. Để tạo, anh em vào cmd dưới quyền Administrator, gõ vào đoạn code sau
Code:
netsh wlan show wlanreport
Hệ thống sẽ sinh ra report như và lưu tại đây
Code:
%ProgramData%MicrosoftWindowsWlanReportwlan-report-latest.html
Và đây là kết quả sau khi check (cái này là do máy mình không xài wifi nên không có report
Bên trên là một số cách giúp anh em có thể “khám” sức khỏe cho máy tính của mình, hy vọng sẽ giúp cho anh em làm chủ được máy tính tốt hơn.
Theo Tinh Te
Những việc cần làm trước khi quyết định nâng cấp lên Windows 10 October 2018
Ngày phát hành Windows 10 October 2018 đã rất gần kề, và đây là gợi ý để bạn chuẩn bị.
Như đã thông tin trước đó, Microsoft có thể sẽ phát hành cập nhật Windows 10 October 2018 (hay còn gọi với tên mã là Redstone 5) vào ngày 02/10 (tức 03/10 theo giờ Việt Nam). Windows 10 October 2018 sẽ có nhiều tính năng và thay đổi mới rất thú vị như File Explorer sẽ được tích hợp chế độ Dark Mode (giao diện tối), Cloud Clipboard, Microsoft Edge được nâng cấp mới với nhiều tính năng hấp dẫn hơn, Your Phone chính thức được đưa vào hoạt động giúp người dùng dễ dàng quản lý smartphone ngay trên Windows, cùng nhiều thay đổi liên quan thiết kế Fluent đối với toàn bộ thiết kế chung của hệ điều hành này.
Tuy nhiên, trước khi bạn quyết định cập nhật lên phiên bản Windows 10 October 2018 này, bạn cần phải tìm hiểu và chuẩn bị một số việc sau đây.
1. Cấu hình máy tính phù hợp với Windows 10 October 2018
Nếu máy tính của bạn chạy hoàn toàn tốt với Windows 10 April 2018, bạn có thể "cân" được phiên bản Windows 10 October 2018.
2. Làm thế nào để có thể tải về gói ISO cài đặt của Windows 10 October 2018?
Bạn có thể dễ dàng có được liên kết tải tốc độ cao của gói ISO cài đặt Windows 10 October 2018 bằng cách sử dụng công cụ Windows ISO Downloader. Cách sử dụng đơn giản như sau:
Bước 1: Truy cập vào đường dẫn này và tải về công cụ Windows ISO Downloader. Sau đó khởi chạy gói tin để sử dụng ngay công cụ mà không cần phải cài đặt.
Bước 2: Nhấp vào tùy chọn "I Agree" để xác nhận các điều khoản khi sử dụng công cụ này.
Bước 3: Giao diện Windows ISO Downloader hiện ra, hãy nhấp vào tùy chọn "Windows 10" ở thanh bên.
Bước 4: Chờ vài giây và tiến hành lựa chọn phiên bản Windows 10 mình cần, sau đó nhấn "Confirm" để xác nhận.
Tiếp tục lựa chọn ngôn ngữ cho phiên bản Windows 10 mình cần và nhấn "Confirm" để xác nhận.
Bước 5: Nhấp vào lựa chọn tải phiên bản phù hợp với cấu trúc máy tính của bạn và chờ quá trình tải về gói ISO cài đặt Windows 10 October 2018 diễn ra.
Giờ thì bạn chỉ việc ngồi chờ gói ISO cài đặt của Windows 10 October 2018 được tải về nữa là xong. Sau đó hãy dùng công cụ Windows USB/DVD Download Tool để bung gói ISO này vào USB hoặc DVD để sử dụng.
3. Sao lưu dữ liệu
Trong quá trình chờ quá trình tải gói ISO cài đặt của Windows 10 October 2018 diễn ra, bạn có thể nhân lúc này để tiến hành di chuyển các dữ liệu hiện đang được lưu trên Desktop hoặc các vị trí khác nằm trên phân vùng hệ thống ("C") sang phân vùng khác để tránh việc mất dữ liệu sau khi cài mới.
Trường hợp nếu bạn chỉ đơn giản là muốn dùng thử Windows 10 October 2018 và vẫn có ý định quay về với phiên bản Windows hiện tại thì có thể sử dụng công cụ OneKey Ghost để tiến hành tạo bản sao lưu hình ảnh phân vùng gốc. Và khi cần, bạn chỉ việc "bung" tập tin sao lưu này ra là xong.
4. Sao lưu khóa bản quyền các phần mềm đang cài trên máy
Mặc dù khi mua các phần mềm bản quyền, bạn sẽ được cung cấp thẻ bản quyền hoặc nội dung khóa bản quyền được in trên DVD cài đặt nhưng nếu vì lí do nào đó mà bạn vô tình "vứt đi" hay "bị mất" thì việc cài đặt mới và kích hoạt bản quyền có lẻ sẽ khá khó khăn.
Tuy nhiên, bạn có thể dùng đến các công cụ hỗ trợ như Product KeyFinder, Produkey hoặc License Crawler để xem và sao lưu lại khóa bản quyền của các phần mềm mà bạn đã cài đặt trên máy tính.
5. Chuẩn bị sẳn các gói cài đặt Driver
Thông thường, sau khi cài đặt mới lại Windows 10, hệ thống sẽ tự kiểm tra và tiến hành cài đặt tự động các driver phần cứng thông qua Windows Update. Và quá trình này sẽ mất của bạn chút ít thời gian. Tuy nhiên, nếu muốn nhanh hơn, bạn có thể chủ động chuẩn bị trước các gói cài đặt driver được tải về từ chính website của nhà sản xuất.
6. Các phần mềm cần thiết
Sau khi hoàn tất lại việc cài mới lại Windows 10 October 2018, có lẻ việc tiếp theo chúng ta hay làm là tải và cài đặt các phần mềm thường hay sử dụng. Tuy nhiên, có lẻ cách tốt nhất trong lúc chờ đợi việc tải ISO cài đặt Windows 10 October 2018 thì bạn nên tải trước các phần mềm mình hay dùng, lưu ở nơi nào đó và tiến hành cài đặt ngay sau khi hoàn tất việc nâng cấp mới lên Windows 10 October 2018.
Để tránh "bỏ sót" phần mềm nào đó, bạn nên chụp lại danh sách các phần mềm mình đã cài trong Control Panel> Programs and Features.
7. Có cần phải thực hiện lại việc kích hoạt bản quyền sau khi cài mới?
Hoàn toàn không cần. Sau khi hoàn tất việc cài mới Windows 10 October 2018, hệ thống sẽ tự động liên kết với tài khoản Microsoft mà bạn đã đăng nhập với ID phần cứng và tự động kích hoạt bản quyền cho Windows. Cơ chế này hoàn toàn không khác gì so với các phiên bản Windows 10 trước đây.
Đó là tất cả những gợi ý về các bước chuẩn bị bạn nên làm trước khi quyết định nâng cấp lên Windows 10 October 2018. Hi vọng bài viết này sẽ có ích cho bạn.
Theo Tri Thuc Tre
Microsoft cũng dự định đưa eSIM lên các thiết bị giải trí chạy Windows 10  eSIM sẽ sớm trở thành một định dạng phổ biến trên toàn cầu. Microsoft vừa tuyên bố hợp tác với IDEMIA để đưa công nghệ eSIM lên các thiết bị giải trí chạy Windows 10. IDEMIA là một công ty bảo mật sinh trắc học của Pháp, nhưng đã từng mua lại Orga Kartensysteme GmbH - một công ty chuyên về giải pháp...
eSIM sẽ sớm trở thành một định dạng phổ biến trên toàn cầu. Microsoft vừa tuyên bố hợp tác với IDEMIA để đưa công nghệ eSIM lên các thiết bị giải trí chạy Windows 10. IDEMIA là một công ty bảo mật sinh trắc học của Pháp, nhưng đã từng mua lại Orga Kartensysteme GmbH - một công ty chuyên về giải pháp...
 Màn ra mắt nhà bạn gái khiến 1 người rơi lệ, 5 triệu người ngồi cười00:43
Màn ra mắt nhà bạn gái khiến 1 người rơi lệ, 5 triệu người ngồi cười00:43 Thảm đỏ hot nhất hôm nay: Chi Pu sang chảnh như tiểu thư tài phiệt, Phương Oanh - Shark Bình "bám dính" không rời nửa bước03:09
Thảm đỏ hot nhất hôm nay: Chi Pu sang chảnh như tiểu thư tài phiệt, Phương Oanh - Shark Bình "bám dính" không rời nửa bước03:09 Khởi tố TikToker Nam 'Birthday'02:13
Khởi tố TikToker Nam 'Birthday'02:13 Mỹ Tâm bị "tóm dính" sánh đôi cùng tình trẻ, hành động đặc biệt của đàng trai nói lên tất cả!00:16
Mỹ Tâm bị "tóm dính" sánh đôi cùng tình trẻ, hành động đặc biệt của đàng trai nói lên tất cả!00:16 Lan Ngọc sượng trân khi MC không cho lên thảm đỏ, phản ứng ra sao mà ai cũng ủng hộ?01:25
Lan Ngọc sượng trân khi MC không cho lên thảm đỏ, phản ứng ra sao mà ai cũng ủng hộ?01:25 Tắc đường 2 tiếng trên đường về quê ăn Tết, người phụ nữ có hành động ít ai ngờ00:16
Tắc đường 2 tiếng trên đường về quê ăn Tết, người phụ nữ có hành động ít ai ngờ00:16 Camera ghi lại diễn biến hãi hùng khi xe máy phóng tốc độ kinh hoàng ngay ngã tư00:12
Camera ghi lại diễn biến hãi hùng khi xe máy phóng tốc độ kinh hoàng ngay ngã tư00:12 Thêm 1 cặp sao Việt bị đồn phim giả tình thật, công khai khóa môi trước hàng trăm người khiến ai cũng sốc00:35
Thêm 1 cặp sao Việt bị đồn phim giả tình thật, công khai khóa môi trước hàng trăm người khiến ai cũng sốc00:35 Chu Thanh Huyền khóc đỏ mắt, than "trời không cho ai tất cả", Quang Hải đầy lo lắng, chuyện gì đây?00:38
Chu Thanh Huyền khóc đỏ mắt, than "trời không cho ai tất cả", Quang Hải đầy lo lắng, chuyện gì đây?00:38 Vụ Kaity Nguyễn bị cưỡng hôn giữa đông người: Sao nam Vbiz nhận "mưa gạch đá" vì kém duyên00:35
Vụ Kaity Nguyễn bị cưỡng hôn giữa đông người: Sao nam Vbiz nhận "mưa gạch đá" vì kém duyên00:35 Bắt quả tang hành động xấu hổ của nam shipper, chủ nhà thốt ra 2 chữ khiến nhiều người giật mình00:56
Bắt quả tang hành động xấu hổ của nam shipper, chủ nhà thốt ra 2 chữ khiến nhiều người giật mình00:56Tin đang nóng
Tin mới nhất

Các 'siêu phẩm' điện thoại sẽ gây bão trong năm 2023

Apple sản xuất MacBook ở Việt Nam giữa năm 2023 sau AirPods, Apple Watch, iPad

Vì sao ngày càng nhiều người mua thiết bị Apple tân trang?

Cách Samsung dần khiến Galaxy Z Flip4 trở nên gần gũi hơn với giới trẻ

MacBook Air M1 chỉ còn 21,79 triệu đồng

Không muốn laptop hỏng khi bị đổ nước vào, đây là dòng máy mà bạn cần

OPPO Find N2 Flip sẽ sớm có mặt tại Việt Nam

Smartphone mạnh bậc nhất thế giới, sạc 80W,màn hình 144Hz, giá rẻ bất ngờ

Ảnh chi tiết Vivo Y02: Pin 5.000 mAh, RAM 23 GB, giá 2,79 triệu đồng tại Việt Nam

Apple có thể sản xuất Mac Pro tại Việt Nam

Công bố ngày ra mắt chính thức OnePlus 11

Oppo ra bộ đôi smartphone gập Find N2
Có thể bạn quan tâm

Tấn công nhằm vào bệnh viện chính của Sudan khiến 70 người tử vong
Thế giới
04:29:58 27/01/2025
Đường đua phim Tết 2025: Trấn Thành khó giữ ngôi vương?
Hậu trường phim
23:52:51 26/01/2025
MC Thảo Vân đến thăm NSND Công Lý ngày giáp Tết
Sao việt
23:49:58 26/01/2025
Đệ nhất mỹ nhân phim Sex is Zero gây sốc với nhan sắc biến dạng, mặt sưng tấy đến mức phải lên tiếng xin lỗi
Sao châu á
23:44:55 26/01/2025
Loài rắn lạ lắm răng, mang tên một ngôi sao Hollywood
Lạ vui
23:43:14 26/01/2025
Phim Hàn mới chiếu đã chiếm top 1 Việt Nam, nam chính là trai đẹp diễn hay đóng phim nào cũng đỉnh nóc
Phim châu á
23:41:57 26/01/2025
Nguyễn Hồng Nhung: Khán giả soi ảnh nhạy cảm, bỏ về khi tôi đi hát sau scandal
Tv show
23:28:31 26/01/2025
Cường Seven và Trọng Hiếu trình diễn bùng nổ sau công bố lập nhóm nhạc
Nhạc việt
23:19:55 26/01/2025
Hat-trick hoàn hảo của Mbappe
Sao thể thao
22:29:39 26/01/2025
 Giới thiệu, đánh giá nhanh Chord Qutest – DAC mới , nhỏ xinh của Chord Electronics
Giới thiệu, đánh giá nhanh Chord Qutest – DAC mới , nhỏ xinh của Chord Electronics Sony tung mẫu tai nghe chống ồn WH-1000XM3 tại Việt Nam
Sony tung mẫu tai nghe chống ồn WH-1000XM3 tại Việt Nam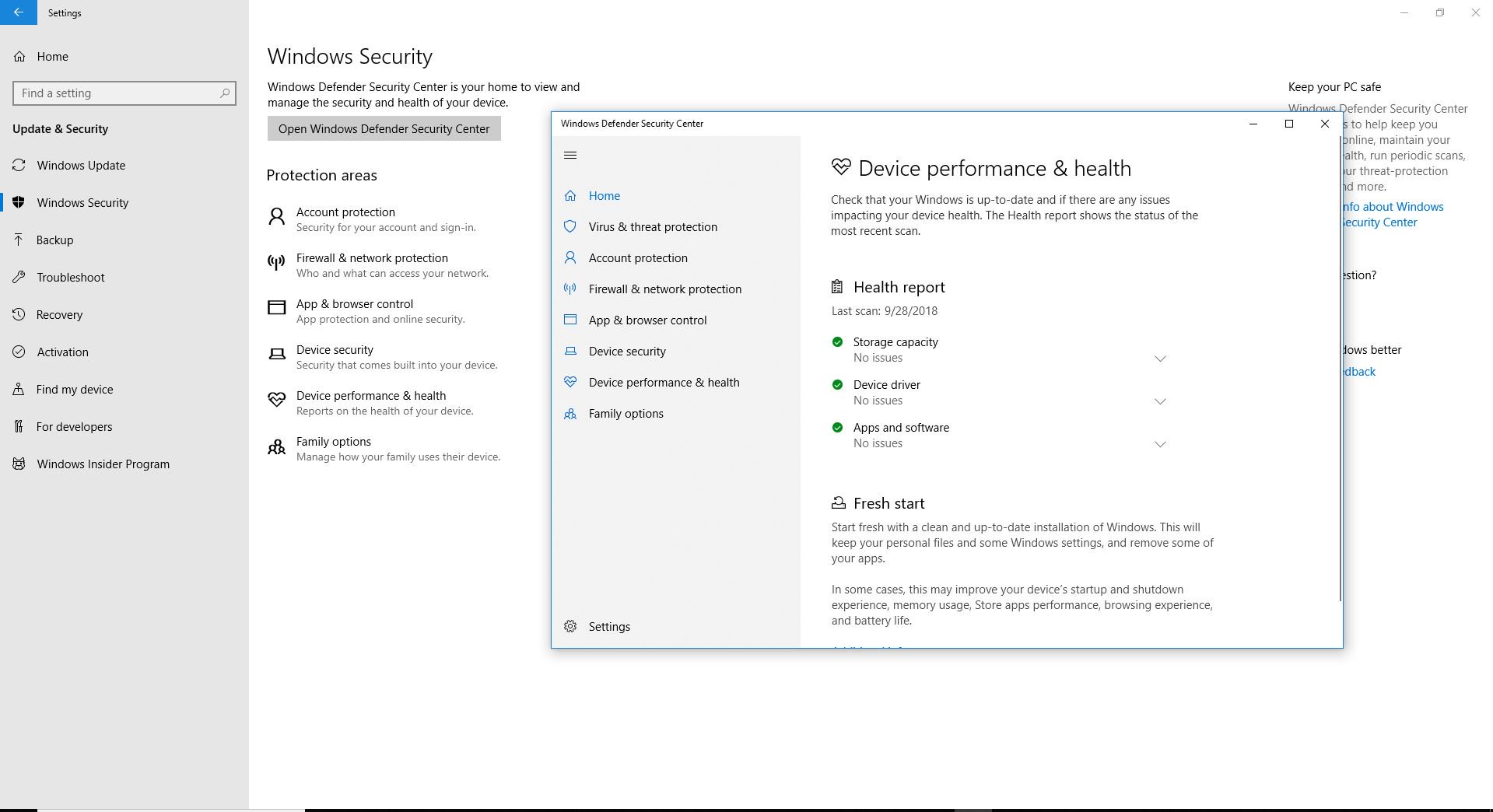
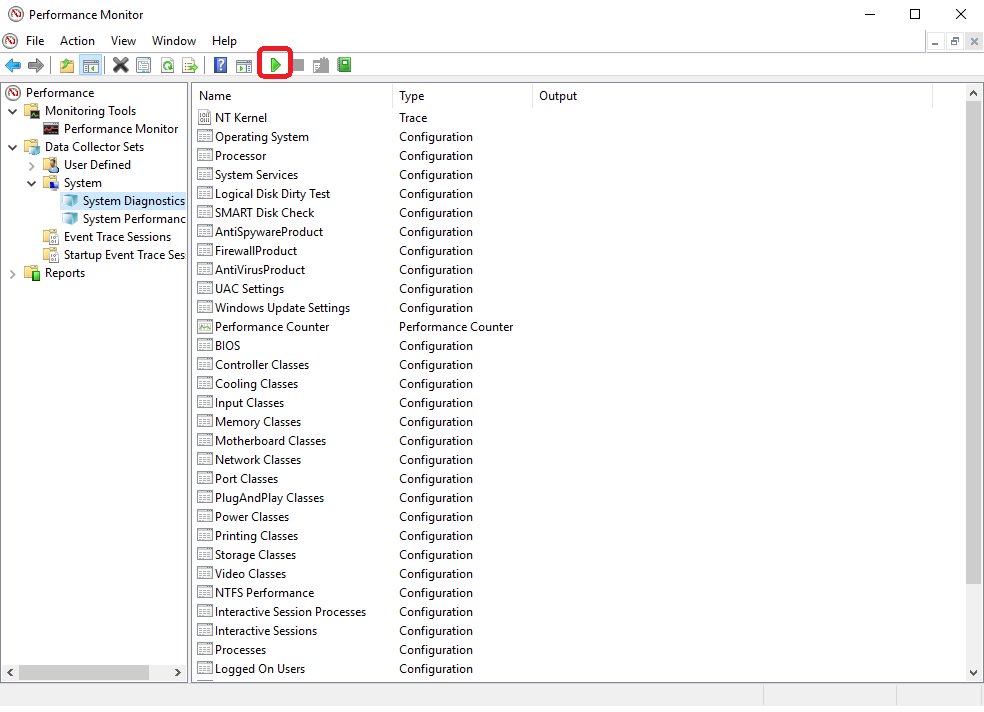
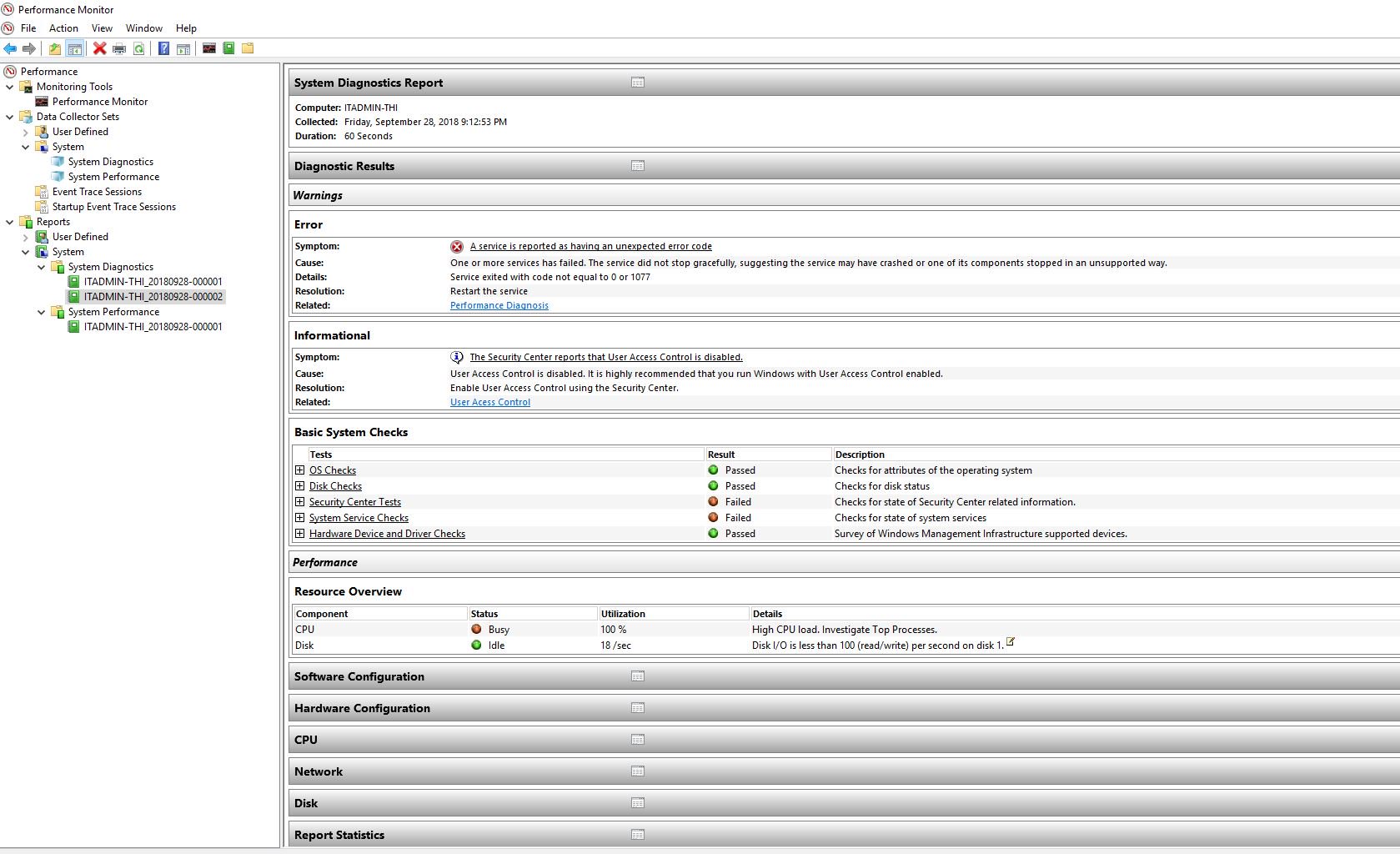
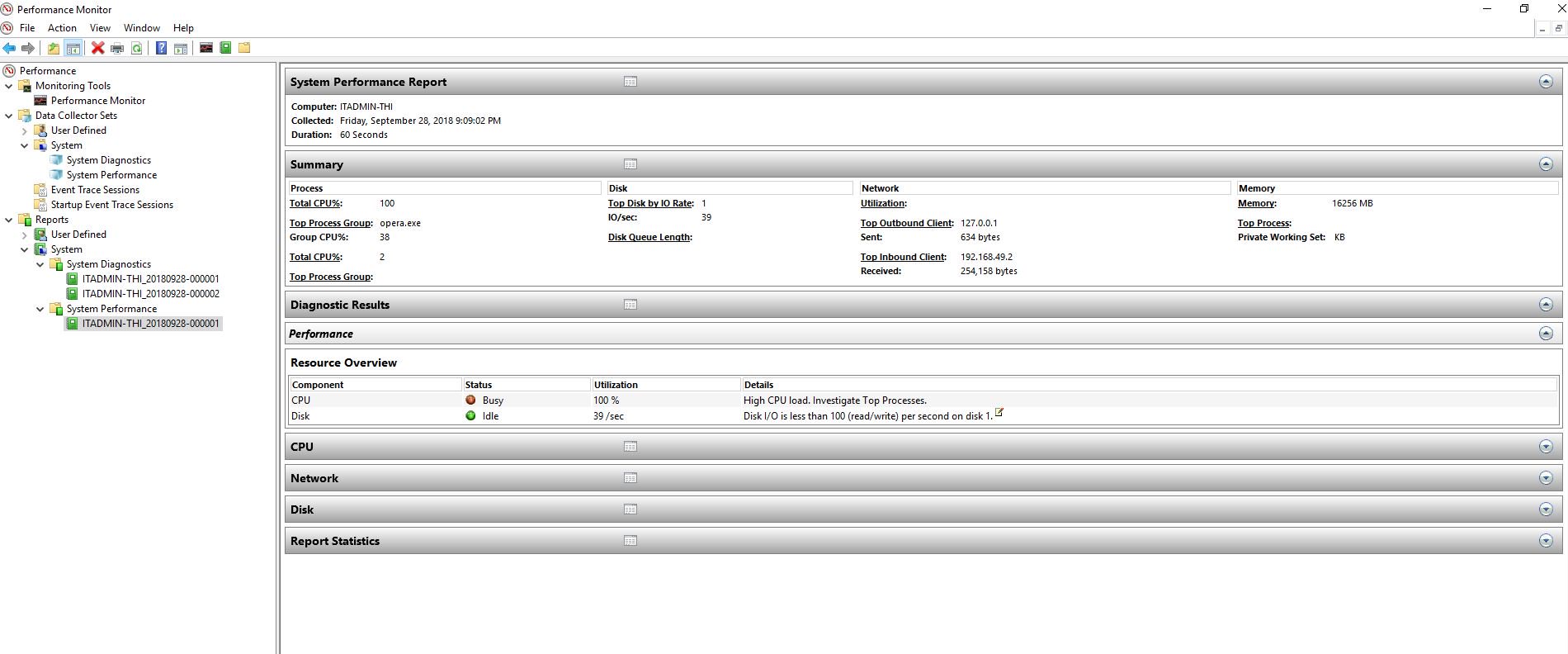
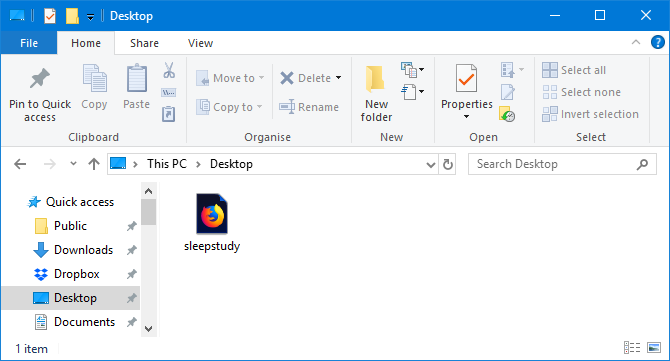
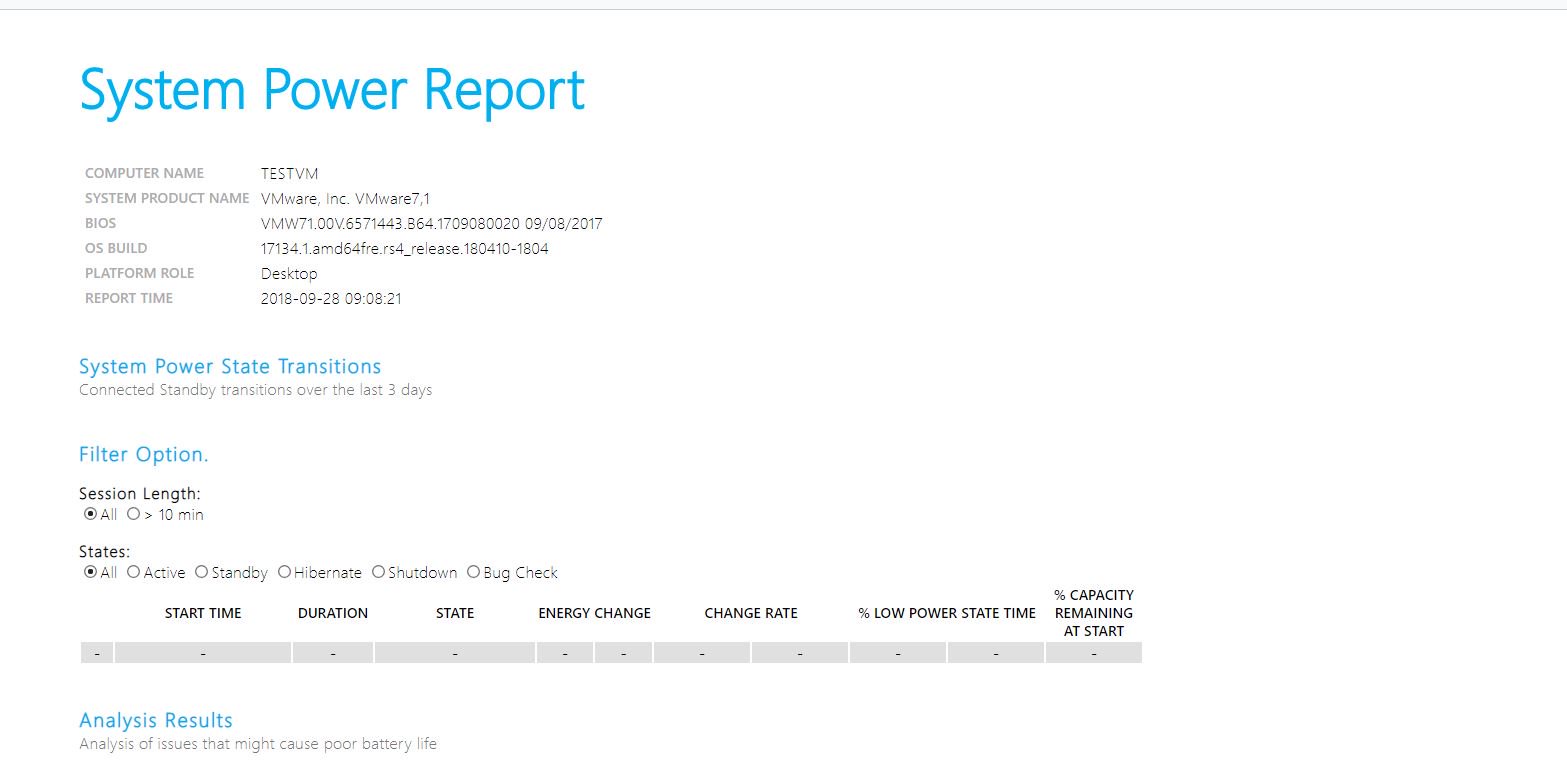
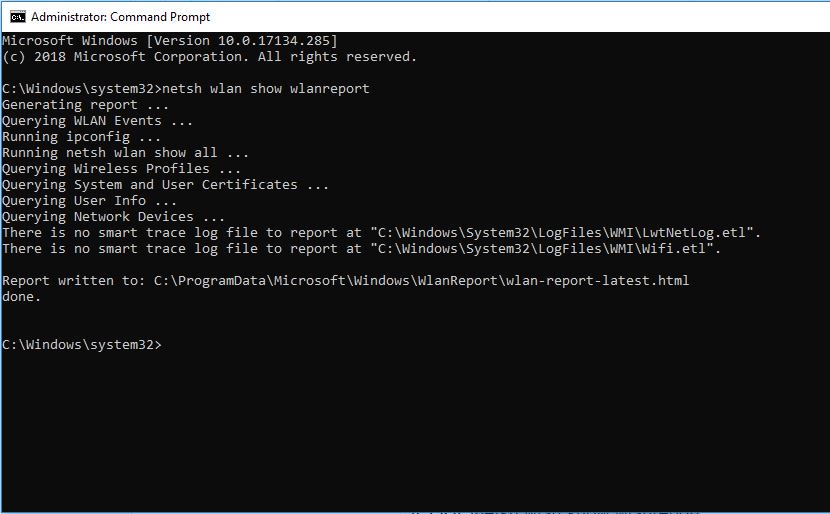
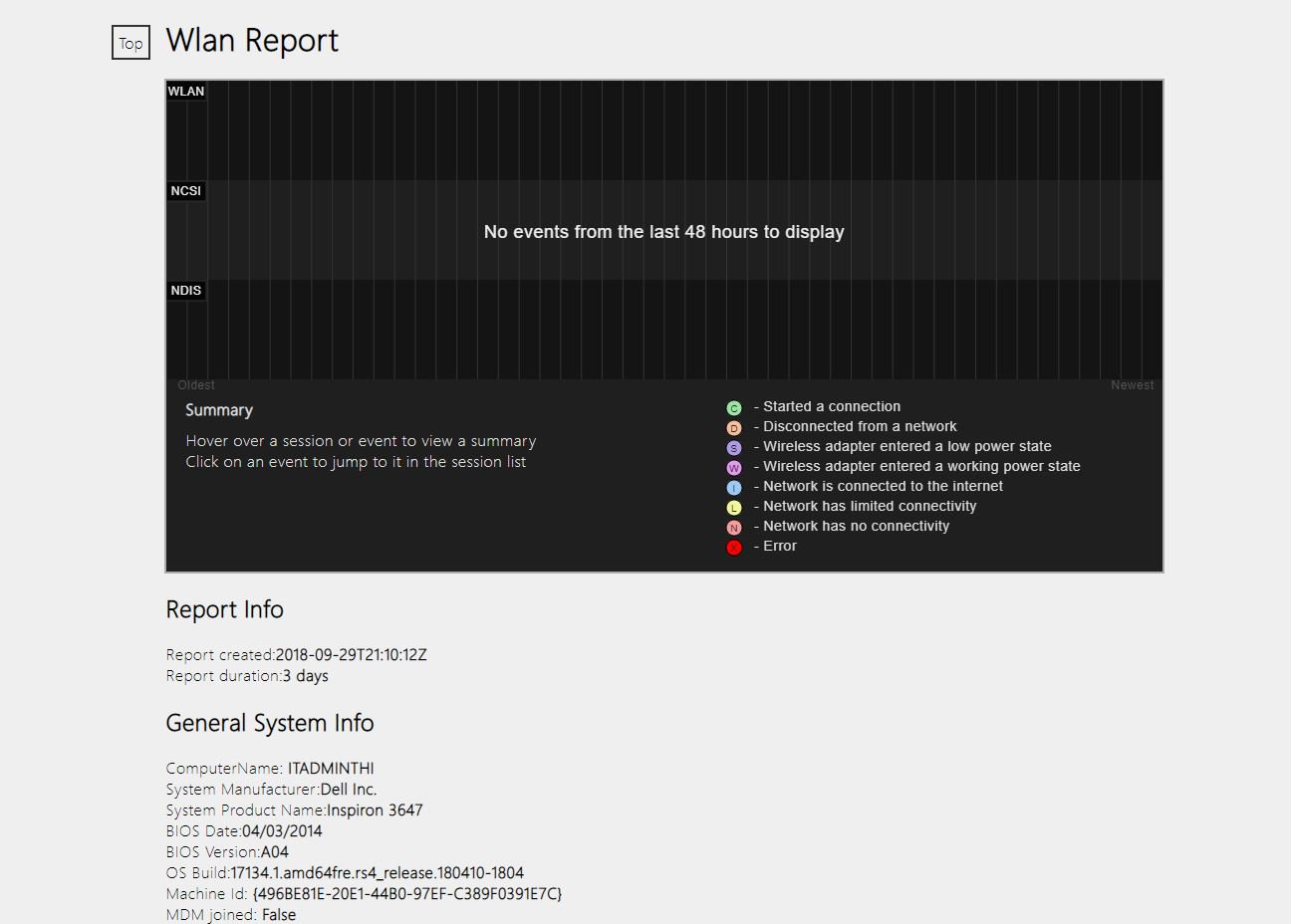

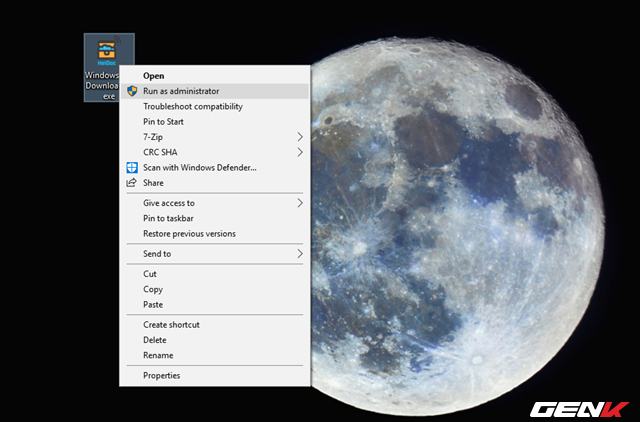
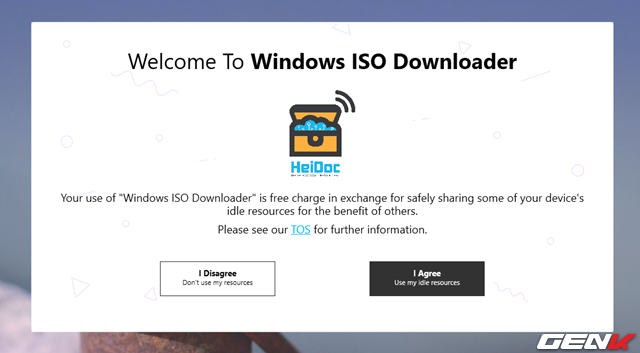
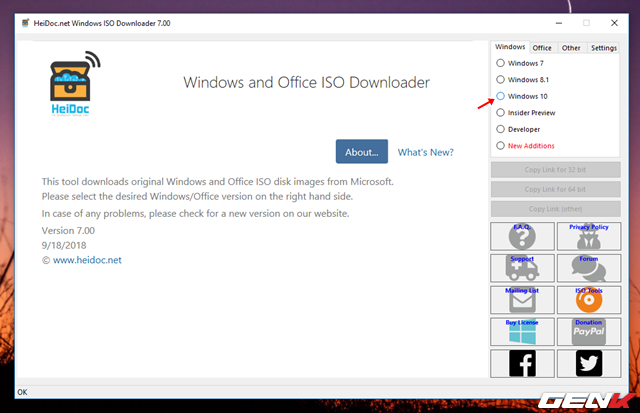
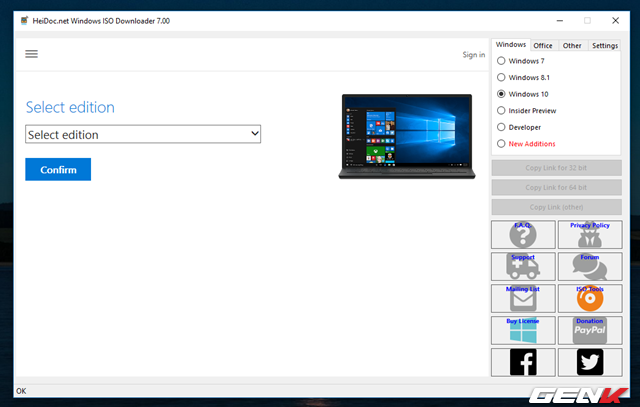
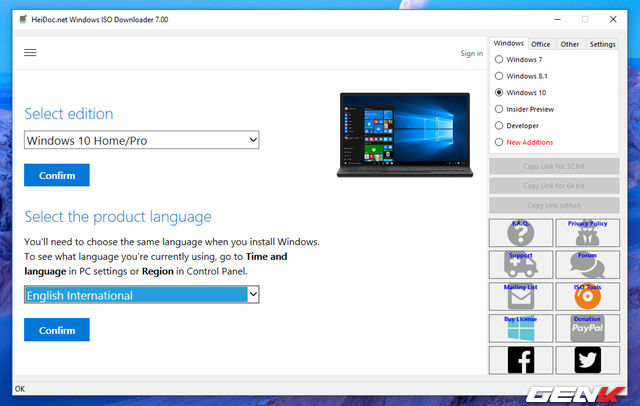
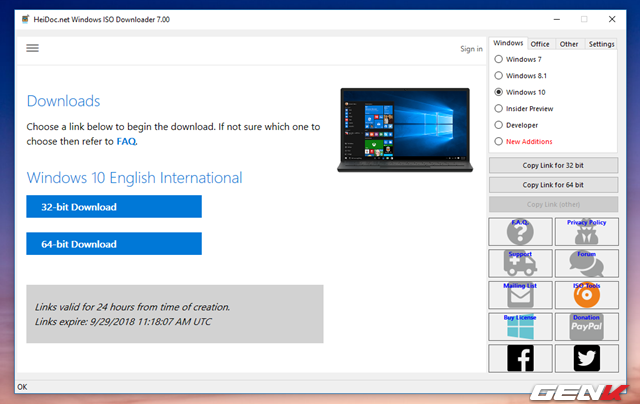
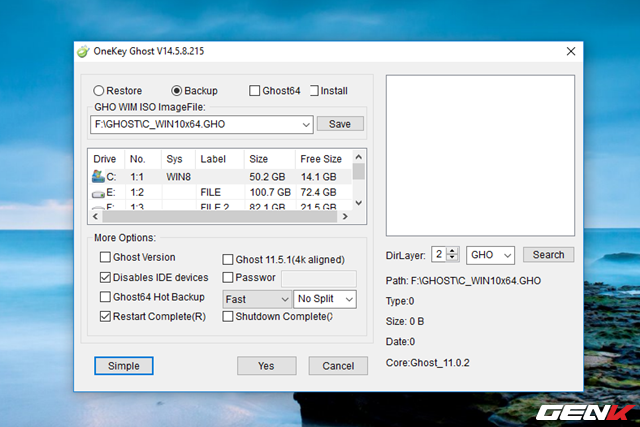
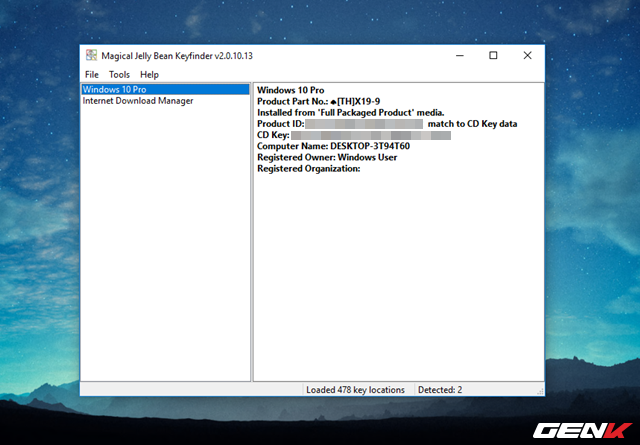
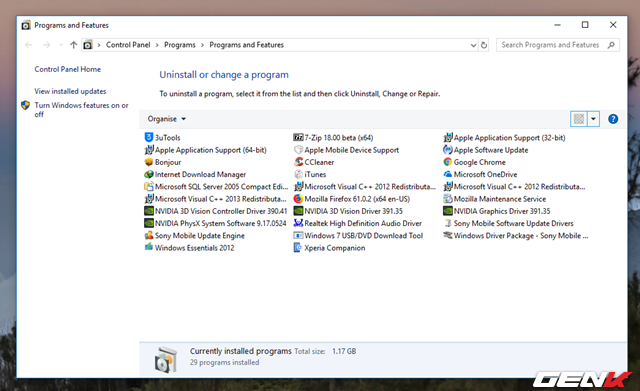
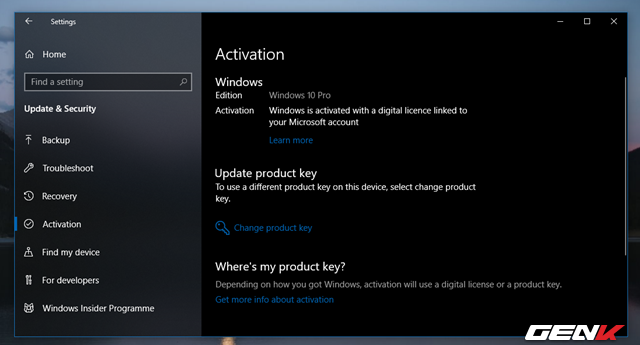
 Snapdragon 1000: 8,5 tỷ bóng bán dẫn để có thể chạy Windows 10 trên PC
Snapdragon 1000: 8,5 tỷ bóng bán dẫn để có thể chạy Windows 10 trên PC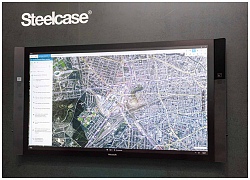 Trên tay Surface Hub - bảng tương tác khổng lồ của Microsoft
Trên tay Surface Hub - bảng tương tác khổng lồ của Microsoft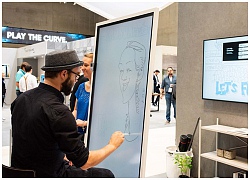 Samsung Flip - bảng trắng tương tác đa năng, viết bằng bút xoá bằng tay
Samsung Flip - bảng trắng tương tác đa năng, viết bằng bút xoá bằng tay Xbox Adaptive Controller: người khuyết tật hay khó vận động giờ đã có thể chơi game!
Xbox Adaptive Controller: người khuyết tật hay khó vận động giờ đã có thể chơi game! Yoga Book C930 - laptop có màn hình e-ink làm bàn phím, giấy ghi chú và đọc sách
Yoga Book C930 - laptop có màn hình e-ink làm bàn phím, giấy ghi chú và đọc sách Envy X2: Laptop ARM HP đầu tiên chạy Windows 10
Envy X2: Laptop ARM HP đầu tiên chạy Windows 10 Người đáng thương nhất 17 Chị Đẹp vào Chung Kết: Trắng tay thành đoàn lẫn giải phụ, netizen "dí" bằng được nhân vật này
Người đáng thương nhất 17 Chị Đẹp vào Chung Kết: Trắng tay thành đoàn lẫn giải phụ, netizen "dí" bằng được nhân vật này Nghệ sĩ Tuấn Linh đột ngột qua đời, vợ xót xa: "Tự dưng ông ấy nói lạnh quá rồi kêu buồn nôn"
Nghệ sĩ Tuấn Linh đột ngột qua đời, vợ xót xa: "Tự dưng ông ấy nói lạnh quá rồi kêu buồn nôn" Bức ảnh bị bắt gặp ngày Tết dấy lên chuyện yêu đương của Mỹ Tâm và tình trẻ
Bức ảnh bị bắt gặp ngày Tết dấy lên chuyện yêu đương của Mỹ Tâm và tình trẻ
 Nghệ sĩ Hạnh Thúy: Nhiều người đòi làm mai vì nghĩ tôi là mẹ đơn thân
Nghệ sĩ Hạnh Thúy: Nhiều người đòi làm mai vì nghĩ tôi là mẹ đơn thân Cuộc sống của NSND Ngọc Giàu ở tuổi 80
Cuộc sống của NSND Ngọc Giàu ở tuổi 80 Diva Hồng Nhung yêu xa ở tuổi U60: "Anh lo sợ còn tôi là người quá từng trải rồi"
Diva Hồng Nhung yêu xa ở tuổi U60: "Anh lo sợ còn tôi là người quá từng trải rồi"
 Á khôi bị giết phân xác ở Hà Nội và chìa khóa mở ra cánh cửa đánh án
Á khôi bị giết phân xác ở Hà Nội và chìa khóa mở ra cánh cửa đánh án HOT: Lưu Diệc Phi bí mật đăng ký kết hôn với cha nuôi tỷ phú?
HOT: Lưu Diệc Phi bí mật đăng ký kết hôn với cha nuôi tỷ phú? Bắt nguyên Trưởng phòng Cảnh sát hình sự Công an TPHCM
Bắt nguyên Trưởng phòng Cảnh sát hình sự Công an TPHCM NSND Kim Xuân và hôn nhân 40 năm: Chồng đưa đón, Tết không áp lực việc nhà
NSND Kim Xuân và hôn nhân 40 năm: Chồng đưa đón, Tết không áp lực việc nhà "Vũ trụ VTV" tụ họp cuối năm: 1 cặp bị tóm dính về chung nhà có chi tiết lạ gây chú ý
"Vũ trụ VTV" tụ họp cuối năm: 1 cặp bị tóm dính về chung nhà có chi tiết lạ gây chú ý Điều tra vụ cô giáo trẻ nghi bị sát hại trong rừng già ở Lào Cai
Điều tra vụ cô giáo trẻ nghi bị sát hại trong rừng già ở Lào Cai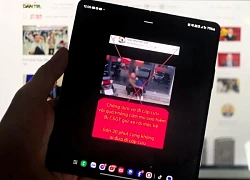 Sự thật clip 'chồng đưa vợ đi cấp cứu bị CSGT giữ xe, mặc kệ 30 phút'
Sự thật clip 'chồng đưa vợ đi cấp cứu bị CSGT giữ xe, mặc kệ 30 phút'