Làm gì khi Touchpad trên Laptop “đình công”?
Đối với các mẫu Laptop thì ngoài bàn phím ra thì Touchpad là một trong những chi tiết cực kì quan trọng, giúp bạn thực hiện các thao tác dễ dàng và nhanh chóng hơn.
Tuy nhiên trong quá trình sử dụng thì bộ phận này đôi khi sẽ gặp một số trục trặc, khiến cho việc sử dụng của bạn gặp nhiều khó khăn. Vậy bạn cần phải làm gì khi Touchpad trên Laptop “đình công”? Mời các bạn tham khảo bài viết dưới đây của Siêu thị Điện Máy Chợ Lớn để có được câu trả lời nhé!
Làm gì khi Touchpad trên Laptop “đình công”?
1. Kiểm tra lại trạng thái của Touchpad
Đối với từng mẫu Laptop sẽ được trang bị một tổ hợp phím tắt nhanh dành cho Touchpad khác nhau, đó là nút Fn và một phím chức năng nào đó từ F1 đến F12, tùy vào mỗi thương hiệu. Và đôi khi trong quá trình sử dụng bạn sẽ vô tình bấm phải tổ hợp phím này khiến cho vị trí Touchpad bị vô hiệu hóa hoàn toàn. Vậy nên trường hợp không thể điều khiển được bạn nên thực hiện thao tác kiểm tra này đầu tiên.
Kiểm tra lại trạng thái của Touchpad
2. Kiểm tra lại phần Driver
Xét về driver chúng ta sẽ có 2 cách thực hiện đó là:
Video đang HOT
- Xóa bớt các driver không cần thiết dành cho chuột:
Việc chiếc Laptop của bạn đang được cài đặt quá nhiều driver dành cho thiết bị chuột cũng là một trong những nguyên nhân khiến cho hệ thống Touchpad bị ảnh hưởng. Các driver này đôi khi sẽ xảy ra những xung đột với nhau trong quá trình hoạt động. Vậy nên nếu thấy chiếc Laptop của bạn đang cài quá nhiều driver này thì chúng ta nên xóa bớt một số những mục không thực sự cần thiết để máy hoạt động mượt mà và trơn tru hơn.
Xóa bớt các driver không cần thiết dành cho chuột
Thao tác thực hiện cũng khá đơn giản, bạn chỉ việc vào mục Device Manager, sau đó bấm vào mũi tên bên cạnh chữ Mice and other pointing devices, rồi nhấn chuột phải và gỡ từng drives một cho đến khi hệ thống Touchpad của máy hoạt động trở lại.
- Cập nhật lại driver:
Một số driver sau khoảng thời gian dài sử dụng sẽ bắt đầu xuất hiện một số lỗi khiến cho việc điều khiển của bạn gặp khó khăn, tệ hơn có thể không điều khiển được nữa. Do đó bạn cần phải tiến hành cập nhật lại những driver này để nó được tự động sửa lỗi.
Cập nhật lại driver
Tại mục Device Manager, bạn nhấp chuột phải vào mục Touchpad và kiểm tra xem nó đã được kích hoạt hay chưa, sau đó bạn tiếp tục bấm vào dòng Update Driver để kiểm tra bản cập nhật mới nhất cho Touchpad có sẵn hay không. Nếu có thì bạn nên bấm Update Driver để máy tự tải về và khắc phục lỗi.
3. Vô hiệu hóa Tablet PC Input Service
Đối với một số mẫu Tablet windows hiện nay thì bộ phận quản lý chức năng bút cảm ứng Talbet PC Input Service dễ tạo ra những xung đột với Touchpad nhất. Vậy nên tốt nhất bạn hãy vô hiệu hóa nó bằng cách sử dụng tổ hợp phím Win R. Sau đó nhập dòng lệnh services.msc, máy sẽ hiển thị một danh sách các dịch vụ đang hoạt động. Tại đây bạn chỉ việc tìm đúng mục TabletInputService hoặc Tablet PC Input Service rồi nhấp chuột phải để vô hiệu hóa nó là hoàn tất.
Trên đây là toàn bộ những nội dung để trả lời cho câu hỏi “Làm gì khi Touchpad trên Laptop “đình công”?”. Hi vọng bài viết đã mang đến những thông tin thực sự hữu ích và chúc các bạn thành công!
Mẹo "hồi sinh" pin laptop cũ khi bạn đang "cháy túi"
Pin Laptop sau một khoảng thời gian dài sử dụng sẽ trở thành một trong những vấn đề khiến người dùng cảm thấy đau đầu nhất.
Trong bài viết này, Siêu thị Điện Máy Chợ Lớn sẽ bật mí bí kíp giúp "hồi sinh" viên pin cũ của Laptop khi bạn đang "cháy túi".
Mẹo "hồi sinh" pin laptop cũ khi bạn đang "cháy túi"
Sau một khoảng thời gian sử dụng thì việc chai hoặc hỏng pin trên một chiếc Laptop là điều rất bình thường. Ngoại trừ việc viên pin của bạn đã hư hoàn toàn thì chắc chắn chúng ta sẽ phải thay thế bằng một viên pin mới, còn nếu may mắn, viên pin của bạn chỉ tạm thời không nhận sạc thì chúng ta có thể tham khảo mẹo vặt dưới đây để hi vọng cải thiện tình hình.
Các bước tiến hành như sau:
Bước 1: Các bạn hãy tiếp tục sử dụng máy cho đến khi tắt nguồn hoàn toàn để xả pin.
Bước 2: Tháo pin ra khỏi laptop sau đó bọc lại bằng bịch nilon để chống ẩm ướt.
Bước 3: Đặt viên pin vào tủ lạnh khoảng tầm 10 tiếng hoặc lâu hơn đôi chút.
Bước 4: Lấy viên pin ra ngoài và để ở nhiệt độ thường khoảng 1 đến 2 tiếng để xả hết hơi lạnh.
Bước 5: Lau sạch viên pin rồi gắn lại vào laptop nhưng đừng vội bật máy liên liền.
Bước 6: Sạc đầy pin cho máy sau đó khởi động nguồn.
Khi bật máy lên bạn nên rút dây sạc điện ra, dùng cho đến khi pin cạn rồi lại tắt đi để sạc lên đầy rồi lại xả, việc này lặp đi lặp lại khoảng 3 lần để kích hoạt lại chip sạc của pin.
Bí kíp này thực chất chỉ là phương án chữa cháy tạm thời mà chúng ta có thể áp dụng, nếu muốn máy hoạt động ổn định với hiệu năng cao nhất thì tốt nhất chúng ta hãy cố gắng để trang bị một viên pin mới hoàn toàn.
Vệ sinh màn hình laptop đúng cách? Bạn có biết?  Màn hình laptop là một thành phần quan trọng giúp truyền tải hình ảnh đến cho bạn trong quá trình sử dụng. Tại sao nên lau màn hình laptop thường xuyên? Màn hình là nơi tiếp xúc thường xuyên với với khí bụi. Nhất là những màn hình cảm ứng, những dấu vân tay và bụi bẩn sẽ tích tụ lại lâu ngày...
Màn hình laptop là một thành phần quan trọng giúp truyền tải hình ảnh đến cho bạn trong quá trình sử dụng. Tại sao nên lau màn hình laptop thường xuyên? Màn hình là nơi tiếp xúc thường xuyên với với khí bụi. Nhất là những màn hình cảm ứng, những dấu vân tay và bụi bẩn sẽ tích tụ lại lâu ngày...
Tin đang nóng
Tin mới nhất

Nâng cao và biến đổi hình ảnh của bạn bằng trình chỉnh sửa video trực tuyến CapCut

Cách đăng Facebook để có nhiều lượt thích và chia sẻ

Thêm nhiều bang của Mỹ cấm TikTok

Microsoft cấm khai thác tiền điện tử trên các dịch vụ đám mây để bảo vệ khách hàng

Facebook trấn áp hàng loạt công ty phần mềm gián điệp

Meta đối mặt cáo buộc vi phạm các quy tắc chống độc quyền với mức phạt 11,8 tỷ đô

Không cần thăm dò, Musk nên sớm từ chức CEO Twitter

Đại lý Việt nhập iPhone 14 kiểu 'bia kèm lạc'

Khai trương hệ thống vé điện tử và dịch vụ trải nghiệm thực tế ảo XR tại Quần thể Di tích Cố đô Huế

'Dở khóc dở cười' với tính năng trợ giúp người bị tai nạn ôtô của Apple

Xiaomi sa thải hàng nghìn nhân sự

Apple sẽ bắt đầu sản xuất MacBook tại Việt Nam vào giữa năm 2023
Có thể bạn quan tâm

Triệu Vy còn gì sau cú "gãy cánh" bí ẩn nhất lịch sử showbiz Hoa ngữ?
Sao châu á
08:37:54 10/03/2025
Một huyền thoại FPS 12 năm tuổi đời chuẩn bị "sống dậy" - từng là "đối chọi" với Đột Kích?
Mọt game
08:33:01 10/03/2025
Hôm nay xét xử 8 bị cáo vụ cháy chung cư mini làm 56 người chết
Pháp luật
08:31:31 10/03/2025
Sao Việt 10/3: Vợ chồng Salim Hải Long hạnh phúc trong đám cưới
Sao việt
08:24:25 10/03/2025
Ông Elon Musk bị Nhà Trắng hạn chế quyền hành?
Thế giới
08:17:18 10/03/2025
'Cha tôi người ở lại' tập 10: Bố đẻ của Việt dàn cảnh tai nạn để tiếp cận con trai
Phim việt
07:29:21 10/03/2025
Hai bộ phim đình đám tái hiện cuộc đời những thiên tài công nghệ cự phách
Phim âu mỹ
07:22:21 10/03/2025
Mỹ nhân Việt đóng chính phim nào thất bại phim đó, tiếc cho nhan sắc cực phẩm đẹp không tả nổi
Hậu trường phim
07:10:48 10/03/2025
Nguồn gốc 10 năm "ân oán" Selena Gomez và Hailey vì Justin: Kendall châm ngòi nhưng đây mới là kẻ đổ dầu vào lửa
Sao âu mỹ
07:04:07 10/03/2025
Cách nấu hủ tiếu bò viên cực ngon
Ẩm thực
06:10:16 10/03/2025
 Những sai lầm khiến cho hacker dễ dàng thâm nhập vào thiết bị của bạn
Những sai lầm khiến cho hacker dễ dàng thâm nhập vào thiết bị của bạn RAM máy tính và những điều bạn cần biết !!!
RAM máy tính và những điều bạn cần biết !!!
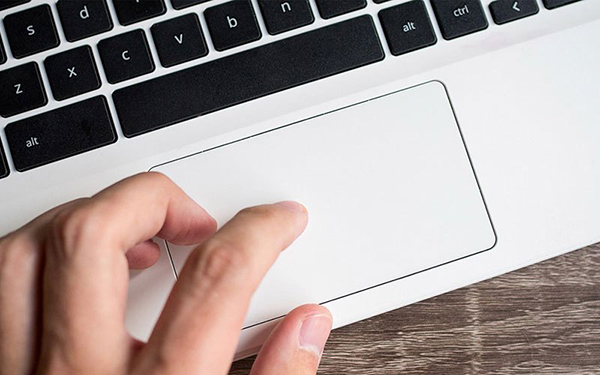
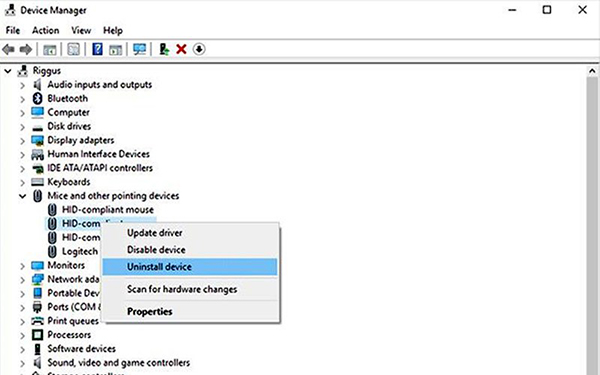
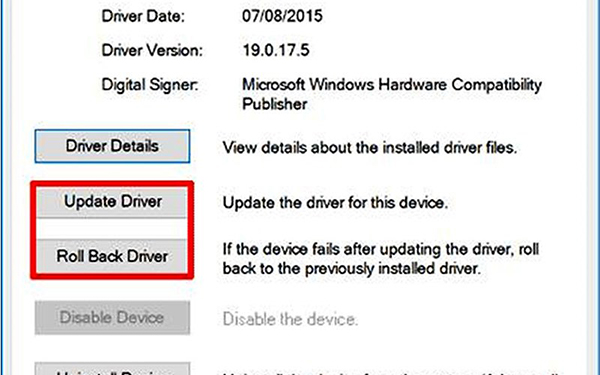



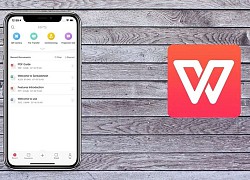 WPS Office là gì? Ưu nhược điểm của WPS Office
WPS Office là gì? Ưu nhược điểm của WPS Office Tìm hiểu chi tiết về các loại Switch bàn phím cơ phổ biến hiện nay
Tìm hiểu chi tiết về các loại Switch bàn phím cơ phổ biến hiện nay Pin laptop bị phồng, nguyên nhân và cách xử lý
Pin laptop bị phồng, nguyên nhân và cách xử lý Laptop của bạn có hỗ trợ WiFi 6 không? Đây là cách để kiểm tra
Laptop của bạn có hỗ trợ WiFi 6 không? Đây là cách để kiểm tra 5 bí kíp săn khuyến mãi thiết bị điện tử dịp cuối năm dành cho các tín đồ công nghệ cao
5 bí kíp săn khuyến mãi thiết bị điện tử dịp cuối năm dành cho các tín đồ công nghệ cao Bỏ thói quen cắm sạc Laptop 24/24, bạn sẽ tiết kiệm được bao nhiêu?
Bỏ thói quen cắm sạc Laptop 24/24, bạn sẽ tiết kiệm được bao nhiêu? Hòa Minzy trả lời về con số 8 tỷ đồng làm MV Bắc Bling, cát-xê của Xuân Hinh gây xôn xao
Hòa Minzy trả lời về con số 8 tỷ đồng làm MV Bắc Bling, cát-xê của Xuân Hinh gây xôn xao Lễ nhập quan của diễn viên Quý Bình: Vợ và người thân buồn bã, tăng cường thắt chặt an ninh
Lễ nhập quan của diễn viên Quý Bình: Vợ và người thân buồn bã, tăng cường thắt chặt an ninh Vụ lộ hình ảnh thi hài nghệ sĩ Quý Bình: Nữ nghệ sĩ Việt lên tiếng xin lỗi
Vụ lộ hình ảnh thi hài nghệ sĩ Quý Bình: Nữ nghệ sĩ Việt lên tiếng xin lỗi Nguyễn Đình Như Vân đăng quang Miss Global, BTC xin lỗi vì ồn ào 'đường lưỡi bò'
Nguyễn Đình Như Vân đăng quang Miss Global, BTC xin lỗi vì ồn ào 'đường lưỡi bò'

 Nữ ca sĩ 23 tuổi bị tấn công bằng dao đến mù mắt và hủy dung nhan, bản án cho kẻ ác gây phẫn nộ
Nữ ca sĩ 23 tuổi bị tấn công bằng dao đến mù mắt và hủy dung nhan, bản án cho kẻ ác gây phẫn nộ Đi nhà nghỉ với đồng nghiệp, đã được chồng tha thứ nhưng tôi luôn cảm thấy tội lỗi
Đi nhà nghỉ với đồng nghiệp, đã được chồng tha thứ nhưng tôi luôn cảm thấy tội lỗi Em chồng ngồi lướt điện thoại trong phòng để chị dâu bầu bì 8 tháng rửa 5 mâm bát, phản ứng của bố chồng khiến cả nhà náo loạn
Em chồng ngồi lướt điện thoại trong phòng để chị dâu bầu bì 8 tháng rửa 5 mâm bát, phản ứng của bố chồng khiến cả nhà náo loạn Xem phim "Sex Education" cùng chồng, tôi đỏ mặt NGƯỢNG NGÙNG vì một câu nói và đúc rút BÀI HỌC ĐẮT GIÁ trong hôn nhân
Xem phim "Sex Education" cùng chồng, tôi đỏ mặt NGƯỢNG NGÙNG vì một câu nói và đúc rút BÀI HỌC ĐẮT GIÁ trong hôn nhân Lòng vị tha của cha mẹ bị hại trong vụ án 'chồng giết vợ' do ghen tuông
Lòng vị tha của cha mẹ bị hại trong vụ án 'chồng giết vợ' do ghen tuông Nữ nghệ sĩ Việt gây phẫn nộ khi lan truyền hình ảnh thi hài cố diễn viên Quý Bình
Nữ nghệ sĩ Việt gây phẫn nộ khi lan truyền hình ảnh thi hài cố diễn viên Quý Bình Nói về Hòa Minzy mà bị chê "nhạt", NSND Tự Long đáp trả
Nói về Hòa Minzy mà bị chê "nhạt", NSND Tự Long đáp trả Nuôi đứa con bại não của cô gái quán bia suốt 25 năm, bà bán vé số đau đáu: "Phương ơi, con có còn sống không?"
Nuôi đứa con bại não của cô gái quán bia suốt 25 năm, bà bán vé số đau đáu: "Phương ơi, con có còn sống không?" "Cháy" nhất cõi mạng: Tập thể nam giảng viên một trường ĐH mặc váy múa ba lê mừng 8/3, còn bonus cú ngã của Jennifer Lawrence
"Cháy" nhất cõi mạng: Tập thể nam giảng viên một trường ĐH mặc váy múa ba lê mừng 8/3, còn bonus cú ngã của Jennifer Lawrence Lê Phương đăng ảnh nắm chặt tay Quý Bình, nghẹn ngào nói 6 chữ vĩnh biệt cố nghệ sĩ
Lê Phương đăng ảnh nắm chặt tay Quý Bình, nghẹn ngào nói 6 chữ vĩnh biệt cố nghệ sĩ "Vợ Quý Bình đẫm nước mắt, chỉ xuống đứa bé đứng dưới chân nói: Nè chị, con trai ảnh nè, ôm nó đi chị"
"Vợ Quý Bình đẫm nước mắt, chỉ xuống đứa bé đứng dưới chân nói: Nè chị, con trai ảnh nè, ôm nó đi chị" Lễ an táng diễn viên Quý Bình: Vợ tựa đầu ôm chặt di ảnh, Vân Trang và các nghệ sĩ bật khóc, nhiều người dân đội nắng tiễn đưa
Lễ an táng diễn viên Quý Bình: Vợ tựa đầu ôm chặt di ảnh, Vân Trang và các nghệ sĩ bật khóc, nhiều người dân đội nắng tiễn đưa Tang lễ diễn viên Quý Bình: Lặng lẽ không kèn trống, nghệ sĩ khóc nấc trước di ảnh
Tang lễ diễn viên Quý Bình: Lặng lẽ không kèn trống, nghệ sĩ khóc nấc trước di ảnh