iOS 13: Cách tạo ảnh cá nhân 3D trong iMessage để làm ảnh đại diện khi liên lạc
Hướng dẫn sử dụng tính năng tạo ảnh profile và hiển thị tên cá nhân khi sử dụng iMessage trên iOS 13.
Với iOS 13, giờ đây người dùng có thể tự mình thiết lập hồ sơ cho riêng mình với tên và ảnh đại diện để trò chuyện với bạn bè và người thân bằng iMessage, cũng như cập nhật những thông tin cụ thể cho việc liên hệ và hình ảnh cá nhân mới với bạn bè trong danh bạ.
Đây được xem là một nâng cấp rất đáng quan tâm từ Apple vì trước kia, người dùng phải tự mình đặt hình ảnh và tên trong sổ địa chỉ của mình. Và người dùng khác chỉ có thể xem thông tin liên hệ của bạn một cách gián tiếp bằng cách chính họ nhập thủ công trong thông tin liên lạc.
Bài viết này sẽ hướng dẫn bạn đọc cách làm thế nào để tạo ảnh profile và hiển thị tên cá nhân khi sử dụng iMessage trên iOS 13, mời bạn đọc cùng tham khảo.
Khởi động ứng dụng Tin nhắn và nhấp vào biểu tượng “ba chấm”.
Nhấp vào tùy chọn “Sửa tên và ảnh”.
Giao diện giới thiệu tính năng hiện ra, hãy nhấp vào dòng “Chọn tên và ảnh”.
Đầu tiên, bạn hãy nhập tên mà bạn muốn đặt hiển thị vào ô “Tên hiển thị”, sau đó nhấp vào tùy chọn “Xem thêm” ở ô ảnh đại diện.
Những hình ảnh đại diện được gợi ý sẽ hiện ra, nếu bạn muốn lấy ảnh chính mình làm ảnh đại diện, hãy nhấp vào biểu tượng hình chiếc máy ảnh.
Trường hợp muốn sử dụng ảnh Animoji làm ảnh đại diện, bạn hãy nhấp vào biểu tương ” “.
Giao diện thiết kế ảnh đại diện Animoji sẽ hiện ra, bạn có thể tự mình lựa chọn màu da, khuôn mặt, tóc,… sao cho cảm thấy phù hợp với mình.
Có rất nhiều các lựa chọn để bạn sử dụng, hẳn là không quá khó để bạn có thể tự tạo cho mình một ảnh đại diện “chất” phải không nào?
Sau khi chọn xong, tiếp đến sẽ là phần lựa chọn tư thế ảnh.
Video đang HOT
Tiếp đến là thiết lập vị trí ảnh trong khung.
Và tiếp theo là phần màu nền.
Khi mọi thứ đã xong, bạn hãy nhấn Tiếp tục và “Sử dụng” ở thông báo hiện ra.
Cuối cùng là phần lựa chọn chia sẻ ảnh đại diện của bạn với tất cả mọi người dùng iMessage trong danh bạ.
Thế là xong, từ lúc này nếu ai đó trong danh bạ có kích hoạt iMessage và có nâng cấp lên phiên bản iOS 13 thì họ sẽ nhìn thấy được tên và ảnh đại diện, cùng thông tin liên lạc của bạn một cách tự động. Rất tuyệt phải không?
Theo GenK
Tính năng hay của iOS 13 bị Apple bỏ quên
iOS 13 và iPadOS 13 còn rất nhiều nâng cấp hữu ích bên cạnh Dark Mode hay bàn phím vuốt nhưng không được Apple nhắc đến.
Trong một tuần qua, cộng đồng sử dụng iPhone, iPad đã được trải nghiệm phiên bản chính thức của iOS 13 và iPadOS 13 - hệ điều hành mới nhất cho thiết bị di động của Apple.
Được giới thiệu lần đầu tại WWDC 2019 hồi tháng 6, iOS 13 bổ sung loạt tính năng như chế độ tối (Dark Mode), bàn phím vuốt, ứng dụng xem ảnh, lời nhắc hoàn toàn mới... Apple cũng tách iOS cho iPad thành iPadOS với loạt tính năng giúp thu hẹp khoảng cách giữa iPad với máy tính.
Bên cạnh những nâng cấp trên, vẫn còn nhiều tính năng nhỏ trên iOS 13, iPadOS 13 hứa hẹn mang đến trải nghiệm sử dụng tuyệt vời hơn rất nhiều.
Tối ưu sạc pin
Thường xuyên sạc đầy pin nhưng vẫn cắm sạc trong nhiều giờ có thể khiến pin chai theo thời gian. Trên iOS 13, Apple đã thêm tùy chọn giúp kéo dài tuổi thọ pin mang tên Tối ưu hóa khả năng sạc (Optimized Battery Charging).
Để bật tùy chọn tối ưu sạc pin, vào Cài đặt> Pin> Tình trạng pin> Sạc được tối ưu hóa.
Khi bật tùy chọn và để sạc qua đêm, thiết bị sẽ sạc 80% trong giai đoạn đầu rồi tạm ngừng, sau đó chờ đến khi bạn sắp dậy để sạc tiếp 20% còn lại. Hệ thống sẽ "học" lịch trình của bạn để đảm bảo vừa thức dậy là pin đầy 100%.
Cuộn nội dung dài nhanh chóng hơn
Rất khó chịu khi phải vuốt ngón tay liên tục để cuộn một trang web dài. Trên iOS 13, thanh cuộn đã được làm mới.
Thanh cuộn trang mới giúp cuộn nhanh hơn trên iOS 13, iPadOS 13.
Khi cuộn một trang web hay danh sách dài, bạn có thể nhấn giữ vào thanh cuộn đang chạy bên phải rồi kéo lên/xuống để cuộn nhanh đến vị trí cần đến. Kéo càng xa, thanh cuộn di chuyển càng nhanh.
Quét tài liệu trong ứng dụng Files
Trong ứng dụng Tệp (Files), bạn có thể "số hóa" tài liệu để lưu giữ trong máy hoặc tải lên iCloud.
Tính năng Quét tài liệu trên iOS 13 giúp bạn "số hóa" tài liệu nhanh chóng để đưa vào máy, không cần cài app bên thứ 3 như trước.
Chỉ cần mở ứng dụng Files, chuyển sang tab Duyệt, bấm vào nút 3 chấm ở phía trên góc phải rồi chọn Quét tài liệu. Cửa sổ camera hiện lên, giữ điện thoại phía trước tài liệu cần chụp. Sau khi quét xong, iOS sẽ cho chúng vào file PDF để bạn lưu trên máy, tải lên iCloud hoặc gửi sang ứng dụng khác.
Tìm kiếm trong iMessage
Trước đây, tính năng tìm tin nhắn trong iMessage hoạt động rất tệ, nếu không muốn nói là không dùng được. Trên iOS 13, mọi thứ đã thay đổi. Bạn có thể nhập từ khóa hoặc cụm từ cần tìm, kết quả sẽ hiện ngay bên dưới.
Tùy chọn chia sẻ ảnh không kèm vị trí
iOS 13 còn bổ sung tùy chọn xóa vị trí chụp ảnh khi bạn chia sẻ chúng cho người khác. Khi bật tùy chọn này, vị trí chụp ảnh vẫn lưu trong điện thoại, nhưng sẽ bị xóa khi chia sẻ lên Facebook, Messenger hay bất cứ nơi nào.
Tùy chọn mới rất hữu ích nếu bạn không muốn người khác biết ảnh này chụp ở đâu.
Trong màn hình chia sẻ ảnh, nhấp vào chữ Tùy chọn kế bên vị trí chụp ảnh. Trong cửa sổ bật lên, tắt phần Vị trí là xong.
Thanh chỉnh âm lượng mới
Một trong những thành phần bị "ghét" nhất trên iOS là thanh chỉnh âm lượng. Dù bạn đang xem phim, chơi game hay đọc báo, nó luôn nằm giữa màn hình, chiếm một khoảng lớn khi chỉnh âm lượng.
Thanh chỉnh âm lượng quá lớn là thành phần bị "la ó" nhiều nhất trên iOS.
Trên iOS 13, thanh chỉnh được chuyển sang bên trái màn hình. Khi tiếp tục bấm nút, thanh chỉnh sẽ nhỏ lại đủ để bạn biết mức âm lượng là bao nhiêu.
Ngoài bấm nút, bạn có thể dùng tay kéo thanh chỉnh để chỉnh âm lượng y hệt trong Control Center.
iMessage và FaceTime đã hỗ trợ 2 SIM
Tính năng 2 SIM lần đầu xuất hiện trên iPhone XS, XS Max và iPhone XR. Với 2 SIM, người dùng có thể linh hoạt dùng nhiều số cho công việc, gia đình hoặc sử dụng 1 SIM để lên mạng bằng 4G.
Tuy nhiên, tính năng nhắn tin iMessage và gọi điện FaceTime trên iOS 12 lại không hỗ trợ 2 SIM. Rất may với iOS 13, iMessage và FaceTime đã hỗ trợ thẻ SIM thứ 2 khi sử dụng 2 SIM.
Gỡ ứng dụng trong danh sách cập nhật
Hẳn điện thoại ai cũng có vài ứng dụng chỉ sử dụng một lần và không bao giờ mở lại. Thường xuyên kiểm tra cập nhật trên App Store, tôi bỗng dưng thấy chúng nhưng không gỡ bởi giấu chúng quá kỹ ngoài màn hình chính, không rảnh để tìm.
Xóa ứng dụng nhanh ngay từ danh sách cập nhật trên App Store, không cần tìm kiếm ngoài màn hình chính nữa.
Với iOS 13, trong danh sách cập nhật trên App Store, bạn có thể vuốt ứng dụng sang trái, nhấn vào Xóa để gỡ nếu không cần dùng nó nữa.
Điều khiển iPhone, iPad bằng chuột
Lần đầu tiên trên iOS, bạn có thể kết nối chuột hoặc trackpad để điều khiển iPhone hay iPad của mình.
Để kết nối chuột trên iOS, vào Cài đặt -> Trợ năng -> Cảm ứng -> Bật AssistiveTouch -> Thiết bị -> Thiết bị Bluetooth rồi bắt đầu kết nối.
Thay vì hình mũi tên, con trỏ chuột trên iOS có hình tròn, kích thước lớn mô phỏng ngón tay người.
Khi kết nối xong, màn hình sẽ hiển thị con trỏ tròn di chuyển mỗi khi bạn rê chuột. Trong phần Thiết bị, bạn có thể gán phím tắt cho từng nút để về Home, lựa chọn, bật Menu...
Không còn giới hạn dung lượng tải app bằng 3G/4G
Trên các bản iOS trước, rất nhiều người khó chịu khi bị giới hạn dung lượng tải app dưới 200 MB nếu tải bằng 3G/4G. Apple không cho tắt giới hạn này nên buộc phải có Wi-Fi để tải.
Trên iOS 13, vào Cài đặt -> iTunes & App Store -> Tải về app -> Luôn cho phép để không bị giới hạn dung lượng tải ứng dụng khi tải bằng 3G/4G.
Sau nhiều lời khẩn cầu, tùy chọn tắt giới hạn dung lượng tải app bằng 3G/4G đã xuất hiện. Từ giờ, bạn có thể tải bất cứ ứng dụng bằng 3G/4G mà không phải bận tâm nó nặng bao nhiêu nữa.
Trình tải file trong Safari
Giống như macOS, bạn có thể tải file từ Safari trên iOS, iPadOS 13 với trình tải file hoàn toàn mới. Khi bắt đầu tải file, trình tải file sẽ xuất hiện. File tải về được lưu vào thư mục Downloads trong ứng dụng Files.
Chụp ảnh màn hình dài
Trên iOS 13, bạn có thể chụp toàn bộ website dài thành một bức ảnh duy nhất.
Khi cần chụp một nội dung dài, tiến hành chụp màn hình như thường. Trong phần sửa file ảnh chụp, có 2 tùy chọn: Màn hình hoặc Toàn trang. Nhấn vào Toàn trang, cả trang web sẽ được chụp lại. Bạn có thể lưu nó thành file PDF để chia sẻ với người khác.
Khá nhiều máy Android đã hỗ trợ chụp màn hình dài, nhưng đây là tính năng mới toanh trên iOS 13.
Tính năng chụp màn hình dài hiện hỗ trợ Safari, Pages, Numbers, Keynote, Mail và Apple Maps.
Theo zing
iOS 13: 6 điều đầu tiên cần làm sau khi bạn nâng cấp  Có rất nhiều điều mới tuyệt vời để thử trên iOS 13 khi bạn cài đặt trên iPhone. Tuy nhiên, bạn cần làm ngay những điều này sau khi nâng cấp lên phiên bản mới này. Nếu bạn đã có iPhone, ngày 19 tháng 9 là một ngày trọng đại. Đây là lúc mà Apple sẽ phát hành iOS 13, mang đến một...
Có rất nhiều điều mới tuyệt vời để thử trên iOS 13 khi bạn cài đặt trên iPhone. Tuy nhiên, bạn cần làm ngay những điều này sau khi nâng cấp lên phiên bản mới này. Nếu bạn đã có iPhone, ngày 19 tháng 9 là một ngày trọng đại. Đây là lúc mà Apple sẽ phát hành iOS 13, mang đến một...
 Từ Hàn Quốc về mà không báo ai, chàng trai bị mẹ "tát không trượt phát nào"01:12
Từ Hàn Quốc về mà không báo ai, chàng trai bị mẹ "tát không trượt phát nào"01:12 Cận cảnh Quang Hải cầm xấp tiền, đếm rồi lì xì cho mẹ vợ, dân mạng "chỉ biết ước" nhưng vẫn góp ý 1 điều01:04
Cận cảnh Quang Hải cầm xấp tiền, đếm rồi lì xì cho mẹ vợ, dân mạng "chỉ biết ước" nhưng vẫn góp ý 1 điều01:04 Sao nam Vbiz về ăn Tết nhưng bị bố mẹ doạ đuổi ra khỏi nhà, chuyện gì đây?01:23
Sao nam Vbiz về ăn Tết nhưng bị bố mẹ doạ đuổi ra khỏi nhà, chuyện gì đây?01:23 Xuân Son được bầu Thiện thưởng căn hộ cao cấp hơn 1 triệu USD05:28
Xuân Son được bầu Thiện thưởng căn hộ cao cấp hơn 1 triệu USD05:28 Hoa hậu Việt đứng hình khi nhận được lời chúc kỳ lạ nhất dịp Tết00:43
Hoa hậu Việt đứng hình khi nhận được lời chúc kỳ lạ nhất dịp Tết00:43 Nhạc Tết 2025: Đen giữ vững phong độ, các Anh Tài đổ bộ nhưng thiếu hẳn những bản hit mang tầm "quốc dân"?05:15
Nhạc Tết 2025: Đen giữ vững phong độ, các Anh Tài đổ bộ nhưng thiếu hẳn những bản hit mang tầm "quốc dân"?05:15 Vụ xe ôtô lao xuống mương 7 người tử vong: Công an công bố nguyên nhân ban đầu14:39
Vụ xe ôtô lao xuống mương 7 người tử vong: Công an công bố nguyên nhân ban đầu14:39 Video Hoa hậu Kỳ Duyên quăng miếng hài tại sự kiện, nhưng bỏ chạy vì nói 1 câu "quê xệ"00:49
Video Hoa hậu Kỳ Duyên quăng miếng hài tại sự kiện, nhưng bỏ chạy vì nói 1 câu "quê xệ"00:49 Choáng với màn phát lì xì của Trấn Thành: Số tiền khiến dàn sao quá sốc, chỉ 1 nàng hậu nhận cái kết ê chề01:25
Choáng với màn phát lì xì của Trấn Thành: Số tiền khiến dàn sao quá sốc, chỉ 1 nàng hậu nhận cái kết ê chề01:25 11 'quái xế' chạy vào cao tốc Nghi Sơn - Diễn Châu bị phạt 78 triệu đồng501:27
11 'quái xế' chạy vào cao tốc Nghi Sơn - Diễn Châu bị phạt 78 triệu đồng501:27 1 Hoa hậu Vbiz bị "tóm" ôm hôn tình tứ với trai trẻ trên phố00:41
1 Hoa hậu Vbiz bị "tóm" ôm hôn tình tứ với trai trẻ trên phố00:41Tin đang nóng
Tin mới nhất

Các 'siêu phẩm' điện thoại sẽ gây bão trong năm 2023

Apple sản xuất MacBook ở Việt Nam giữa năm 2023 sau AirPods, Apple Watch, iPad

Vì sao ngày càng nhiều người mua thiết bị Apple tân trang?

Cách Samsung dần khiến Galaxy Z Flip4 trở nên gần gũi hơn với giới trẻ

MacBook Air M1 chỉ còn 21,79 triệu đồng

Không muốn laptop hỏng khi bị đổ nước vào, đây là dòng máy mà bạn cần

OPPO Find N2 Flip sẽ sớm có mặt tại Việt Nam

Smartphone mạnh bậc nhất thế giới, sạc 80W,màn hình 144Hz, giá rẻ bất ngờ

Ảnh chi tiết Vivo Y02: Pin 5.000 mAh, RAM 23 GB, giá 2,79 triệu đồng tại Việt Nam

Apple có thể sản xuất Mac Pro tại Việt Nam

Công bố ngày ra mắt chính thức OnePlus 11

Oppo ra bộ đôi smartphone gập Find N2
Có thể bạn quan tâm

Tử vi hôm nay ngày 1/2/2025 của 12 cung hoàng đạo: Bọ Cạp gặp rắc rối
Trắc nghiệm
15:00:14 01/02/2025
Tàu cảnh sát biển cấp cứu thành công 1 thuyền viên người nước ngoài
Tin nổi bật
14:54:32 01/02/2025
Đoàn Văn Hậu đưa vợ con về Hà Nội tết ngoại, thái độ của em trai Doãn Hải My với anh rể gây chú ý
Sao thể thao
14:36:54 01/02/2025
4 chị em sinh tư tuổi Tỵ - con gái của nguyên Phó giám đốc bệnh viện ĐH Y Dược TP.HCM: Tết đi đến đâu là rộn ràng, niềm vui như nhân 3
Netizen
14:28:48 01/02/2025
Những loại đồ uống ấm áp để bạn chào đón năm mới an lành
Thế giới
13:37:35 01/02/2025
Chế độ dinh dưỡng, tập luyện hợp lý cho phụ nữ giảm cân dịp Tết
Sức khỏe
12:53:08 01/02/2025
'Cấp cứu' làn da ngày Tết, chị em ghi nhớ 4 điều này
Làm đẹp
12:39:20 01/02/2025
Độc lạ phong tục đón mừng năm mới ở nghĩa địa tại Chile
Lạ vui
10:47:08 01/02/2025
ĐTCL mùa 13: San phẳng mọi đối thủ với "bài dị" Morgana - Tiên Tri sức mạnh cực kỳ "lỗi"
Mọt game
10:43:05 01/02/2025
Bức ảnh bữa cơm tất niên trong phòng trọ của vợ chồng ở Hà Nội khiến 7000 người nhẹ nhõm
Sáng tạo
10:30:04 01/02/2025
 Chỉ có 1 phiên bản Nokia 8.2 5G ra mắt tại MWC 2020
Chỉ có 1 phiên bản Nokia 8.2 5G ra mắt tại MWC 2020 Nokia 8.2 chỉ có 1 phiên bản duy nhất: Dùng chip Snapdragon 735, hỗ trợ 5G
Nokia 8.2 chỉ có 1 phiên bản duy nhất: Dùng chip Snapdragon 735, hỗ trợ 5G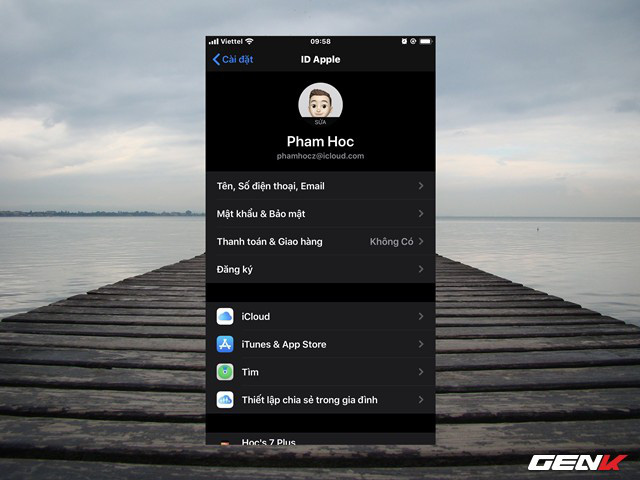
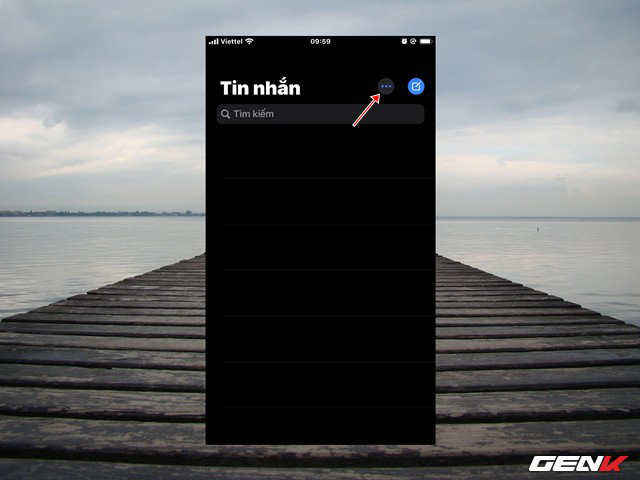
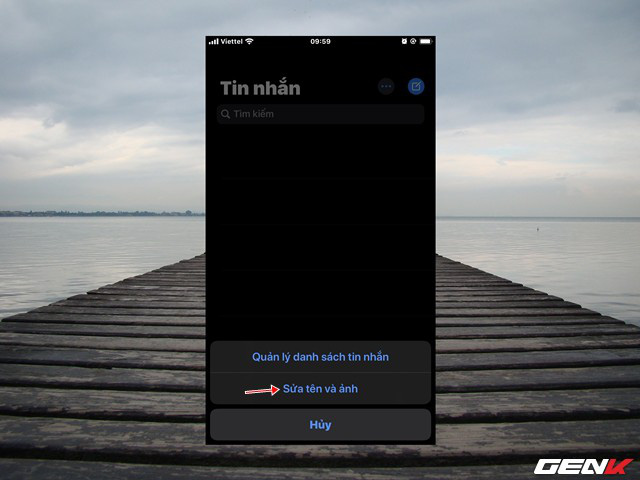
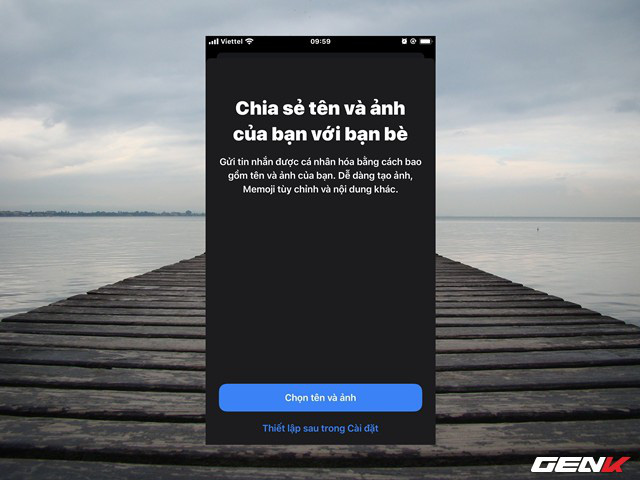
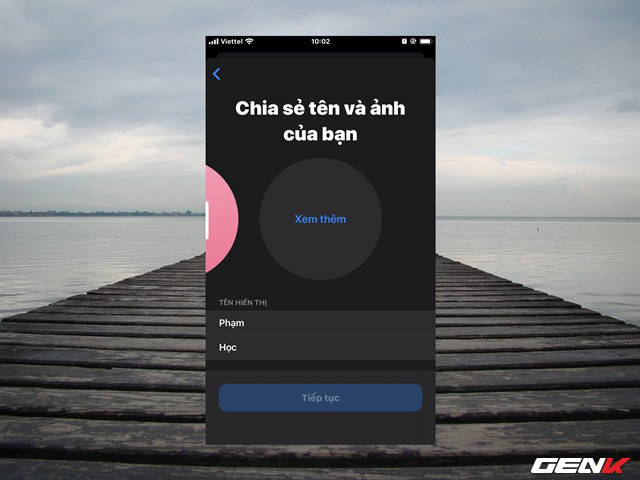
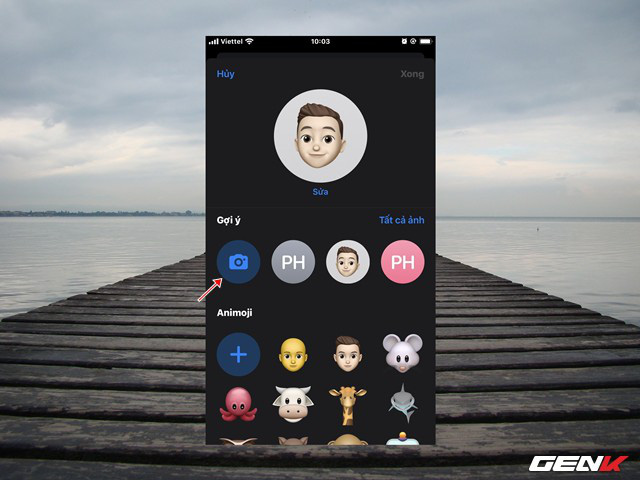
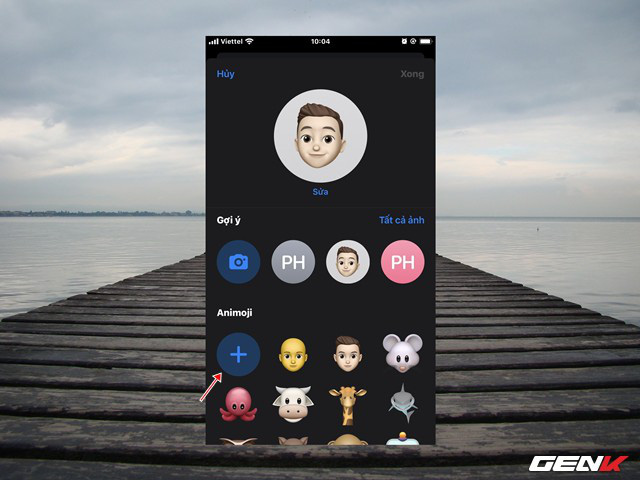
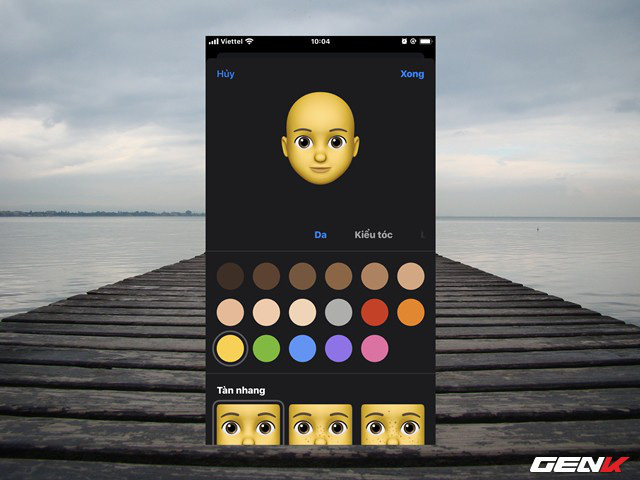
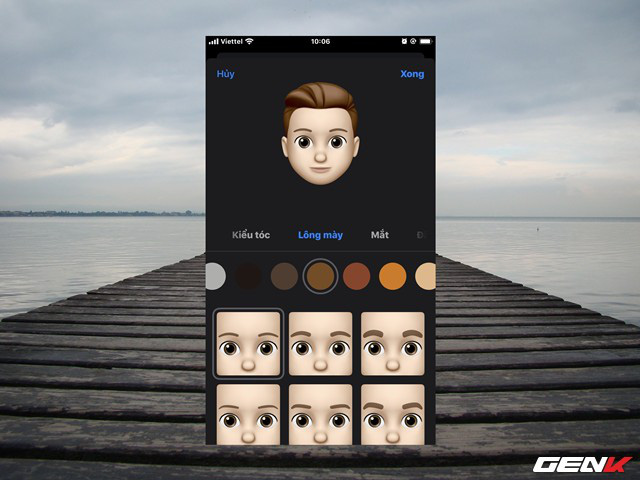
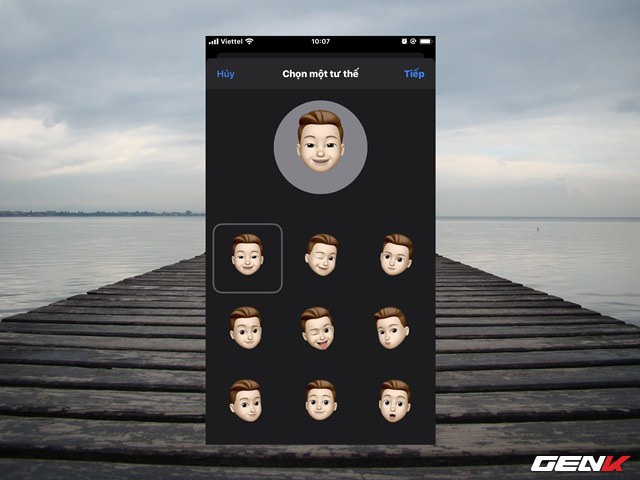
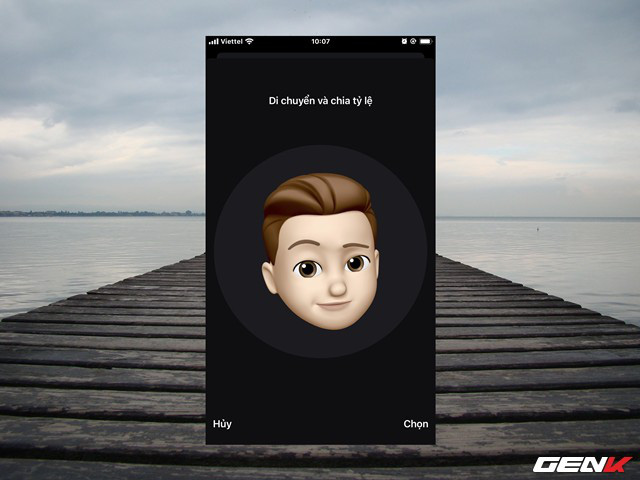
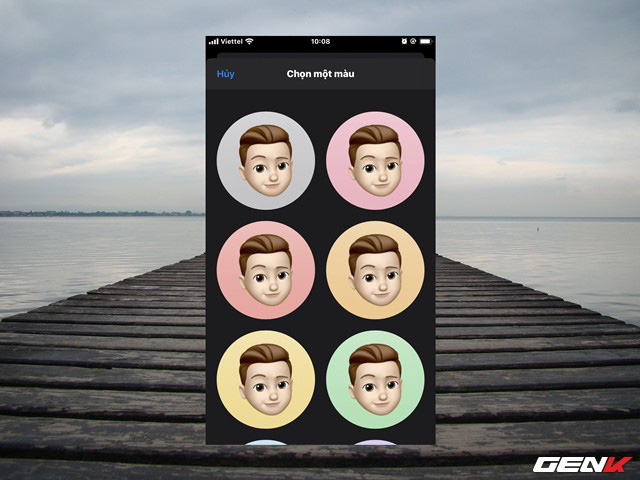
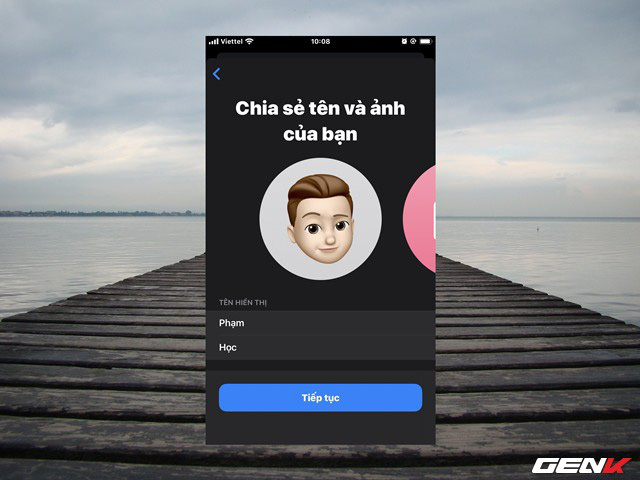
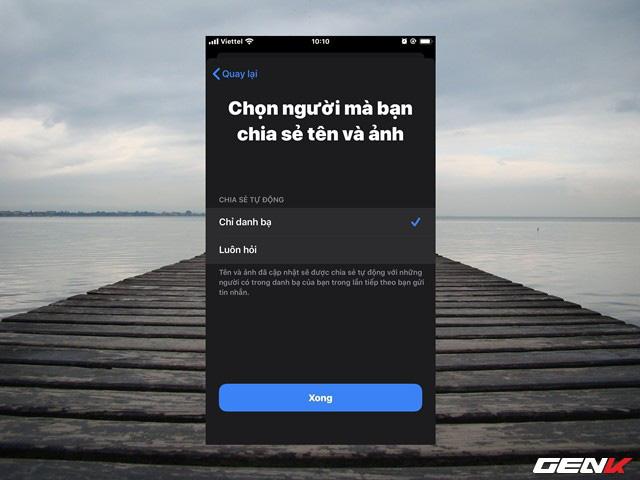
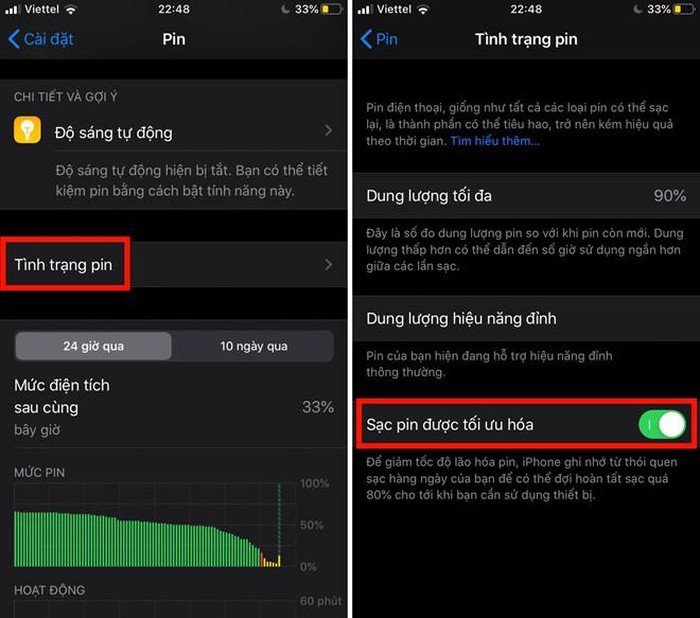
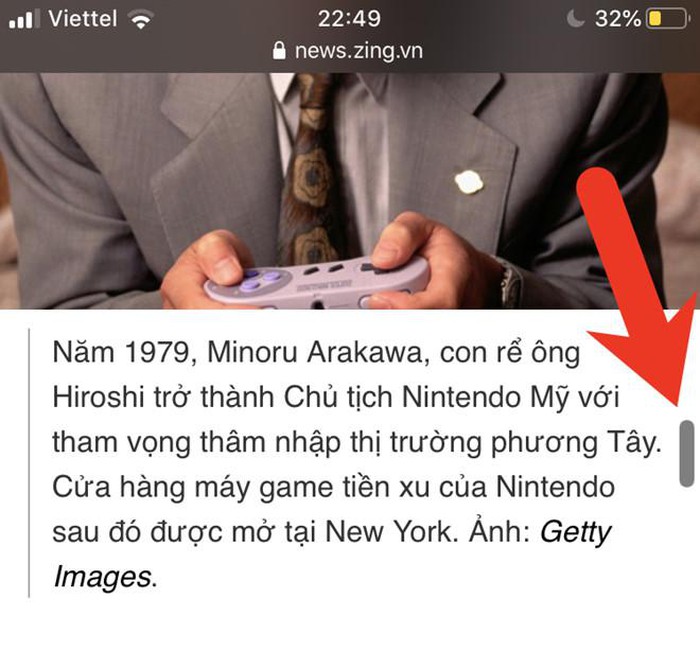

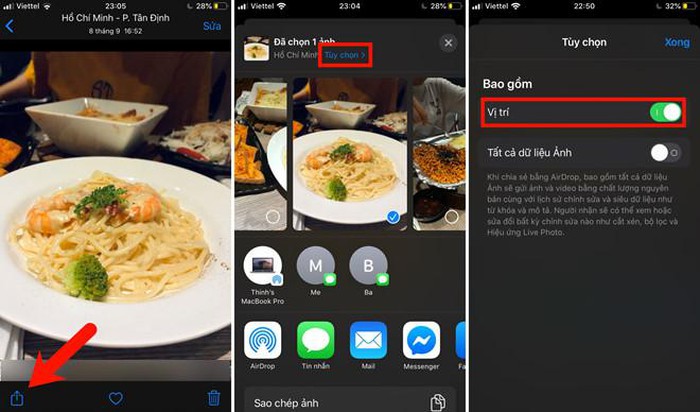
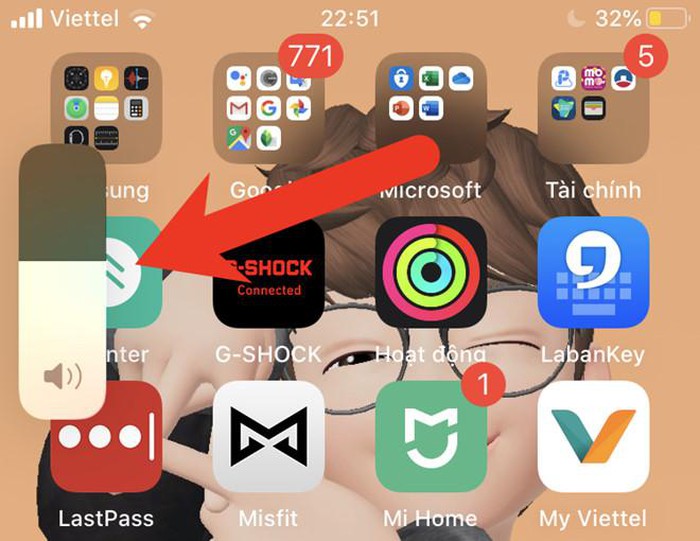
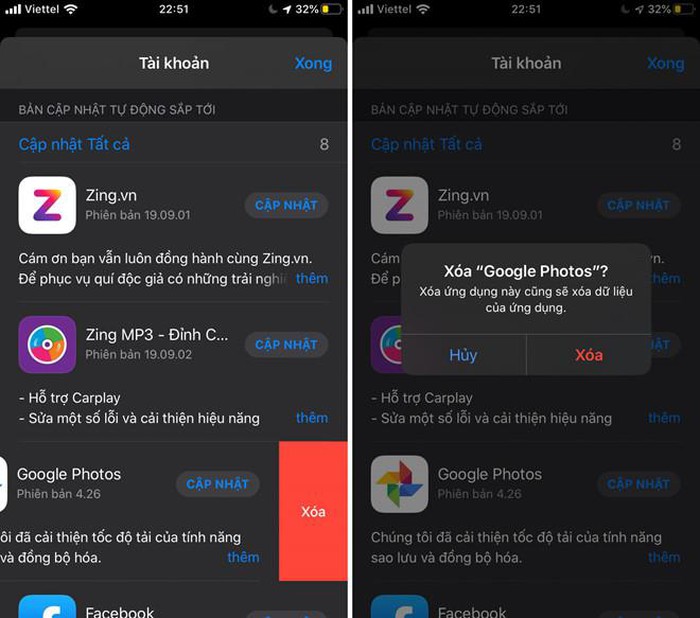
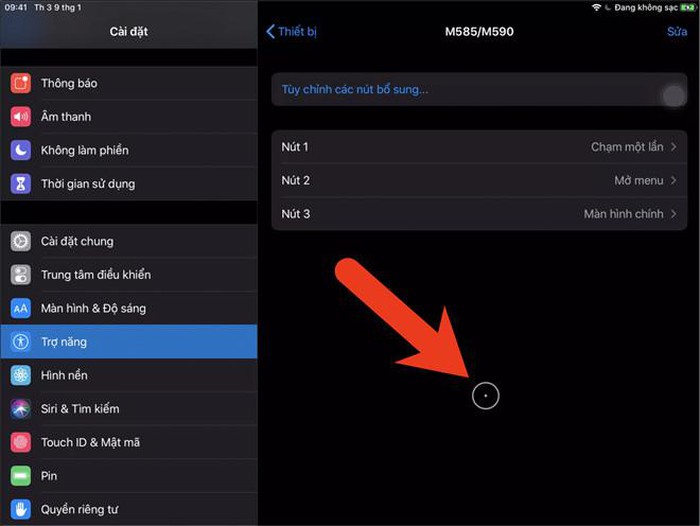
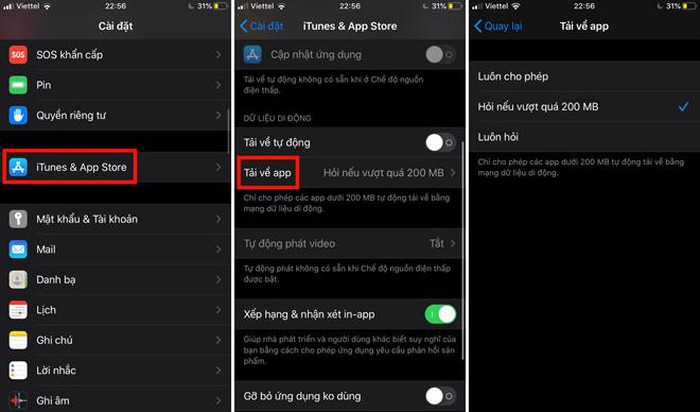
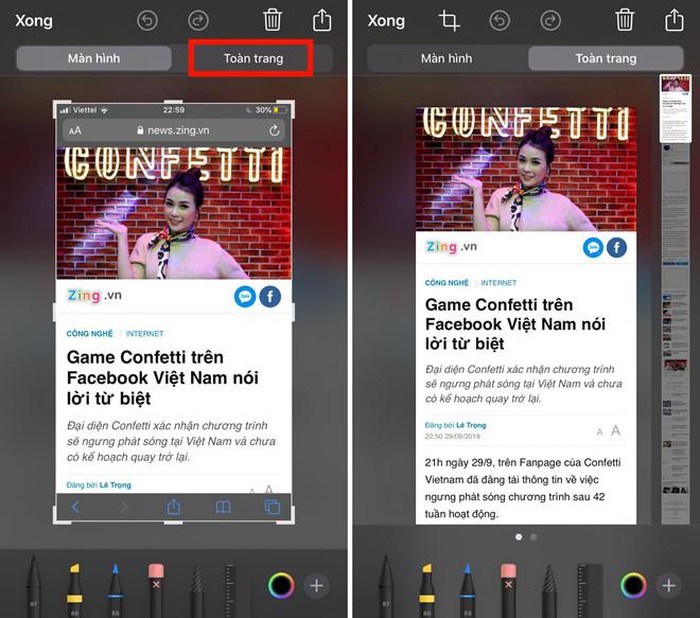
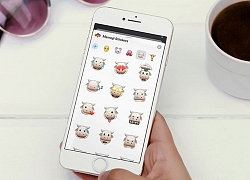 5 tính năng trên iOS 13 vượt trội hơn Android Q
5 tính năng trên iOS 13 vượt trội hơn Android Q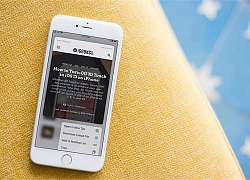 Tắt tính năng Link Preview trong Safari trên iOS 13
Tắt tính năng Link Preview trong Safari trên iOS 13 Apple chính thức khóa sign iOS 13.1.2 và iOS 13.1.3 sau khi phát hành iOS 13.2
Apple chính thức khóa sign iOS 13.1.2 và iOS 13.1.3 sau khi phát hành iOS 13.2 AirPods Pro bảo vệ thính lực người dùng theo cách hết sức tinh tế
AirPods Pro bảo vệ thính lực người dùng theo cách hết sức tinh tế iOS 13 tiếp tục xuất hiện lỗi nghiêm trọng, gây phiền toái cho người dùng
iOS 13 tiếp tục xuất hiện lỗi nghiêm trọng, gây phiền toái cho người dùng
 Đến nhà chị dâu cũ chúc Tết, tôi sửng sốt khi thấy anh trai đang lúi húi nướng mực dưới bếp, còn gọi tiếng "Vợ ơi"
Đến nhà chị dâu cũ chúc Tết, tôi sửng sốt khi thấy anh trai đang lúi húi nướng mực dưới bếp, còn gọi tiếng "Vợ ơi" Nàng hậu Việt đã hẹn hò kín đáo 4 năm với bạn trai thiếu gia bất ngờ "xả ảnh" tình tứ, thông tin đàng trai gây chú ý
Nàng hậu Việt đã hẹn hò kín đáo 4 năm với bạn trai thiếu gia bất ngờ "xả ảnh" tình tứ, thông tin đàng trai gây chú ý
 Đầu năm nghe Chu Thanh Huyền "nịnh" chồng như văn mẫu, bảo sao Quang Hải yêu chiều vợ hết mực
Đầu năm nghe Chu Thanh Huyền "nịnh" chồng như văn mẫu, bảo sao Quang Hải yêu chiều vợ hết mực
 Hoa hậu Đặng Thu Thảo khoe tổ ấm siêu sang với chồng doanh nhân
Hoa hậu Đặng Thu Thảo khoe tổ ấm siêu sang với chồng doanh nhân Sáng Mùng 2 Tết, chồng dẫn về một đứa bé, con lên tiếng gọi "mẹ ơi" mà tôi vỡ òa trong hạnh phúc
Sáng Mùng 2 Tết, chồng dẫn về một đứa bé, con lên tiếng gọi "mẹ ơi" mà tôi vỡ òa trong hạnh phúc Mùng 3 Tết, đang đi du lịch, nhìn camera mà vợ chồng tôi xót xa, đành hủy chuyến, về quê chồng ngay lập tức
Mùng 3 Tết, đang đi du lịch, nhìn camera mà vợ chồng tôi xót xa, đành hủy chuyến, về quê chồng ngay lập tức Điều tra vụ án sát hại mẹ và anh trai vào sáng mùng 2 Tết
Điều tra vụ án sát hại mẹ và anh trai vào sáng mùng 2 Tết Nhân chứng kể giây phút cứu bé gái trong ô tô lao xuống kênh ở Nam Định
Nhân chứng kể giây phút cứu bé gái trong ô tô lao xuống kênh ở Nam Định Nguyên nhân khiến em trai xuống tay sát hại mẹ và anh vào sáng mùng 2 Tết
Nguyên nhân khiến em trai xuống tay sát hại mẹ và anh vào sáng mùng 2 Tết Ô tô mất lái lao xuống sông ở Nam Định, 7 người tử vong
Ô tô mất lái lao xuống sông ở Nam Định, 7 người tử vong Bát bún riêu 400k ngày Tết khiến dân mạng "dậy sóng", chủ quán lên tiếng khiến nhiều người bất ngờ khi biết lý do
Bát bún riêu 400k ngày Tết khiến dân mạng "dậy sóng", chủ quán lên tiếng khiến nhiều người bất ngờ khi biết lý do Hoa hậu Việt công khai bạn trai vào mùng 3 Tết, lộ luôn chuyện chuẩn bị kết hôn
Hoa hậu Việt công khai bạn trai vào mùng 3 Tết, lộ luôn chuyện chuẩn bị kết hôn Sao Việt 30/1: MC Mai Ngọc khoe bụng bầu, vợ chồng Trấn Thành tình tứ đón Tết
Sao Việt 30/1: MC Mai Ngọc khoe bụng bầu, vợ chồng Trấn Thành tình tứ đón Tết Tạ Đình Phong quay lại với Trương Bá Chi, Vương Phi bất lực khóc trên sóng truyền hình vì không níu giữ được bạn trai?
Tạ Đình Phong quay lại với Trương Bá Chi, Vương Phi bất lực khóc trên sóng truyền hình vì không níu giữ được bạn trai? Duy Mạnh - Quỳnh Anh về Đông Anh ăn tết cực vui, xoá tan phán xét "trọng ngoại hơn nội" của "hội mẹ chồng online"
Duy Mạnh - Quỳnh Anh về Đông Anh ăn tết cực vui, xoá tan phán xét "trọng ngoại hơn nội" của "hội mẹ chồng online"