Hướng dẫn sao lưu và phục hồi tin nhắn, lịch sử cuộc gọi trên smartphone
Đôi khi bạn muốn sao lưu các tin nhắn với nội dung quan trọng để đề phòng smartphone bị hư hỏng hoặc bị mất sẽ làm mất toàn bộ các nội dung tin nhắn trên đó; hoặc bạn muốn chuyển toàn bộ nội dung tin nhắn và lịch sử cuộc gọi từ smartphone cũ sang smartphone mới? Ứng dụng dưới đây sẽ giúp bạn thực hiện điều này.
SMS Backup là ứng dụng miễn phí cho phép người dùng dễ dàng sao lưu và phục hồi toàn bộ tin nhắn SMS, lịch sử cuộc gọi trên smartphone và lưu vào hộp thư Gmail của người dùng.
Với sự trợ giúp của SMS Backup , người dùng có thể tạo bản sao các tin nhắn quan trọng đang có trên smartphone, hoặc có thể dễ dàng chuyển đổi tin nhắn, lịch sử cuộc gọi từ smartphone cũ sang smartphone mới khi cần.
Download ứng dụng miễn phí https://play.google.com/store/apps/details?id=com.zegoggles.smssync
Trong lần đầu tiên sử dụng, ứng dụng sẽ yêu cầu người dùng đăng nhập vào tài khoản Google của mình để sao lưu và đồng bộ hóa tin nhắn, lịch sử cuộc gọi trên smartphone.
Bạn nhấn vào nút “Connect” từ giao diện chính, sau đó chọn một trong các tài khoản Google mà bạn đã đăng nhập vào smartphone của mình để tiếp tục.
Lưu ý: bạn phải đồng ý để cấp quyền cho SMS Backup truy cập vào hộp thư Gmail của mình, vì ứng dụng sẽ tiến hành sao lưu và cập nhật nội dung tin nhắn, lịch sử cuộc gọi trên smartphone vào hộp thư Gmail của bạn. Trong trường hợp nếu cảm thấy lo lắng về sự riêng tư, bạn có thể khởi tạo một tài khoản Gmail riêng và chỉ dùng tài khoản này để cho phép ứng dụng chứa nội dung tin nhắn, lịch sử cuộc gọi trên smartphone.
Sau khi hoàn tất bước đăng nhập vào tài khoản Gmail, ứng dụng sẽ cho phép người dùng thực hiện lần sao lưu tin nhắn đầu tiên trên smartphone để lưu trữ vào hộp thư Gmail. Bạn nhấn nút “Backup” từ hộp thoại hiện ra sau khi đăng nhập vào tài khoản Gmail.
Quá trình sao lưu tin nhắn sẽ được diễn ra. Quá trình này dài hay ngắn phụ thuộc vào số lượng tin nhắn có trên smartphone của bạn. Mặc định SMS Backup sẽ sao lưu toàn bộ tin nhắn SMS và MMS có chứa trên smartphone của người dùng và chứa dữ liệu sao lưu này trên tài khoản Gmail mà bạn đã đăng nhập ở trên.
Để ứng dụng tự động sao lưu mỗi khi trên smartphone có tin nhắn mới, bạn nhấn vào tùy chọn “Auto Backup” trên giao diện chính của ứng dụng.
Video đang HOT
Mặc định ứng dụng sẽ chỉ sao lưu toàn bộ nội dung tin nhắn trên smartphone. Để sao lưu cả lịch sử cuộc gọi trên thiết bị, bạn nhấn vào tùy chọn “Advanced Settings” ở giao diện chính, sau đó chọn “Backup Settings” từ giao diện hiện ra. Tại đây, bạn đánh dấu vào tùy chọn “Backup Call log”.
Như vậy ứng dụng cũng sẽ tự động sao lưu lịch sử cuộc gọi trên smartphone mỗi khi có cuộc gọi mới (bao gồm gọi đi, gọi đến hay cuộc gọi nhỡ).
Phục hồi tin nhắn và lịch sử cuộc gọi
Để phục hồi lại tin nhắn và lịch sử cuộc gọi trên một smartphone mới, việc đầu tiên là bạn cài đặt ứng dụng SMS Backup lên smartphone đó. Sau đó đăng nhập vào tài khoản Google mà bạn đã sử dụng để sao lưu lịch sử cuộc gọi và tin nhắn (chung tài khoản Google đăng nhập vào ứng dụng SMS Backup ở thiết bị cũ).
Tiếp theo, từ giao diện chính của ứng dụng, bạn nhấn nút “Restore” trên giao diện chính của ứng dụng.
Để SMS Backup có thể phục hồi lại các tin nhắn và lịch sử cuộc gọi trên smartphone, ứng dụng đòi hỏi người dùng phải chuyển sang sử dụng SMS Backup làm ứng dụng tin nhắn mặc định trên smartphone. Để thực hiện điều này, bạn nhấn vào nút “OK” hiện ra trên hộp thoại sau khi nhấn nút “Restore”, sau đó nhấn nút “Có” tại hộp thoại hỏi bạn có muốn thay đổi ứng dụng tin nhắn mặc định hay không.
Sau khi hoàn tất quá trình chuyển đổi ứng dụng tin nhắn mặc định, SMS Backup sẽ lập tức thực hiện quá trình phục hồi tin nhắn.
Lưu ý: mặc định SMS Backup sẽ chỉ phục hồi tối đa 500 tin nhắn mới nhất. Nếu muốn phục hồi toàn bộ các tin nhắn đã được sao lưu, bạn nhấn chọn “Advanced settings”, sau đó chọn “Restore settings” từ giao diện hiện ra rồi nhấn vào mục “Number of lastest messages to restore”, chọn “All” tại hộp thoại hiện ra.
Sau khi quá trình phục hồi tin nhắn và lịch sử cuộc gọi hoàn tất, một hộp thoại hiện ra hỏi người dùng có muốn phục hồi lại ứng dụng tin nhắn mặc định như trước đây hay không, bạn nhấn “Có” tại hộp thoại này để chuyển về ứng dụng nhắn tin như cũ, thay vì sử dụng SMS Backup là ứng dụng nhắn tin trên smartphone.
Như vậy với sự giúp đỡ của SMS Backup , người dùng sẽ có một công cụ hữu ích để sao lưu và phục hồi tin nhắn, lịch sử cuộc gọi khi đổi sang sử dụng smartphone hoặc trong trường hợp không may smartphone bị mất hoặc hư hỏng.
Theo: Dantri
Những ứng dụng biến smartphone thành máy scan tài liệu, hình ảnh
Ngoài chức năng chụp ảnh và quay phim, những công cụ sau đây sẽ giúp biến camera trên smartphone của bạn thành một chiếc máy scan di động không hề thua kém các máy scan chuyện dụng để đưa những văn bản, tài liệu hoặc hình ảnh trên giấy vào smartphone.
Nếu có một tài liệu, một cuốn sách hoặc một bức ảnh đã in và muốn chia sẻ cho mọi người, cách đơn giản nhất là bạn scan tài liệu, cuốn sách hoặc hình ảnh đó và upload nó lên Internet để mọi người cùng xem. Tuy nhiên nếu không có máy scan thì bạn sẽ không làm được.
Với những công cụ dưới đây, bạn có thể tận dụng chức năng camera trên chính chiếc smartphone mình đang sử dụng (kể cả Android lẫn iOS) để biến thành một sản phẩm thành một chiếc máy scan di động, giúp scan tài liệu nhằm lưu trữ hoặc chia sẻ chúng dễ dàng hơn.
Office Lens là ứng dụng do Microsoft phát triển, cho phép biến camera trên smartphone thành một chiếc máy scan bỏ túi để người dùng có thể chụp ảnh lại các nội dung văn bản trên bảng viết, tài liệu hay hóa đơn... rồi xử lý chúng để có được kết quả như khi sử dụng máy scan thực sự.
Ứng dụng sẽ cho phép người dùng chuyển đổi hình ảnh chụp được của nội dung văn bản thành file ảnh JPEG thông thường, Word, PowerPoint hoặc thậm chí là file PDF. Nếu người dùng sử dụng Office Lens để chụp ảnh hóa đơn, danh thiếp, thực đơn hay giấy ghi chú... Office Lens sẽ tự động cắt xén và điều chỉnh hình ảnh sau cho giữ lại nội dung chính trên hình ảnh một cách rõ nét nhất, tương tự như khi sử dụng máy scan thực sự.
Đặc biệt nếu người dùng sử dụng Office Lens để ghi lại hình ảnh của file văn bản, ứng dụng Word trên thiết bị di động (nếu có) sẽ sử dụng chức năng nhận diện ký tự quang học (OCR) để chuyển đổi hình ảnh thành nội dung văn bản, cho phép người dùng chỉnh sửa nội dung từ file ảnh đã chụp được. Người dùng cũng có thể sử dụng tính năng này để trích xuất số điện thoại hay địa chỉ liên lạc khi sử dụng Office Lens để chụp lại hình ảnh của danh thiếp...
CamScanner (Phiên bản cho Android, iOS và Windows Phone)
Đây là một trong những ứng dụng di động phổ biến nhất để scan và biến các loại tài liệu, giấy tờ, danh thiếp... thành định dạng file PDF và lưu trữ trên thiết bị di động.
CamScanner sử dụng máy ảnh trên smartphone để làm máy quét, sau đó cung cấp nhiều tính năng để xử lý hình ảnh như tự động xoay thẳng tài liệu có trong hình ảnh, cắt viền thừa để giữ lại nội dung tài liệu giúp nội dung dễ đọc và rõ ràng hơn. CamScanner có thể lưu tài liệu dưới dạng file PDF hoặc file ảnh JPEG, thuận tiện cho người dùng chia sẻ khi cần.
Ngoài ra người dùng cũng có thể trả phí để sử dụng thêm các chức năng mở rộng của ứng dụng này như lưu trữ tài liệu sau khi quét trên đám mây để chia sẻ dễ dàng hơn hoặc thêm chức năng lọc nội dung chữ viết có trong hình ảnh để có thể chỉnh sửa nội dung từ những trang tài liệu chụp được. Mức phí của phiên bản chuyên nghiệp 4,99USD/tháng hoặc 40USD/năm.
Scanbot (Miễn phí cho cả Android lẫn iOS)
Đây được đánh giá là một trong những ứng dụng tốt nhất dùng để scan tài liệu trên smartphone. Người dùng chỉ việc hướng giao diện camera trên ứng dụng về phía tài liệu mà mình cần scan, ứng dụng sẽ tự động quét và scan nội dung của tài liệu. File văn bản sau khi scan sẽ được lưu dưới dạng file ảnh JPG hoặc file PDF.
Ứng dụng cũng cung cấp cho người dùng nhiều bộ lọc khác nhau, giúp biến file văn bản đã được scan thành màu đen trắng để dễ đọc hơn hoặc giữ nguyên màu sắc như ban đầu.
Scanbot cũng hỗ trợ tính năng quét nhiều trang liên tục, trong trường hợp bạn cần scan một cuốn sách hoặc một đoạn sách, một tập tài liệu nhiều trang... điều này giúp bạn có thể quét chung nhiều trang văn bản và lưu lại thành một file PDF có nhiều trang trên smartphone của mình, thay vì phải lưu ra thành từng file riêng biệt.
Scanbot cũng cung cấp phiên bản chuyên nghiệp với mức giá 5,5USD, mà phiên bản này sẽ hỗ trợ thêm tính năng nhận diện ký tự quang học (OCR) để chuyển đổi hình ảnh thành nội dung văn bản hoặc tạo chữ ký tay lên văn bản sau khi scan...
PhotoScan - Công cụ chuyên dụng để scan hình ảnh
PhotoScan là ứng dụng do Google phát triển, cho phép người dùng biến chiếc smartphone của mình trở thành một chiếc máy scan ảnh, để biến các bức ảnh bằng giấy trở thành ảnh kỹ thuật số để lưu trữ và chia sẻ dễ dàng hơn.
Với PhotoScan không chỉ đơn thuần là sử dụng camera trên smartphone để chụp lại hình ảnh, mà nó sẽ quét lại toàn bộ hình ảnh bằng camera. Trong quá trình quét đèn flash trên smartphone sẽ luôn bật sáng để chiếu sáng đều toàn bộ chi tiết các hình ảnh. PhotoScan sử dụng các thuật toán thông minh và kỹ thuật xử lý ảnh do Google phát triển để loại bỏ những vị trí bị chói xuất hiện trên hình ảnh gây ra bởi đèn flash của smartphone để cho ra kết quả là bức ảnh ưng ý nhất được camera của smartphone ghi lại. Ngoài ra, ứng dụng cũng có thể phát hiện để loại bỏ những vết cong trên hình ảnh, đặc biệt ở các góc của bức ảnh gốc.
Sau khi quét và biến hình ảnh vật lý thành ảnh kỹ thuật số, những bức ảnh có thể được dễ dàng chia sẻ hoặc lưu trữ trên ứng dụng Google Photos.
Theo: Dantri
Các ứng dụng di động đang theo dõi người dùng như thế nào?  Các nhà nghiên cứu phát hiện điện thoại có lẽ không phải là gián điệp, nhưng ứng dụng trên nó có thể làm điều đó. Khi nhắc đến mặt tối của công nghệ, nhiều người cho rằng các thiết bị như điện thoại di động đang thao túng, theo dõi vị trí, nghe lén, lợi dụng các ứng dụng và phần mềm ẩn...
Các nhà nghiên cứu phát hiện điện thoại có lẽ không phải là gián điệp, nhưng ứng dụng trên nó có thể làm điều đó. Khi nhắc đến mặt tối của công nghệ, nhiều người cho rằng các thiết bị như điện thoại di động đang thao túng, theo dõi vị trí, nghe lén, lợi dụng các ứng dụng và phần mềm ẩn...
 Từ Hàn Quốc về mà không báo ai, chàng trai bị mẹ "tát không trượt phát nào"01:12
Từ Hàn Quốc về mà không báo ai, chàng trai bị mẹ "tát không trượt phát nào"01:12 Cận cảnh Quang Hải cầm xấp tiền, đếm rồi lì xì cho mẹ vợ, dân mạng "chỉ biết ước" nhưng vẫn góp ý 1 điều01:04
Cận cảnh Quang Hải cầm xấp tiền, đếm rồi lì xì cho mẹ vợ, dân mạng "chỉ biết ước" nhưng vẫn góp ý 1 điều01:04 Đoạn clip 22 giây ghi lại khoảnh khắc cậu bé phi nhanh như mũi tên bắn hot rần rần, netizen xúc động mãi không thôi00:22
Đoạn clip 22 giây ghi lại khoảnh khắc cậu bé phi nhanh như mũi tên bắn hot rần rần, netizen xúc động mãi không thôi00:22 Sơn Tùng tung 1 đoạn clip tối 27 Tết mà khiến dân tình dọn nhà tỉnh táo hẳn!05:26
Sơn Tùng tung 1 đoạn clip tối 27 Tết mà khiến dân tình dọn nhà tỉnh táo hẳn!05:26 Đường dây lừa đảo 13.000 người: Biệt danh ACE của 3 quản lý cấp cao02:36
Đường dây lừa đảo 13.000 người: Biệt danh ACE của 3 quản lý cấp cao02:36 Trung Quốc tung chatbot đấu ChatGPT, cổ phiếu Phố Wall chao đảo bốc hơi 1.000 tỉ14:53
Trung Quốc tung chatbot đấu ChatGPT, cổ phiếu Phố Wall chao đảo bốc hơi 1.000 tỉ14:53 Sao nam Vbiz về ăn Tết nhưng bị bố mẹ doạ đuổi ra khỏi nhà, chuyện gì đây?01:23
Sao nam Vbiz về ăn Tết nhưng bị bố mẹ doạ đuổi ra khỏi nhà, chuyện gì đây?01:23 "Anh ơi, chạy đi còn kịp" - tiếng la thất thanh cùng pha dập lửa bình gas bốc cháy ngùn ngụt khiến ai cũng tái mặt03:56
"Anh ơi, chạy đi còn kịp" - tiếng la thất thanh cùng pha dập lửa bình gas bốc cháy ngùn ngụt khiến ai cũng tái mặt03:56 Lọ Lem - Hạt Dẻ bất giác bị bố Quyền Linh bắt gặp, lộ nhan sắc và tính cách thật00:53
Lọ Lem - Hạt Dẻ bất giác bị bố Quyền Linh bắt gặp, lộ nhan sắc và tính cách thật00:53 Ca sĩ Hiền Thục phát hành 2 MV giới thiệu cảnh đẹp Việt Nam04:14
Ca sĩ Hiền Thục phát hành 2 MV giới thiệu cảnh đẹp Việt Nam04:14 Căng nhất mùa Tết: Thí sinh Rap Việt đòi nợ công ty cũ!05:29
Căng nhất mùa Tết: Thí sinh Rap Việt đòi nợ công ty cũ!05:29Tin đang nóng
Tin mới nhất

Các 'siêu phẩm' điện thoại sẽ gây bão trong năm 2023

Apple sản xuất MacBook ở Việt Nam giữa năm 2023 sau AirPods, Apple Watch, iPad

Vì sao ngày càng nhiều người mua thiết bị Apple tân trang?

Cách Samsung dần khiến Galaxy Z Flip4 trở nên gần gũi hơn với giới trẻ

MacBook Air M1 chỉ còn 21,79 triệu đồng

Không muốn laptop hỏng khi bị đổ nước vào, đây là dòng máy mà bạn cần

OPPO Find N2 Flip sẽ sớm có mặt tại Việt Nam

Smartphone mạnh bậc nhất thế giới, sạc 80W,màn hình 144Hz, giá rẻ bất ngờ

Ảnh chi tiết Vivo Y02: Pin 5.000 mAh, RAM 23 GB, giá 2,79 triệu đồng tại Việt Nam

Apple có thể sản xuất Mac Pro tại Việt Nam

Công bố ngày ra mắt chính thức OnePlus 11

Oppo ra bộ đôi smartphone gập Find N2
Có thể bạn quan tâm

Nhiều ca nghi mắc sởi và sốt xuất huyết trong những ngày đầu nghỉ tết
Sức khỏe
22:01:17 30/01/2025
Vụ va chạm máy bay tại Mỹ: Tìm thấy 19 thi thể tại hiện trường
Thế giới
21:36:07 30/01/2025
Xu hướng thể thao kết hợp cộng nghệ trong xã hội hiện đại
Tin nổi bật
20:47:05 30/01/2025
Ngôi làng nghèo bỗng nhiên mở tiệc Tết linh đình nhiều ngày liền, có người nhận lì xì 200 triệu đồng: Nguyên nhân không ai ngờ đến
Netizen
20:09:12 30/01/2025
Nụ hôn bạc tỷ và quyết định đúng đắn của Thu Trang
Phim việt
20:02:03 30/01/2025
Hoa hậu Việt đứng hình khi nhận được lời chúc kỳ lạ nhất dịp Tết
Sao việt
19:54:26 30/01/2025
Náo loạn MXH Hàn: Irene kết hôn
Sao châu á
19:23:36 30/01/2025
Giới trẻ Việt mặc ngày càng hay, ra chất riêng và chẳng "hòa tan" với bất kỳ ai
Phong cách sao
18:00:47 30/01/2025
Thái Lan kêu gọi đốt nhang, vàng mã online để chống ô nhiễm không khí
Lạ vui
17:13:36 30/01/2025
Cận cảnh Quang Hải cầm xấp tiền, đếm rồi lì xì cho mẹ vợ, dân mạng "chỉ biết ước" nhưng vẫn góp ý 1 điều
Sao thể thao
16:37:29 30/01/2025
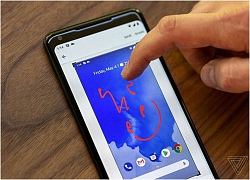 Android 9.0 P có tên gọi chính thức, bắt đầu phát hành đến người dùng
Android 9.0 P có tên gọi chính thức, bắt đầu phát hành đến người dùng Honor Play với công nghệ GPU Turbo, hỗ trợ game 4D ra mắt tại Ấn Độ
Honor Play với công nghệ GPU Turbo, hỗ trợ game 4D ra mắt tại Ấn Độ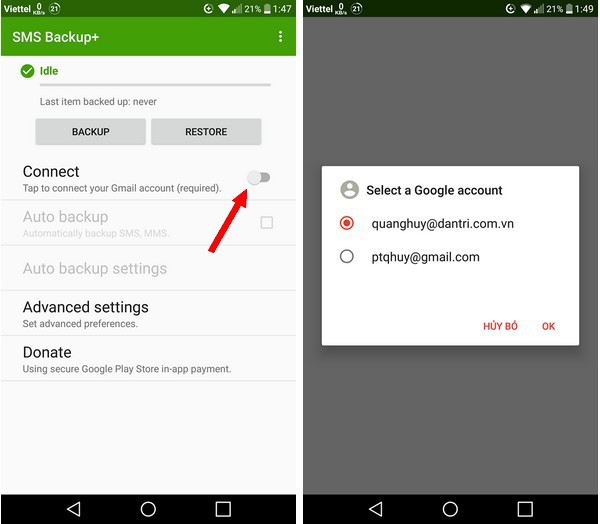
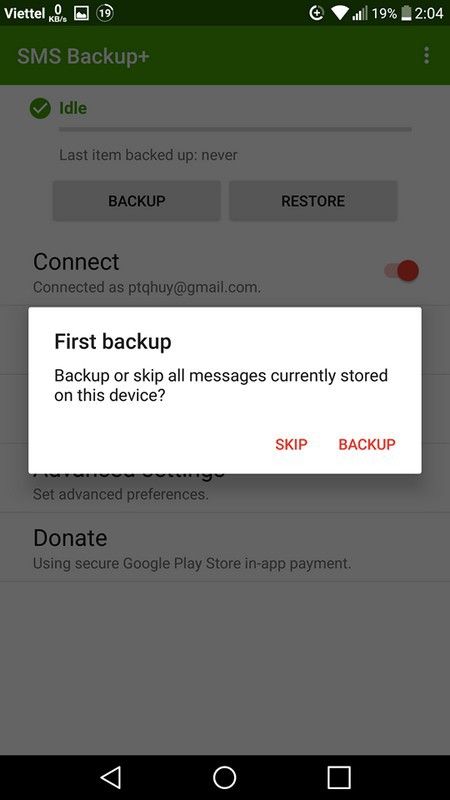
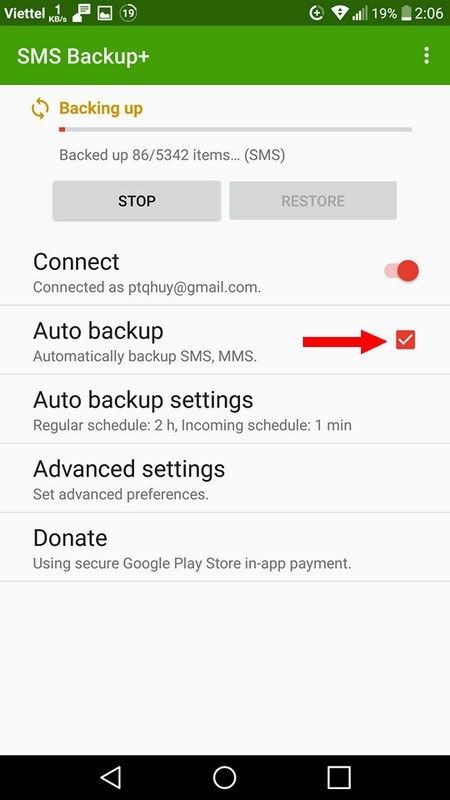
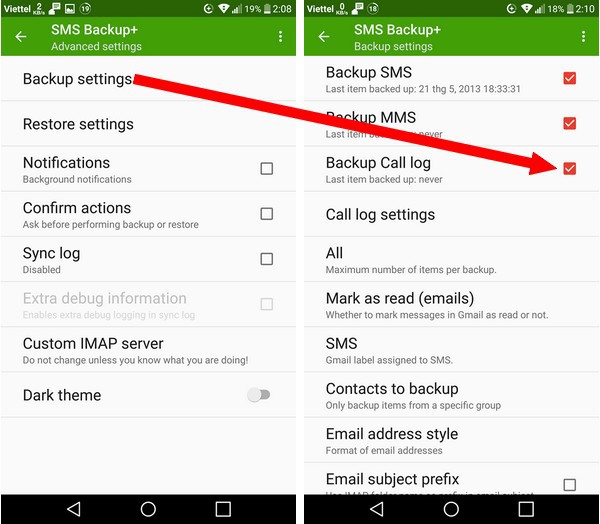
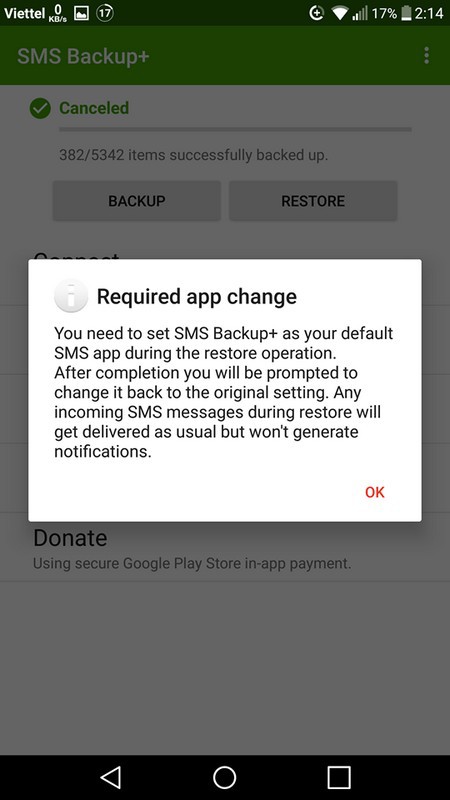
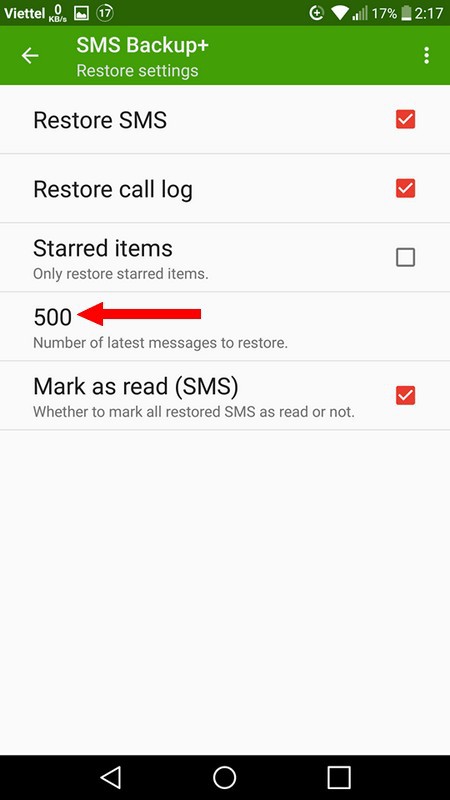
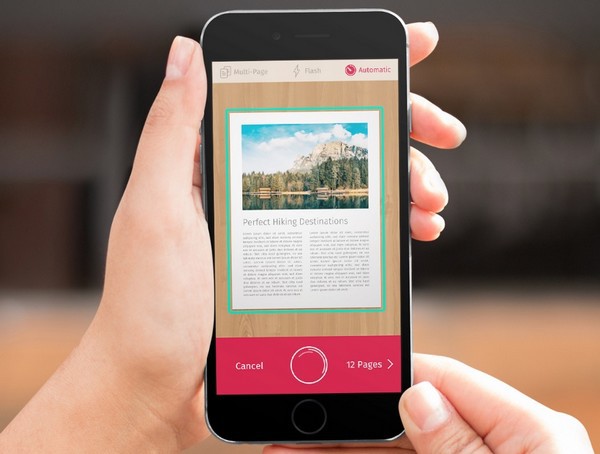

 Hơn một triệu chương trình được tích hợp trong WeChat
Hơn một triệu chương trình được tích hợp trong WeChat Giám đốc nhắn tin "vu khống" lãnh đạo Sở, lãnh 12 tháng tù giam
Giám đốc nhắn tin "vu khống" lãnh đạo Sở, lãnh 12 tháng tù giam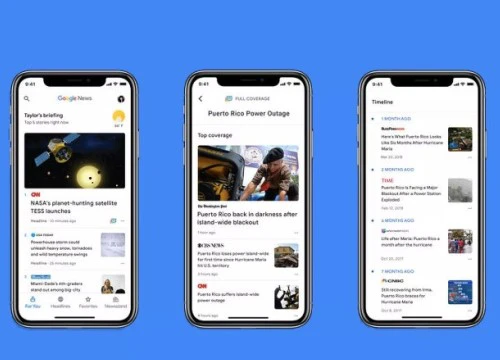 Google News tích hợp trí tuệ nhân tạo đã có mặt trên ứng dụng di động
Google News tích hợp trí tuệ nhân tạo đã có mặt trên ứng dụng di động 18 tuổi sở hữu 30 ứng dụng di động
18 tuổi sở hữu 30 ứng dụng di động Trường hợp nào nhà mạng không được cắt liên lạc của chủ thuê bao?
Trường hợp nào nhà mạng không được cắt liên lạc của chủ thuê bao? Bí mật khủng khiếp đằng sau cuộc gọi "nhầm số" 12 lần mỗi ngày đến máy chồng
Bí mật khủng khiếp đằng sau cuộc gọi "nhầm số" 12 lần mỗi ngày đến máy chồng Điều tra vụ án sát hại mẹ và anh trai vào sáng mùng 2 Tết
Điều tra vụ án sát hại mẹ và anh trai vào sáng mùng 2 Tết Ô tô mất lái lao xuống sông ở Nam Định, 7 người tử vong
Ô tô mất lái lao xuống sông ở Nam Định, 7 người tử vong 6 ngày nghỉ Tết Nguyên đán, xảy ra 308 vụ tai nạn giao thông làm chết 137 người
6 ngày nghỉ Tết Nguyên đán, xảy ra 308 vụ tai nạn giao thông làm chết 137 người 11 học sinh gây náo loạn trên cao tốc ngày mùng 1 Tết bị phạt gần 80 triệu đồng
11 học sinh gây náo loạn trên cao tốc ngày mùng 1 Tết bị phạt gần 80 triệu đồng MXH bùng nổ tranh cãi về phim của Trấn Thành: Người chê quá ồn ào, người khen bộ ba visual diễn hay bất ngờ
MXH bùng nổ tranh cãi về phim của Trấn Thành: Người chê quá ồn ào, người khen bộ ba visual diễn hay bất ngờ TP HCM: Bé trai bị bỏ rơi, đặt trong giỏ nhựa
TP HCM: Bé trai bị bỏ rơi, đặt trong giỏ nhựa Bức ảnh ngớ ngẩn khiến Triệu Lộ Tư bị bóc chi tiết "phông bạt" bệnh tật
Bức ảnh ngớ ngẩn khiến Triệu Lộ Tư bị bóc chi tiết "phông bạt" bệnh tật HOT: Đúng mùng 1 Tết, phu nhân hào môn Vbiz và chồng đại gia thông báo đã đón con đầu lòng!
HOT: Đúng mùng 1 Tết, phu nhân hào môn Vbiz và chồng đại gia thông báo đã đón con đầu lòng! Người phụ nữ ở Gia Lai khóa cửa, nhốt công an
Người phụ nữ ở Gia Lai khóa cửa, nhốt công an BVĐK Vĩnh Long thông tin về vụ bé gái 3 tuổi tử vong đêm giao thừa
BVĐK Vĩnh Long thông tin về vụ bé gái 3 tuổi tử vong đêm giao thừa Ảnh hiếm: Xuân Trường ôm vợ giám đốc đi chúc tết, nhan sắc Nhuệ Giang thế nào 4 năm sau đám hỏi bí mật?
Ảnh hiếm: Xuân Trường ôm vợ giám đốc đi chúc tết, nhan sắc Nhuệ Giang thế nào 4 năm sau đám hỏi bí mật? Sao Việt 29/1: Con cả Cường Đô La cao vượt bố, Đỗ Mỹ Linh nền nã với áo dài Tết
Sao Việt 29/1: Con cả Cường Đô La cao vượt bố, Đỗ Mỹ Linh nền nã với áo dài Tết Nam thợ hồ tử vong ở Bình Dương, thi thể được hai người để trên vỉa hè
Nam thợ hồ tử vong ở Bình Dương, thi thể được hai người để trên vỉa hè Quang Hải khoe ảnh cùng con trai mặc áo dài đi chơi tết, HLV Park Hang-seo liền có phản ứng này
Quang Hải khoe ảnh cùng con trai mặc áo dài đi chơi tết, HLV Park Hang-seo liền có phản ứng này Vũ trụ mỹ nhân Việt nhập đường đua mùng 1 Tết: Thùy Tiên - Thanh Thủy đọ sắc bất phân thắng bại
Vũ trụ mỹ nhân Việt nhập đường đua mùng 1 Tết: Thùy Tiên - Thanh Thủy đọ sắc bất phân thắng bại Hình ảnh cuối cùng của á khôi bị giết và chiếc thùng xốp ám ảnh
Hình ảnh cuối cùng của á khôi bị giết và chiếc thùng xốp ám ảnh