Google Photos sắp có tính năng ‘trình chỉnh sửa cao cấp’
Một bản cập nhật mới cho Google Photos sẽ mang lại diện mạo mới cho tính năng Memories của ứng dụng này, và một vài tính năng sáng giá có thể đến trong tương lai.
Ngoài các tính năng bổ sung, bản 4.45 của Google Photos cũng vén màn nhiều điều hấp dẫn khác
Theo Neowin, phiên bản 4.45 của Google Photos hiện chuẩn bị được triển khai đến người dùng Android nhằm bổ sung một số tính năng mới. Bên cạnh đó, mã APK lại cung cấp một số tính năng đầy hứa hẹn sẽ đến với thiết bị của người dùng.
Đầu tiên là Memories sẽ nhận một giao diện mới di chuyển menu với các biểu tượng chia sẻ xuống dưới màn hình. Menu hiện tại cũng cung cấp cho người dùng các tùy chọn “Order photo prints” hoặc “Order canvas print” ngay từ hình ảnh, ngoài các tùy chọn đã có để xem cài đặt và tất cả ảnh từ ngày đó. Điều thú vị là, bản phân tích APK của phiên bản này gợi ý nhiều tính năng hơn có thể sẽ đến với Memories.
Các tùy chọn được phát hiện bao gồm khả năng xem ảnh theo “các năm trước”, “các mốc thời gian nổi bật gần đây” và khả năng chọn loại kỷ niệm từ cài đặt. Một bổ sung khác có khả năng đang được thử nghiệm là các tính năng chỉnh sửa cao cấp cho khách hàng Google One. Không rõ những khả năng chỉnh sửa cao cấp này sẽ bao gồm những gì nhưng sẽ là một bổ sung tiện lợi cho các thuê bao của dịch vụ.
Không phải tất cả tính năng được phát hiện trong mã của ứng dụng đều xuất hiện trong phiên bản hiện tại. Có thể các khả năng bổ sung đã được lên kế hoạch cho phiên bản 4.45 nhưng đã bị hủy sau đó. Người dùng có thể truy cập vào Google Play Store để kiểm tra bản cập nhật cho Google Photos và thử các tính năng đã được bổ sung.
8 cách để sửa lỗi Save to device không hoạt động trên Google Photos
Tính năng Save to device của Google Photos cho phép bạn tải hình từ kho lưu trữ đám mây về máy, và sẽ có đôi khi bạn nhấn vào mà hình vẫn không được lưu về.
Tại sao Save to device không xuất hiện trong Google Photos?
Trước khi đến phần xử lí lỗi, chúng ta sẽ điểm qua vài nguyên nhân gây ra tình trạng lựa chọn Save to device không xuất hiện.
Lựa chọn nhiều ảnh để lưu
Trên Android, nếu bạn chọn một lượt nhiều ảnh thì nút Save to device sẽ không xuất hiện, bởi bạn chỉ có thể tải lẻ từng ảnh. Tính năng tải về một lượt nhiều ảnh hiện chỉ có trên iPhone.
Ảnh đã được lưu trên thiết bị
Nếu một ảnh đã có trong điện thoại rồi thì lựa chọn Save to device sẽ không xuất hiện trong phần lựa chọn của ảnh đó trên Google Photos. Thay vào đó, đối với ảnh trên thiết bị bạn sẽ có lựa chọn xóa ( Delete from device).
Video đang HOT
Tải album
Như đã nói, bạn không thể tải về một lượt nhiều ảnh nên cũng sẽ không thể tải về cả album ảnh chỉ với một lần bấm, mà phải bấm tải từng ảnh. Tuy nhiên ảnh trong những album được người khác chia sẻ cho bạn thì bạn vẫn tải về được bình thường.
Sau đây là những cách xử lí lỗi Save to device không hoạt động.
1. Khởi động lại điện thoại
Những lỗi lặt vặt phổ biến thì cũng nên xử lí bằng cách phổ biến nhất là khởi động lại điện thoại. Nếu vấn đề không phải do phần cứng hay lỗi gì đó quan trọng thì bạn sẽ hết gặp lỗi khi khởi động lại máy.
2. Bấm nhầm nút
Nghe hơi ngớ ngẩn nhưng thật sự là có khá nhiều người dùng nhầm lẫn vị trí của nút Save to device là ở trong menu dấu 3 chấm ở góc trên bên phải màn hình trong khi vẫn còn đang ở ngoài màn hình album. Cách này là SAI.
Cách đúng là bạn phải nhấn vào hình, rồi mới bấm vào nút 3 chấm ở trong hình và chọn Save to device hoặc Download.
Trên iPhone, bạn có thể dùng nút chia sẻ để tải về một hoặc nhiều hình một lượt. Trong màn hình chờ nền của Google Photos, nhấn chọn nhiều hình rồi nhấn vào nút Share, xong chọn Save images.
3. Kiểm tra vị trí ảnh
Khi bạn tải về một ảnh cũ từ Google Photos, bạn sẽ không tìm thấy nó ở trên cùng. Thay vào đó, nó sẽ được đặt ở ngày mà nó được tải lên.
Ví dụ, nếu bạn tải một ảnh lên Google Photos vào ngày 23 tháng 09 năm 2019 và giờ bạn muốn tải nó về, bạn phải kéo danh sách ảnh trong Google Photos về khu vực tháng 07/2019.
4. Cấp quyền cho ứng dụng
Muốn tải ảnh hoặc video từ Google Photos về máy thì bạn phải cho ứng dụng này quyền truy cập bộ nhớ của thiết bị.
Trên Android
Bước 1: Mở Settings rồi vào Apps & notifications hoặc Apps.
Bước 2: Ở dưới mục All, tìm và nhấn vào Photos, rồi nhấn vào Permissions
Bước 3: Ở mục Storage, bật nút gạt sang màu xanh
Trên iPhone
Bước 1: Mở Settings
Bước 2: Nhấn vào Privacy rồi Photos
Bước 3: Nhấn vào Google Photos rồi chọn Read and Write
5. Kiểm tra dung lượng bộ nhớ
Nếu điện thoại bạn không có đủ dung lượng trống thì sẽ không thể chứa thêm ảnh tải về, dẫn đến tính năng Save to device sẽ không xuất hiện hoặc không hoạt động.
6. Cập nhật ứng dụng Google Photos
Như mọi ứng dụng khác, sử dụng phiên bản quá cũ sẽ rất dễ gặp các lỗi lặt vặt như một số tính năng không hoạt động. Hãy vào Play Store hoặc App Store để kiểm tra phiên bản của Google Photos và cập nhật nếu có.
7. Xóa cache (chỉ dùng với Android)
Bước 1: Vào Settings rồi vào Apps hoặc Apps & notifications
Bước 2: Dưới mục All, nhấn vào Photos
Bước 3: Nhấn vào Storage, rồi chọn Clear cache. Sau đó khởi động lại điện thoại
8. Tải ảnh từ album được chia sẻ
Trong tab Sharing, nhấn mở album được chia sẻ với bạn, chọn ảnh muốn tải rồi nhấn vào nút tải ở trên cùng.
Theo FPT Shop
Cách để chuyển hình ảnh Google Photos từ tài khoản này sang tài khoản khác 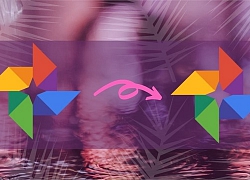 Đôi khi bạn thêm ảnh vào nhầm tài khoản Google, hoặc đơn giản là muốn gộp ảnh của hai tài khoản vào nhau, đó là khi bạn sẽ cần phải chuyển ảnh từ tài khoản này sang tài khoản kia. Thay vì cách phổ thông là tải hết ảnh từ một tài khoản về rồi up nó lại sang tài khoản thứ hai,...
Đôi khi bạn thêm ảnh vào nhầm tài khoản Google, hoặc đơn giản là muốn gộp ảnh của hai tài khoản vào nhau, đó là khi bạn sẽ cần phải chuyển ảnh từ tài khoản này sang tài khoản kia. Thay vì cách phổ thông là tải hết ảnh từ một tài khoản về rồi up nó lại sang tài khoản thứ hai,...
 Con gái vừa về làm dâu tỷ phú, gia đình và hàng xóm Á hậu Phương Nhi tranh thủ làm 1 việc gây chú ý03:50
Con gái vừa về làm dâu tỷ phú, gia đình và hàng xóm Á hậu Phương Nhi tranh thủ làm 1 việc gây chú ý03:50 Khung hình quyền lực: Vợ chồng tỷ phú Phạm Nhật Vượng đón Á hậu Phương Nhi về làm dâu, biểu cảm gây chú ý00:54
Khung hình quyền lực: Vợ chồng tỷ phú Phạm Nhật Vượng đón Á hậu Phương Nhi về làm dâu, biểu cảm gây chú ý00:54 Lễ ăn hỏi của Á hậu Phương Nhi và con trai tỷ phú: Quy định nghiêm ngặt, giới hạn khách mời cực gắt00:59
Lễ ăn hỏi của Á hậu Phương Nhi và con trai tỷ phú: Quy định nghiêm ngặt, giới hạn khách mời cực gắt00:59 Mẹ Phương Nhi chiếm spotlight, không giấu được biểu cảm khi con gái về nhà chồng tỷ phú00:21
Mẹ Phương Nhi chiếm spotlight, không giấu được biểu cảm khi con gái về nhà chồng tỷ phú00:21 CLIP: Trọn vẹn khoảnh khắc gia đình tỷ phú Phạm Nhật Vượng đón con dâu từ Thanh Hóa về Hà Nội00:44
CLIP: Trọn vẹn khoảnh khắc gia đình tỷ phú Phạm Nhật Vượng đón con dâu từ Thanh Hóa về Hà Nội00:44 Thiếu gia Vingroup mang sính lễ hỏi cưới Á hậu Phương Nhi khủng cỡ nào?00:45
Thiếu gia Vingroup mang sính lễ hỏi cưới Á hậu Phương Nhi khủng cỡ nào?00:45 Ảnh nét căng bên trong lễ ăn hỏi của Á hậu Phương Nhi: Thiếu gia Vingroup chiều vợ ra mặt, 1 chi tiết để lộ mối quan hệ với bố mẹ chồng03:50
Ảnh nét căng bên trong lễ ăn hỏi của Á hậu Phương Nhi: Thiếu gia Vingroup chiều vợ ra mặt, 1 chi tiết để lộ mối quan hệ với bố mẹ chồng03:50 Thanh niên đi Mazda tát túi bụi nhân viên cây xăng ở Nghệ An: Hé lộ nguồn cơn02:08
Thanh niên đi Mazda tát túi bụi nhân viên cây xăng ở Nghệ An: Hé lộ nguồn cơn02:08 MV Tết của Đen quá hot: Đạt Top 1 Trending sau hơn 1 ngày, kéo dài chuỗi kỷ lục suốt 6 năm!05:15
MV Tết của Đen quá hot: Đạt Top 1 Trending sau hơn 1 ngày, kéo dài chuỗi kỷ lục suốt 6 năm!05:15 Lễ ăn hỏi Á hậu Phương Nhi và thiếu gia Vingroup: Cô dâu chính thức lộ diện, visual sáng sớm gây sốt00:59
Lễ ăn hỏi Á hậu Phương Nhi và thiếu gia Vingroup: Cô dâu chính thức lộ diện, visual sáng sớm gây sốt00:59 Diễn viên Hoàng Kim Ngọc: 'Tôi nghi chồng chạy vai để gián tiếp cho vợ ăn đấm'02:01
Diễn viên Hoàng Kim Ngọc: 'Tôi nghi chồng chạy vai để gián tiếp cho vợ ăn đấm'02:01Tin đang nóng
Tin mới nhất

Nâng cao và biến đổi hình ảnh của bạn bằng trình chỉnh sửa video trực tuyến CapCut

Cách đăng Facebook để có nhiều lượt thích và chia sẻ

Thêm nhiều bang của Mỹ cấm TikTok

Microsoft cấm khai thác tiền điện tử trên các dịch vụ đám mây để bảo vệ khách hàng

Facebook trấn áp hàng loạt công ty phần mềm gián điệp

Meta đối mặt cáo buộc vi phạm các quy tắc chống độc quyền với mức phạt 11,8 tỷ đô

Không cần thăm dò, Musk nên sớm từ chức CEO Twitter

Đại lý Việt nhập iPhone 14 kiểu 'bia kèm lạc'

Khai trương hệ thống vé điện tử và dịch vụ trải nghiệm thực tế ảo XR tại Quần thể Di tích Cố đô Huế

'Dở khóc dở cười' với tính năng trợ giúp người bị tai nạn ôtô của Apple

Xiaomi sa thải hàng nghìn nhân sự

Apple sẽ bắt đầu sản xuất MacBook tại Việt Nam vào giữa năm 2023
Có thể bạn quan tâm

Vụ 4 người chết ở Hà Nội: 3 thi thể được tìm thấy dưới gầm giường
Tin nổi bật
07:31:09 18/01/2025
Lương Thùy Linh - ngôi sao mặc đẹp đang lên
Phong cách sao
07:28:01 18/01/2025
Phe ông Yoon cáo buộc lãnh đạo cơ quan điều tra 'vi phạm bí mật quân sự'
Thế giới
07:21:04 18/01/2025
Đi về miền có nắng - Tập 10: Cho tiểu thư leo cây, thiếu gia ở bên mẹ đơn thân
Phim việt
07:05:59 18/01/2025
Diễn viên Anh Đào đẹp tựa công chúa trong bộ ảnh cưới
Sao việt
06:59:17 18/01/2025
Người đáng thương nhất giữa lục đục nội bộ của BIGBANG
Nhạc quốc tế
06:54:35 18/01/2025
Cực phẩm nhạc lụy mới của Vpop: Cắt đoạn nào viral đoạn đó, câu từ "suy đét" khiến netizen thấm vô cùng
Nhạc việt
06:49:59 18/01/2025
Lật mở hồ sơ tội ác lừa đảo, tra tấn man rợ, buôn người xuyên biên giới của em chồng Triệu Vy
Sao châu á
06:34:58 18/01/2025
3 loại hạt tốt cho tim mạch lại không lo tích mỡ bụng
Sức khỏe
06:28:12 18/01/2025
Trời lạnh và khô, chị em nên mua thêm loại nguyên liệu này về nấu 3 món ngon vừa giàu collagen giúp da mịn đẹp mà giá rất rẻ
Ẩm thực
06:16:16 18/01/2025
 Grab tăng mạnh các biện pháp phòng dịch Covid-19
Grab tăng mạnh các biện pháp phòng dịch Covid-19 Microsoft mua lại mạng di động ảo hóa Affirmed Networks
Microsoft mua lại mạng di động ảo hóa Affirmed Networks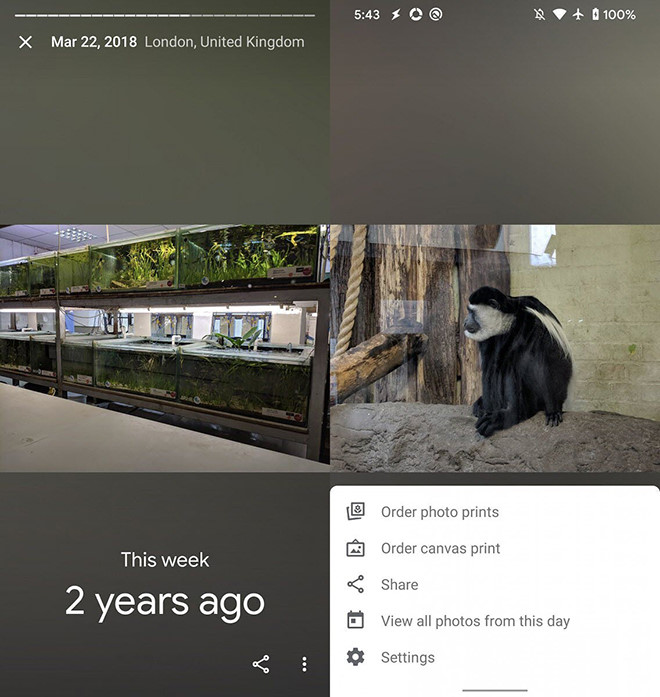
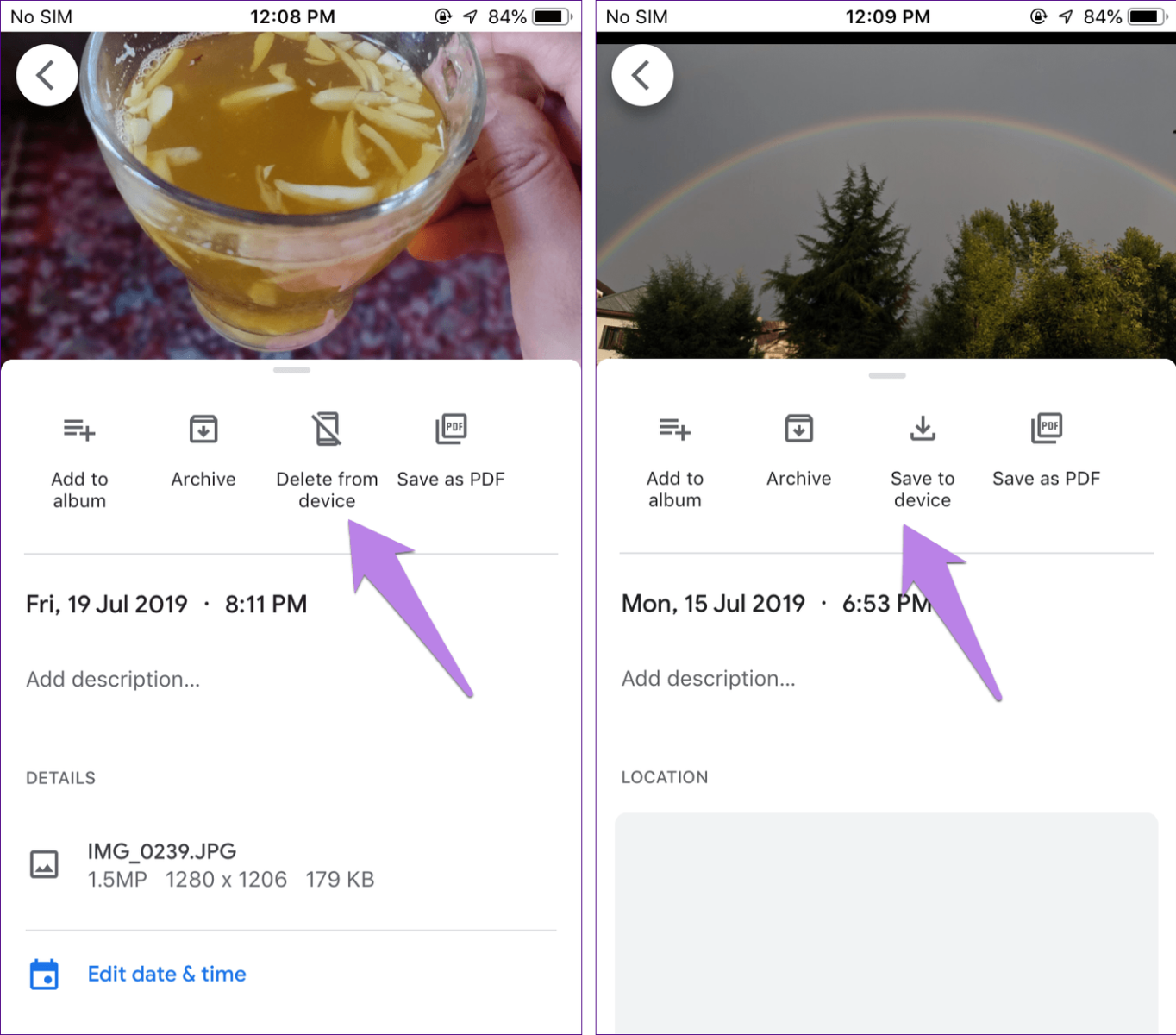
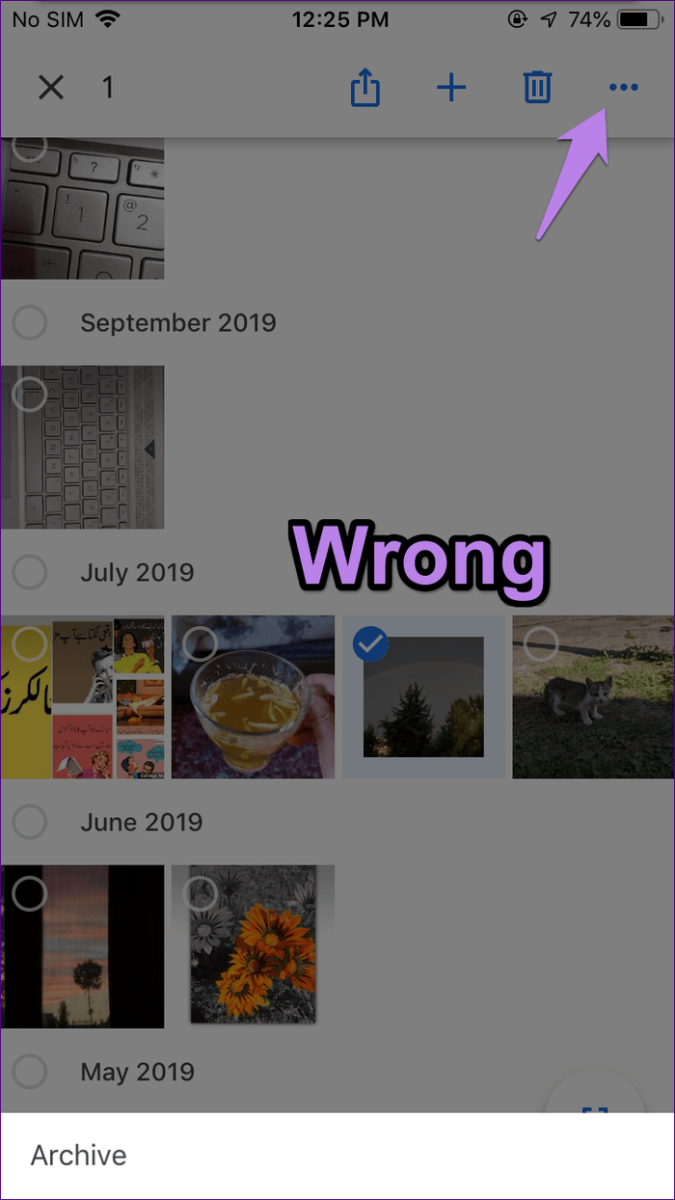
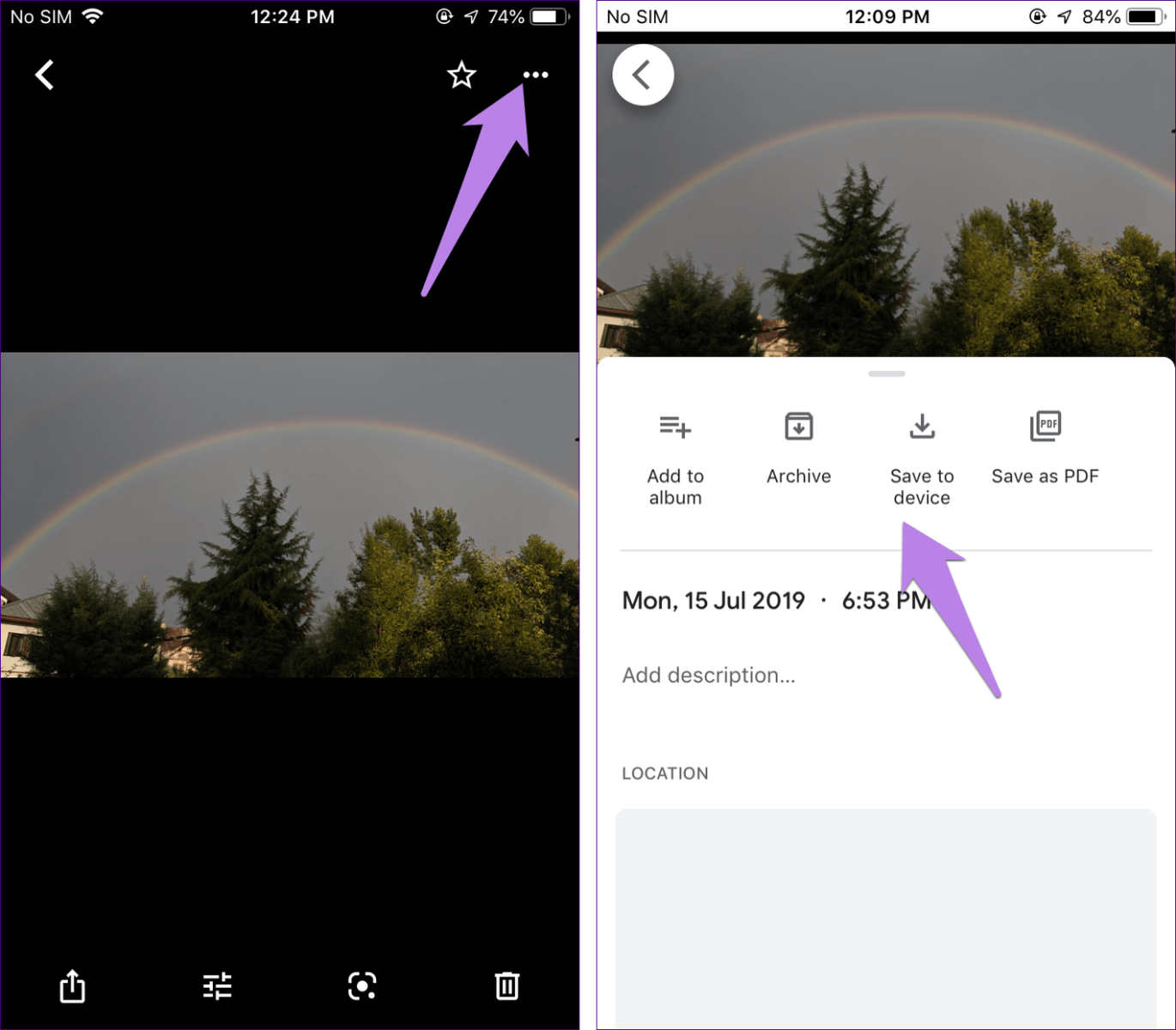
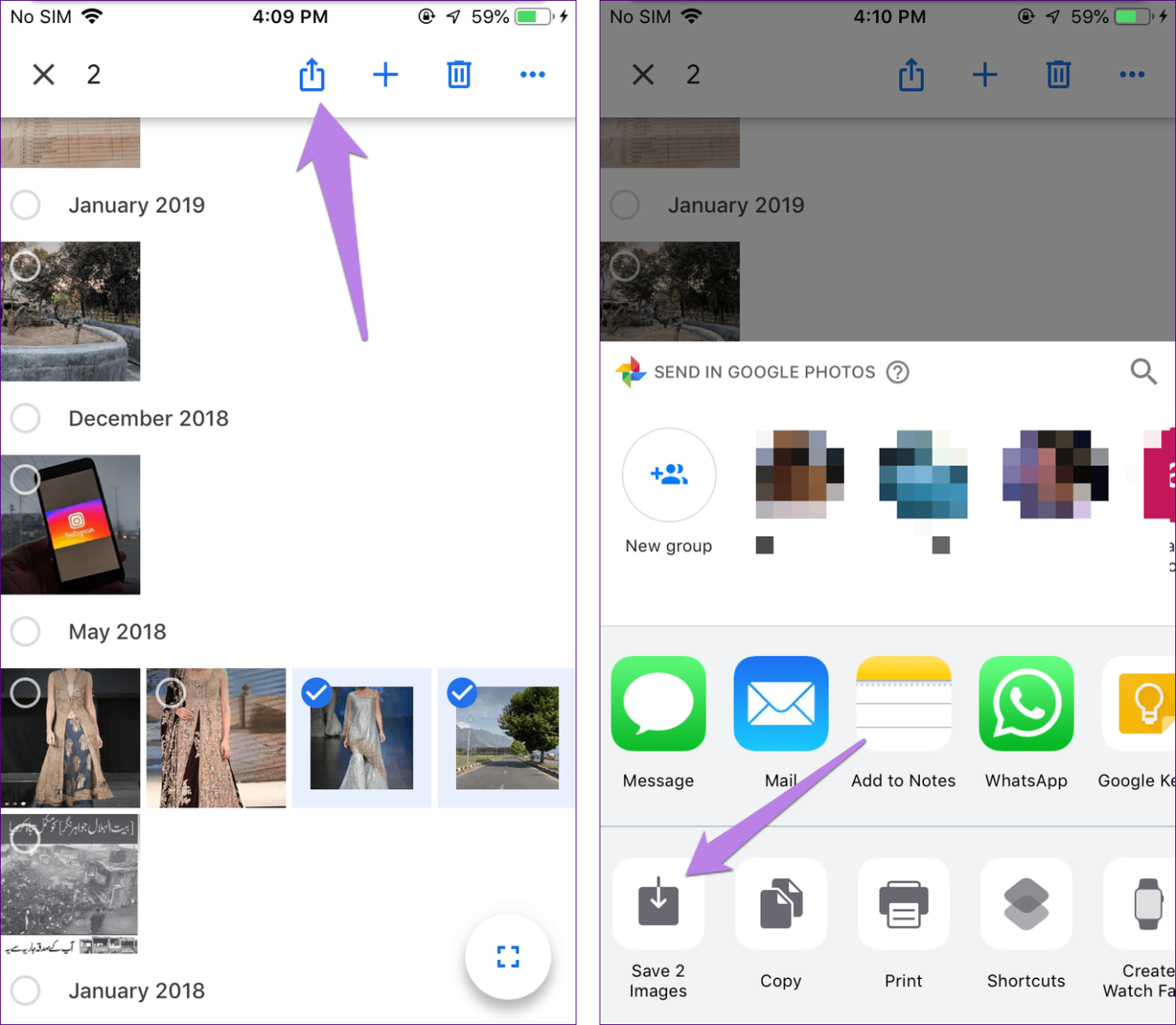
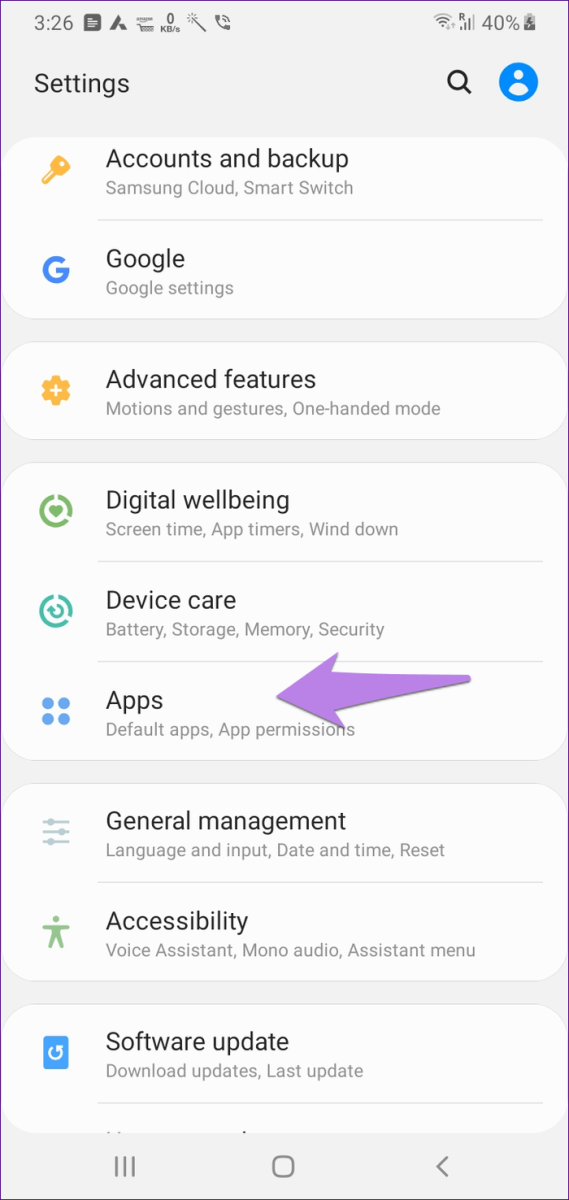
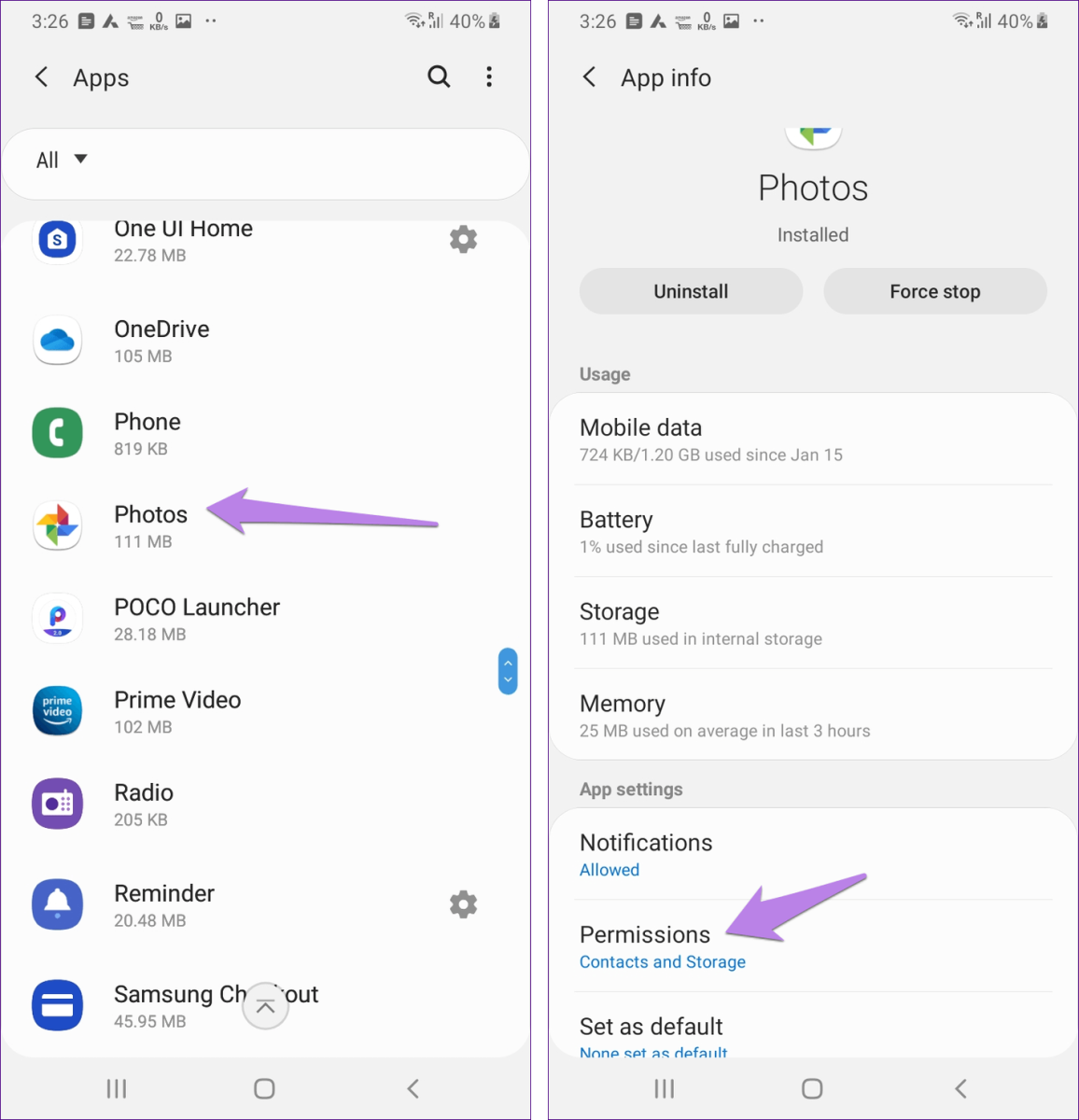
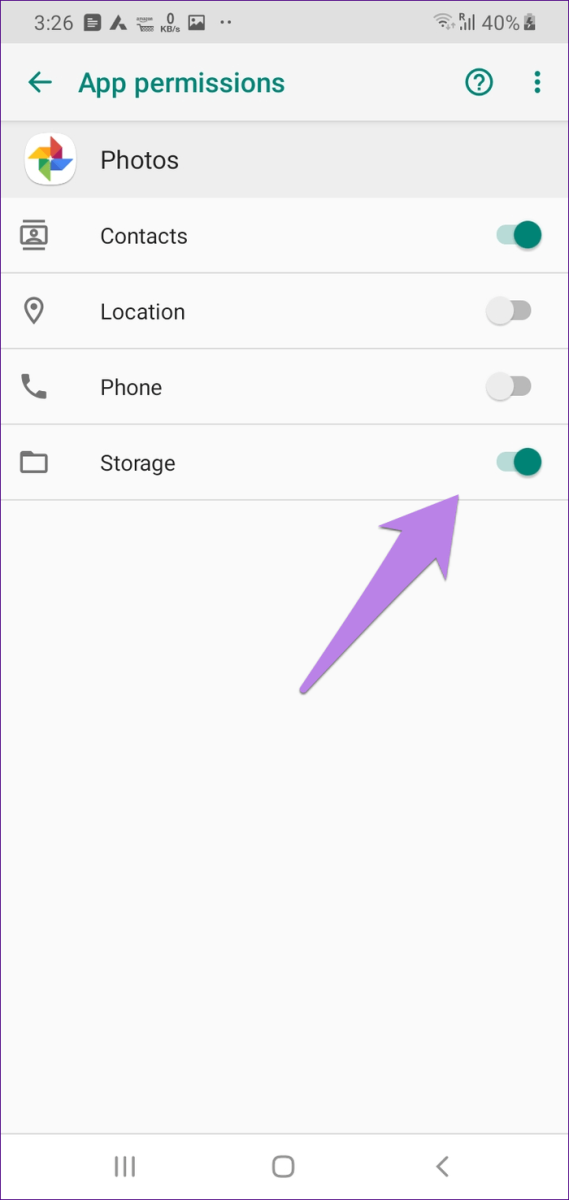
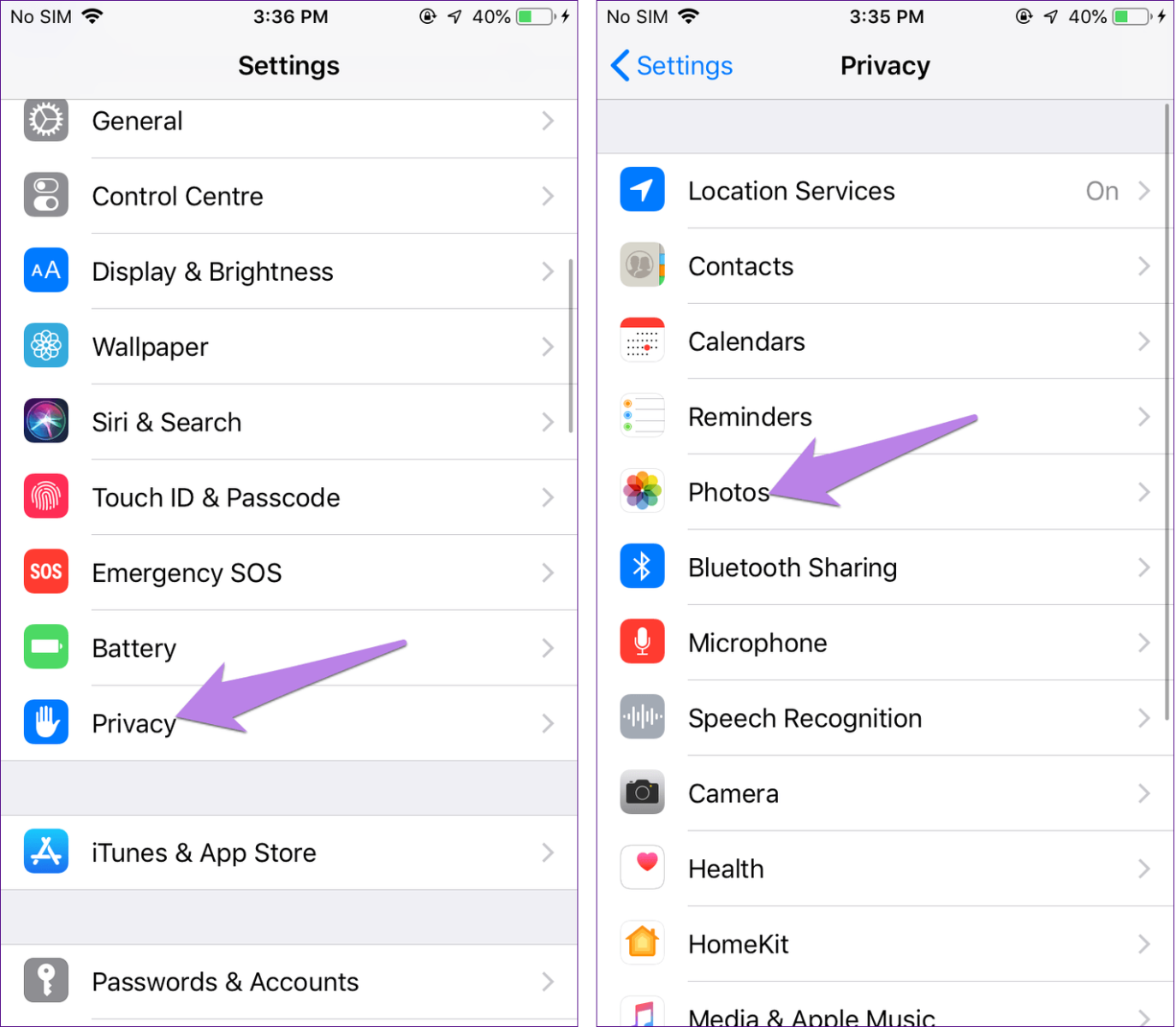
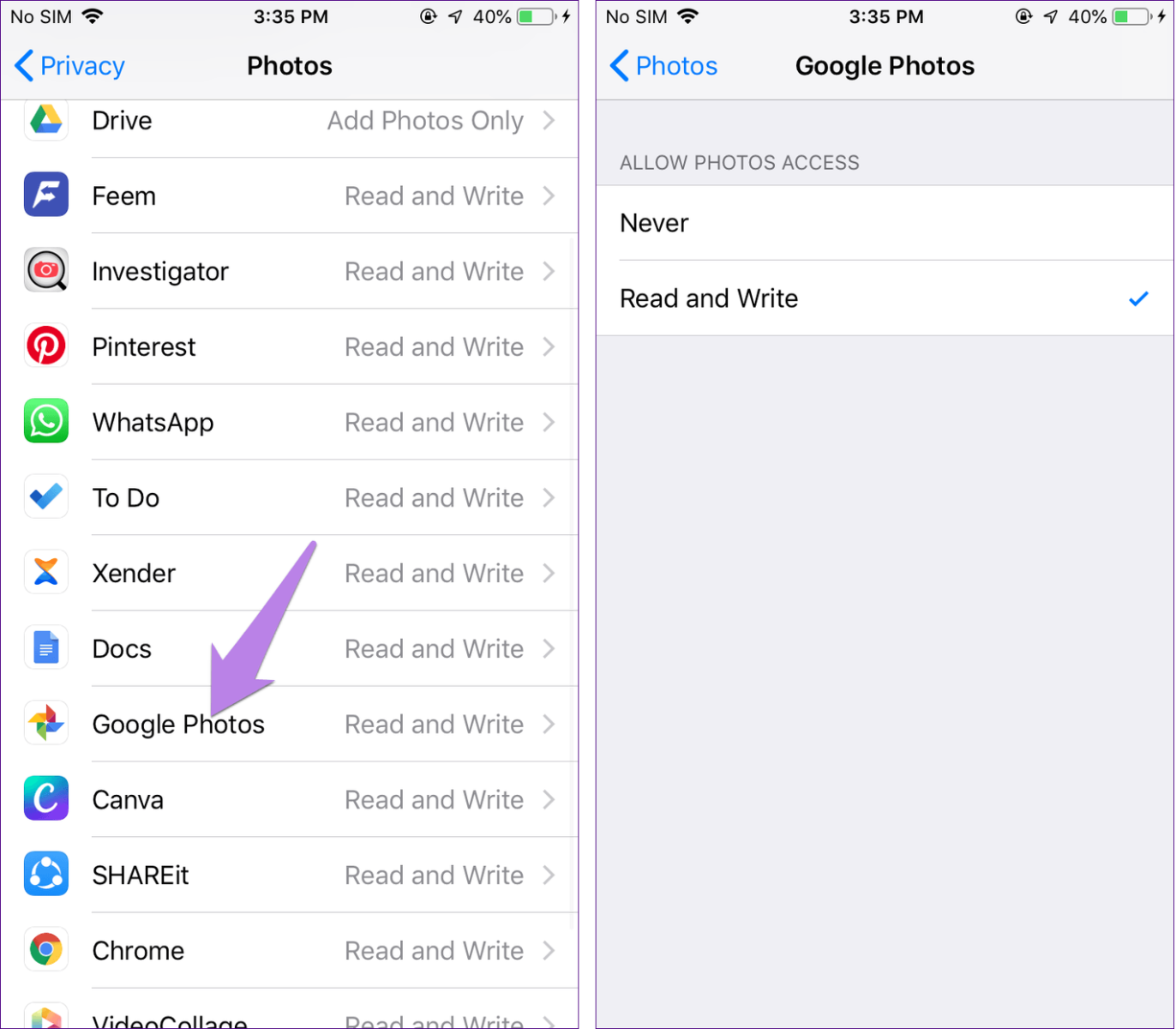
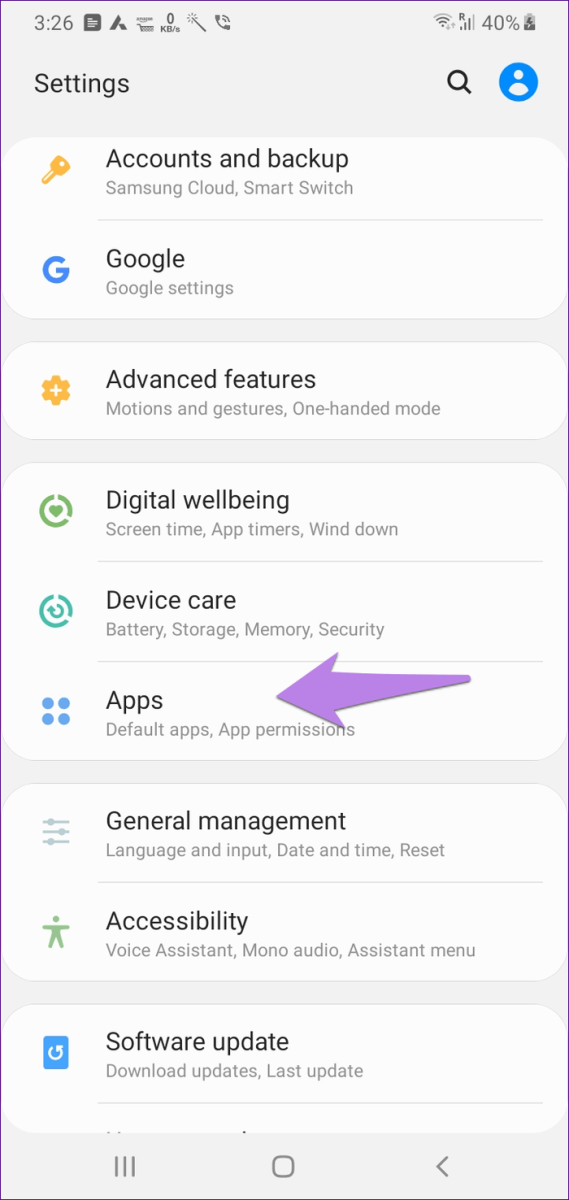
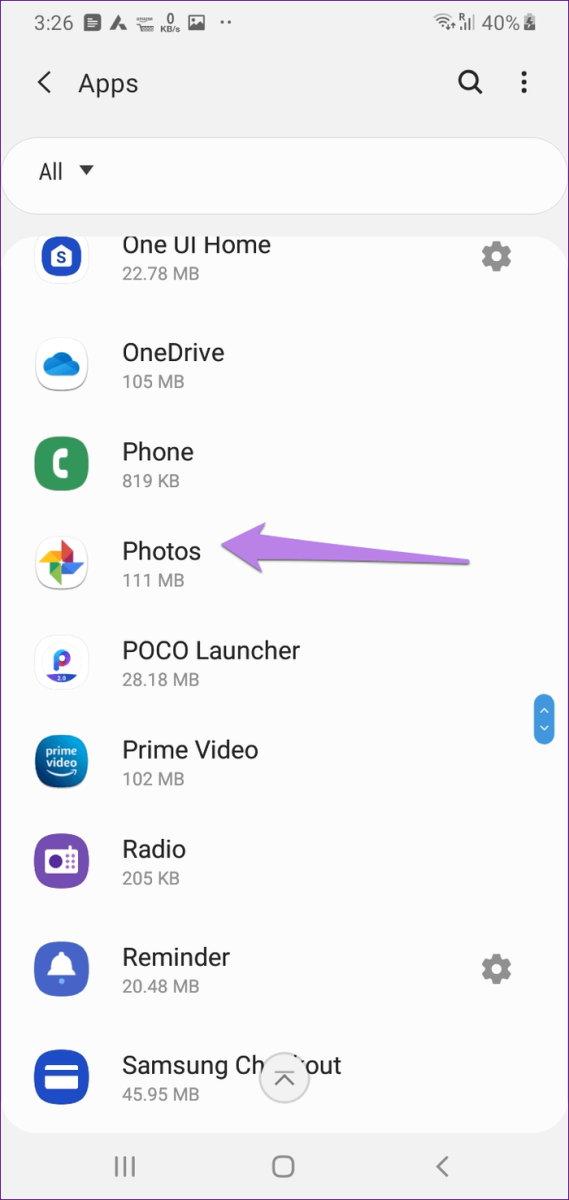
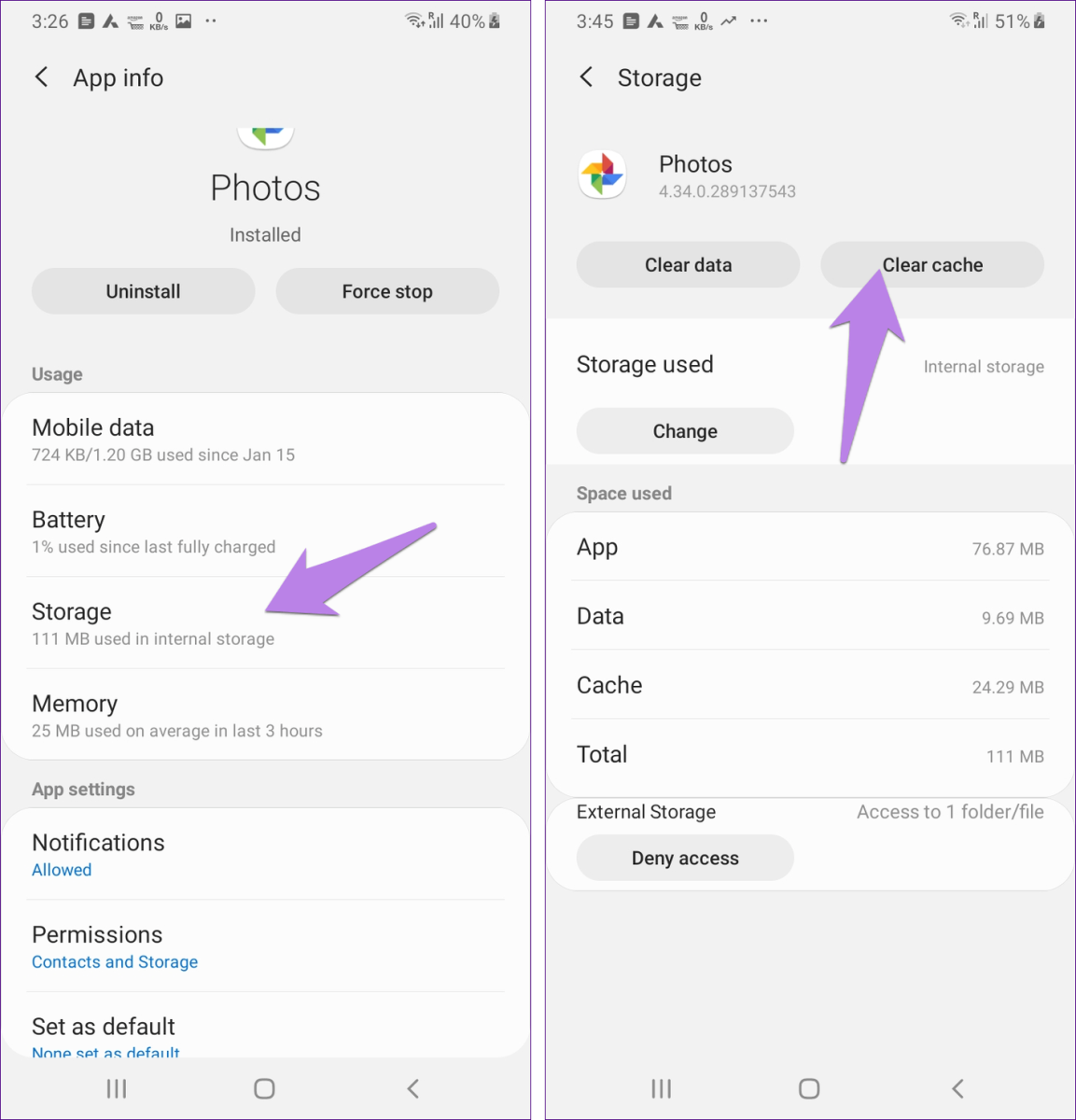
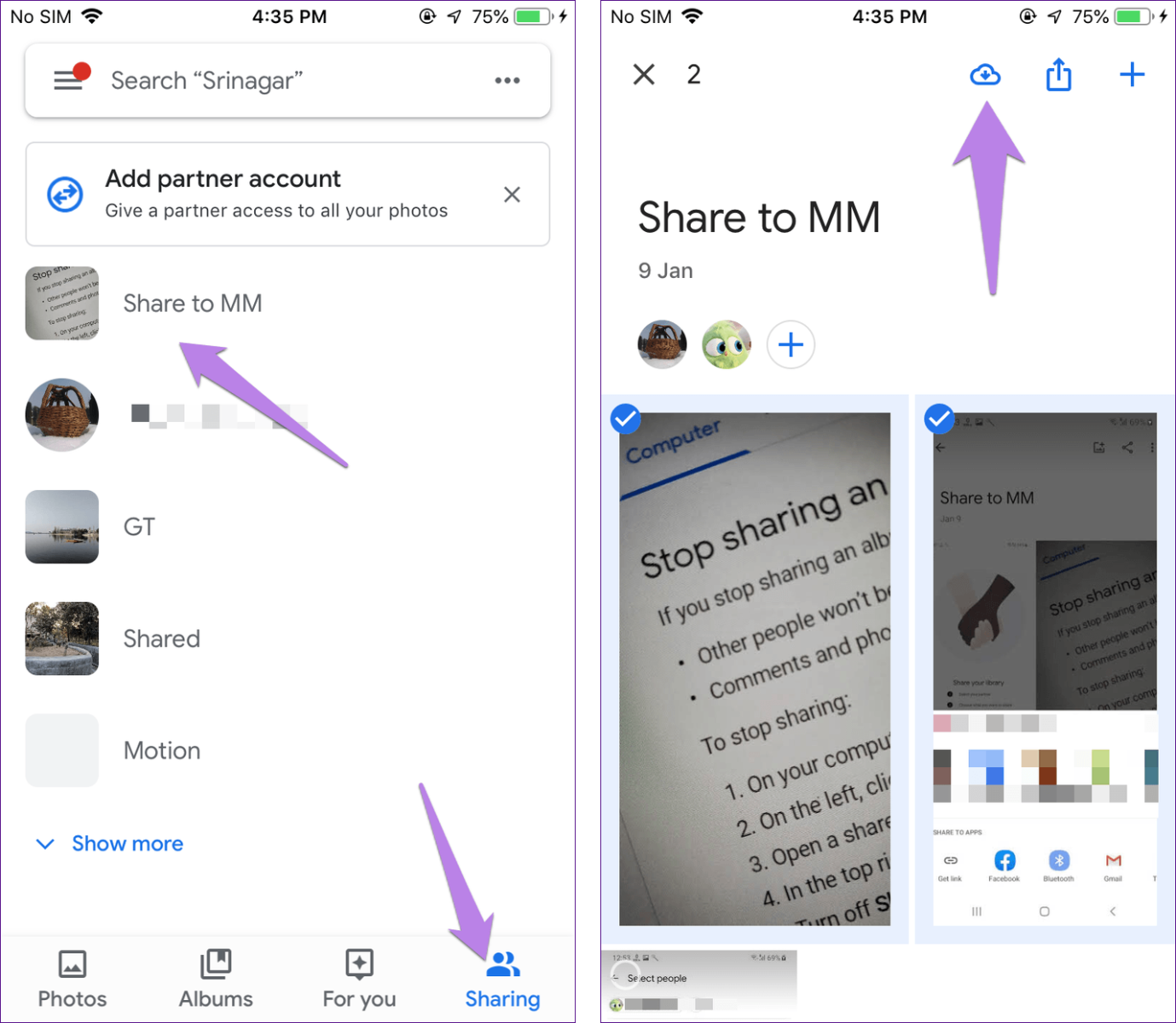
 Cách để gắn tên người khác vào ảnh trên Google Photos
Cách để gắn tên người khác vào ảnh trên Google Photos Facebook ra mắt công cụ sao lưu ảnh trực tiếp sang Google Photos
Facebook ra mắt công cụ sao lưu ảnh trực tiếp sang Google Photos Ứng dụng Google Photos đã hỗ trợ gắn thẻ khuôn mặt thủ công
Ứng dụng Google Photos đã hỗ trợ gắn thẻ khuôn mặt thủ công Cách chuyển hình ảnh từ Facebook sang Google Photos
Cách chuyển hình ảnh từ Facebook sang Google Photos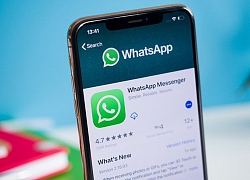 WhatsApp thử nghiệm tính năng kiểm chứng thông tin về COVID-19
WhatsApp thử nghiệm tính năng kiểm chứng thông tin về COVID-19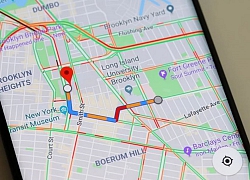 Google Maps thêm tính năng mới chống dịch Covid-19
Google Maps thêm tính năng mới chống dịch Covid-19
 Nóng: Sao nam 10X bị lừa bán sang biên giới Thái Lan được giải cứu thành công, nhìn ngón tay cái ai cũng thấy khiếp sợ
Nóng: Sao nam 10X bị lừa bán sang biên giới Thái Lan được giải cứu thành công, nhìn ngón tay cái ai cũng thấy khiếp sợ Vụ gần 47 tỷ đồng gửi Sacombank "bốc hơi": Tạm dừng phiên tòa
Vụ gần 47 tỷ đồng gửi Sacombank "bốc hơi": Tạm dừng phiên tòa Tài sản lớn nhất của 'trùm phản diện' Hoàng Phúc tuổi U.60
Tài sản lớn nhất của 'trùm phản diện' Hoàng Phúc tuổi U.60 Tiếp viên hàng không xinh đẹp bỏ việc về quê nuôi lợn nhận cái kết bất ngờ
Tiếp viên hàng không xinh đẹp bỏ việc về quê nuôi lợn nhận cái kết bất ngờ Bức ảnh xấu hổ nhất cuộc đời Song Hye Kyo
Bức ảnh xấu hổ nhất cuộc đời Song Hye Kyo Dọn nhà, cặp đôi vứt nhầm gần 800 triệu đồng tiền mặt vào thùng rác
Dọn nhà, cặp đôi vứt nhầm gần 800 triệu đồng tiền mặt vào thùng rác "Tiểu tam" bị ghét nhất showbiz lộ chuyện mang thai con đầu lòng với người tình U70, "chính thất" liền có phản ứng này
"Tiểu tam" bị ghét nhất showbiz lộ chuyện mang thai con đầu lòng với người tình U70, "chính thất" liền có phản ứng này Sốc: Triệu Vy là chủ mưu đứng sau đường dây buôn người sang Thái Lan - Myanmar?
Sốc: Triệu Vy là chủ mưu đứng sau đường dây buôn người sang Thái Lan - Myanmar? Con gái riêng chồng cũ Vũ Thu Phương nói về việc bị bạo hành: "Không lý do gì tôi phải dựng chuyện hạ bệ ai"
Con gái riêng chồng cũ Vũ Thu Phương nói về việc bị bạo hành: "Không lý do gì tôi phải dựng chuyện hạ bệ ai" Hé lộ phần quà cô dâu hào môn Phương Nhi tặng khách mời trong lễ ăn hỏi
Hé lộ phần quà cô dâu hào môn Phương Nhi tặng khách mời trong lễ ăn hỏi Người đàn ông chém gục vợ cũ giữa đường rồi tự sát ở Cà Mau
Người đàn ông chém gục vợ cũ giữa đường rồi tự sát ở Cà Mau Á hậu Phương Nhi phản ứng thế nào sau 1 ngày tổ chức đám hỏi với thiếu gia Vingroup?
Á hậu Phương Nhi phản ứng thế nào sau 1 ngày tổ chức đám hỏi với thiếu gia Vingroup? Thiếu gia Vingroup - Chồng Á hậu Phương Nhi: Tổng tài 2K hiếm hoi lộ mặt, zoom cận góc nghiêng ngày đi hỏi vợ khiến nhiều người trầm trồ
Thiếu gia Vingroup - Chồng Á hậu Phương Nhi: Tổng tài 2K hiếm hoi lộ mặt, zoom cận góc nghiêng ngày đi hỏi vợ khiến nhiều người trầm trồ Chuyện gì đã xảy ra với Á hậu Phương Nhi và Hoa hậu Lương Thùy Linh?
Chuyện gì đã xảy ra với Á hậu Phương Nhi và Hoa hậu Lương Thùy Linh? Sự thật về việc Á hậu Phương Nhi âm thầm xây dựng biệt thự khủng như lâu đài
Sự thật về việc Á hậu Phương Nhi âm thầm xây dựng biệt thự khủng như lâu đài Vụ gần 1.600 con lợn bị thiêu sống: "Tôi mất bình tĩnh quên cúp điện"
Vụ gần 1.600 con lợn bị thiêu sống: "Tôi mất bình tĩnh quên cúp điện"