Dùng iPhone bao lâu nay mà không biết đến 4 mẹo này là “bạn dở” rồi!
iPhone còn có nhiều mẹo hoàn tác hay ho mà có thể, bạn chưa biết.
Mỗi ngày trên iPhone, bạn đang phải làm việc thường xuyên hơn với văn bản như viết thư, ghi chú hay chat chit trên các ứng dụng nhắn tin. Sẽ rất hữu ích nếu bạn nhớ các mẹo hoàn tác nhanh hoặc làm lại thao tác đã hủy trên iPhone, khi không có bàn phím cùng với tổ hợp phím Ctrl Z quen thuộc trên PC.
Đây là cách lâu đời và nổi tiếng nhất để hoàn tác hành động cuối cùng. Nó đã xuất hiện kể từ phiên bản đầu tiên của iOS (chính xác hơn là hệ điều hành dành cho điện thoại iPhone).
Để hoàn tác hành động cuối cùng, ta chỉ cần lắc iPhone và chọn mục thích hợp trong hộp thoại. Theo cách tương tự, bạn có thể liên tục thực hiện lại hành động cuối cùng hoặc hoàn tác đến khi mỏi tay thì thôi.
Cử chỉ này cho phép bạn hoàn tác một lần: Chèn, xóa hoặc thực hiện hành động khác trên hệ thống. Ngoài ra, trước khi áp dụng, bạn cần kiểm tra xem cử chỉ này đã được bật trong phần Cài đặt bằng cách vào Cài đặt> Trợ năng> Chạm> Lắc để hoàn tác.
Tính năng này không hoạt động trên iPad, việc lắc máy tính bảng để hoàn tác hành động là vô ích.
Sử dụng 3 ngón tay chạm vào màn hình
Video đang HOT
Đây là 1 cách khác để hoàn tác hành động cuối cùng bằng cách “triệu hồi” box menu bí ẩn.
Có 2 loại menu trong hệ thống, 1 loại xuất hiện với cú chạm đơn giản trên cửa sổ nhập dữ liệu, nhưng nó chỉ có các thao tác sao chép, cắt và dán. Menu thứ 2 xuất hiện từ khi có iOS 13 và được hiển thị sau khi người dùng sử dụng 3 ngón tay nhấn vào màn hình.
Tìm trong menu biểu tượng mũi tên sang trái, nhấn vào đó để hoàn tác hoặc làm lại hành động cuối cùng. Đơn giản phải không nào?
Vuốt bằng 3 ngón tay
Sự đổi mới này cũng xuất hiện cùng với việc Apple phát hành iOS 13. Ngoài việc gọi menu ẩn khi chạm 3 ngón tay, bạn còn có thể hoàn tác hoặc làm lại ngay bằng cú vuốt 3 ngón “cực mạnh” sang trái hoặc phải.
Chỉ cần vuốt sang trái trong vùng viết bằng 3 ngón tay, bạn sẽ hoàn tác được thao tác cuối cùng. Vuốt sang phải để làm lại những gì vừa hoàn tác. Tính năng này sẽ hoạt động trong hầu hết các ứng dụng tiêu chuẩn và của bên thứ 3.
Bấm vào nút chuyên dụng
Đây là cách cuối cùng và ít sử dụng nhất để hoàn tác cũng như làm lại hành động trong iOS – nhấn vào nút chuyên dụng trong trình đơn vẽ. Ít sử dụng nhất là bởi vì cách này không áp dụng được trong lúc bạn đánh văn bản trên các ứng dụng nhắn tin, mà nó chỉ dành riêng cho Note hoặc Mail (ở nơi mà bạn có thể tạo bản phác thảo bằng tay hoặc sử dụng Apple Pencil).
Chỉ bằng những mẹo nhỏ trên, bây giờ bạn đã biết “tuốt” về tất cả các cách để hoàn tác hoặc làm lại hành động cuối cùng trên iPhone và iPad rồi đấy, chúc các bạn thành công!
Đây là cách giúp iPhone chạy khoẻ "phà phà" dù chỉ còn 1% pin
Áp dụng mẹo này vào những tình huống khẩn cấp khi bạn không có sạc và chiếc iPhone của bạn sẽ trụ vững đến những % pin cuối cùng.
Hẳn ai trong số chúng ta cũng từng rơi vào trường hợp cần sử dụng điện thoại mà chúng gần như "ngắc ngoải" với chỉ 5-10% pin, trong khi không thể tiếp cận ổ sạc ngay hoặc quên mang theo sạc.
Với tình huống đó, hẳn bạn sẽ muốn tiết kiệm pin nhất một cách có thể bằng cách tắt mọi ứng dụng đang hoạt động hoặc chạy ngầm, thậm chí bật chế độ máy bay để ngắt mọi kết nối. Nhưng bạn đã bao giờ nghĩ đến một cách mà có thể không ai ngờ tới chưa?
Có thể bạn đã biết, màn hình chính là tác nhân tiêu tốn năng lượng của điện thoại nhiều nhất. Vì lý do đó, việc bạn tăng hay giảm độ sáng màn hình sẽ quyết định thời lượng pin bạn còn có thể sử dụng chiếc iPhone của mình. Khi pin điện thoại xuống mức thấp, chắc chắn bạn sẽ phải giảm độ sáng màn hình của điện thoại xuống, thậm chí xuống mức tối thiểu.
Nhưng đây mới là điều quan trọng. Độ sáng tối thiểu của màn hình iPhone theo thiết lập mặc định vẫn chưa phải là tối nhất. Có một cách để bạn có thể khiến cho màn hình của iPhone 'tối đen như cái tiền đồ của chị Dậu" nhưng chắc chắn còn khiến mức sử dụng năng lượng xuống thấp hơn nữa.
Đầu tiên, hãy truy cập Cài đặt > Trợ năng > Thu phóng . Tại đây, hãy bật thiết lập Thu phóng lên.
Sau đó, hãy chạm 3 lần bằng 3 ngón tay cùng lúc vào màn hình, bạn sẽ thấy cửa sổ sau hiện lên.
Hãy nhấp mục Chọn vùng và chọn Thu phóng toàn màn hình .
Quay lại cửa sổ chính, hãy nhấp chọn mục Chọn bộ lọc . Tại đây, hãy chọn Ánh sáng yếu .
Sau khi áp dụng bộ lọc, bạn sẽ thấy màn hình tối đi đáng kể. Kết hợp với việc giảm độ sáng thiết lập xuống mức tối thiểu, màn điện thoại của bạn sẽ gần như tối đến mức không thấy được gì, nhưng vẫn đủ để bạn thực hiện các tác vụ cơ bản như gọi điện hoặc nhắn tin nhờ sự trợ giúp.
Để tắt chế độ này, hãy thực hiện lại các thao tác trên một lần nữa và lần này hãy chọn bộ lọc Không có để đưa màn hình về độ sáng bình thường.
Chưa ra mắt, iPhone 12 Pro đã bị Galaxy Note20 Ultra đánh phủ đầu  Đây là những tính năng trên Galaxy Note20 Ultra mà iPhone 12 Pro có thể không có, căn cứ vào những tin đồn xuất hiện gần đây. Màn hình tần số quét 120 Hz. Tin đồn cho biết dòng iPhone sắp tới của Apple vẫn sẽ trang bị màn hình 60 Hz. Trong khi đó, Galaxy Note20 Ultra trang bị màn hình tần...
Đây là những tính năng trên Galaxy Note20 Ultra mà iPhone 12 Pro có thể không có, căn cứ vào những tin đồn xuất hiện gần đây. Màn hình tần số quét 120 Hz. Tin đồn cho biết dòng iPhone sắp tới của Apple vẫn sẽ trang bị màn hình 60 Hz. Trong khi đó, Galaxy Note20 Ultra trang bị màn hình tần...
 Bí mật về quê sau 11 năm ở Hàn Quốc, chàng trai tặng bố mẹ 'món quà' bất ngờ01:26
Bí mật về quê sau 11 năm ở Hàn Quốc, chàng trai tặng bố mẹ 'món quà' bất ngờ01:26 Diễn viên Hoàng Kim Ngọc: 'Tôi nghi chồng chạy vai để gián tiếp cho vợ ăn đấm'02:01
Diễn viên Hoàng Kim Ngọc: 'Tôi nghi chồng chạy vai để gián tiếp cho vợ ăn đấm'02:01 MV Tết của Đen quá hot: Đạt Top 1 Trending sau hơn 1 ngày, kéo dài chuỗi kỷ lục suốt 6 năm!05:15
MV Tết của Đen quá hot: Đạt Top 1 Trending sau hơn 1 ngày, kéo dài chuỗi kỷ lục suốt 6 năm!05:15 Đen chính thức trở lại đường đua MV Tết, lấy nước mắt khán giả khi kể về bữa cơm của những người con xa quê05:15
Đen chính thức trở lại đường đua MV Tết, lấy nước mắt khán giả khi kể về bữa cơm của những người con xa quê05:15 Éo le: Vô tư nhờ người lạ chụp ảnh trên Hồ Gươm nhưng không hề nhận ra đó là 1 sao nam nổi tiếng Vbiz00:42
Éo le: Vô tư nhờ người lạ chụp ảnh trên Hồ Gươm nhưng không hề nhận ra đó là 1 sao nam nổi tiếng Vbiz00:42 Sự thật bất ngờ về clip "thầy tặng mỗi học sinh 1 triệu đồng để ăn Tết"00:38
Sự thật bất ngờ về clip "thầy tặng mỗi học sinh 1 triệu đồng để ăn Tết"00:38 Soi cận căn hộ sang chảnh, "đậm mùi tiền" của Hoa hậu Đỗ Hà tại Hà Nội01:22
Soi cận căn hộ sang chảnh, "đậm mùi tiền" của Hoa hậu Đỗ Hà tại Hà Nội01:22 Clip ghi lại hành vi khó tin của người phụ nữ đeo vàng kín tay trong quán bánh ngọt tại Hà Nội: Gần tết ai cũng cần đề phòng!00:28
Clip ghi lại hành vi khó tin của người phụ nữ đeo vàng kín tay trong quán bánh ngọt tại Hà Nội: Gần tết ai cũng cần đề phòng!00:28 Phương Nhi học hỏi Hà Tăng gả hào môn, nhưng lại được khen ăn đứt đàn chị 1 điểm03:08
Phương Nhi học hỏi Hà Tăng gả hào môn, nhưng lại được khen ăn đứt đàn chị 1 điểm03:08 Bom tấn cổ trang Việt mới nhá hàng đã gây choáng: Bối cảnh đẹp tới từng khung hình, dàn cast quá xuất sắc00:44
Bom tấn cổ trang Việt mới nhá hàng đã gây choáng: Bối cảnh đẹp tới từng khung hình, dàn cast quá xuất sắc00:44 Năm SOOBIN nổi đình đám với hit Phía Sau Một Cô Gái, Hoa hậu Thanh Thủy mới học lớp 905:30
Năm SOOBIN nổi đình đám với hit Phía Sau Một Cô Gái, Hoa hậu Thanh Thủy mới học lớp 905:30Tin đang nóng
Tin mới nhất

Các 'siêu phẩm' điện thoại sẽ gây bão trong năm 2023

Apple sản xuất MacBook ở Việt Nam giữa năm 2023 sau AirPods, Apple Watch, iPad

Vì sao ngày càng nhiều người mua thiết bị Apple tân trang?

Cách Samsung dần khiến Galaxy Z Flip4 trở nên gần gũi hơn với giới trẻ

MacBook Air M1 chỉ còn 21,79 triệu đồng

Không muốn laptop hỏng khi bị đổ nước vào, đây là dòng máy mà bạn cần

OPPO Find N2 Flip sẽ sớm có mặt tại Việt Nam

Smartphone mạnh bậc nhất thế giới, sạc 80W,màn hình 144Hz, giá rẻ bất ngờ

Ảnh chi tiết Vivo Y02: Pin 5.000 mAh, RAM 23 GB, giá 2,79 triệu đồng tại Việt Nam

Apple có thể sản xuất Mac Pro tại Việt Nam

Công bố ngày ra mắt chính thức OnePlus 11

Oppo ra bộ đôi smartphone gập Find N2
Có thể bạn quan tâm

Bắt đối tượng sát hại 4 người trong gia đình ở Phú Xuyên, đang di lý từ Vũng Tàu về Hà Nội
Pháp luật
07:05:31 19/01/2025
Bức ảnh chưa từng công bố của Lưu Diệc Phi hút 70 triệu lượt xem
Hậu trường phim
06:03:22 19/01/2025
Phim học đường vừa chiếu 1 ngày đã chiếm top 1 toàn cầu: Thống trị 67 nước, nam chính quá đẹp khiến netizen u mê
Phim âu mỹ
05:59:40 19/01/2025
Gợi ý mâm cỗ cúng ông Công ông Táo đầy đủ nhất, năm nay ai làm sớm có thể tham khảo ngay!
Ẩm thực
05:49:52 19/01/2025
Lũ lụt ở Indonesia nhấn chìm hàng nghìn ngôi nhà
Thế giới
05:16:08 19/01/2025
Siêu phẩm ngôn tình có rating tăng 138% chỉ sau 1 tập, nam chính biến hình đỉnh hơn cả nguyên tác
Phim châu á
23:32:37 18/01/2025
Vân Dung khoe con ruột và 'con dâu' ở hậu trường Táo Quân 2025
Tv show
23:25:36 18/01/2025
Mỹ Tâm trẻ đẹp tuổi 44, tình trạng sức khỏe của nghệ sĩ Hồng Nga
Sao việt
23:17:57 18/01/2025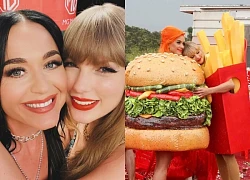
Katy Perry khen ngợi và công khai ủng hộ Taylor Swift
Nhạc quốc tế
22:30:46 18/01/2025
Game bóng đá trực tuyến được mong đợi nhất 2025 hé lộ chi tiết gây sốc, không có phạm lỗi, không việt vị
Mọt game
21:45:13 18/01/2025
 Điểm danh những tính năng hấp dẫn của Huawei MateBook D14 – chiếc laptop dành riêng cho giới trẻ
Điểm danh những tính năng hấp dẫn của Huawei MateBook D14 – chiếc laptop dành riêng cho giới trẻ Phiên bản thu nhỏ của iPhone 12: iPhone SE Plus lộ thông số kỹ thuật và giá bán, dự kiến ra mắt tháng 3/2021
Phiên bản thu nhỏ của iPhone 12: iPhone SE Plus lộ thông số kỹ thuật và giá bán, dự kiến ra mắt tháng 3/2021
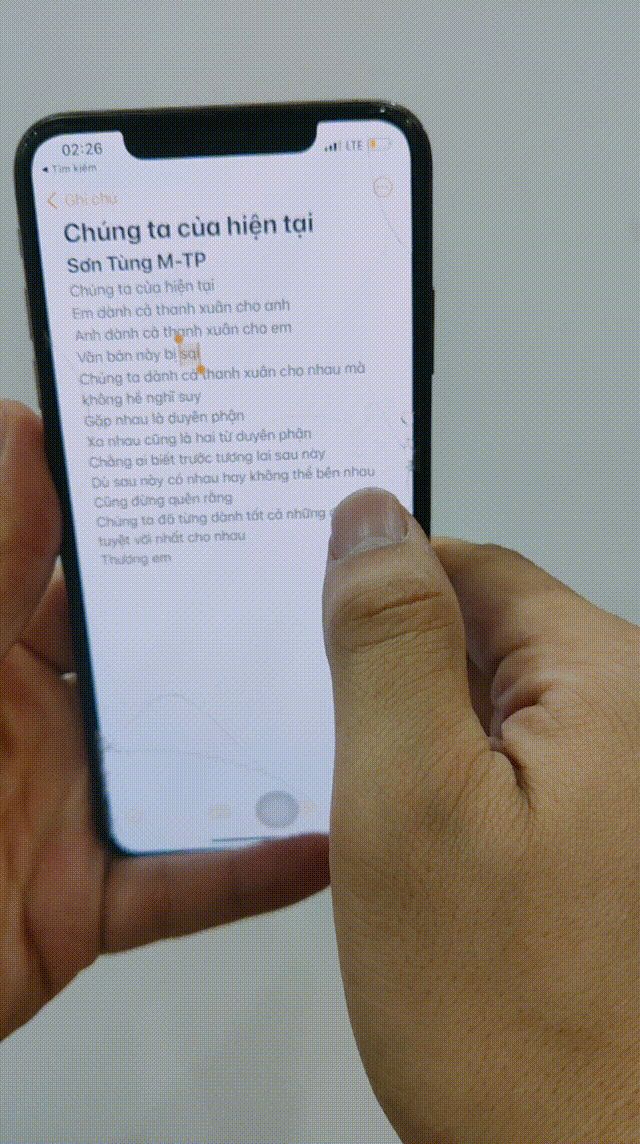
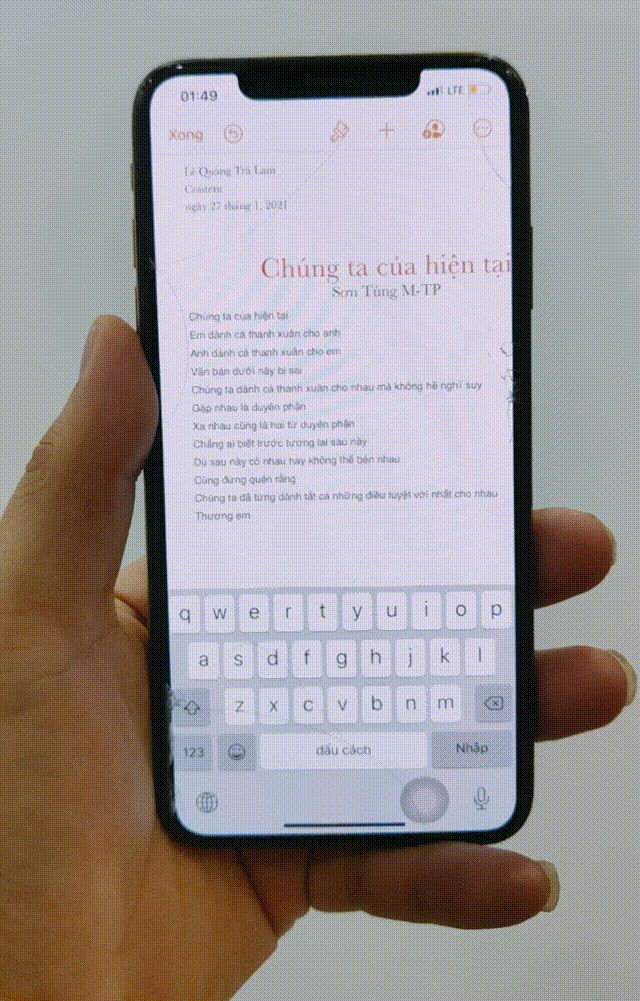
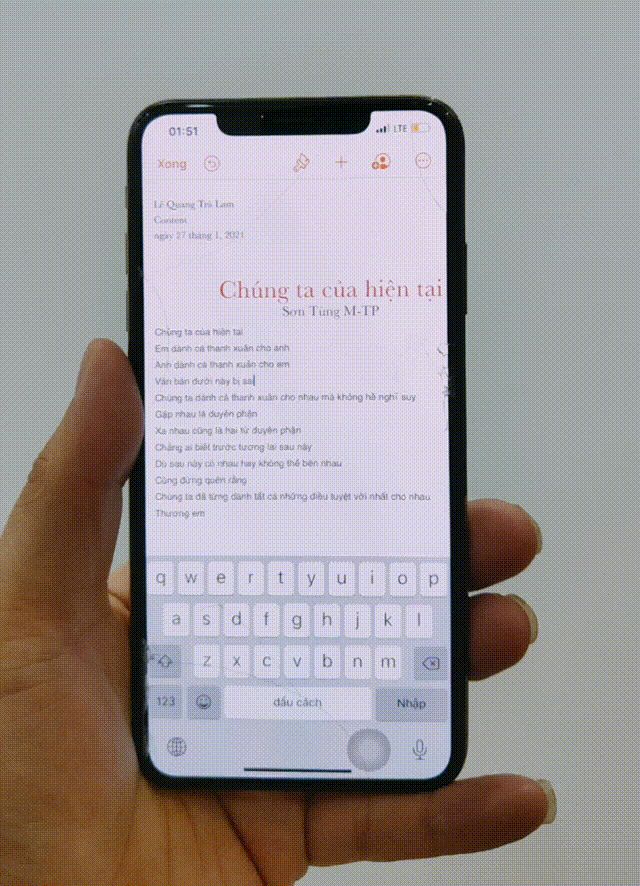
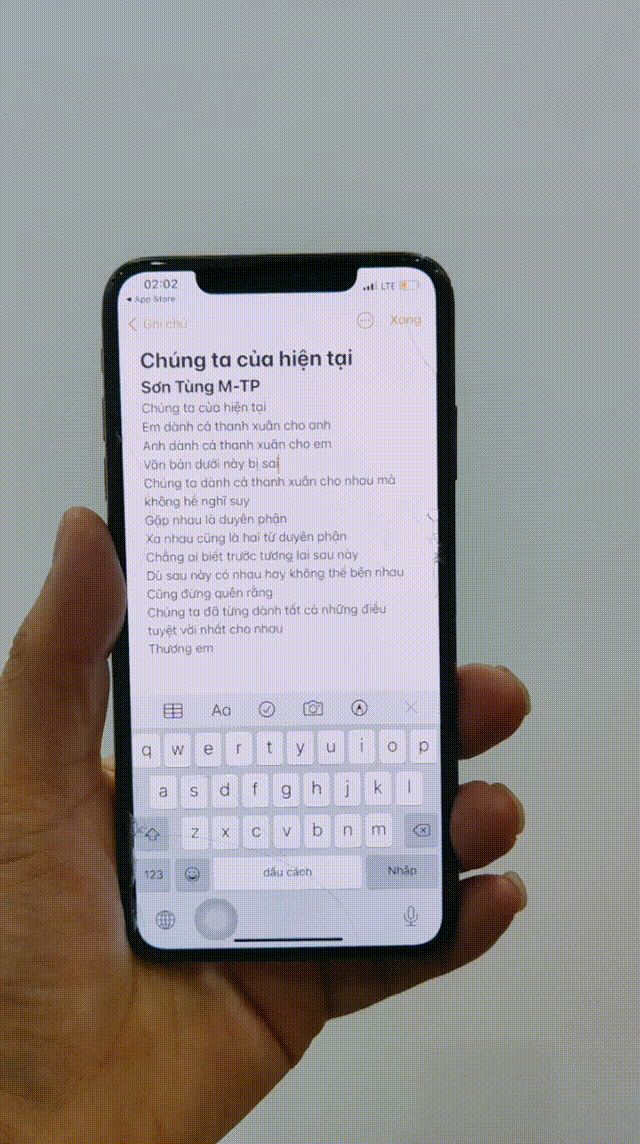
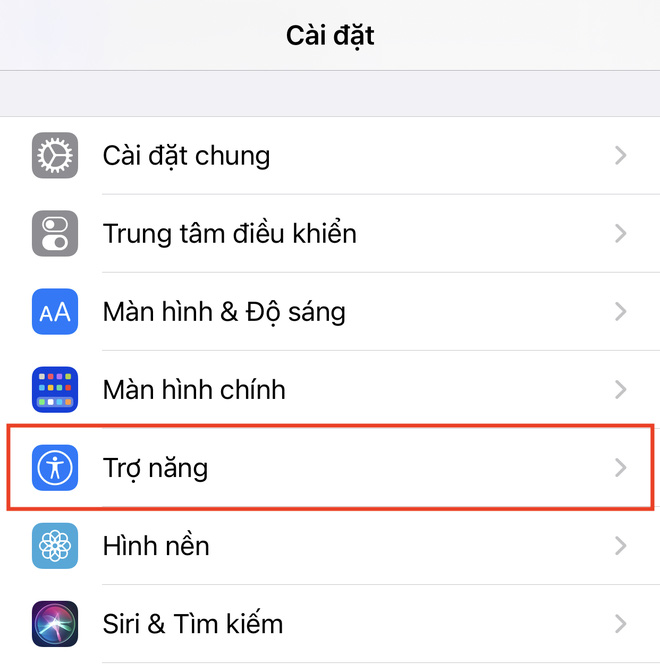

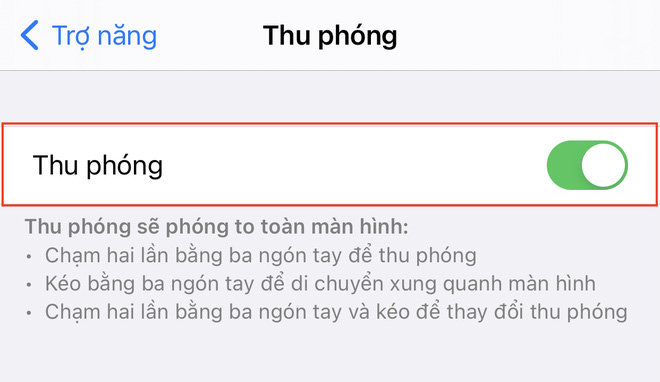
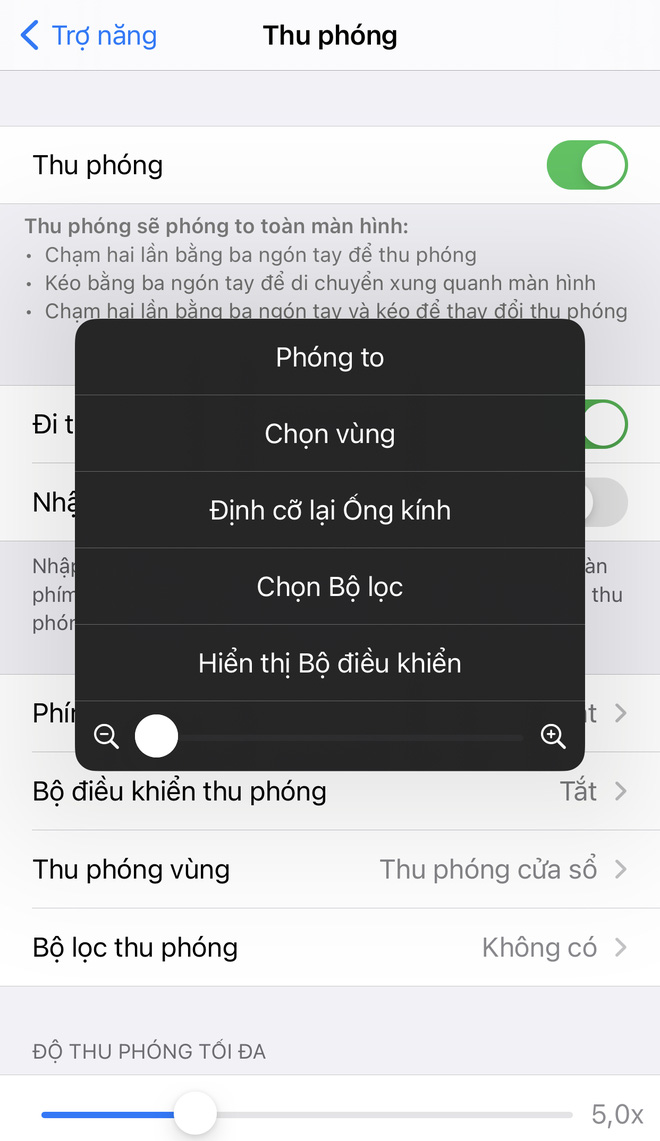
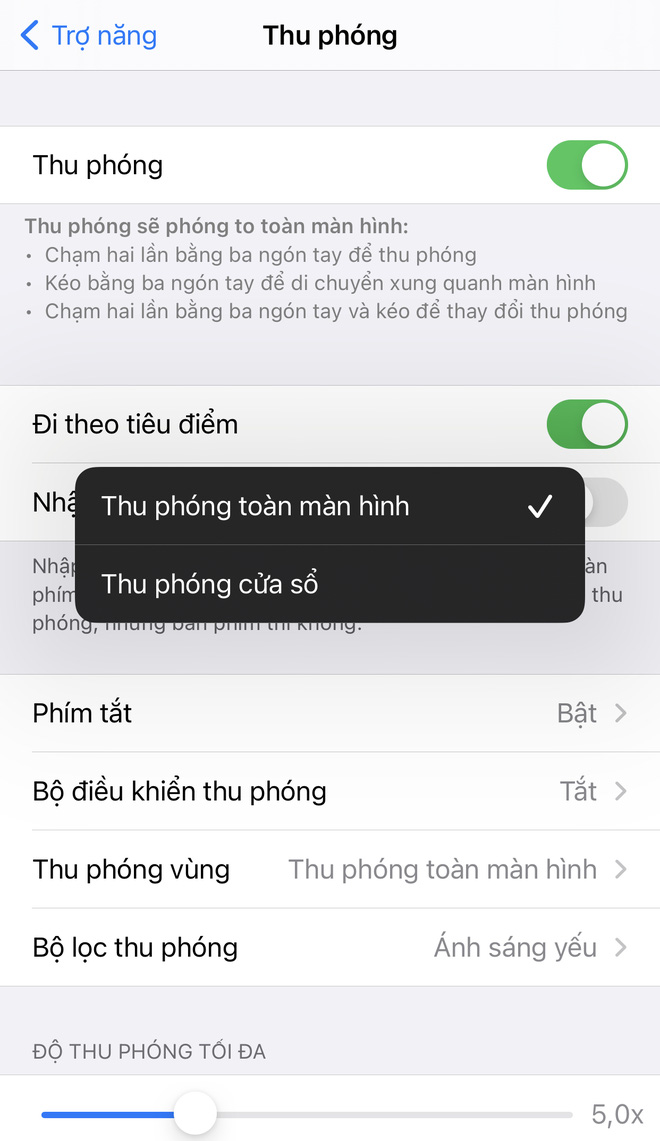

 Đây là iPad Pro 2021: Thiết kế cũ, viền mỏng hơn, màn hình mini-LED, hỗ trợ 5G, ra mắt vào tháng 10
Đây là iPad Pro 2021: Thiết kế cũ, viền mỏng hơn, màn hình mini-LED, hỗ trợ 5G, ra mắt vào tháng 10 iPhone gập sẽ dùng màn hình microLED tích hợp camera và Touch ID
iPhone gập sẽ dùng màn hình microLED tích hợp camera và Touch ID
 Mua Oppo Reno4 Pro hay bù thêm 1 triệu mua iPhone SE 2020?
Mua Oppo Reno4 Pro hay bù thêm 1 triệu mua iPhone SE 2020? Sẽ có iPhone 12 giá rẻ, nhưng đừng hy vọng quá sớm
Sẽ có iPhone 12 giá rẻ, nhưng đừng hy vọng quá sớm Ngã ngửa vì bất ngờ với 5 điều iPhone đang âm thầm theo dõi bạn
Ngã ngửa vì bất ngờ với 5 điều iPhone đang âm thầm theo dõi bạn 3 sao Hàn hạng A chung số phận hẩm hiu: Lee Min Ho giờ chỉ còn là cái tên?
3 sao Hàn hạng A chung số phận hẩm hiu: Lee Min Ho giờ chỉ còn là cái tên? MC Minh Hương hiện là Đại úy công an, sống kín tiếng ở tuổi 40
MC Minh Hương hiện là Đại úy công an, sống kín tiếng ở tuổi 40 260 triệu người tức giận với nữ diễn viên "đẹp người xấu nết": Đạo đức giả còn thích lên mặt dạy đời
260 triệu người tức giận với nữ diễn viên "đẹp người xấu nết": Đạo đức giả còn thích lên mặt dạy đời Bạn học hé lộ tính cách thật của Á hậu Phương Nhi
Bạn học hé lộ tính cách thật của Á hậu Phương Nhi
 Tuyền Mập: Tôi với chồng lấy nhau 10 năm, nhưng chưa từng ở chung quá một tháng
Tuyền Mập: Tôi với chồng lấy nhau 10 năm, nhưng chưa từng ở chung quá một tháng Cát sê 456 triệu và màn tố của Thanh Thảo với Lương Bằng Quang: Ai đúng ai sai?
Cát sê 456 triệu và màn tố của Thanh Thảo với Lương Bằng Quang: Ai đúng ai sai? Hoa hậu Thùy Tiên, Ngân Anh và dàn hậu có bằng thạc sĩ
Hoa hậu Thùy Tiên, Ngân Anh và dàn hậu có bằng thạc sĩ Vụ 4 người chết ở Hà Nội: 3 thi thể được tìm thấy dưới gầm giường
Vụ 4 người chết ở Hà Nội: 3 thi thể được tìm thấy dưới gầm giường Người đàn ông chém gục vợ cũ giữa đường rồi tự sát ở Cà Mau
Người đàn ông chém gục vợ cũ giữa đường rồi tự sát ở Cà Mau Bức ảnh xấu hổ nhất cuộc đời Song Hye Kyo
Bức ảnh xấu hổ nhất cuộc đời Song Hye Kyo Sự thật về việc Á hậu Phương Nhi âm thầm xây dựng biệt thự khủng như lâu đài
Sự thật về việc Á hậu Phương Nhi âm thầm xây dựng biệt thự khủng như lâu đài Nóng: Sao nam 10X bị lừa bán sang biên giới Thái Lan được giải cứu thành công, nhìn ngón tay cái ai cũng thấy khiếp sợ
Nóng: Sao nam 10X bị lừa bán sang biên giới Thái Lan được giải cứu thành công, nhìn ngón tay cái ai cũng thấy khiếp sợ Chồng đại gia của Phạm Hương là ai, tại sao lại giấu kín bưng?
Chồng đại gia của Phạm Hương là ai, tại sao lại giấu kín bưng? Dispatch mở bát 2025: Tiểu tam trơ trẽn nhất showbiz mang thai con ngoài giá thú với đạo diễn U70 sau 10 năm ngoại tình
Dispatch mở bát 2025: Tiểu tam trơ trẽn nhất showbiz mang thai con ngoài giá thú với đạo diễn U70 sau 10 năm ngoại tình Clip bà xã Cường Đô La mang xấp tiền mặt gần 300 triệu đưa tận tay cho người này, mối quan hệ gây bất ngờ
Clip bà xã Cường Đô La mang xấp tiền mặt gần 300 triệu đưa tận tay cho người này, mối quan hệ gây bất ngờ Công ty tặng vé số cho nhân viên rồi đòi lại khi có người trúng hơn 20 tỷ đồng
Công ty tặng vé số cho nhân viên rồi đòi lại khi có người trúng hơn 20 tỷ đồng