Đổi iPad mới, đây là điều bạn cần làm
Một trong những rắc rối lớn nhất mỗi khi đổi sang một thiết bị mới là việc chuyển dữ liệu từ thiết bị cũ.
Đối với iPhone và iPad, Apple đã nỗ lực hết sức để làm cho quá trình này trở nên đơn giản nhất có thể với công cụ tự động thiết lập.
Cách sử dụng Automatic Setup với iPad của bạn
Trong iOS 11 trở lên, bạn có thể sử dụng bất kỳ thiết bị hiện tại nào để thiết lập iPad mới bằng cách chuyển cài đặt từ thiết bị hiện tại sang thiết bị mới của bạn khi ở gần nhau.
1. Chọn ngôn ngữ của bạn trên iPad mới với các thiết bị mới và hiện tại của bạn ở gần nhau.
2. Chạm vào Tiếp tục trên iPad của bạn trên cửa sổ bật lên xuất hiện yêu cầu bạn thiết lập iPad mới với ID Apple của bạn.
3. Sử dụng iPad hiện tại của bạn để quét hình ảnh xuất hiện trên iPad mới của bạn.
4. Nhập mật mã iPad hiện tại của bạn trên iPad mới.
5. Thiết lập Touch ID trên iPad mới của bạn.
6. Chọn có hay không khôi phục iPad mới của bạn từ bản sao lưu tương thích gần đây nhất của bạn, nếu tùy chọn đó tự hiển thị.
7. Chọn khôi phục thiết bị mới của bạn từ bản sao lưu iCloud hoặc iTunes, được thiết lập dưới dạng iPad mới hoặc truyền dữ liệu từ thiết bị Android.
8. Đồng ý với các điều khoản và điều kiện.
9. Nhấn Tiếp tục trong Cài đặt nhanh để sử dụng các cài đặt cho Siri, Tìm iPhone của tôi, Vị trí và phân tích sử dụng đã được chuyển từ iPad hiện tại của bạn.
Video đang HOT
10. Hoàn tất quy trình thiết lập cho iPad mới của bạn như bình thường.
Cách chuyển dữ liệu của bạn sang iPad mới bằng iTunes
Giống như với iPhone, bạn có thể sử dụng iTunes để sao lưu iPad cũ, sau đó khôi phục bản sao lưu đó trên iPad mới.
1. Cắm iPad cũ của bạn vào máy Mac hoặc PC.
2. Mở iTunes.
3. Nhấp vào biểu tượng iPad.
4. Nhấp vào Sao lưu ngay dưới Sao lưu thủ công và khôi phục. Chờ sao lưu hoàn tất.
5. Ngắt kết nối iPad cũ của bạn.
6. Kết nối iPad mới của bạn với cùng máy Mac hoặc PC mà bạn đã sử dụng để sao lưu iPad cũ.
7. Nhấp vào biểu tượng iPad trong iTunes.
8. Nhấp vào Khôi phục từ bản sao lưu này: nếu nó chưa được nhấp.
9. Chọn bản sao lưu bạn muốn sử dụng.
10. Nhấp vào Tiếp tục. iTunes sau đó sẽ khôi phục iPad của bạn từ bản sao lưu iTunes của bạn. Điều này có thể mất một thời gian.
11. Chạm vào Tiếp tục trên iPad mới của bạn.
Cách chuyển dữ liệu sang iPad mới bằng iCloud
Nếu bạn sử dụng iCloud để sao lưu iPad, bạn có thể chuyển mọi thứ sang iPad mới không dây. Tuy nhiên, trước khi bạn làm điều đó, bạn sẽ muốn kích hoạt một bản sao lưu thủ công cuối cùng trên iPad cũ của mình để đảm bảo bạn có được mọi thứ cập nhật nhất có thể trên thiết bị mới của mình.
1. Mở Cài đặt trên iPad cũ của bạn.
2. Nhấn vào biểu ngữ Apple ID.
3. Chọn iCloud.
4. Nhấn vào Sao lưu iCloud.
5. Nhấn vào sao lưu ngay.
Sau khi bạn sao lưu iPad, bạn sẽ muốn bắt đầu với iPad mới của mình và khôi phục lại thiết bị cũ hơn cho thiết bị cũ.
1. Nhấn nút Home trên iPad mới của bạn để bắt đầu quá trình thiết lập.
2. Thực hiện theo các hướng dẫn để thiết lập ban đầu. Nếu bạn đang muốn chuyển mọi thứ từ iPad cũ sang iPad mới, hãy thử sử dụng quy trình Thiết lập tự động trong iOS 11.
3. Nhấn Khôi phục từ [ngày sao lưu gần đây nhất] Sao lưu để khôi phục từ bản sao lưu iCloud mới nhất của bạn khi bạn đang sử dụng Automatic Setup.
4. Nhấn Đồng ý.
5. Hoàn tất thiết lập iPad mới của bạn với các cài đặt cho Siri, vị trí, phân tích ứng dụng và Apple Pay.
iPad của bạn bây giờ sẽ khôi phục từ bản sao lưu iCloud của bạn, việc này có thể sẽ mất một chút thời gian tùy vào lượng dữ liệu của bạn nhiều hay ít.
Theo FPT Shop
Những tính năng ẩn của iPhone trong hệ điều hành iOS 13 bạn cần biết
Một số tính năng ẩn nhưng rất hữu ích của hệ điều hành iOS 13 mà bạn cần biết như chế độ tối đã có thể được kích hoạt trên iPhone và iPad để tận dụng tối đa chiếc điện thoại của mình.
1. Chế độ tối đã có thể được kích hoạt trên iPhone và iPad. Khi được bật, tất cả các ứng dụng Apple và ứng dụng của bên thứ ba được cập nhật sẽ được hiển thị với nền tối. Điều này giúp tốt hơn cho mắt người dùng trong môi trường thiếu sáng và giúp tiết kiệm thời lượng pin tốt hơn.
Bật chế độ tối bằng cách Cài đặt, đến Hiển thị và độ sáng, tùy chọn để chuyển đổi giữa sáng và tối hoặc bật Tự động.
2. Hỗ trợ chuột bao gồm cả chuột không dây có kết nối bluetooth.
3. Thư rác và robocalls sẽ sớm trở thành quá khứ. Với iOS 13, người dùng có thể tắt tất cả các cuộc gọi đến từ các số không có trong sổ địa chỉ và gửi cuộc gọi thẳng vào hộp thư thoại. Kích hoạt tính năng bằng cách vào Cài đặt> Điện thoại> Im lặng Người gọi không biết.
4. Kết nối nhanh với các thiết bị Bluetooth bằng cách mở Trung tâm điều khiển, nhấn và giữ phần kết nối và sau đó nhấn vào biểu tượng Bluetooth để nhanh chóng kết nối với thiết bị Bluetooth.
5. Tính năng tương tự cũng có đối với Wifi.
6. Chụp ảnh màn hình mở rộng: Thay vì sử dụng ứng dụng của bên thứ ba để ghép các ảnh chụp màn hình dài lại với nhau, giờ đây tính năng đã được tích hợp vào hệ điều hành. Để thử tính năng này, hãy chụp ảnh màn hình như bình thường, sau đó nhấn ngay vào hình thu nhỏ. Một Full trang tùy chọn sẽ hiển thị ở phía trên cùng của màn hình.
7. Tắt báo các email gây phiền nhiễu. Một trong những tính năng mới hữu ích là khả năng tắt tiếng các chuỗi email ồn ào mà không thực sự cần chú ý. Vuốt sang trái trên chuỗi mail lựa chọn và sau đó chọn Khác> Tắt tiếng. Các email mới vẫn sẽ hiển thị trong hộp thư đến, nhưng người dùng sẽ không nhận được bất kỳ cảnh báo nào.
8. Tính năng ScreenTime giúp giới hạn thời gian nói chuyện. Tính năng này dành cho các phụ huynh quản lý thiết bị của trẻ hoặc dành cho những người thiếu khả năng tự kiểm soát. Tìm và tùy chỉnh tính năng mới trong Cài đặt> ScreenTime> Giới hạn giao tiếp.
Theo VOV
Cách dùng Apple Pencil chụp ảnh màn hình trên iPad  Chụp ảnh màn hình trên iPad có thể sẽ hơi bất tiện vì kích thước của nó, nhưng giờ đây mọi thứ sẽ dễ dàng hơn nếu bạn có chiếc bút cảm ứng Apple Pencil. Khi Apple Pencil mới được ra mắt lần đầu nó chỉ tương thích với những iPad đời mới, nhưng giờ đây nó đã có thể làm việc với...
Chụp ảnh màn hình trên iPad có thể sẽ hơi bất tiện vì kích thước của nó, nhưng giờ đây mọi thứ sẽ dễ dàng hơn nếu bạn có chiếc bút cảm ứng Apple Pencil. Khi Apple Pencil mới được ra mắt lần đầu nó chỉ tương thích với những iPad đời mới, nhưng giờ đây nó đã có thể làm việc với...
 Toàn cảnh vụ fan 'Anh trai say hi' mắng nghệ sĩ tới tấp ở rạp chiếu phim02:46
Toàn cảnh vụ fan 'Anh trai say hi' mắng nghệ sĩ tới tấp ở rạp chiếu phim02:46 Vụ ngoại tình có 1-0-2 ở Cà Mau: Chồng bắt quả tang vợ, kiểm tra điện thoại mới ngã ngửa với số "tiểu tam"05:41
Vụ ngoại tình có 1-0-2 ở Cà Mau: Chồng bắt quả tang vợ, kiểm tra điện thoại mới ngã ngửa với số "tiểu tam"05:41 Nam Em khiến khán giả tức giận00:20
Nam Em khiến khán giả tức giận00:20 Kinh hoàng clip bình gas mini trên bàn lẩu bất ngờ phát nổ, cảnh tượng sau đó khiến nhiều người bủn rủn chân tay00:12
Kinh hoàng clip bình gas mini trên bàn lẩu bất ngờ phát nổ, cảnh tượng sau đó khiến nhiều người bủn rủn chân tay00:12 Từ những bức tranh Đông Hồ đến MV Bắc Bling của Hòa Minzy: Cuốn "sách mẫu" trong việc khai thác yếu tố văn hóa dân tộc vào âm nhạc!04:19
Từ những bức tranh Đông Hồ đến MV Bắc Bling của Hòa Minzy: Cuốn "sách mẫu" trong việc khai thác yếu tố văn hóa dân tộc vào âm nhạc!04:19 Bé gái bất ngờ rơi xuống sông khi đang đi học về, diễn biến sau đó khiến dân mạng bủn rủn chân tay00:35
Bé gái bất ngờ rơi xuống sông khi đang đi học về, diễn biến sau đó khiến dân mạng bủn rủn chân tay00:35 Clip ô tô lao vào nhà dân, tông bay một phụ nữ đang ngồi xem điện thoại00:22
Clip ô tô lao vào nhà dân, tông bay một phụ nữ đang ngồi xem điện thoại00:22 Báo Mỹ: Ông Trump "khó chịu" vì trang phục của ông Zelensky01:28
Báo Mỹ: Ông Trump "khó chịu" vì trang phục của ông Zelensky01:28 Shipper đỏ mặt nghe thấy âm thanh nhạy cảm khi gọi điện giao trà sữa, sau 3 cuộc gọi anh chàng tuyên bố: Đem đi biếu cô đồng nát!02:18
Shipper đỏ mặt nghe thấy âm thanh nhạy cảm khi gọi điện giao trà sữa, sau 3 cuộc gọi anh chàng tuyên bố: Đem đi biếu cô đồng nát!02:18 Cặp phim giả tình thật Vbiz rục rịch kết hôn, đàng gái có hành động trốn tránh khi bị dí trên sóng trực tiếp00:39
Cặp phim giả tình thật Vbiz rục rịch kết hôn, đàng gái có hành động trốn tránh khi bị dí trên sóng trực tiếp00:39 Nam diễn viên Vbiz kết hôn với bạn gái 9 năm: Dàn sao VTV đến chung vui, chi tiết về bố quá cố gây xúc động01:03
Nam diễn viên Vbiz kết hôn với bạn gái 9 năm: Dàn sao VTV đến chung vui, chi tiết về bố quá cố gây xúc động01:03Tin đang nóng
Tin mới nhất

Các 'siêu phẩm' điện thoại sẽ gây bão trong năm 2023

Apple sản xuất MacBook ở Việt Nam giữa năm 2023 sau AirPods, Apple Watch, iPad

Vì sao ngày càng nhiều người mua thiết bị Apple tân trang?

Cách Samsung dần khiến Galaxy Z Flip4 trở nên gần gũi hơn với giới trẻ

MacBook Air M1 chỉ còn 21,79 triệu đồng

Không muốn laptop hỏng khi bị đổ nước vào, đây là dòng máy mà bạn cần

OPPO Find N2 Flip sẽ sớm có mặt tại Việt Nam

Smartphone mạnh bậc nhất thế giới, sạc 80W,màn hình 144Hz, giá rẻ bất ngờ

Ảnh chi tiết Vivo Y02: Pin 5.000 mAh, RAM 23 GB, giá 2,79 triệu đồng tại Việt Nam

Apple có thể sản xuất Mac Pro tại Việt Nam

Công bố ngày ra mắt chính thức OnePlus 11

Oppo ra bộ đôi smartphone gập Find N2
Có thể bạn quan tâm

Nói thật: Nhét 4 thứ này vào tủ lạnh chẳng khác nào "đào hố chôn mình", rước họa vào thân
Sáng tạo
11:06:00 06/03/2025
Keane được đề nghị trở lại MU theo cách gây sốc
Sao thể thao
11:05:32 06/03/2025
5 kiểu váy họa tiết cô nàng nào cũng phải có trong mùa nắng
Thời trang
10:59:31 06/03/2025
Chị Đẹp "phú bà" có tuyệt kỹ "phong ấn" netizen, đáp trả bình luận khiến fan còn mong idol mắng mình thêm đi!
Sao việt
10:58:57 06/03/2025
Đệ nhất phu nhân Mỹ Melania Trump thân chinh đến Điện Capitol ủng hộ một dự luật
Thế giới
10:57:38 06/03/2025
Phụ nữ tiểu đường cần có chế độ sinh hoạt và ăn uống như thế nào?
Sức khỏe
10:44:19 06/03/2025
Mua ô tô cho bạn trai xong thì phát hiện bị "cắm sừng", cô gái có màn trả thù khiến cả phố náo loạn
Netizen
10:35:00 06/03/2025
Cuộc hôn nhân ngọt ngào của hoa hậu đẹp nhất Hong Kong và chồng đại gia
Sao châu á
10:29:59 06/03/2025
Nghệ sĩ Vân Dung: "Tôi nghĩ do mình xấu nên được mời đóng phim kinh dị"
Hậu trường phim
10:24:14 06/03/2025
Đang xét xử lưu động nhóm "thổi giá" đất đến 30 tỷ đồng/m2 tại Sóc Sơn
Pháp luật
10:19:37 06/03/2025
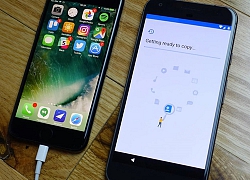 Chuyển dữ liệu từ Android sang iPhone và iPad cực dễ dàng
Chuyển dữ liệu từ Android sang iPhone và iPad cực dễ dàng Lộ ảnh thực tế tai nghe tws OPPO Enco Free, thiết kế giống AirPods, giá 2.7 triệu
Lộ ảnh thực tế tai nghe tws OPPO Enco Free, thiết kế giống AirPods, giá 2.7 triệu

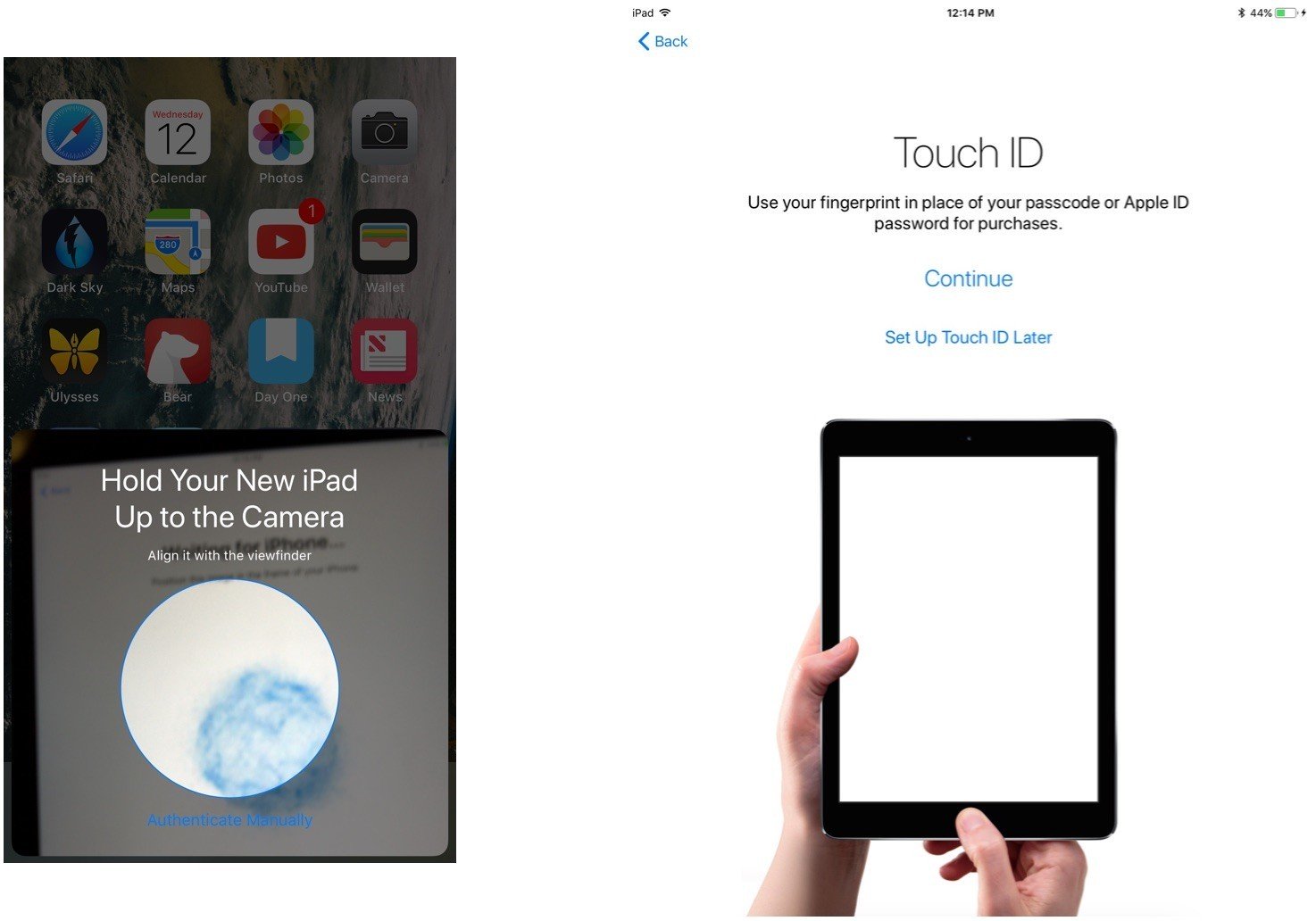




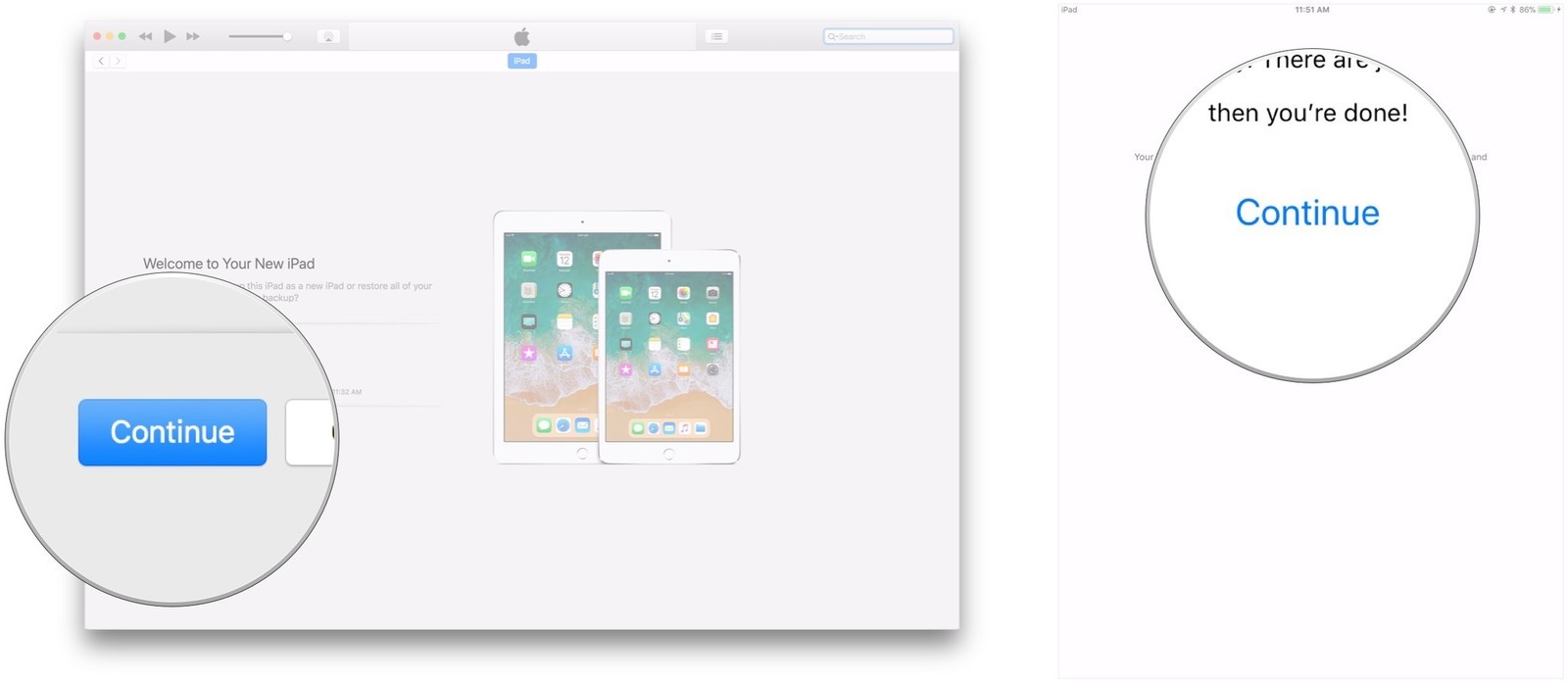
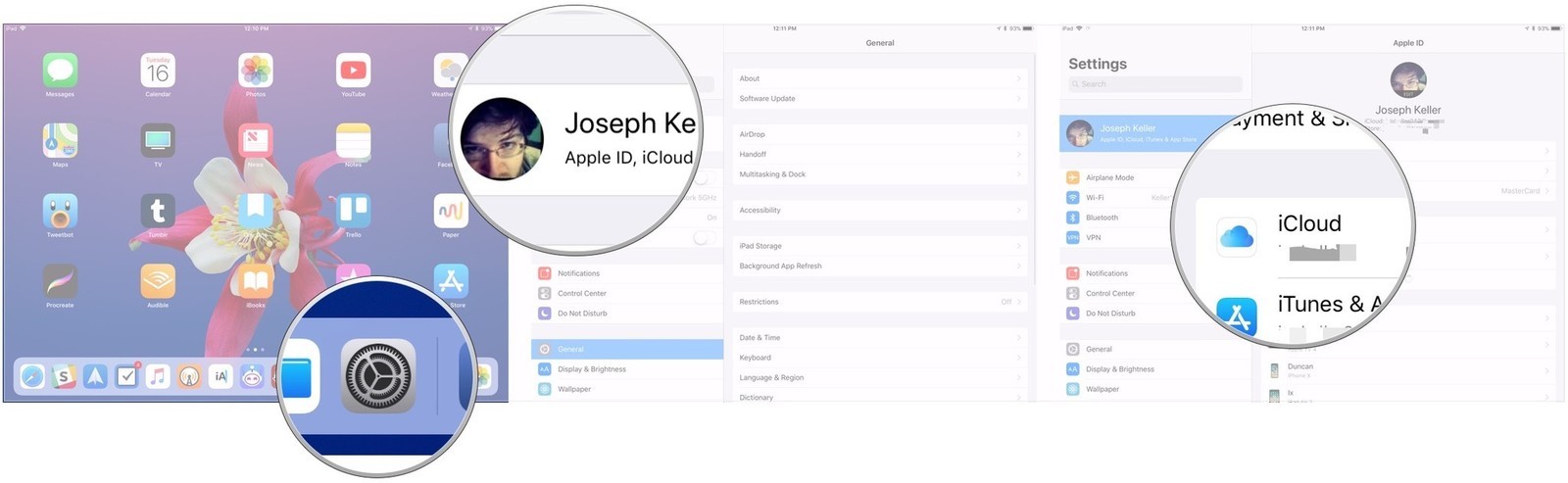

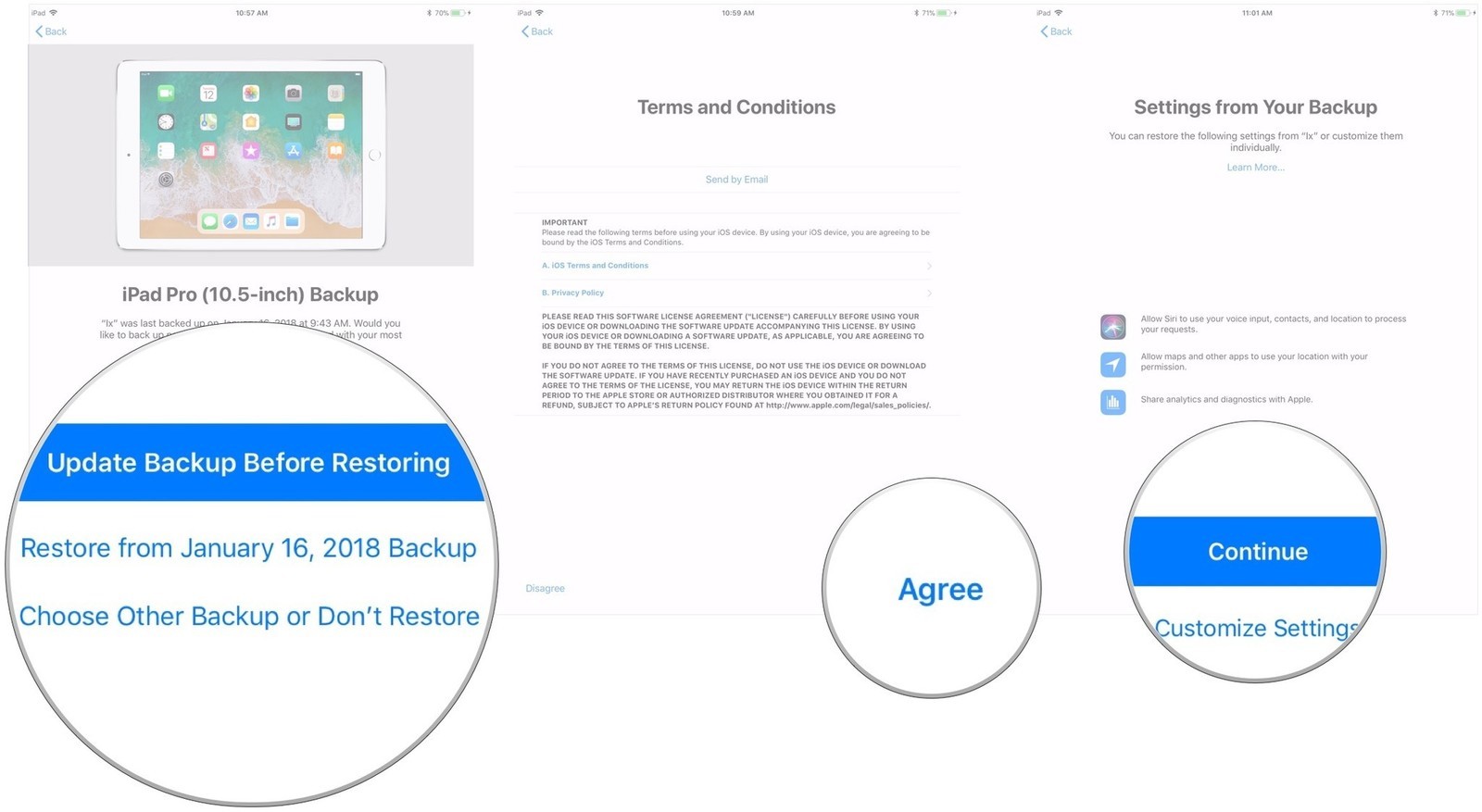
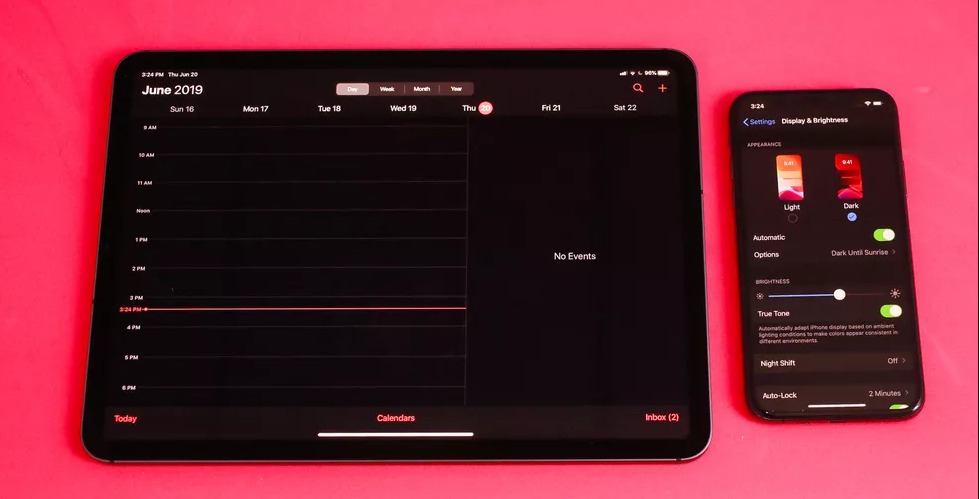
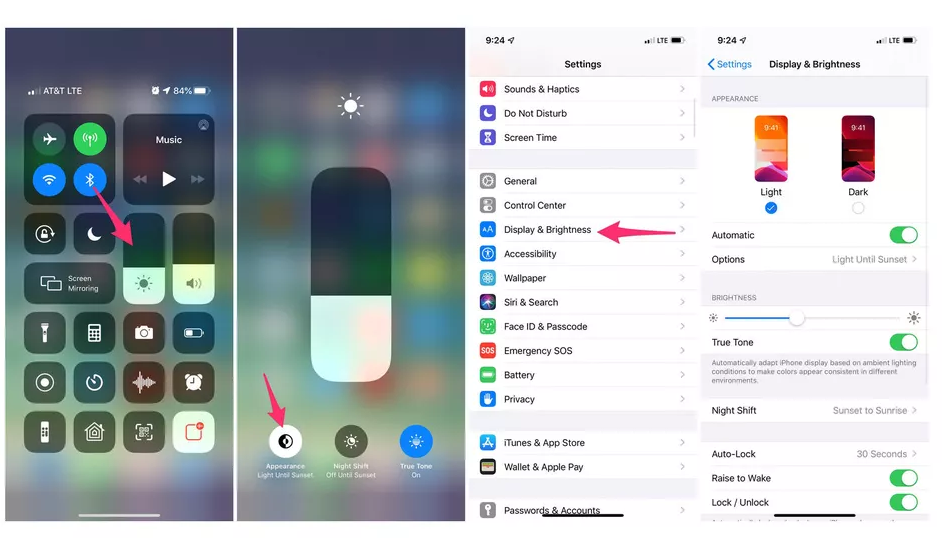

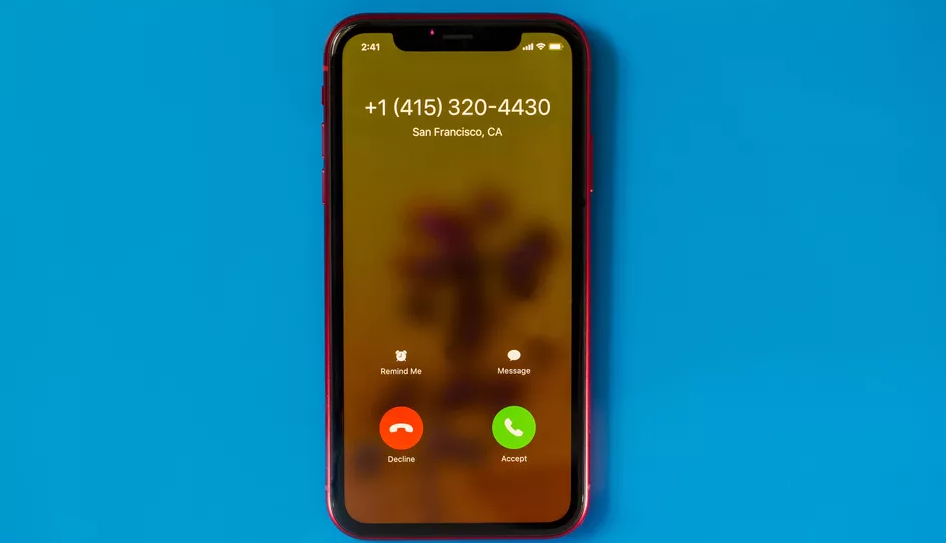
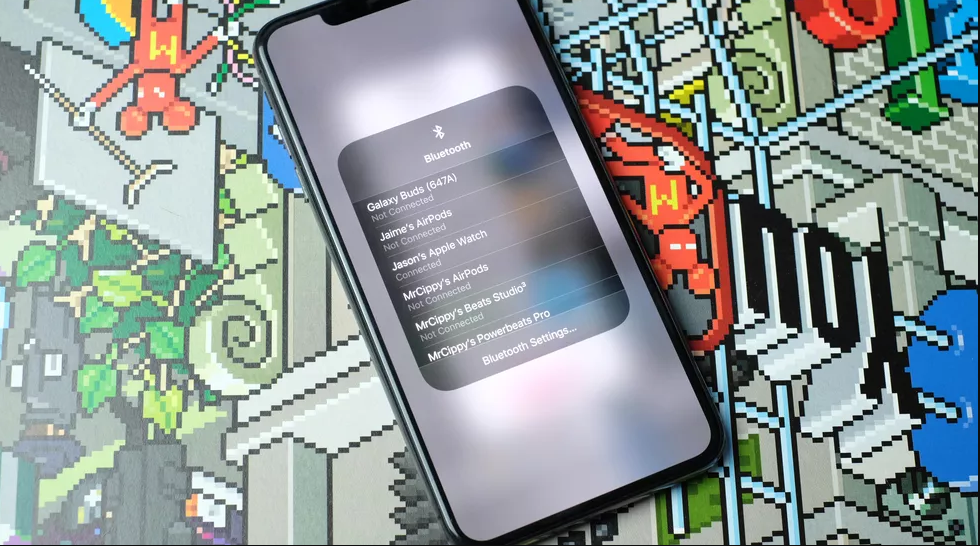
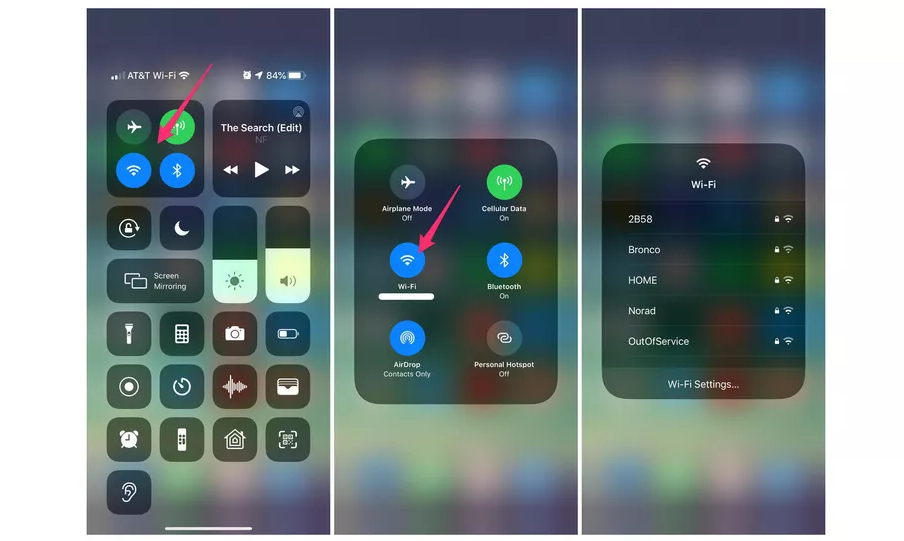
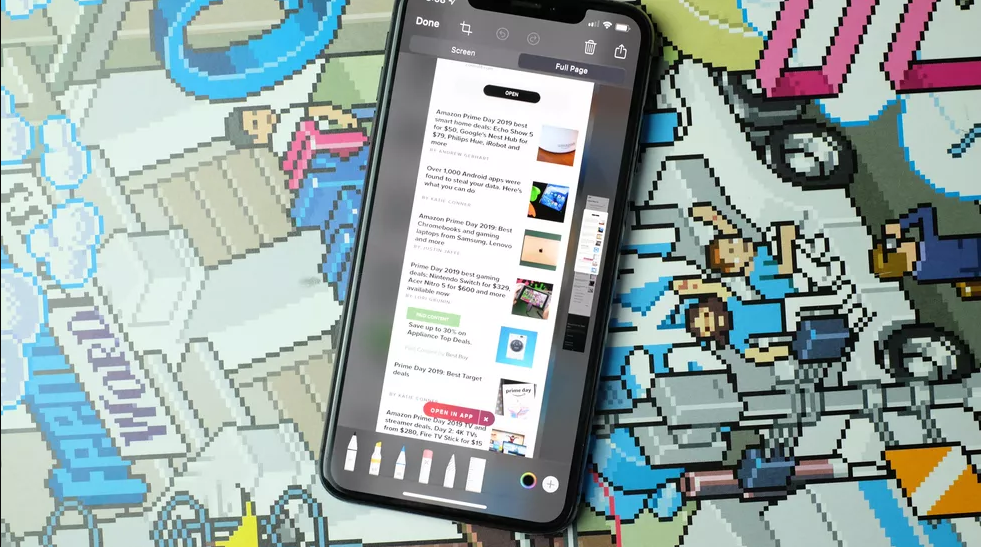
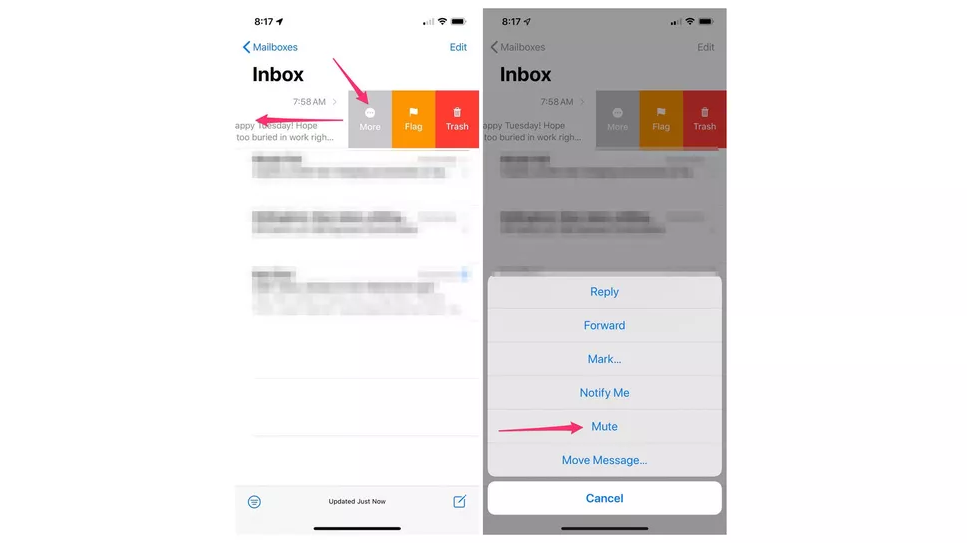
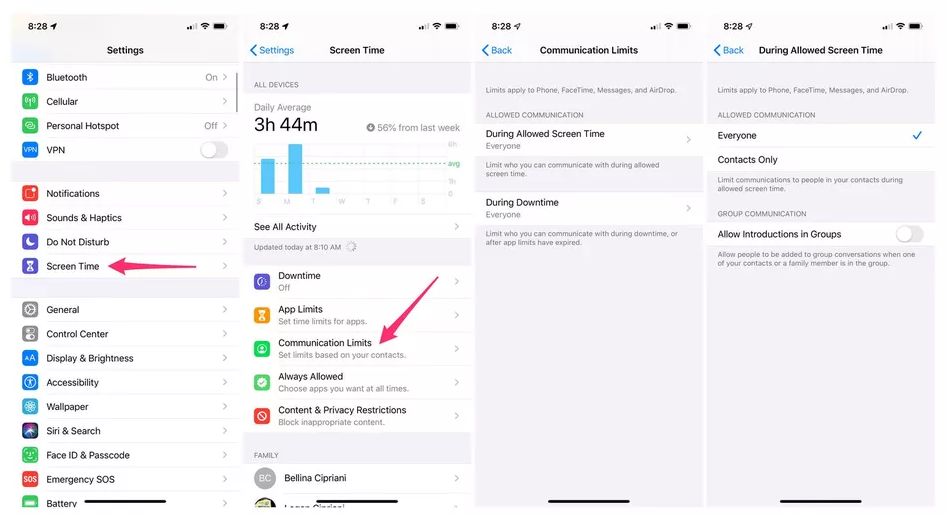

 Tạp chí TIME chọn iPad, Apple Watch, và AirPods là sản phẩm của thập niên 2010
Tạp chí TIME chọn iPad, Apple Watch, và AirPods là sản phẩm của thập niên 2010 Xiaomi Mi Watch chính thức hỗ trợ iOS với bản cập nhật đầu tiên
Xiaomi Mi Watch chính thức hỗ trợ iOS với bản cập nhật đầu tiên
 Cách chuyển dữ liệu từ iPhone sang Galaxy Note10 nhanh chóng
Cách chuyển dữ liệu từ iPhone sang Galaxy Note10 nhanh chóng Bạn có thể sạc iPhone bằng những cách nào?
Bạn có thể sạc iPhone bằng những cách nào?

 Cuối cùng Từ Hy Viên đã có thể an nghỉ!
Cuối cùng Từ Hy Viên đã có thể an nghỉ! 'Món quà' trước thềm 8/3 của người chồng phương xa khiến gia đình trên bờ vực tan vỡ
'Món quà' trước thềm 8/3 của người chồng phương xa khiến gia đình trên bờ vực tan vỡ "Á hậu bị Samsung ruồng bỏ" tuyên bố khó tin về chồng cũ tài phiệt, netizen ngỡ ngàng: "Cô có tỉnh táo không?"
"Á hậu bị Samsung ruồng bỏ" tuyên bố khó tin về chồng cũ tài phiệt, netizen ngỡ ngàng: "Cô có tỉnh táo không?" Nhóm "thổi giá" đất đến 30 tỷ đồng/m2 tại Sóc Sơn hôm nay bị xử lưu động
Nhóm "thổi giá" đất đến 30 tỷ đồng/m2 tại Sóc Sơn hôm nay bị xử lưu động Yêu người từng yêu chị gái, tôi bị cả gia đình phản đối
Yêu người từng yêu chị gái, tôi bị cả gia đình phản đối Công an xuất hiện tại Thanh Bình An Lạc Viên sau vụ tố ép mua hũ tro cốt giá cao
Công an xuất hiện tại Thanh Bình An Lạc Viên sau vụ tố ép mua hũ tro cốt giá cao Lý giải "Bắc Bling" gây sốt toàn cầu: Khi ca sĩ là sứ giả du lịch
Lý giải "Bắc Bling" gây sốt toàn cầu: Khi ca sĩ là sứ giả du lịch Tiêu chí sáp nhập các tỉnh thành theo Kết luận 127 của Bộ Chính trị
Tiêu chí sáp nhập các tỉnh thành theo Kết luận 127 của Bộ Chính trị Cục trưởng Xuân Bắc nói gì về Hòa Minzy mà gây bão mạng?
Cục trưởng Xuân Bắc nói gì về Hòa Minzy mà gây bão mạng? Hòa Minzy công khai tin nhắn với NSƯT Xuân Hinh
Hòa Minzy công khai tin nhắn với NSƯT Xuân Hinh Không chỉ riêng Văn Toàn, Hoà Minzy còn vay tiền Đoàn Văn Hậu, thân cỡ nào mà mượn tiền tỷ ngon ơ?
Không chỉ riêng Văn Toàn, Hoà Minzy còn vay tiền Đoàn Văn Hậu, thân cỡ nào mà mượn tiền tỷ ngon ơ? Học sinh giỏi quốc gia môn hóa điều chế ma túy được giảm án
Học sinh giỏi quốc gia môn hóa điều chế ma túy được giảm án Đạo diễn nói về chi tiết tranh luận của nghệ sĩ Xuân Hinh trong 'Bắc Bling'
Đạo diễn nói về chi tiết tranh luận của nghệ sĩ Xuân Hinh trong 'Bắc Bling' Bắt quả tang vợ đi nhà nghỉ với nhân tình ở Sơn La, anh chồng nói 1 câu khiến tất cả những người đang đánh ghen đều dừng tay
Bắt quả tang vợ đi nhà nghỉ với nhân tình ở Sơn La, anh chồng nói 1 câu khiến tất cả những người đang đánh ghen đều dừng tay Chuyện gì đang xảy ra với Quán quân hot nhất Gương Mặt Thân Quen?
Chuyện gì đang xảy ra với Quán quân hot nhất Gương Mặt Thân Quen?