Đây là những tính năng iPhone và iPad mới mà Apple sẽ tung ra vào mùa thu này
iOS 13 sẽ là một bản nâng cấp lớn đối với iPad, mang đến những tính năng đa nhiệm mới cùng màn hình Home được thiết kế lại.
Cứ mỗi dịp mùa thu, Apple lại tung ra một loạt những tính năng phần mềm mới cho iPhone và iPad, và năm nay cũng không phải là ngoại lệ. Dựa trên những tin đồn và báo cáo đã biết, có vẻ như bản cập nhật phền mềm di động lớn tiếp theo của Apple sẽ mang đến nhưng thay đổi lớn cho iPad, tương tự như bản nâng cấp iOS 11 ra mắt năm 2017.
Apple thường nêu chi tiết các bản cập nhật phần mềm mới của hãng tại WWDC, diễn ra từ 3/6 đến 7/6 năm nay, sau đó sẽ tung ra các bản cập nhật này vào tháng 9, cùng lúc với thời điểm ra mắt iPhone mới. Năm ngoái, hãng đã tung ra bản public beta của iOS 12 vào tháng 6, chỉ một thời gian ngắn sau khi tiết lộ hệ điều hành mới.
Dưới đây là những điểm đặc sắc có thể sẽ xuất hiện trên iOS 13.
Chế độ tối cho iPhone và iPad
iOS 13 sẽ được trang bị một tùy chọn chế độ tối mới, giúp việc xem màn hình iPhone hay iPad vào ban đêm dễ dàng hơn. Người dùng có thể kích hoạt chế độ này thông qua menu Settings.
Một ứng dụng mới kết hợp “Find My iPhone” và “Find My Friends”
Apple đang phát triển một ứng dụng mới với các tính năng kết hợp từ “Find My iPhone” và “Find My Friends”. Phiên bản mới này còn giúp theo dõi các thiết bị bị mất ngay cả khi chúng offline, và công ty cho biết đang phát triển một thiết bị theo dõi Bluetooth tương tự Tile để giúp người dùng tìm các món đồ bị mất.
Màn hình Home mới cho iPad
Apple đang dự định làm mới màn hình Home trên iPad với bản cập nhật phần mềm lớn tiếp theo này.
Việc thay đổi màn hình Home trên iPad là hoàn toàn hợp lý, khi thời gian qua, Apple đã có những động thái nhằm biến phần mềm iPad tập trung hơn vào các công việc năng suất và đa nhiệm, và nay Apple sẽ thể hiện điều đó ngay trên màn hình Home của thiết bị.
Video đang HOT
Duyệt ứng dụng như một trang web trên iPad
Một tính năng mới mà Apple có thể mang lên iPad là xem một ứng dụng trong nhiều cửa sổ, tương tự như duyệt các website trên trình duyệt. ĐIều này sẽ giúp cải thiện trải nghiệm đa nhiệm của iPad, mang đến sự linh hoạt hơn nhiều so với các tính năng hiện nay như Split View và Slide Over.
Cử chỉ undo mới cho iPad
Trong số nhiều tính năng mới cho iPad, chúng ta có một cử chỉ undo mới: người dùng sẽ có thể làm điều đó bằng cách gõ vào bàn phím với 3 ngón tay và sau đó vuốt.
Hỗ trợ chuột trên iPad
Apple có thể hỗ trợ chuột cho iPad, và tính năng này sẽ nằm trong mục Accessibility của iOS 13. Với việc hỗ trợ chuột, iPad sẽ ngày càng hữu dụng hơn trong vai trò một thiết bị thay thế laptop, đồng thời cho thấy hướng đi tập trung vào năng suất của Apple trong vài năm qua.
Safari thông minh hơn trên iPad
Trong iOS 13, trình duyệt web Safari sẽ đủ thông minh để tải về phiên bản desktop của một website trên iPad, thay vì bản di động. Nhờ đó, các phiên bản tối ưu hóa cho iPhone của một website sẽ không xuất hiện khi bạn đang dùng iPad màn hình lớn nữa.
Ứng dụng Mail mới với tính năng chia thư theo thể loại
Ứng dụng Mail của Apple sẽ được nâng cấp trong iOS 13. Nó sẽ có thể năng phân loại email một cách thông minh vào từng thể loại khác nhau, biến Mail trở thành một đối thủ đáng gờm đối với ứng dụng Gmail. Ngoài ra, ứng dụng mới sẽ cho phép người dùng đưa một email vào danh sách “đọc sau” (read later).
Các nâng cấp khác
Hệ điều hành di động thế hệ tiếp theo của Apple được cho là sẽ mang đến cải tiến trong nhiều khu vực khác, trong đó có CarPlay và khả năng quản lý tập tin tốt hơn.
Ngoài ra, iOS 13 cũng sẽ có một phiên bản thiết kế lại của ứng dụng Reminder, một cử chỉ chạm mới để chọn nhiều mục khác nhau, cải thiện khả năng nhận biết âm thanh “Hey Siri” giữa nhiều âm thanh khác, và hỗ trợ đa ngôn ngữ tốt hơn trên bàn phím và trong chế độ đọc chính tả (ditaction).
Tham khảo: BusinessInsider
Cách fix lỗi iMessage không hoạt động trên Mac, iPhone, iPad
Tính năng iMessage là một trong những "hàng độc quyền" của iOS mà những người dùng Android luôn thèm muốn. Nó là một ứng dụng nhắn tin miễn phí vốn chỉ hoạt động trên các thiết bị của Apple như iPhone, iPad và Mac.
Khi bạn gửi tin nhắn từ iPhone, một số tin nhắn được hiển thị bằng màu xanh dương trong khi một số lại có màu xanh lục. Những tin nhắn có màu xanh dương là những tin nhắn được gửi bằng iMessage, còn màu xanh lục biểu thị cho những tin SMS/MMS bình thường. Khi bạn tắt iMessage đi thì tất cả các tin nhắn của bạn sẽ được chuyển về trình nhắn tin mặc định vốn có với màu xanh lục. Tuy nhiên, trong quá trình hoạt động thì chắc chắn sẽ có những lúc bạn gặp lỗi. Nếu bạn không hề tắt iMessage mà các tin nhắn vẫn có màu xanh lục thì sao?
Nếu iMessage không hoạt động thì hãy chắc chắn là bạn đang gặp lỗi
Trước khi đoan chắc là ứng dụng của mình gặp lỗi, bạn hãy thử gửi tin nhắn cho bạn bè hoặc người thân trong gia đình bằng iMessage xem sao đã. Nếu iMessage không thể hoạt động được thì hãy liên hệ với người cũng đang dùng iMessage như bạn để xem họ có gặp lỗi giống mình không nhé.
Trong trường hợp bạn vừa dùng iPhone lại vừa sở hữu iPad thì bạn có thể gửi tin nhắn qua lại lẫn nhau để kiểm tra.
Còn nữa, khi iMessage đang hoạt động mà các tin nhắn không được gửi đi thì lại là chuyện hoàn toàn khác.
iMessage có được tinh chỉnh đúng cách chưa?
Cho dù bạn có bật và dùng iMessage đi nữa thì vẫn có khả năng là bạn chưa bật nó cho một số điện thoại cụ thể nào đó. Cách kiểm tra lại điều này cũng dễ dàng thôi chứ không khó. Trên iPhone hoặc iPad, bạn hãy vào mục Settings rồi cuộn xuống mục Messages. Tại đây, bạn hãy xem kĩ là mục iMessage đã được bật lên hay chưa... nếu chưa thì bạn biết phải làm gì rồi đấy. Sau khi hoàn tất, hãy tiếp tục chọn Send & Receive để xem những số điện thoại và địa chỉ email bạn có thể gắn vào iMessage.
Cách thực hiện trên máy Mac cũng khá là đơn giản, bạn hãy mở mục Messages ở góc trên bên trái màn hình -> chọn Preferences -> chọn iMessage. Danh sách các số điện thoại và email cũng sẽ tương tự như trên iPhone hoặc iPad.
Hãy thử reboot thiết bị
Đôi khi việc tắt iMessage, reboot thiết bị rồi bật lại iMessage cũng sẽ có hiệu quả.
Thoát Apple ID rồi đăng nhập lại để sử dụng iMessage
Trên iPhone hoặc iPad, mở Settings rồi bấm vào Messages. Cuộn xuống Send & Receive, nhấn vào Apple ID ở phần trên của màn hình rồi bấm Sign Out. Sau khi sign out thì chọn Use your Apple ID for iMessage để nhập Apple ID vào.
Trên máy Mac, bạn hãy mở ứng dụng Messages rồi chọn menu ở góc phía trên bên trái sẽ thấy Preferences. Cuối cùng là chọn iMessage. Ở góc trên bên phải màn hình, chọn Sign Out. Lúc này bạn sẽ thấy một màn hình đăng nhập yêu cầu nhập Apple ID.
Reset các thiết lập Network
Nếu đã sử dụng toàn bộ các phương pháp trên mà vẫn không hiệu quả, cách cuối cùng mà bạn có thể thực hiện được là việc reset lại toàn bộ các thiết lập sẵn có trong mục Network của bạn. Vào Settings, chọn General rồi kéo xuống mục Reset... cuối cùng là chọn Reset Network Settings.
Nguồn: Make Use Of
Đây là cách sạc pin iPhone nhanh nhất có thể  Bạn chỉ còn khoảng 30 phút trước khi ra ngoài nhưng phát hiện pin iPhone sắp hết. Vậy làm thế nào để sạc pin càng nhiều càng tốt? Đây rõ ràng là một câu hỏi thú vị mà nhiều người có thể đã gặp và sắp gặp trong cuộc sống của mình. Nếu bạn rơi vào vị trí đó, dưới đây là câu...
Bạn chỉ còn khoảng 30 phút trước khi ra ngoài nhưng phát hiện pin iPhone sắp hết. Vậy làm thế nào để sạc pin càng nhiều càng tốt? Đây rõ ràng là một câu hỏi thú vị mà nhiều người có thể đã gặp và sắp gặp trong cuộc sống của mình. Nếu bạn rơi vào vị trí đó, dưới đây là câu...
 Bí mật về quê sau 11 năm ở Hàn Quốc, chàng trai tặng bố mẹ 'món quà' bất ngờ01:26
Bí mật về quê sau 11 năm ở Hàn Quốc, chàng trai tặng bố mẹ 'món quà' bất ngờ01:26 Diễn viên Hoàng Kim Ngọc: 'Tôi nghi chồng chạy vai để gián tiếp cho vợ ăn đấm'02:01
Diễn viên Hoàng Kim Ngọc: 'Tôi nghi chồng chạy vai để gián tiếp cho vợ ăn đấm'02:01 MV Tết của Đen quá hot: Đạt Top 1 Trending sau hơn 1 ngày, kéo dài chuỗi kỷ lục suốt 6 năm!05:15
MV Tết của Đen quá hot: Đạt Top 1 Trending sau hơn 1 ngày, kéo dài chuỗi kỷ lục suốt 6 năm!05:15 Đen chính thức trở lại đường đua MV Tết, lấy nước mắt khán giả khi kể về bữa cơm của những người con xa quê05:15
Đen chính thức trở lại đường đua MV Tết, lấy nước mắt khán giả khi kể về bữa cơm của những người con xa quê05:15 Éo le: Vô tư nhờ người lạ chụp ảnh trên Hồ Gươm nhưng không hề nhận ra đó là 1 sao nam nổi tiếng Vbiz00:42
Éo le: Vô tư nhờ người lạ chụp ảnh trên Hồ Gươm nhưng không hề nhận ra đó là 1 sao nam nổi tiếng Vbiz00:42 Sự thật bất ngờ về clip "thầy tặng mỗi học sinh 1 triệu đồng để ăn Tết"00:38
Sự thật bất ngờ về clip "thầy tặng mỗi học sinh 1 triệu đồng để ăn Tết"00:38 Soi cận căn hộ sang chảnh, "đậm mùi tiền" của Hoa hậu Đỗ Hà tại Hà Nội01:22
Soi cận căn hộ sang chảnh, "đậm mùi tiền" của Hoa hậu Đỗ Hà tại Hà Nội01:22 Clip ghi lại hành vi khó tin của người phụ nữ đeo vàng kín tay trong quán bánh ngọt tại Hà Nội: Gần tết ai cũng cần đề phòng!00:28
Clip ghi lại hành vi khó tin của người phụ nữ đeo vàng kín tay trong quán bánh ngọt tại Hà Nội: Gần tết ai cũng cần đề phòng!00:28 Phương Nhi học hỏi Hà Tăng gả hào môn, nhưng lại được khen ăn đứt đàn chị 1 điểm03:08
Phương Nhi học hỏi Hà Tăng gả hào môn, nhưng lại được khen ăn đứt đàn chị 1 điểm03:08 Bom tấn cổ trang Việt mới nhá hàng đã gây choáng: Bối cảnh đẹp tới từng khung hình, dàn cast quá xuất sắc00:44
Bom tấn cổ trang Việt mới nhá hàng đã gây choáng: Bối cảnh đẹp tới từng khung hình, dàn cast quá xuất sắc00:44 Năm SOOBIN nổi đình đám với hit Phía Sau Một Cô Gái, Hoa hậu Thanh Thủy mới học lớp 905:30
Năm SOOBIN nổi đình đám với hit Phía Sau Một Cô Gái, Hoa hậu Thanh Thủy mới học lớp 905:30Tin đang nóng
Tin mới nhất

Các 'siêu phẩm' điện thoại sẽ gây bão trong năm 2023

Apple sản xuất MacBook ở Việt Nam giữa năm 2023 sau AirPods, Apple Watch, iPad

Vì sao ngày càng nhiều người mua thiết bị Apple tân trang?

Cách Samsung dần khiến Galaxy Z Flip4 trở nên gần gũi hơn với giới trẻ

MacBook Air M1 chỉ còn 21,79 triệu đồng

Không muốn laptop hỏng khi bị đổ nước vào, đây là dòng máy mà bạn cần

OPPO Find N2 Flip sẽ sớm có mặt tại Việt Nam

Smartphone mạnh bậc nhất thế giới, sạc 80W,màn hình 144Hz, giá rẻ bất ngờ

Ảnh chi tiết Vivo Y02: Pin 5.000 mAh, RAM 23 GB, giá 2,79 triệu đồng tại Việt Nam

Apple có thể sản xuất Mac Pro tại Việt Nam

Công bố ngày ra mắt chính thức OnePlus 11

Oppo ra bộ đôi smartphone gập Find N2
Có thể bạn quan tâm

260 triệu người tức giận với nữ diễn viên "đẹp người xấu nết": Đạo đức giả còn thích lên mặt dạy đời
Sao châu á
23:40:44 18/01/2025
Siêu phẩm ngôn tình có rating tăng 138% chỉ sau 1 tập, nam chính biến hình đỉnh hơn cả nguyên tác
Phim châu á
23:32:37 18/01/2025
3 sao Hàn hạng A chung số phận hẩm hiu: Lee Min Ho giờ chỉ còn là cái tên?
Hậu trường phim
23:30:12 18/01/2025
Vân Dung khoe con ruột và 'con dâu' ở hậu trường Táo Quân 2025
Tv show
23:25:36 18/01/2025
MC Minh Hương hiện là Đại úy công an, sống kín tiếng ở tuổi 40
Sao việt
23:21:21 18/01/2025
Cát sê 456 triệu và màn tố của Thanh Thảo với Lương Bằng Quang: Ai đúng ai sai?
Nhạc việt
23:13:13 18/01/2025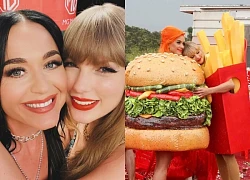
Katy Perry khen ngợi và công khai ủng hộ Taylor Swift
Nhạc quốc tế
22:30:46 18/01/2025
Cameron Diaz gây thất vọng khi trở lại diễn xuất sau 10 năm
Phim âu mỹ
22:18:34 18/01/2025
Game bóng đá trực tuyến được mong đợi nhất 2025 hé lộ chi tiết gây sốc, không có phạm lỗi, không việt vị
Mọt game
21:45:13 18/01/2025
Ferdinand chỉ ra bến đỗ mới phù hợp nhất cho Rashford
Sao thể thao
21:23:28 18/01/2025
 Loa thông minh Galaxy Home chưa bị khai tử, sẽ sớm ra mắt trong thời gian tới
Loa thông minh Galaxy Home chưa bị khai tử, sẽ sớm ra mắt trong thời gian tới
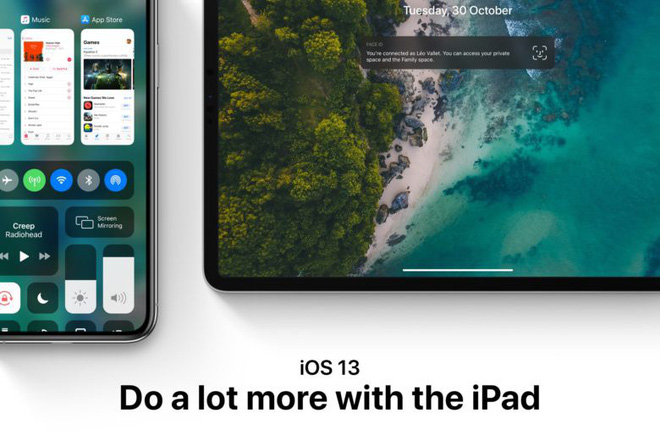


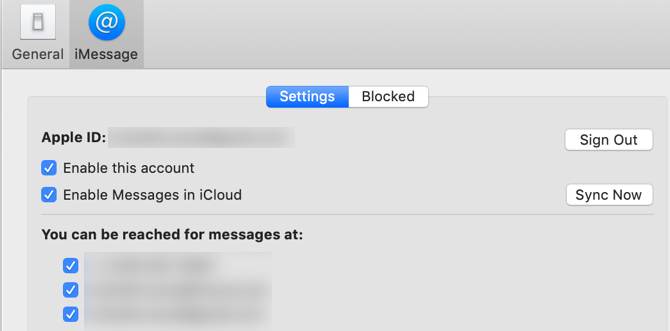
 Tính năng trên iOS 12 biến iPhone thành công cụ nghe lén
Tính năng trên iOS 12 biến iPhone thành công cụ nghe lén Apple giữ notch trên iPhone đến năm 2020
Apple giữ notch trên iPhone đến năm 2020 Có bao nhiêu thiết bị của Apple cài đặt iOS 12?
Có bao nhiêu thiết bị của Apple cài đặt iOS 12? Apple phát hành iOS 12.1 cho iPhone, iPad
Apple phát hành iOS 12.1 cho iPhone, iPad iPhone 2019 sẽ sử dụng cáp USB - C to Lightning cùng sạc nhanh 18W
iPhone 2019 sẽ sử dụng cáp USB - C to Lightning cùng sạc nhanh 18W
 Chồng đại gia của Phạm Hương là ai, tại sao lại giấu kín bưng?
Chồng đại gia của Phạm Hương là ai, tại sao lại giấu kín bưng? Thiên An tung toàn bộ ảnh chụp màn hình sau vụ Jack được "minh oan", tình tiết đảo ngược gây hoang mang
Thiên An tung toàn bộ ảnh chụp màn hình sau vụ Jack được "minh oan", tình tiết đảo ngược gây hoang mang Vụ lừa bán nam diễn viên ở Thái: Thỏa thuận ngầm với nhân vật bất ngờ cứu sống nạn nhân khỏi "chợ nô lệ"
Vụ lừa bán nam diễn viên ở Thái: Thỏa thuận ngầm với nhân vật bất ngờ cứu sống nạn nhân khỏi "chợ nô lệ" Tuyền Mập: Tôi với chồng lấy nhau 10 năm, nhưng chưa từng ở chung quá một tháng
Tuyền Mập: Tôi với chồng lấy nhau 10 năm, nhưng chưa từng ở chung quá một tháng Rò rỉ kho ảnh thân mật gây chấn động cõi mạng của "mỹ nhân trốn thuế" showbiz
Rò rỉ kho ảnh thân mật gây chấn động cõi mạng của "mỹ nhân trốn thuế" showbiz Đang say giấc nồng trong đêm, hai vợ chồng đột nhiên bật dậy, dân mạng xem cũng hoảng giùm "báo thức này ám ảnh quá"
Đang say giấc nồng trong đêm, hai vợ chồng đột nhiên bật dậy, dân mạng xem cũng hoảng giùm "báo thức này ám ảnh quá"
 Hoa hậu Thuỳ Tiên nhận bằng tốt nghiệp Thạc sĩ tại Thuỵ Sĩ
Hoa hậu Thuỳ Tiên nhận bằng tốt nghiệp Thạc sĩ tại Thuỵ Sĩ Vụ 4 người chết ở Hà Nội: 3 thi thể được tìm thấy dưới gầm giường
Vụ 4 người chết ở Hà Nội: 3 thi thể được tìm thấy dưới gầm giường Hé lộ phần quà cô dâu hào môn Phương Nhi tặng khách mời trong lễ ăn hỏi
Hé lộ phần quà cô dâu hào môn Phương Nhi tặng khách mời trong lễ ăn hỏi Người đàn ông chém gục vợ cũ giữa đường rồi tự sát ở Cà Mau
Người đàn ông chém gục vợ cũ giữa đường rồi tự sát ở Cà Mau Sự thật về việc Á hậu Phương Nhi âm thầm xây dựng biệt thự khủng như lâu đài
Sự thật về việc Á hậu Phương Nhi âm thầm xây dựng biệt thự khủng như lâu đài Bức ảnh xấu hổ nhất cuộc đời Song Hye Kyo
Bức ảnh xấu hổ nhất cuộc đời Song Hye Kyo Nóng: Sao nam 10X bị lừa bán sang biên giới Thái Lan được giải cứu thành công, nhìn ngón tay cái ai cũng thấy khiếp sợ
Nóng: Sao nam 10X bị lừa bán sang biên giới Thái Lan được giải cứu thành công, nhìn ngón tay cái ai cũng thấy khiếp sợ Dispatch mở bát 2025: Tiểu tam trơ trẽn nhất showbiz mang thai con ngoài giá thú với đạo diễn U70 sau 10 năm ngoại tình
Dispatch mở bát 2025: Tiểu tam trơ trẽn nhất showbiz mang thai con ngoài giá thú với đạo diễn U70 sau 10 năm ngoại tình Nữ diễn viên 'Về nhà đi con' tái xuất màn ảnh
Nữ diễn viên 'Về nhà đi con' tái xuất màn ảnh Cặp đôi diễn viên Vbiz để lộ "tín vật định tình" giữa nghi vấn đang hẹn hò?
Cặp đôi diễn viên Vbiz để lộ "tín vật định tình" giữa nghi vấn đang hẹn hò?