Chi tiết ẩn của Windows 1.0 được phát hiện sau 37 năm
Một người dùng đã tìm ra chi tiết ẩn ( Easter egg) của phiên bản Windows 1.0 ra mắt năm 1985, liên quan đến đồng sáng lập hãng game Valve.
Trên Twitter, người dùng Lucas Brooks đã chia sẻ video ghi lại Easter egg trên Windows 1.0, hệ điều hành được Microsoft ra mắt tháng 11/1985. Đây là chi tiết ẩn đầu tiên của Windows 1.0 được tìm thấy sau 37 năm phát hành.
Chi tiết ẩn trên Windows 1.0 gồm tên các lập trình viên của hệ điều hành.
Thông điệp ẩn gồm danh sách những lập trình viên của Windows 1.0, kế bên là dòng chữ “The Windows Team” và “Congrats!” (tạm dịch: Chúc mừng). Theo XDA, cái tên đáng chú ý trong danh sách là Gabe Newell. Ông từng làm việc tại Microsoft từ năm 1983-1996, sau đó nghỉ việc để thành lập hãng game Valve.
Theo Brooks, dữ liệu chứa Easter egg đặt ở dạng mã hóa, nằm cuối file ảnh bitmap có hình mặt cười trong hệ điều hành. Vào năm 1986, không có công cụ nào để phân tích loại dữ liệu này. Nói cách khác, thông điệp đã được Microsoft “cất giấu” rất cẩn thận, và không thể kích hoạt theo cách thông thường.
Brooks cũng tìm thấy hộp thoại tương tự trong phiên bản Windows 2.0. Đến Windows 3.0, người dùng có thể kích hoạt thông điệp ẩn với thao tác đơn giản hơn, bằng cách nhấn chuỗi phím đúng theo thứ tự.
Easter egg cũng xuất hiện trên các phiên bản Android. Ảnh: Lifewire.
Easter egg trong các bộ phim hay phần mềm máy tính luôn khiến người dùng thích thú. Trên các phiên bản Windows tiếp theo (bao gồm Windows 10) và những phần mềm của Microsoft, chi tiết ẩn cũng xuất hiện với nhiều dạng khác nhau, ví dụ như game máy bay trong Excel 97 hay chế độ God Mode trong Windows Vista trở lên.
Video đang HOT
Windows không phải hệ điều hành duy nhất chứa chi tiết ẩn. Trên Android, người dùng có thể kích hoạt Easter egg bằng cách nhấn liên tiếp vào số hệ điều hành trong phần giới thiệu điện thoại. Hình ảnh hiển thị sau đó sẽ khác nhau tùy phiên bản Android.
Start Menu của Windows 11 vẫn chưa làm bạn thấy hài lòng? Hãy thử qua gợi ý này xem sao
Bạn quá chán với Start Menu của Windows 10 hay thậm chí là Windows 11? Đây là giải pháp.
Windows 11 ra mắt kèm theo rất nhiều thay đổi, và Start Menu của Windows 11 chính là điểm nhấn dễ nhận biết nhất. Start Menu trong Windows 11 được làm mới theo phong cách tối giản hóa những gì đang có trên Windows 10. Trên thanh công cụ Start Menu mới, nó bao gồm các ứng dụng được ghim, các tập tin được mở gần nhất và khả năng tắt nhanh hay khởi động lại thiết bị sử dụng Windows 11. Có thể nói, nó được tối giản hơn rất nhiều so với những gì bạn thấy trong Windows 10.
Một tùy biến khá hay là bạn có thể di chuyển và sắp xếp các ứng dụng xuất hiện trong Start Menu trên phiên bản Windows 11 này. Cùng với đó là Dark Mode được tích hợp sẵn nên bạn có thể xem nó như một phiên bản Windows đầy tinh tế. Tuy nhiên, xét cho cùng, Start Menu trên Windows 11 vẫn chưa có nhiều điều mới mẻ so với phiên bản tiền nhiệm.
Vậy nếu bạn không thích Start Menu của Windows 11 và đang muốn làm cho nó dễ sử dụng hơn như ở Windows 7 nhưng vẫn muốn nó "hiện đại" và "xịn" như Windows 11 thì phải làm sao? Lúc này thì StartAllBack chính là gợi ý dành cho bạn.
Cách cài đặt và sử dụng StartAllBack trên Windows 11
Ngắn gọn thì StartAllBack là phần mềm tiện ích có chức năng tối ưu và tùy biến lại Taskbar, cũng như Start Menu cho Windows. Nó cho phép bạn thêm và điều chỉnh lại Start Menu theo ý muốn. Sau đây sẽ là chi tiết cách cài đặt và sử dụng StartAllBack trên Windows 11.
Để bắt đầu, bạn đọc có thể truy cập vào đường dẫn này https://www.startallback.com/ và tải về phiên bản mới nhất của StartAllBack.
Sau khi tải về, bạn hãy khởi chạy gói tin để cài đặt StartAllBack lên Windows. Nếu máy tính chỉ có một mình bạn sử dụng, hãy nhấn chọn "Install for me". Còn nếu muốn áp dụng cho tất cả user khác trên máy tính, hãy chọn dòng còn lại.
Quá trình cài đặt sẽ diễn ra tự động và rất nhanh chóng, khi hoàn tất thì giao diện của StartAllBack sẽ xuất hiện trước màn hình.
Đầu tiên sẽ là phần lựa chọn giao diện của Start Menu, khi bạn nhấn chọn thì thay đổi sẽ có hiệu lực ngay lập tức.
Sau khi chọn xong, bạn hãy sang đến tab "Start Menu", đây là khu vực điều chỉnh Start Menu thông qua các tùy chọn có sẳn. Tùy theo sở thích mà bạn sẽ tùy biến lại Start Menu theo mong muốn. Các thay đổi sẽ có hiệu lực ngay lập tức.
Tab Taskbar sẽ là các tùy chọn điều chỉnh lại thanh Taskbar của Windows. Bạn có thể chọn size, biểu tượng nút Start, vị trí,... theo ý muốn.
Nếu bạn thích Taskbar nằm giữa và trong suốt, hãy đánh dấu vào lựa chọn "Centered task icons" và Dynamic transparecy".
Nếu muốn thanh taskbar chỉ có phần nền màu ở khu vực icon và tray icon, bạn hãy đánh dấu luôn vào dòng "Segments".
Tab Explorer là phần điều chỉnh cửa sổ của File Explorer.
Tab Advanced sẽ là các tùy chọn hiển thị chuyên sâu về màu và tweak cho Windows, bạn có thể bỏ qua khu vực này để tránh phát sinh lỗi.
Đó là tất cả về StartAllBack, khá tuyệt phải không? Hi vọng phần mềm này sẽ làm bạn hài lòng!
Lỗi driver khiến laptop HP chạy Windows 11 dùng hết sạch RAM, dừng hoạt động  Nhiều người dùng chỉ trích HP đã "làm ngơ" vấn đề này. Một số chủ sở hữu laptop HP đang phàn nàn rằng sau khi nâng cấp lên Windows 11, driver HP Hotkey UWP Service bắt đầu chiếm một lượng lớn bộ nhớ, đến mức khiến máy tính dừng hoạt động. Trên diễn đàn hỗ trợ của HP, khá nhiều người dùng phàn...
Nhiều người dùng chỉ trích HP đã "làm ngơ" vấn đề này. Một số chủ sở hữu laptop HP đang phàn nàn rằng sau khi nâng cấp lên Windows 11, driver HP Hotkey UWP Service bắt đầu chiếm một lượng lớn bộ nhớ, đến mức khiến máy tính dừng hoạt động. Trên diễn đàn hỗ trợ của HP, khá nhiều người dùng phàn...
 Bí mật về quê sau 11 năm ở Hàn Quốc, chàng trai tặng bố mẹ 'món quà' bất ngờ01:26
Bí mật về quê sau 11 năm ở Hàn Quốc, chàng trai tặng bố mẹ 'món quà' bất ngờ01:26 Doãn Hải My cứ hát là hút triệu view, xuất sắc thế nào mà dân mạng tấm tắc "Đoàn Văn Hậu chọn vợ quá đỉnh"01:01
Doãn Hải My cứ hát là hút triệu view, xuất sắc thế nào mà dân mạng tấm tắc "Đoàn Văn Hậu chọn vợ quá đỉnh"01:01 "Hoàng tử" SOOBIN làm một điều khiến khán giả há hốc05:47
"Hoàng tử" SOOBIN làm một điều khiến khán giả há hốc05:47 5 thanh niên nằm ngủ giữa nhà và sự xuất hiện của người đàn ông lúc rạng sáng khiến tất cả vùng dậy01:08
5 thanh niên nằm ngủ giữa nhà và sự xuất hiện của người đàn ông lúc rạng sáng khiến tất cả vùng dậy01:08 Soi cận căn hộ sang chảnh, "đậm mùi tiền" của Hoa hậu Đỗ Hà tại Hà Nội01:22
Soi cận căn hộ sang chảnh, "đậm mùi tiền" của Hoa hậu Đỗ Hà tại Hà Nội01:22 1 sao nam bị Lê Dương Bảo Lâm đuổi khéo khỏi thảm đỏ, lý do chuẩn đến mức không ai cãi nổi00:47
1 sao nam bị Lê Dương Bảo Lâm đuổi khéo khỏi thảm đỏ, lý do chuẩn đến mức không ai cãi nổi00:47 Dàn em vợ đeo huy chương võ thuật lên phát biểu khiến chú rể toát mồ hôi00:53
Dàn em vợ đeo huy chương võ thuật lên phát biểu khiến chú rể toát mồ hôi00:53 Năm SOOBIN nổi đình đám với hit Phía Sau Một Cô Gái, Hoa hậu Thanh Thủy mới học lớp 905:30
Năm SOOBIN nổi đình đám với hit Phía Sau Một Cô Gái, Hoa hậu Thanh Thủy mới học lớp 905:30 Tình báo Israel cài thuốc nổ trong máy ly tâm hạt nhân Iran09:17
Tình báo Israel cài thuốc nổ trong máy ly tâm hạt nhân Iran09:17 Negav lộ diện ở Bộ Tứ Báo Thủ, Trấn Thành khẳng định: "Những điều đã xảy ra thì không thể thay đổi"02:09
Negav lộ diện ở Bộ Tứ Báo Thủ, Trấn Thành khẳng định: "Những điều đã xảy ra thì không thể thay đổi"02:09 Chuyện lạ có thật: Chó mẹ mang con đến phòng khám để cầu cứu01:24
Chuyện lạ có thật: Chó mẹ mang con đến phòng khám để cầu cứu01:24Tin đang nóng
Tin mới nhất

Nâng cao và biến đổi hình ảnh của bạn bằng trình chỉnh sửa video trực tuyến CapCut

Cách đăng Facebook để có nhiều lượt thích và chia sẻ

Thêm nhiều bang của Mỹ cấm TikTok

Microsoft cấm khai thác tiền điện tử trên các dịch vụ đám mây để bảo vệ khách hàng

Facebook trấn áp hàng loạt công ty phần mềm gián điệp

Meta đối mặt cáo buộc vi phạm các quy tắc chống độc quyền với mức phạt 11,8 tỷ đô

Không cần thăm dò, Musk nên sớm từ chức CEO Twitter

Đại lý Việt nhập iPhone 14 kiểu 'bia kèm lạc'

Khai trương hệ thống vé điện tử và dịch vụ trải nghiệm thực tế ảo XR tại Quần thể Di tích Cố đô Huế

'Dở khóc dở cười' với tính năng trợ giúp người bị tai nạn ôtô của Apple

Xiaomi sa thải hàng nghìn nhân sự

Apple sẽ bắt đầu sản xuất MacBook tại Việt Nam vào giữa năm 2023
Có thể bạn quan tâm

Lĩnh án tù vì hành hung người đi đường
Pháp luật
19:03:09 20/01/2025
Diệu Nhi khoe sắc vóc rạng rỡ sau thời gian vướng nghi vấn sinh con lần hai
Sao việt
18:39:50 20/01/2025
Minh Tuyết, Đông Nhi "cháy đỉnh nóc kịch trần" tại Tuổi Hồng 29
Nhạc việt
18:27:26 20/01/2025
Thêm đằm thắm với các trang phục yếm xinh ngày tết
Thời trang
18:25:03 20/01/2025
Vua Charles III và chiến lược ngoại giao với Tổng thống đắc cử Donald Trump
Thế giới
18:04:26 20/01/2025
Hé lộ bến đỗ mới gây sốc của Neymar
Sao thể thao
18:01:03 20/01/2025
'Đi về miền có nắng' tập 11: Vân tức điên cho rằng Dương bày trò để ở bên Phong
Phim việt
17:13:33 20/01/2025
Thần đồng trẻ nhất lịch sử 10 tuổi học đại học, 16 tuổi tốt nghiệp Tiến sĩ: Hơn 10 năm sau vẫn không nhà, không xe, sống nhờ phụ cấp của cha mẹ
Netizen
17:02:48 20/01/2025
3 điều kiêng kỵ khi thắp hương, gia chủ tránh kẻo "tự rước họa", càng cúng càng mất lộc
Trắc nghiệm
16:36:19 20/01/2025
Hôm nay nấu gì: 4 món cực ngon lại dễ nấu cho cơm tối
Ẩm thực
16:06:08 20/01/2025
 Nhiều kỷ vật Apple đang được rao bán, giá từ vài trăm USD
Nhiều kỷ vật Apple đang được rao bán, giá từ vài trăm USD Mạng dịch vụ Apple sập, nhân viên phải lấy giấy bút viết hóa đơn
Mạng dịch vụ Apple sập, nhân viên phải lấy giấy bút viết hóa đơn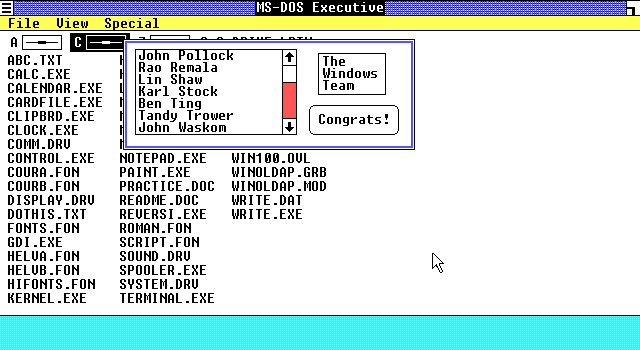


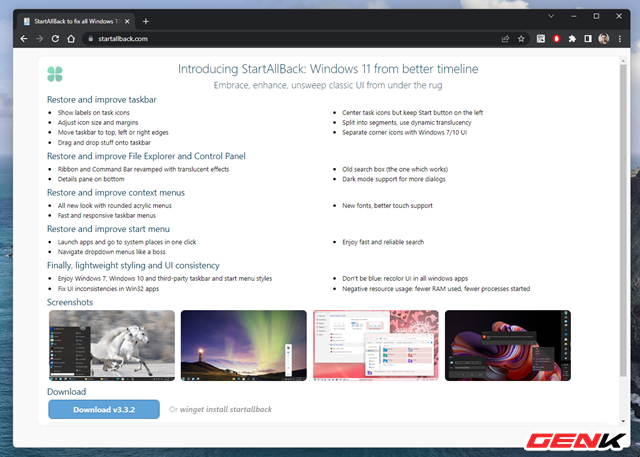
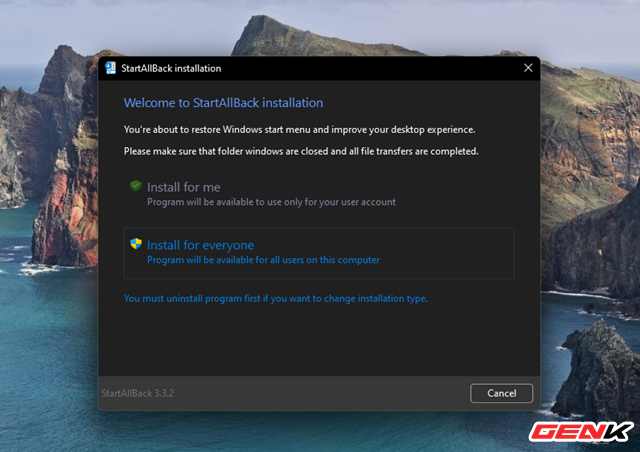
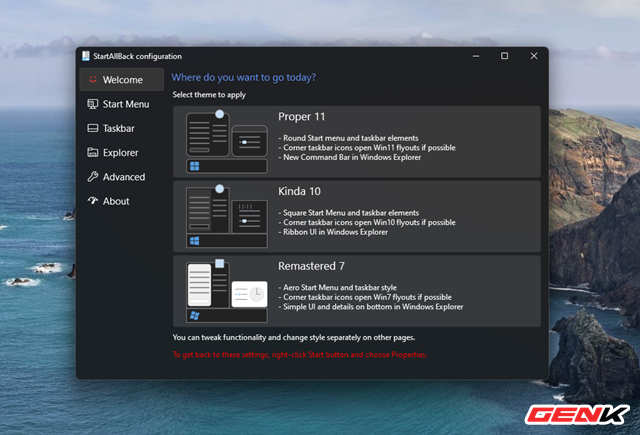
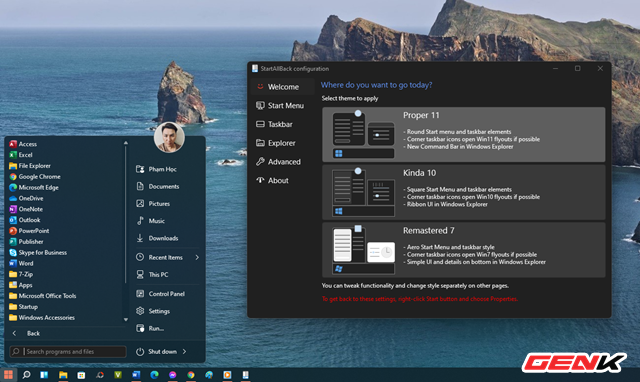
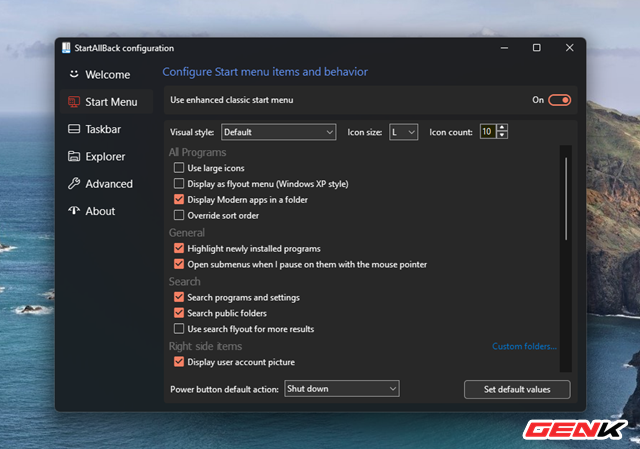
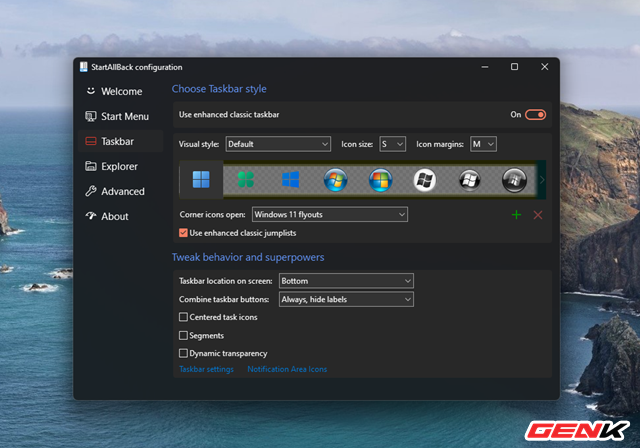
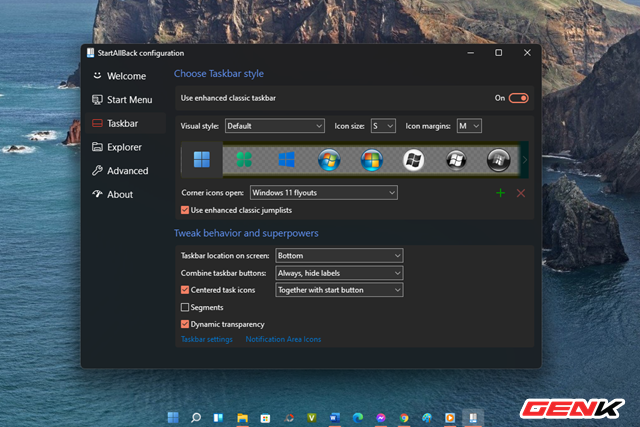
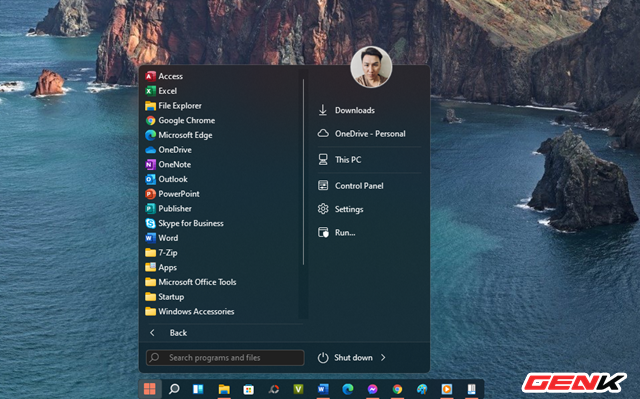
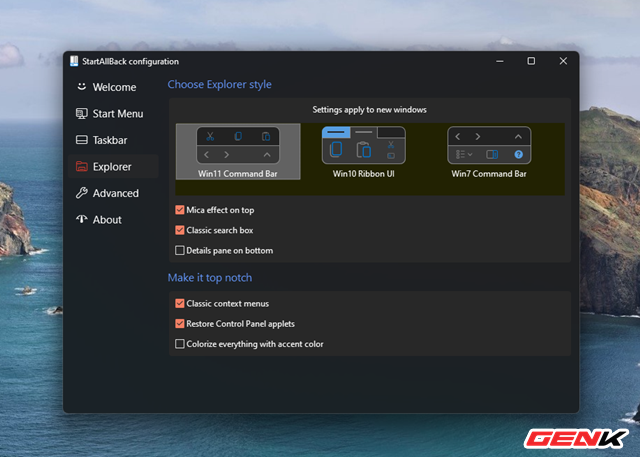
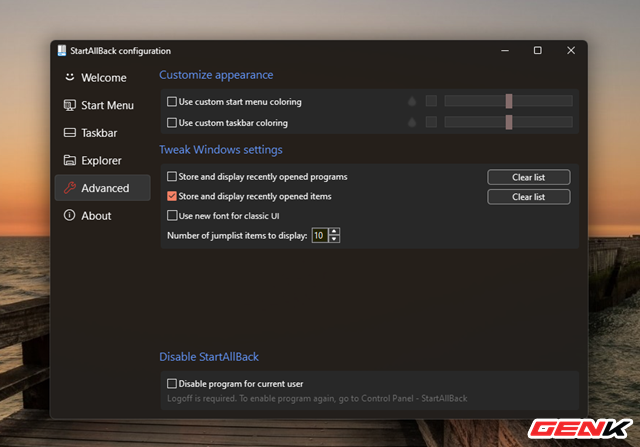
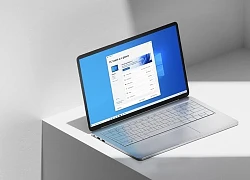 Lỗi Windows 10/11 khiến một số dữ liệu vẫn còn lưu trên ổ cứng sau khi khôi phục cài đặt gốc
Lỗi Windows 10/11 khiến một số dữ liệu vẫn còn lưu trên ổ cứng sau khi khôi phục cài đặt gốc Microsoft quảng cáo Windows 11 sẽ cập nhật nhanh hơn hẳn Windows 10, người dùng phàn nàn "chỉ biết nói suông"
Microsoft quảng cáo Windows 11 sẽ cập nhật nhanh hơn hẳn Windows 10, người dùng phàn nàn "chỉ biết nói suông" Thủ thuật đơn giản giúp laptop chạy Windows 10, 11 hoạt động tối ưu
Thủ thuật đơn giản giúp laptop chạy Windows 10, 11 hoạt động tối ưu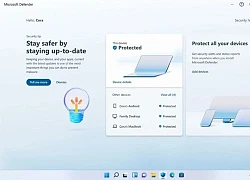 Microsoft Defender Preview cho Windows và Android ra mắt
Microsoft Defender Preview cho Windows và Android ra mắt Microsoft sắp buộc người dùng Windows 10 phải cập nhật lên bản 21H2
Microsoft sắp buộc người dùng Windows 10 phải cập nhật lên bản 21H2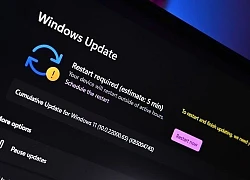 Lý do khiến PC không cập nhật được các bản vá Windows mới nhất
Lý do khiến PC không cập nhật được các bản vá Windows mới nhất Chó pitbull cắn tử vong bé trai 8 tuổi, nhân chứng cố giải cứu trong tuyệt vọng: Hiện trường gây ám ảnh!
Chó pitbull cắn tử vong bé trai 8 tuổi, nhân chứng cố giải cứu trong tuyệt vọng: Hiện trường gây ám ảnh! Ngọc Lan, Lona Kiều Loan và dàn sao Vbiz phản ứng với bài viết gây chấn động của Thiên An
Ngọc Lan, Lona Kiều Loan và dàn sao Vbiz phản ứng với bài viết gây chấn động của Thiên An
 3 chị đẹp khiến khán giả bất bình khi tiến vào chung kết show 'Đạp gió'
3 chị đẹp khiến khán giả bất bình khi tiến vào chung kết show 'Đạp gió' Ngoại hình gây hoang mang tột độ của Triệu Lộ Tư
Ngoại hình gây hoang mang tột độ của Triệu Lộ Tư Nhà làm phim Hong Sang Soo: "Sự thật là cuộc hôn nhân của tôi đã kết thúc"
Nhà làm phim Hong Sang Soo: "Sự thật là cuộc hôn nhân của tôi đã kết thúc" Sao Việt 20/1: Hoa hậu Thùy Tiên khoe sắc ở Thụy Sĩ sau khi nhận bằng Thạc sĩ
Sao Việt 20/1: Hoa hậu Thùy Tiên khoe sắc ở Thụy Sĩ sau khi nhận bằng Thạc sĩ Mẹ nuôi K-ICM tiết lộ Thiên An bị phạt 500 triệu đồng, khẳng định còn nhiều chuyện động trời liên quan đến 1 "nghệ sĩ"
Mẹ nuôi K-ICM tiết lộ Thiên An bị phạt 500 triệu đồng, khẳng định còn nhiều chuyện động trời liên quan đến 1 "nghệ sĩ" Bạn học hé lộ tính cách thật của Á hậu Phương Nhi
Bạn học hé lộ tính cách thật của Á hậu Phương Nhi Bỏ nhà ra đi suốt 8 năm vì trượt đại học, ngày trở về nhìn thấy bố, nam thanh niên gào thét: "Ông không phải cha tôi!"
Bỏ nhà ra đi suốt 8 năm vì trượt đại học, ngày trở về nhìn thấy bố, nam thanh niên gào thét: "Ông không phải cha tôi!" Bắt đối tượng sát hại 4 người trong gia đình ở Phú Xuyên, đang di lý từ Vũng Tàu về Hà Nội
Bắt đối tượng sát hại 4 người trong gia đình ở Phú Xuyên, đang di lý từ Vũng Tàu về Hà Nội Mẹ bỏ đi, bố bị tâm thần bỗng một ngày đưa về nhà đứa em "nhặt được", người con trai rơi vào khó xử - Cú ngoặt thế kỷ xảy ra!
Mẹ bỏ đi, bố bị tâm thần bỗng một ngày đưa về nhà đứa em "nhặt được", người con trai rơi vào khó xử - Cú ngoặt thế kỷ xảy ra! Chồng đại gia của Phạm Hương là ai, tại sao lại giấu kín bưng?
Chồng đại gia của Phạm Hương là ai, tại sao lại giấu kín bưng? Hà Phương đọ sắc cùng Minh Tuyết, tiết lộ kế hoạch đón tết ở Việt Nam
Hà Phương đọ sắc cùng Minh Tuyết, tiết lộ kế hoạch đón tết ở Việt Nam Diễn viên Diệu Hương trang hoàng biệt thự ở Mỹ đón Tết
Diễn viên Diệu Hương trang hoàng biệt thự ở Mỹ đón Tết NSND Minh Hòa tuổi 61: Thích đi xe đạp, nhận mình là mẹ chồng dễ tính
NSND Minh Hòa tuổi 61: Thích đi xe đạp, nhận mình là mẹ chồng dễ tính Thiên An âm thầm chịu nợ nần, chi tiết số dư tài khoản thật gây sốc
Thiên An âm thầm chịu nợ nần, chi tiết số dư tài khoản thật gây sốc