CEO Zoom chính thức lọt top 100 người giàu nhất hành tinh, ‘công đầu’ thuộc về Covid-19
Zoom đã có một năm tuyệt vời khi doanh thu tăng gấp 4 lần và lợi nhuận tăng 90 lần.
Gần 1 năm sau khi WHO phát hiện ra virus corona, đến nay vẫn có rất nhiều người trên thế giới vẫn phải ở nhà để hạn chế lây lan dịch bệnh. Hàng loạt hoạt động xã hội đã, đang và sẽ diễn ra qua các cuộc gọi video trong năm qua. Khi nhắc đến đó, không thể không nhắc tới Zoom – ứng dụng hội nghị video trở nên vô cùng phổ biến năm 2020.
Zoom được coi như một ngôi sao vụt sáng trên bầu trời công nghệ dù không được bất cứ “ông lớn” nào như Facebook, Google hay Microsoft hậu thuẫn. Nhờ cung cấp dịch vụ mà hàng trăm triệu người cần dùng đến (miễn phí và trả phí) trong bối cảnh đại dịch, Zoom đã có một năm tuyệt vời khi doanh thu tăng gấp 4 lần và lợi nhuận tăng 90 lần. Cổ phiếu công ty được đánh giá là một trong những mã hoạt động tốt nhất trong năm nay, với mức tăng hơn 450%.
Trước đại dịch, nhà sáng lập và CEO của Zoom, Eric Yuan đã trở thành tỷ phú khi Zoom IPO tháng 4/2019. Tuy nhiên, sau khi Covid-19 bùng phát trên toàn thế giới khiến nhu cầu sử dụng dịch vụ Zoom tăng vọt, Yuan đã đạt một thành tích mới: Gia nhập hàng ngũ 100 người giàu nhất hành tinh. Theo FactSet, lượng cổ phiếu mà ông sở hữu tại Zoom hiện trị giá gần 17 tỷ USD.
Zoom trở thành ứng dụng gọi video phổ biến bậc nhất năm 2020.
Sự thăng hoa của Zoom tất nhiên cũng gặp phải không ít thách thức. Tháng 4/2020, nhiều vấn đề bảo mật xảy ra đã ảnh hưởng đến uy tín của công ty, trong đó nghiêm trọng nhất là việc hacker có thể nghe trộm hoặc xuất hiện trong cuộc trò chuyện của người lạ. Hậu quả là một số công ty lớn và cơ quan chính phủ ngừng sử dụng Zoom để bảo đảm sự an toàn cho người dùng.
Video đang HOT
Thời điểm này, công ty gặp nhiều khó khăn do tin tức bất lợi nhưng Yuan đã đưa ra kế hoạch hành động đơn giản: Không giấu giếm và phản ứng nhanh. Không lâu sau, các lỗi bảo mật đã được khắc phục. Yuan nói: “Người dùng rất thông minh. Chỉ cần bạn minh bạch mọi thứ, họ sẽ nhận ra rằng đây là công ty mà họ có thể tin tưởng”.
Trong giai đoạn từ tháng 4 đến tháng 7, Yuan yêu cầu nhân viên tập trung hoàn toàn vào các tính năng bảo mật và quyền riêng tư. Bên cạnh đó, ông còn bổ nhiệm một giám đốc an ninh thông tin, nhiều kỹ sư bảo mật mới cũng như các chuyên gia bên thứ ba để kiểm tra lỗi hổng.
Kết quả là đến tháng 5, nhiều trường học và cơ quan ở Mỹ đã sử dụng Zoom trở lại, góp phần thúc đẩy tốc độ tăng trưởng người dùng. Như vậy, nhờ hành động quyết liệt, Yuan đã cứu công ty khỏi việc rơi vào khủng hoảng liên quan đến quyền riêng tư của người dùng.
Ngoài ra, còn có nghi ngại về sự liên kết giữa Zoom và Trung Quốc do Yuan là người nhập cư từ Trung Quốc. Bà Nancy Pelosi, người phát biểu của Hạ viện Mỹ từng gọi Zoom là một “thực thể Trung Quốc” trên sóng truyền hình trực tiếp. Để đáp trả, Yuan đã đăng tải một bài viết trên blog của công ty: “Tôi đã sống hạnh phúc ở Mỹ từ năm 1997 và chính thức trở thành công dân Mỹ vào tháng 7/2007. Zoom là một công ty Mỹ, được thành lập và có trụ sở chính tại California, được công nhận tại Delaware và giao dịch công khai trên sàn Nasdaq”.
Cách thêm Zoom vào Microsoft Teams
Zoom và Microsoft Teams đều là những công cụ hấp dẫn để hội họp trực tuyến. Và bạn hoàn toàn có thể kết hợp chúng lại để dễ dàng phục vụ công việc hơn.
Chắc chắn bạn sẽ gặp trường hợp đôi khi khách hàng có thể muốn sử dụng Zoom thay vì Microsoft Teams. Từ đó bạn phải thông báo cho mọi người để tạo lại cuộc họp một cách bất tiện. Đó là lý do bạn nên tích hợp giữa Zoom và Microsoft Teams, từ đó có thể lên lịch cho cuộc họp, tham gia và quản lý các cuộc họp Zoom từ phòng họp của Teams hoặc ngược lại.
Điều kiện để thực hiện là bạn cần tài khoản Zoom và tài khoản Microsoft Teams. Nếu tài khoản Zoom thuộc về một tổ chức doanh nghiệp, bạn sẽ cần phê duyệt để kết nối.
Các bước thực hiện
1. Đăng nhập vào tài khoản Zoom của bạn. Tiếp theo truy cập Zoom Marketplace (marketplace.zoom.us).
2. Tìm kiếm ứng dụng Microsoft Teams và bấm Sign in to Install để cài đặt.
3. Bạn sẽ được yêu cầu đăng nhập lại một lần nữa và đồng ý với những điều khoản của Marketplace, sau khi hoàn tất hãy gạt nút chọn Pre-approve. Nó sẽ cho phép người dùng cài đặt Microsoft Teams. Đồng thời sẽ hữu ích nếu bạn cho phép tất cả người dùng trên tài khoản có quyền bắt buộc cài đặt ứng dụng về sau này.
4. Cuối cùng bạn bấm Install để bắt đầu cài đặt. Bạn sẽ được hiển thị một danh sách các quyền mà Microsoft Teams sẽ yêu cầu từ tài khoản Zoom. Nó bao gồm xem và quản lý danh bạ, cuộc họp, hoạt động trên điện thoại, cài đặt và những thứ khác. Khi được phê duyệt, bạn sẽ được chuyển hướng đến Microsoft Teams, được yêu cầu đăng nhập và sau đó nó sẽ khởi chạy ứng dụng Microsoft Teams.
5. Nó sẽ nhắc bạn thêm Zoom vào một nhóm hoặc một cuộc trò chuyện nào đó, hãy tìm một nhóm và thêm bot của Zoom vào nó.
Cài đặt Zoom Bot với Microsoft Teams
Cách sử dụng Zoom Bot
Sau khi thực hiện xong bước cài đặt ở trên, Zoom Bot sẽ xuất hiện trong phòng trò chuyện của Teams và nó sẽ cho phép bạn tạo, lên lịch, tham gia các cuộc họp của Zoom và thực hiện các cuộc gọi Zoom ngay từ không gian làm việc của Teams.
Bạn cũng có thể bấm vào biểu tượng Zoom trong trường nhập nội dung chat, sau đó chọn bắt đầu cuộc họp hoặc lên lịch cuộc họp. Bạn sẽ phải đăng nhập lại bằng tài khoản Zoom của mình và tài khoản Microsoft để thực hiện. Cuộc họp Zoom sẽ bắt đầu từ trình duyệt và nhắc bạn mở Zoom Desktop Client để khởi chạy cuộc họp của bạn.
Giao diện làm việc tích hợp giữa Teams và Zoom
Việc tích hợp Zoom và Microsoft Teams có lẽ là tích hợp tốt nhất hiện tại. Cả hai đều phổ biến và được sử dụng rộng rãi cho các cuộc họp kinh doanh, trường học và các mục đích khác. Zoom cũng tích hợp với Facebook và YouTube Live, giúp nó trở thành công cụ tốt hơn nhiều.
Top CEO công nghệ được lòng nhân viên nhất thế giới: Sếp Facebook và Amazon gây bất ngờ lớn!  Những "ông chủ" được lòng nhân viên nhất năm 2020 vừa được chuyên trang Comparably công bố. Cụ thể, từ ngày 1/12/2019 đến 1/12/2020, Comparably đã thu thập thông tin đánh giá ẩn danh của nhân viên tại hơn 60.000 doanh nghiệp tại Mỹ, yêu cầu họ nhận xét về CEO của mình về nhiều khía cạnh như hiệu quả công việc, phong...
Những "ông chủ" được lòng nhân viên nhất năm 2020 vừa được chuyên trang Comparably công bố. Cụ thể, từ ngày 1/12/2019 đến 1/12/2020, Comparably đã thu thập thông tin đánh giá ẩn danh của nhân viên tại hơn 60.000 doanh nghiệp tại Mỹ, yêu cầu họ nhận xét về CEO của mình về nhiều khía cạnh như hiệu quả công việc, phong...
 Khởi tố TikToker Nam 'Birthday'02:13
Khởi tố TikToker Nam 'Birthday'02:13 Diva Hồng Nhung mắc bệnh ung thư vú02:59
Diva Hồng Nhung mắc bệnh ung thư vú02:59 Chuyến bay delay 3 tiếng khiến người phụ nữ tình cờ chứng kiến cảnh tượng kì lạ: Đây là ông bố bà mẹ hiếm có!00:32
Chuyến bay delay 3 tiếng khiến người phụ nữ tình cờ chứng kiến cảnh tượng kì lạ: Đây là ông bố bà mẹ hiếm có!00:32 Cháu trai "bắt quả tang" ông nội U70 lén làm 1 việc khi không có ai, tiết lộ sau đó khiến tất cả oà khóc00:29
Cháu trai "bắt quả tang" ông nội U70 lén làm 1 việc khi không có ai, tiết lộ sau đó khiến tất cả oà khóc00:29 3 người đánh shipper ở Đà Nẵng tử vong bị khởi tố tội 'cố ý gây thương tích'03:01
3 người đánh shipper ở Đà Nẵng tử vong bị khởi tố tội 'cố ý gây thương tích'03:01 Camera ghi lại diễn biến hãi hùng khi xe máy phóng tốc độ kinh hoàng ngay ngã tư00:12
Camera ghi lại diễn biến hãi hùng khi xe máy phóng tốc độ kinh hoàng ngay ngã tư00:12 Thêm 1 cặp sao Việt bị đồn phim giả tình thật, công khai khóa môi trước hàng trăm người khiến ai cũng sốc00:35
Thêm 1 cặp sao Việt bị đồn phim giả tình thật, công khai khóa môi trước hàng trăm người khiến ai cũng sốc00:35 Mỹ nhân đẹp hoàn hảo khiến Trấn Thành vừa gặp đã "rung động", nhan sắc trăm năm có một01:03
Mỹ nhân đẹp hoàn hảo khiến Trấn Thành vừa gặp đã "rung động", nhan sắc trăm năm có một01:03 Táo Quân 2025 tung trailer chính thức, hé lộ nhiều câu nói ấn tượng00:51
Táo Quân 2025 tung trailer chính thức, hé lộ nhiều câu nói ấn tượng00:51 Camera ghi cảnh đôi vợ chồng làm ngân hàng ngã ra sàn nhà sau khi nhận thưởng Tết, biết con số mà thèm00:45
Camera ghi cảnh đôi vợ chồng làm ngân hàng ngã ra sàn nhà sau khi nhận thưởng Tết, biết con số mà thèm00:45 Ông Trump dọa trừng phạt Nga nếu ông Putin từ chối đàm phán chấm dứt chiến sự Ukraine09:59
Ông Trump dọa trừng phạt Nga nếu ông Putin từ chối đàm phán chấm dứt chiến sự Ukraine09:59Tin đang nóng
Tin mới nhất

Nâng cao và biến đổi hình ảnh của bạn bằng trình chỉnh sửa video trực tuyến CapCut

Cách đăng Facebook để có nhiều lượt thích và chia sẻ

Thêm nhiều bang của Mỹ cấm TikTok

Microsoft cấm khai thác tiền điện tử trên các dịch vụ đám mây để bảo vệ khách hàng

Facebook trấn áp hàng loạt công ty phần mềm gián điệp

Meta đối mặt cáo buộc vi phạm các quy tắc chống độc quyền với mức phạt 11,8 tỷ đô

Không cần thăm dò, Musk nên sớm từ chức CEO Twitter

Đại lý Việt nhập iPhone 14 kiểu 'bia kèm lạc'

Khai trương hệ thống vé điện tử và dịch vụ trải nghiệm thực tế ảo XR tại Quần thể Di tích Cố đô Huế

'Dở khóc dở cười' với tính năng trợ giúp người bị tai nạn ôtô của Apple

Xiaomi sa thải hàng nghìn nhân sự

Apple sẽ bắt đầu sản xuất MacBook tại Việt Nam vào giữa năm 2023
Có thể bạn quan tâm

Thảm đỏ hot nhất hôm nay: Diệp Lâm Anh - Thùy Tiên đẹp sáng bừng khung hình, 1 nàng hậu lột xác quá gắt chấn động cõi mạng
Hậu trường phim
23:51:44 24/01/2025
"Đỉnh của chóp" sự kiện hợp tác Free Fire x Naruto Shippuden, từ game thủ cho đến fan anime đều không nên bỏ lỡ
Mọt game
23:48:25 24/01/2025
Triệu Lộ Tư gây sốc khi tiết lộ quá trình điều trị đau đớn, phải uống một loại thuốc mới giữ được mạng sống
Sao châu á
23:47:34 24/01/2025
"Mỹ nam nhà bên" đẹp nhất màn ảnh Hoa ngữ hiện tại, phim mới cực hay phải xem dịp Tết Nguyên đán 2025
Phim châu á
23:39:14 24/01/2025
Khởi tố Giám đốc Trung tâm Giám định Y khoa Thanh Hóa
Pháp luật
23:34:53 24/01/2025
Công tố viên Hàn Quốc yêu cầu tăng thời hạn tạm giam tổng thống bị luận tội
Thế giới
23:31:17 24/01/2025
Khánh Thi được chồng trẻ tặng toàn hàng hiệu, Bằng Kiều mừng sinh nhật bạn gái
Sao việt
23:26:17 24/01/2025
Chàng trai hát nhạc Hoàng Thi Thơ khiến danh ca Thái Châu khóc nức nở
Tv show
23:17:49 24/01/2025
Tài sản ròng 'khủng' của rapper Kanye West
Sao âu mỹ
23:09:55 24/01/2025
Chuyện gì xảy ra giữa Hồ Ngọc Hà và Minh Hằng?
Nhạc việt
22:48:43 24/01/2025
 Xây dựng đội ngũ nhân sự đa năng: Bí quyết phát triển và đột phá cho doanh nghiệp
Xây dựng đội ngũ nhân sự đa năng: Bí quyết phát triển và đột phá cho doanh nghiệp Bitcoin lập tiếp đỉnh cao mới: Vượt 28.000 USD
Bitcoin lập tiếp đỉnh cao mới: Vượt 28.000 USD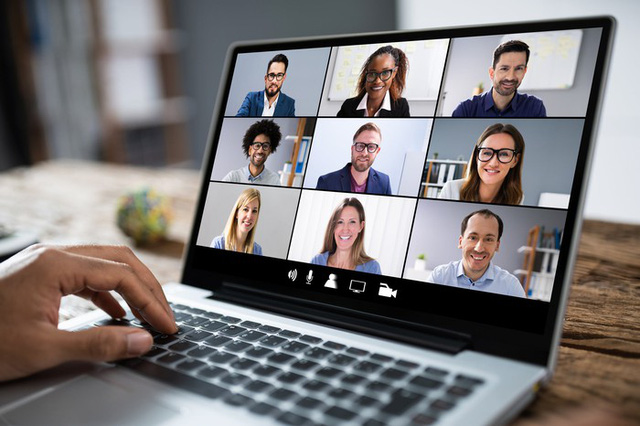

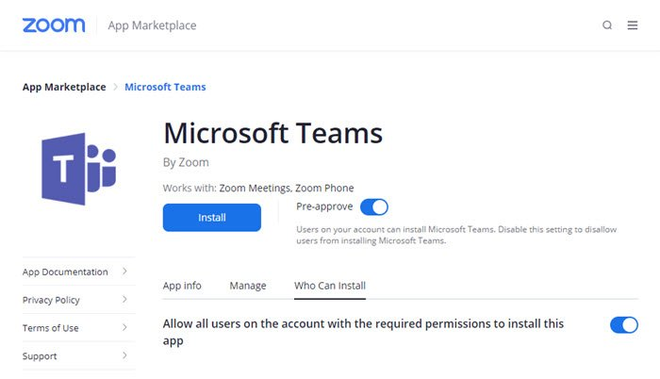
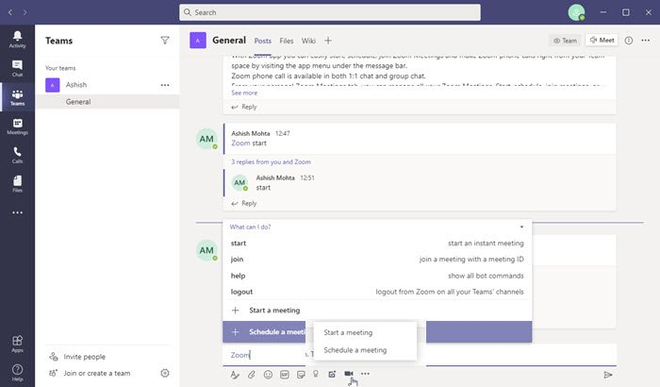
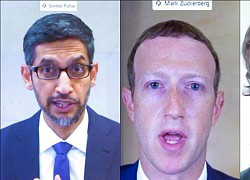 "Kẻ thắng, người thua" trong cuộc đua công nghệ năm 2020
"Kẻ thắng, người thua" trong cuộc đua công nghệ năm 2020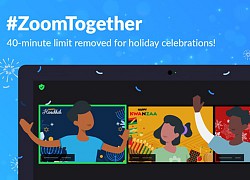 Zoom miễn phí các cuộc gọi không giới hạn trong dịp lễ cuối năm
Zoom miễn phí các cuộc gọi không giới hạn trong dịp lễ cuối năm Từ khóa tìm kiếm thịnh hành nhất trên Google năm 2020
Từ khóa tìm kiếm thịnh hành nhất trên Google năm 2020 TikTok vượt Facebook trở thành ứng dụng được tải xuống nhiều nhất trong năm 2020, tổng doanh thu ứng dụng toàn cầu đạt 112 tỷ USD
TikTok vượt Facebook trở thành ứng dụng được tải xuống nhiều nhất trong năm 2020, tổng doanh thu ứng dụng toàn cầu đạt 112 tỷ USD Bất ngờ với ứng dụng iPhone tốt nhất năm 2020 do Apple lựa chọn
Bất ngờ với ứng dụng iPhone tốt nhất năm 2020 do Apple lựa chọn 12 sự thật chưa chắc bạn đã biết về Tiktok
12 sự thật chưa chắc bạn đã biết về Tiktok Chồng diễn viên Trái Tim Mùa Thu ngồi tù vì tấn công tình dục chị vợ, toà tuyên kèm 2 phán quyết
Chồng diễn viên Trái Tim Mùa Thu ngồi tù vì tấn công tình dục chị vợ, toà tuyên kèm 2 phán quyết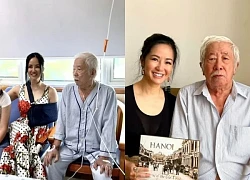 Bố ruột diva Hồng Nhung sống một mình ở tuổi 85, phải thuê người giúp việc
Bố ruột diva Hồng Nhung sống một mình ở tuổi 85, phải thuê người giúp việc HOT: Minh Hằng chính thức lên tiếng ồn ào tái hợp với Hồ Ngọc Hà: "Em không sai, chị cũng không sai"
HOT: Minh Hằng chính thức lên tiếng ồn ào tái hợp với Hồ Ngọc Hà: "Em không sai, chị cũng không sai" Xuân Son rạng rỡ xuất viện, về Nam Định ăn Tết
Xuân Son rạng rỡ xuất viện, về Nam Định ăn Tết Phát hiện điểm nhóm sinh hoạt "Hội thánh đức chúa trời mẹ" ngày giáp Tết
Phát hiện điểm nhóm sinh hoạt "Hội thánh đức chúa trời mẹ" ngày giáp Tết
 Kim Huyền tiết lộ lý do nhận vai chị Nhớ của "Không thời gian"
Kim Huyền tiết lộ lý do nhận vai chị Nhớ của "Không thời gian"
 Nữ khách hàng trong vụ "shipper bị đánh tử vong" kể cụ thể sự việc, bày tỏ rất hối hận
Nữ khách hàng trong vụ "shipper bị đánh tử vong" kể cụ thể sự việc, bày tỏ rất hối hận Gia thế gây choáng của chồng nữ tỷ phú Madam Pang
Gia thế gây choáng của chồng nữ tỷ phú Madam Pang Vụ nam shipper Đà Nẵng nghi bị đánh chết: Cuộc gọi, tin nhắn giữa shipper với khách tiết lộ điều gì?
Vụ nam shipper Đà Nẵng nghi bị đánh chết: Cuộc gọi, tin nhắn giữa shipper với khách tiết lộ điều gì? Vũ Thu Phương sau ly hôn vui vẻ gói bánh chưng, Vy Oanh cùng chồng đại gia du xuân
Vũ Thu Phương sau ly hôn vui vẻ gói bánh chưng, Vy Oanh cùng chồng đại gia du xuân Hoa hậu Tiểu Vy bị co giật bất tỉnh, tình trạng hiện tại ra sao?
Hoa hậu Tiểu Vy bị co giật bất tỉnh, tình trạng hiện tại ra sao? "Bà trùm" từng 9 lần cưới Thanh Bạch: Vừa ăn xong, gọi nhân viên xếp hàng phát tiền
"Bà trùm" từng 9 lần cưới Thanh Bạch: Vừa ăn xong, gọi nhân viên xếp hàng phát tiền Chuyện gì đã xảy ra khiến Đoàn Văn Hậu xuất hiện với cái chân nẹp kín giữa buổi tiệc tất niên?
Chuyện gì đã xảy ra khiến Đoàn Văn Hậu xuất hiện với cái chân nẹp kín giữa buổi tiệc tất niên? Ngày mẹ chồng nhập viện, em dâu vẫn bận rộn đi du lịch nhưng chỉ một câu nói của cậu con trai 16 tuổi, em ấy liền tỉnh ngộ
Ngày mẹ chồng nhập viện, em dâu vẫn bận rộn đi du lịch nhưng chỉ một câu nói của cậu con trai 16 tuổi, em ấy liền tỉnh ngộ Việt Nam vào top 5 cường quốc sắc đẹp châu Á
Việt Nam vào top 5 cường quốc sắc đẹp châu Á