Cách khắc phục Macbook bị chậm
Macbook thường xuyên bị chậm và lag có thể là do một trong những nguyên nhân dưới đây, hãy cùng tìm hiểu cách khắc phục cho từng vấn đề.
Một trong những lợi thế của MacBook chính là tốc độ. MacBook nổi tiếng là nhanh như chớp ngay cả khi tuổi đời đã cũ. Tuy nhiên, giống như bất kỳ một sản phẩm máy tính nào khác, máy Mac có thể chạy chậm dần theo thời gian. Nó có thể bị lag, treo, quá nóng hoặc mất quá nhiều thời gian để khởi động. Điều này rất khó chịu và không hiệu quả đối với người dùng, nhưng có một số điều bạn có thể làm để máy tính của mình chạy nhanh hơn.
Giải pháp đầu tiên và phổ biến nhất là khởi động lại thiết bị. Nó sẽ xóa sạch mọi hoạt động nền khiến CPU quá tải, gây ra độ trễ. Bạn đơn giản chỉ cần nhấp vào biểu tượng Apple ở trên cùng bên trái của thanh menu, sau đó chọn Khởi động lại. Nếu thiết bị của bạn vẫn chậm sau đó, bạn có thể cần phải thử các biện pháp khắc phục khác.
Mở quá nhiều ứng dụng ngốn pin
Chạy quá nhiều ứng dụng cùng lúc làm chậm máy tính của bạn. Một cách khác để làm cho máy Mac của bạn chạy nhanh hơn là đóng tất cả các ứng dụng không sử dụng. Cách đơn giản nhất để thực hiện điều này là thông qua Dock trên màn hình của bạn. Tất cả các ứng dụng đang chạy sẽ hiển thị trong Dock với một dấu chấm phát sáng bên dưới biểu tượng của chúng. Để đóng một ứng dụng đang mở, nhấp chuột phải vào biểu tượng của nó và chọn Thoát.
Video đang HOT
Một lý do khác khiến Macbook trở nên chậm chạp là các ứng dụng chạy ngầm. MacOS đều được trang bị một ứng dụng cho phép bạn theo dõi và quản lý những quy trình hoặc hoạt động đó, gọi là Trình giám sát hoạt động. Giống như tên gọi của nó, Trình giám sát hoạt động theo dõi tất cả các hoạt động đang chạy trên máy Mac của bạn và cung cấp các báo cáo chuyên sâu về cách chúng ảnh hưởng đến hiệu suất máy tính của bạn. Bạn có thể truy cập tính năng này thông qua Tiện ích trong mục Ứng dụng hoặc nhấn đồng thời Cmd Phím cách và nhập “Trình giám sát hoạt động” vào thanh tìm kiếm.
Bạn sẽ thấy rằng nó chia hoạt động theo năm loại: CPU, Bộ nhớ, Năng lượng, Ổ đĩa và Mạng. Phần CPU sẽ liệt kê các ứng dụng đang ngốn nhiều tải CPU nhất, danh mục Bộ nhớ sẽ cho thấy chương trình nào đang sử dụng hết RAM và tương tự như vậy. Trong mỗi danh mục, để dừng một ứng dụng, hãy chọn ứng dụng đó, sau đó nhấp vào X ở trên cùng bên trái của thanh menu và xác nhận.
Dung lượng đĩa sắp đầy
Để máy tính của bạn hoạt động tối ưu, ổ cứng của bạn phải có đủ dung lượng. Do đó, việc thiếu bộ nhớ có thể làm máy Mac chậm hơn đáng kể. Kiểm tra dung lượng lưu trữ khả dụng của bạn bằng cách nhấp vào biểu tượng Apple ở trên cùng bên trái của thanh menu và mở Giới thiệu về máy Mac này> Bộ nhớ và bạn sẽ thấy “Dung lượng trống”, “Dung lượng đã sử dụng”, cũng như danh mục tệp nào đang chiếm nhiều dung lượng nhất trong bộ nhớ.
Nhấp vào tùy chọn Quản lý nếu bạn cần giải phóng dung lượng ổ đĩa. Sau đó, bạn có thể chọn một trong bốn tùy chọn: Lưu vào iCloud, Sắp xếp bộ nhớ, Tự động dọn sạch thùng rác và Giảm lộn xộn. Nếu không có tùy chọn nào trong số này phù hợp với bạn, bạn có thể di chuyển tệp sang ổ đĩa ngoài hoặc xóa bộ đệm hệ thống trên máy. Bạn cũng có thể giảm tải tất cả các ứng dụng không còn sử dụng nữa bằng cách mở thư mục Ứng dụng từ Finder, sau đó nhấp vào biểu tượng lưới và sắp xếp các ứng dụng theo “Đã mở gần đây” để có thể dễ dàng tìm thấy những ứng dụng ít được sử dụng. Chọn phần mềm tùy ý để gỡ cài đặt, sau đó kéo chúng vào Thùng rác và dọn sạch Thùng rác.
Máy tính lộn xộn
Một phần của quá trình khởi động là tải và liệt kê tất cả các mục hiện có trên máy tính của bạn, càng có nhiều mục càng mất thời gian. Nếu vấn đề với Macbook của bạn là khởi động chậm, bạn nên dọn dẹp hoặc sắp xếp lại màn hình nền của mình. Xóa các tệp trùng lặp và chuyển các tệp lớn sang ổ cứng ngoài hoặc đến một thư mục khác.
Nếu bạn vẫn còn nhiều mục trên Màn hình sau các bước này, hãy sử dụng công cụ ” Stacks” của Apple. Đây là một công cụ tổ chức tự động nhóm các tệp trên màn hình chính của bạn theo loại, ngày tháng hoặc thẻ. Bất kể màn hình của bạn lộn xộn đến mức nào, bạn có thể sử dụng Stack để sắp xếp các tệp của mình thành các danh mục. Nhấp chuột phải vào tệp hoặc thư mục và chọn ” Sử dụng Stack” để tự động sắp xếp chúng. Nếu bạn muốn thay đổi tiêu chí sắp xếp, bấm chuột phải vào thư mục và chọn ” Nhóm Stack theo” và chọn tùy chọn mong muốn.
MacOS của bạn đã lỗi thời
Apple phát hành các bản cập nhật macOS hàng năm và mỗi bản nâng cấp bao gồm các tính năng nâng cao và các cải tiến khác cho hệ thống của bạn. Điều quan trọng là phải cập nhật máy Mac thường xuyên để theo kịp sự phát triển của phần mềm và giữ cho máy hoạt động tốt nhất. Nếu máy tính của bạn đang chạy phiên bản macOS cũ hơn, thiết bị của bạn có thể bị lỗi và trở nên chậm chạp.
Để cập nhật macOS, cắm máy tính vào một nguồn điện, sau đó sao lưu dữ liệu để không bị mất bất kỳ tệp quan trọng nào trong trường hợp xảy ra sự cố. Sau đó, nhấp vào menu Apple ở góc trên cùng bên trái của màn hình và đi tới Giới thiệu về máy Mac này> Tổng quan> Cập nhật phần mềm. Nếu có bản cập nhật có sẵn, bạn sẽ thấy chữ “Cập nhật ngay”, nhấp vào đó và quá trình cập nhật sẽ bắt đầu./.
Apple phải bồi thường cho các khách hàng gặp phải lỗi bàn phím cánh bướm trên MacBook
Apple phải bồi thường khoản chi phí lên tới 50 triệu USD cho các khách hàng gặp phải lỗi bàn phím cánh bướm trên MacBook
Apple phải bồi thường cho các khách hàng gặp phải lỗi bàn phím cánh bướm trên MacBook (Ars Technica)
Nếu bạn đã từng mua một chiếc MacBook với bàn phím cánh bướm của Apple, và nếu bàn phím đó không may bị hỏng, cần phải thay mới thì xin chúc mừng! Một thẩm phán vừa phê duyệt khoản bồi thường trị giá 50 triệu USD cho một vụ kiện tập thể mà Apple đã đồng ý vào tháng 7. Đây là khoản bồi thường mà Apple phải trả cho những khách hàng gặp vấn đề với bàn phím cánh bướm trên các mẫu Macbook.
Theo trang Macworld, có 3 mức bồi thường: 50 USD cho những người phải thay mới vài nút, 125 USD cho những người thay mới bàn phím một lần, và 395 USD cho những người phải thay mới bàn phím từ 2 lần trở lên.
Nếu bạn chưa rõ, thì các mẫu MacBook ra mắt từ giữa 2015 và 2019 được trang bị bàn phím với cơ chế lẫy cánh bướm, giúp tiết kiệm không gian hơn, nhưng đổi lại bàn phím khi nhấn sẽ không được mềm mại và quãng đường di chuyển ngắn hơn trước. Ban đầu, những chỉ trích xoay quanh bàn phím chủ yếu mang tính chủ quan, xuất phát từ cảm giác gõ phím không tốt bằng thiết kế lẫy cắt kéo ngày xưa. Nhưng dần dần, bàn phím cánh bướm bắt đầu có xu hướng hỏng cao hơn so với thiết kế công tắc cắt kéo ở những phiên bản Macbook trước đó. Vấn đề này tiếp diễn mặc cho Apple đã 4 lần chỉnh sửa cơ chế bàn phím cánh bướm.
Mặc dù công ty chưa bao giờ thừa nhận lỗi thuộc về mình, nhưng vào năm 2018, Apple đã tung ra một chương trình sửa chữa, cung cấp 4 năm bảo hành sửa chữa miễn phí cho những khách hàng sở hữu các mẫu MacBook bàn phím cánh bướm. Apple sau đó tái giới thiệu một phiên bản bàn phím cắt kéo đã tinh chỉnh trên mẫu MacBook Pro 16-inch ra mắt cuối năm 2019, và các mẫu MacBook được giới thiệu kể từ đó đã tiếp tục dùng thiết kế cắt kéo này.
Thỏa thuận dàn xếp được phê chuẩn vừa rồi là kết quả của vụ kiện tập thể từ tháng 3/2021. Nếu bạn sống tại Mỹ, từng thay bàn phím tại Apple, bạn sẽ được công ty liên hệ để nhận bồi thường, hoặc xem thêm thông tin tại trang KeyboardSettlement.com khi trang này chính thức hoạt động.
Với người dùng hiện đang sử dụng bàn phím cánh bướm bị hỏng, chương trình sửa bàn phím của Apple vẫn có hiệu lực, dù số lượng các mẫu máy hợp lý đang dần ít đi theo thời gian. Chương trình này "áp dụng cho các mẫu MacBook, MacBook Air, và MacBook Pro trong 4 năm sau khi mẫu máy lần đầu được bán ra", tức là cho đến thời điểm này, các máy Mac với bàn phím cánh bướm thế hệ đầu (từ 2015 - 2017) hầu như đã không còn được sửa nữa.
Vai trò đặc biệt của Việt Nam trong kế hoạch của Apple  Sắp tới, Việt Nam có thể sản xuất nhiều AirPods, Apple Watch và MacBook hơn cho Apple. Nguồn tin của Thời báo Phố Wall tiết lộ, trong vài tuần gần đây, Apple đẩy nhanh kế hoạch chuyển dịch sản xuất ra ngoài Trung Quốc. Công ty thông báo cho nhà cung ứng chuẩn bị chủ động lắp ráp các sản phẩm ở châu...
Sắp tới, Việt Nam có thể sản xuất nhiều AirPods, Apple Watch và MacBook hơn cho Apple. Nguồn tin của Thời báo Phố Wall tiết lộ, trong vài tuần gần đây, Apple đẩy nhanh kế hoạch chuyển dịch sản xuất ra ngoài Trung Quốc. Công ty thông báo cho nhà cung ứng chuẩn bị chủ động lắp ráp các sản phẩm ở châu...
 Sự thật ngỡ ngàng người đàn ông chui qua cửa kính taxi kêu cứu trên cao tốc00:46
Sự thật ngỡ ngàng người đàn ông chui qua cửa kính taxi kêu cứu trên cao tốc00:46 Ca sĩ Lynda Trang Đài bị bắt ở Mỹ vì tội trộm cắp04:13
Ca sĩ Lynda Trang Đài bị bắt ở Mỹ vì tội trộm cắp04:13 Bé trai khóc thét khi rơi thẳng từ mái nhà xuống đất: Đoạn camera khiến gia chủ run rẩy00:47
Bé trai khóc thét khi rơi thẳng từ mái nhà xuống đất: Đoạn camera khiến gia chủ run rẩy00:47 Clip em bé thất thần khi nộp tiền lì xì cho mẹ khiến dân mạng cười lăn00:14
Clip em bé thất thần khi nộp tiền lì xì cho mẹ khiến dân mạng cười lăn00:14 Bất lực nhìn bóng mẹ rời xa, tiếng khóc xé lòng trong đêm cùng câu nói của bé gái khiến ai cũng nhói lòng00:17
Bất lực nhìn bóng mẹ rời xa, tiếng khóc xé lòng trong đêm cùng câu nói của bé gái khiến ai cũng nhói lòng00:17 Netizen tiết lộ Uông Tiểu Phi khóc thảm thiết trên máy bay sau khi vợ cũ Từ Hy Viên qua đời00:56
Netizen tiết lộ Uông Tiểu Phi khóc thảm thiết trên máy bay sau khi vợ cũ Từ Hy Viên qua đời00:56 Đoạn video vỏn vẹn 20 giây từ camera của một gia đình lúc 4 giờ sáng khiến ai cũng phải bật khóc: Nhân vật chính lại là người không hề xuất hiện00:21
Đoạn video vỏn vẹn 20 giây từ camera của một gia đình lúc 4 giờ sáng khiến ai cũng phải bật khóc: Nhân vật chính lại là người không hề xuất hiện00:21 Thấy con dâu đi làm xa vừa về đến cổng, mẹ chồng có phản ứng khiến ai cũng "đứng hình"00:21
Thấy con dâu đi làm xa vừa về đến cổng, mẹ chồng có phản ứng khiến ai cũng "đứng hình"00:21 1 nhân vật nổi tiếng đang livestream thì người yêu nhờ lấy khăn tắm, sợ lộ bí mật nên ra tín hiệu ngay: 12s ngượng ngùng thấy rõ00:23
1 nhân vật nổi tiếng đang livestream thì người yêu nhờ lấy khăn tắm, sợ lộ bí mật nên ra tín hiệu ngay: 12s ngượng ngùng thấy rõ00:23 Tình trạng đáng lo của Quỳnh Lương khi đang bầu 3 tháng02:07
Tình trạng đáng lo của Quỳnh Lương khi đang bầu 3 tháng02:07 Tro cốt Từ Hy Viên về đến Đài Loan, gia đình không tổ chức lễ viếng08:41
Tro cốt Từ Hy Viên về đến Đài Loan, gia đình không tổ chức lễ viếng08:41Tin đang nóng
Tin mới nhất

Nâng cao và biến đổi hình ảnh của bạn bằng trình chỉnh sửa video trực tuyến CapCut

Cách đăng Facebook để có nhiều lượt thích và chia sẻ

Thêm nhiều bang của Mỹ cấm TikTok

Microsoft cấm khai thác tiền điện tử trên các dịch vụ đám mây để bảo vệ khách hàng

Facebook trấn áp hàng loạt công ty phần mềm gián điệp

Meta đối mặt cáo buộc vi phạm các quy tắc chống độc quyền với mức phạt 11,8 tỷ đô

Không cần thăm dò, Musk nên sớm từ chức CEO Twitter

Đại lý Việt nhập iPhone 14 kiểu 'bia kèm lạc'

Khai trương hệ thống vé điện tử và dịch vụ trải nghiệm thực tế ảo XR tại Quần thể Di tích Cố đô Huế

'Dở khóc dở cười' với tính năng trợ giúp người bị tai nạn ôtô của Apple

Xiaomi sa thải hàng nghìn nhân sự

Apple sẽ bắt đầu sản xuất MacBook tại Việt Nam vào giữa năm 2023
Có thể bạn quan tâm

Mai Ngọc lần đầu để lộ cận vòng 2 lớn rõ khi mang thai ở tuổi 35, 1 điểm không giống các mẹ bỉm khác
Sao việt
06:41:17 07/02/2025
Shakira tiết lộ cuộc sống làm mẹ đơn thân hậu chia tay Piqué
Sao âu mỹ
06:36:29 07/02/2025
Mỹ nam Hàn đóng liên tiếp 2 bom tấn cực hot, visual đẹp phát sáng y hệt 1 siêu sao Vbiz
Hậu trường phim
06:35:20 07/02/2025
Phim mới của Park Bo Gum gây chú ý với kinh phí 'khủng'
Phim châu á
06:34:41 07/02/2025
Cách đắp mặt nạ cho da khô
Làm đẹp
06:19:31 07/02/2025
Bác sĩ khuyến cáo 5 trường hợp cần đi viện khi bị cúm để tránh biến chứng nặng
Sức khỏe
06:16:31 07/02/2025
Cách làm bò lúc lắc bơ tỏi đậm vị
Ẩm thực
05:58:42 07/02/2025
Lo sợ ngày vía Thần Tài, vàng tăng giá lên 100 triệu/lượng, chồng đưa ra quyết định làm tôi giật mình tuột tay rơi cả mâm cơm
Góc tâm tình
05:52:02 07/02/2025
Nga thay thế lãnh đạo cơ quan hàng không vũ trụ
Thế giới
05:49:29 07/02/2025
Du khách thi nhau bỏ tiền, xoa hòn đá trên đỉnh huyệt đạo thiêng núi Nưa
Du lịch
05:37:05 07/02/2025
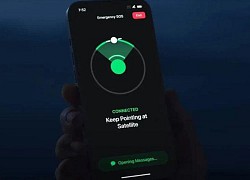 Thoát nạn nhờ tính năng gọi khẩn cấp của iPhone 14
Thoát nạn nhờ tính năng gọi khẩn cấp của iPhone 14 Apple giảm quy mô ô tô điện tự lái đầy tham vọng và lùi ngày ra mắt, cổ phiếu tụt dốc
Apple giảm quy mô ô tô điện tự lái đầy tham vọng và lùi ngày ra mắt, cổ phiếu tụt dốc
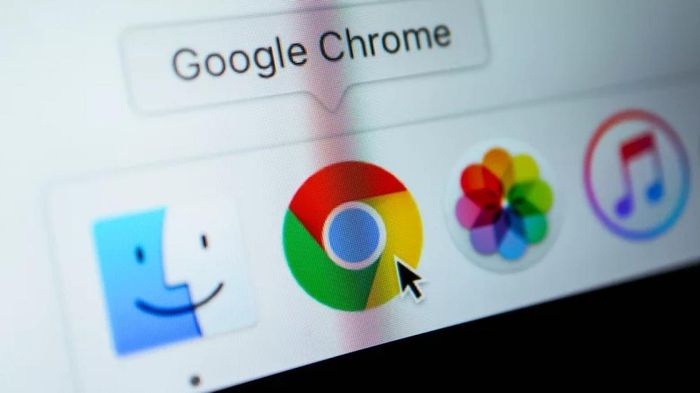


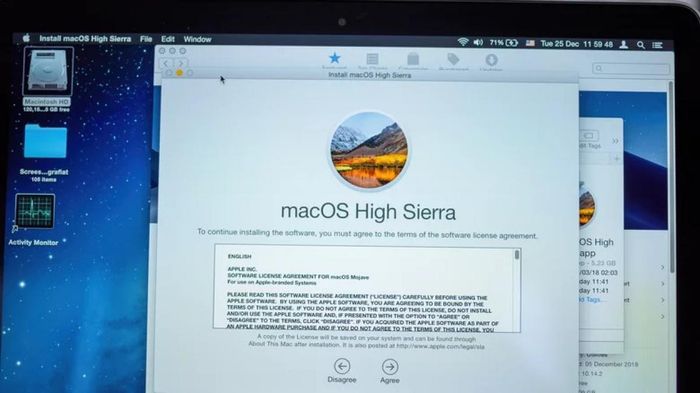

 Xóa ảnh và video trùng lặp dễ dàng với tính năng này của iOS 16
Xóa ảnh và video trùng lặp dễ dàng với tính năng này của iOS 16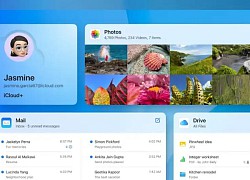 iCloud.com nền web có giao diện mới
iCloud.com nền web có giao diện mới 8 cách giúp bạn kéo dài tuổi thọ pin Macbook của mình
8 cách giúp bạn kéo dài tuổi thọ pin Macbook của mình Elon Musk chốt bán tick xanh từ 7/11
Elon Musk chốt bán tick xanh từ 7/11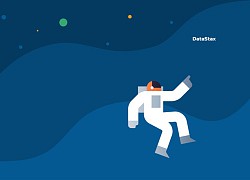 DataStax lần đầu tiên tổ chức sự kiện cho các lập trình viên tại Hà Nội
DataStax lần đầu tiên tổ chức sự kiện cho các lập trình viên tại Hà Nội Mỹ: Ủy ban toàn quốc của đảng Cộng hòa khởi kiện Google
Mỹ: Ủy ban toàn quốc của đảng Cộng hòa khởi kiện Google Thi thể thiếu niên 16 tuổi bị cột vào đầu bơm nước, nổi trên kênh ở Đồng Tháp
Thi thể thiếu niên 16 tuổi bị cột vào đầu bơm nước, nổi trên kênh ở Đồng Tháp Bạn thân tiết lộ tình trạng của Uông Tiểu Phi: Tái phát bệnh tâm thần, liên tục gào thét "Tôi muốn chết"
Bạn thân tiết lộ tình trạng của Uông Tiểu Phi: Tái phát bệnh tâm thần, liên tục gào thét "Tôi muốn chết"
 Chồng Từ Hy Viên chính thức "tuyên chiến" với chồng cũ nữ diễn viên, nói 1 câu về khối tài sản khiến dân mạng dậy sóng!
Chồng Từ Hy Viên chính thức "tuyên chiến" với chồng cũ nữ diễn viên, nói 1 câu về khối tài sản khiến dân mạng dậy sóng! 5 năm yêu đương kín tiếng của Vũ Cát Tường và bạn gái vũ công
5 năm yêu đương kín tiếng của Vũ Cát Tường và bạn gái vũ công Cô gái được Vũ Cát Tường cầu hôn sau nhiều năm hẹn hò bí mật là ai?
Cô gái được Vũ Cát Tường cầu hôn sau nhiều năm hẹn hò bí mật là ai? Trấn Thành: "Tôi tự tin mình sẽ làm ra bộ phim ngàn tỷ đầu tiên của Việt Nam"
Trấn Thành: "Tôi tự tin mình sẽ làm ra bộ phim ngàn tỷ đầu tiên của Việt Nam" Bi kịch Vườn Sao Băng: Từ Hy Viên và 4 ngôi sao khác lần lượt qua đời khi chưa đầy 50 tuổi
Bi kịch Vườn Sao Băng: Từ Hy Viên và 4 ngôi sao khác lần lượt qua đời khi chưa đầy 50 tuổi Vụ cô gái rơi khỏi ô tô đang chạy trên đường: Quá say nên tự lột đồ?
Vụ cô gái rơi khỏi ô tô đang chạy trên đường: Quá say nên tự lột đồ? Những dấu hiệu vi phạm trong vụ clip cô gái rơi khỏi ô tô khi xe đang chạy
Những dấu hiệu vi phạm trong vụ clip cô gái rơi khỏi ô tô khi xe đang chạy Truy tố nữ DJ ở TPHCM cầm đầu đường dây mua bán hơn 100kg ma túy
Truy tố nữ DJ ở TPHCM cầm đầu đường dây mua bán hơn 100kg ma túy Đàm Vĩnh Hưng mất hơn 4 ngón chân?
Đàm Vĩnh Hưng mất hơn 4 ngón chân? Bé gái trộm bộ trang sức trị giá 3,4 tỷ đồng của mẹ để bán với giá chỉ 200.000 đồng, mục đích phía sau gây tranh cãi
Bé gái trộm bộ trang sức trị giá 3,4 tỷ đồng của mẹ để bán với giá chỉ 200.000 đồng, mục đích phía sau gây tranh cãi Người đàn ông chui ra khỏi taxi rồi băng qua cao tốc TP HCM – Trung Lương
Người đàn ông chui ra khỏi taxi rồi băng qua cao tốc TP HCM – Trung Lương Rộ hình ảnh nhiều vết tiêm bất thường trên tay Từ Hy Viên khi qua đời, cái chết nghi có uẩn khúc
Rộ hình ảnh nhiều vết tiêm bất thường trên tay Từ Hy Viên khi qua đời, cái chết nghi có uẩn khúc Xôn xao clip cô gái không mặc quần áo bất ngờ rơi khỏi xe ôtô
Xôn xao clip cô gái không mặc quần áo bất ngờ rơi khỏi xe ôtô