Cách kéo dài thời lượng pin cho Samsung Galaxy S20
Không thể phủ nhận dòng Galaxy S20 của Samsung có rất nhiều tính năng và công nghệ tiên tiến, nhưng điều này cũng đồng nghĩa với việc nó sẽ làm hao pin nhanh hơn bình thường.
Dưới đây là 6 cách để kéo dài thời lượng pin khi cần.
Chỉ sử dụng cài đặt màn hình 120Hz khi cần
Không thể phủ nhận, tốc độ làm tươi màn hình 120Hz trên dòng Galaxy S20 là một tính năng nổi bật, nhưng Samsung cảnh báo rằng nó sẽ sử dụng nhiều pin hơn. Mặc dù khi được kích hoạt hầu hết các trải nghiệm vuốt, chạm hay chuyển đổi giữa các ứng dụng nhanh và mượt hơn so với 60Hz.
Ảnh minh họa
Nhưng nếu cần phải tiết kiệm pin cho việc khác thì hãy hãy chuyển về 60Hz bằng cách, truy cập menu Settings> Display> Motion smoothness rồi kích chọn Standard refresh rate (60 Hz) và bấm Apply để áp dụng.
Kích hoạt chế độ tối Dark mode
Chế độ tối Dark mode là cài đặt trong Android 10 với khả năng chuyển màn hình trắng bình thường thành văn bản trắng đen. Khi điện thoại hiển thị hình ảnh và nền tối hơn thì Galaxy S20 sẽ sử dụng ít năng lượng hơn nhờ đó mà tiết kiệm pin hơn, đặc biệt nhờ độ tương phản cao mà mọi thứ hiển thị trên màn hình rất rõ ràng và dễ nhìn.
Để kích hoạt chế độ tối Dark mode, truy cập vào menu Settings> Display và kích tùy chọn Dark. Nếu chỉ muốn chỉ sử dụng chế độ tối ào ban đêm hoặc theo lịch trình cụ thể, hãy chọn Dark mode settings và tinh chỉnh theo nhu cầu sử dụng. Ngoài ra, bạn cũng có thể bật và tắt nhanh chế độ tối trực tiếp từ menu Quick-settings khi vuốt từ bảng thông báo xuống.
Video đang HOT
Không sử dụng độ phân giải màn hình cao nhất nếu không cần
Samsung Galaxy S20 có màn hình độ phân giải siêu nét WQHD (3.200×1.440 pixel), nhờ đó mà hình ảnh hiển thị cực kỳ trong trẻo và sắc nét với độ chi tiết cao. Nhưng đây cũng là một trong những nguyên nhân chính khiến pin hết nhanh. Thực tế thì một trong những tính năng đầu tiên mà các chế độ tiết kiệm năng lượng của Samsung thực hiện làm là giảm độ phân giải màn hình.
Theo mặc định, Samsung sử dụng độ phân giải Full HD (2.400×1.080 pixel) đó là quá đủ tốt cho hầu hết người dùng. Nhưng nếu bạn đã chuyển sang độ phân giải WQHD khi xem phim, chỉnh sửa ảnh mà cần độ nét cao mà thời lượng pin của Galaxy S20 giảm nhanh, hãy quay lại độ phân giải Full HD thông qua menu Settings> Display> Screen resolution.
Tắt độ sáng thích ứng
Nếu độ sáng màn hình Galaxy S20 được đẩy lên quá cao, nhất là khi sử dụng ngoài trời thì pin của máy cũng hết rất nhanh. Được bật theo mặc định, độ sáng thích ứng (Adaptive brightness) sẽ theo dõi mọi điều chỉnh bạn thực hiện cùng với các điều kiện ánh sáng xung quanh, sau đó thực hiện các thay đổi tương tự trong tương lai. Điều đó có nghĩa nếu bạn đi ra ngoài trời nắng, màn hình Galaxy S20 sẽ tự động tăng độ sáng lên.
Tuy nhiên nếu bạn thấy độ sáng thích ứng quá cao thì nên tắt đi bằng cách vào menu Settings> Display và chuyển thiết lập Adaptive Brightness sang trạng thái Off.
Khi tính năng này được tắt, bạn có thể kiểm soát độ sáng màn hình thủ công thông qua thanh trượt trong phần cài đặt và thông báo.
Xem “thủ phạm” nào đang sử dụng pin không hợp lý
Đôi khi các ứng dụng được cài đặt trên Galaxy S20 được kích hoạt mặc định chạy trong nền mà không có lý do, đây cũng là một trong những nguyên nhân dẫn đến hao pin nhanh. Các tính năng phần mềm được tích hợp trong điện thoại của bạn sẽ theo dõi những ứng dụng sử dụng thường xuyên và hiếm khi. Sau đó, sẽ sử dụng thông tin đó để đặt các ứng dụng vào chế độ “Sleep”, về cơ bản là ngăn các ứng dụng này chạy trong nền cho đến khi bạn mở lại.
Để kiểm tra mức tiêu hao pin của ứng dụng, truy cập menu Settings> Device care> Battery> Battery usage. Nếu tìm thấy một ứng dụng đang sử dụng nhiều pin hơn mức bình thường, hãy bấm chọn tên ứng dụng đó và kích hoạt tính năng Put app to sleep để chuyển ngay sang chế độ ngủ.
Sử dụng các chế độ năng lượng tích hợp
Trong trường hợp chưa thể sạc Galaxy S20 ngay được mà thời lượng pin còn lại không nhiều thì ngoài việc thực hiện các thay đổi ở trên thì hãy sử dụng một trong các chế độ tiết kiệm pin đi kèm. Truy cập menu Settings> Device care> Battery> Power mode.
Cài đặt mặc định là Optimize (Tối ưu hóa) là sự kết hợp cân bằng giữa hiệu năng và duy trì thời lượng pin. Tuy nhiên, nếu cần thiết có thể chọn mức tiết kiệm là Medium (Trung bình) hoặc Maximum power saving (Tiết kiệm tối đa).
Ví dụ với thiết lập pin Medium, Galaxy S20 sẽ tắt một số tính năng như Always-on display, điều chỉnh hiệu năng của bộ xử lý xuống 70%, giảm độ sáng và cài đặt độ phân giải màn hình thành Full HD . Trong khi cài đặt tối đa Maximum thực hiện tất cả điều đó, nhưng độ phân giải màn hình tiếp tục giảm xuống mức HD , hoặc bạn cũng có thể tùy chỉnh từng tùy chọn để hạn chế nhiều hơn nếu cần.
Trên đây là 6 cách để kéo dài thời lượng pin của Galaxy S20 khi cần. Các cách trên đây đều có thể thực hiện được trên cả Galaxy S20 Plus và Galaxy S20 Ultra. Nếu thấy bài viết hay, bạn hãy chia sẻ nó với bạn bè của mình hoặc quá trình sử dụng có gì vướng mắc hãy để lại câu hỏi của bạn ở phía dưới bài viết. Chúng tôi sẽ trả lời các bạn sớm nhất.
Cách chuyển sang màn hình 120Hz trên Samsung Galaxy S20
Một trong những tính năng lớn của dòng Samsung Galaxy S20 mới là màn hình 120Hz. Tuy nhiên, Samsung đặt tần số quét 60Hz là mặc định. Vậy làm cách nào để trải nghiệm công nghệ màn hình mới?
Do mặc định là màn hình của các điện thoại trong dòng Samsung Galaxy S20 sẽ đều sử dụng tần số quét 60Hz khi ra khỏi hộp. Chính vì thế, bạn sẽ không có trải nghiệm tuyệt vời của màn hình 120Hz như quảng cáo ngay lập tức. Đáng chú ý hơn, màn hình cũng mặc định là độ phân giải FHD thay vì độ phân giải WQHD ngay từ ban đầu trên loạt Galaxy S20 series.
Tuy nhiên, có một cách khá dễ dàng để khắc phục điều này. Đây là cách bạn có thể chuyển sang màn hình 120Hz trên loạt Galaxy S20 mới của Samsung.
Bước 1. Trên điện thoại Galaxy S20, bạn hãy truy cập vào ứng dụng "Cài đặt".
Bước 2. Tiếp theo, bạn hãy nhấn vào tùy chọn "Màn hình".
Bước 3. Bây giờ, cuộn xuống phần "Độ mượt của chuyển động". Nó sẽ là tùy chọn thứ ba bên dưới phần chế độ tối.
Ở đây, bạn có thể chọn mức tần số quét 60Hz hoặc 120Hz. Samsung cũng cung cấp cho bạn một bản demo nhỏ về sự khác biệt giữa hai tùy chọn trước khi bạn kích hoạt nó. Và bên dưới tùy chọn, nó cũng cho bạn biết rằng bạn sẽ có thời lượng pin tốt hơn với 60Hz so với khi kích hoạt tùy chọn 120Hz.
Bước 4. Chạm vào 120Hz và sau đó nhấn vào "Áp dụng".
Thật dễ dàng để kích hoạt màn hình 120Hz trên Galaxy S20. Điều này cũng sẽ hoạt động cho cả phiên bản Galaxy S20 Plus và Galaxy S20 Ultra. Hãy nhớ rằng 120Hz chỉ hoạt động với độ phân giải FHD . Vì vậy, bạn không thể sử dụng độ phân giải tốt nhất của màn hình trên Galaxy S20 với tần số quét này. Tuy nhiên, Samsung đang nghiên cứu thử nghiệm tùy chọn này và nó có thể sẽ khả dụng trong những tháng tới.
Theo FPT Shop
Giao diện và tính năng của Galaxy S20 đã có trên Galaxy Note 9, S9  Không cần đợi tới khi Samsung chính thức phát hành bản cập nhật giao diện One UI 2.1 cho các máy Galaxy S9 series và Galaxy Note9, người dùng giờ đây có thể tự làm được việc này. Galaxy Note 9 sẽ có One UI 2.1 từ Samsung trong tương lai gần Theo Neowin, Samsung đang nghiên cứu mang bản cập nhật giao...
Không cần đợi tới khi Samsung chính thức phát hành bản cập nhật giao diện One UI 2.1 cho các máy Galaxy S9 series và Galaxy Note9, người dùng giờ đây có thể tự làm được việc này. Galaxy Note 9 sẽ có One UI 2.1 từ Samsung trong tương lai gần Theo Neowin, Samsung đang nghiên cứu mang bản cập nhật giao...
 Bí mật về quê sau 11 năm ở Hàn Quốc, chàng trai tặng bố mẹ 'món quà' bất ngờ01:26
Bí mật về quê sau 11 năm ở Hàn Quốc, chàng trai tặng bố mẹ 'món quà' bất ngờ01:26 Doãn Hải My cứ hát là hút triệu view, xuất sắc thế nào mà dân mạng tấm tắc "Đoàn Văn Hậu chọn vợ quá đỉnh"01:01
Doãn Hải My cứ hát là hút triệu view, xuất sắc thế nào mà dân mạng tấm tắc "Đoàn Văn Hậu chọn vợ quá đỉnh"01:01 Éo le: Vô tư nhờ người lạ chụp ảnh trên Hồ Gươm nhưng không hề nhận ra đó là 1 sao nam nổi tiếng Vbiz00:42
Éo le: Vô tư nhờ người lạ chụp ảnh trên Hồ Gươm nhưng không hề nhận ra đó là 1 sao nam nổi tiếng Vbiz00:42 "Hoàng tử" SOOBIN làm một điều khiến khán giả há hốc05:47
"Hoàng tử" SOOBIN làm một điều khiến khán giả há hốc05:47 Sự thật bất ngờ về clip "thầy tặng mỗi học sinh 1 triệu đồng để ăn Tết"00:38
Sự thật bất ngờ về clip "thầy tặng mỗi học sinh 1 triệu đồng để ăn Tết"00:38 Soi cận căn hộ sang chảnh, "đậm mùi tiền" của Hoa hậu Đỗ Hà tại Hà Nội01:22
Soi cận căn hộ sang chảnh, "đậm mùi tiền" của Hoa hậu Đỗ Hà tại Hà Nội01:22 1 sao nam bị Lê Dương Bảo Lâm đuổi khéo khỏi thảm đỏ, lý do chuẩn đến mức không ai cãi nổi00:47
1 sao nam bị Lê Dương Bảo Lâm đuổi khéo khỏi thảm đỏ, lý do chuẩn đến mức không ai cãi nổi00:47 Dàn em vợ đeo huy chương võ thuật lên phát biểu khiến chú rể toát mồ hôi00:53
Dàn em vợ đeo huy chương võ thuật lên phát biểu khiến chú rể toát mồ hôi00:53 Năm SOOBIN nổi đình đám với hit Phía Sau Một Cô Gái, Hoa hậu Thanh Thủy mới học lớp 905:30
Năm SOOBIN nổi đình đám với hit Phía Sau Một Cô Gái, Hoa hậu Thanh Thủy mới học lớp 905:30 Negav lộ diện ở Bộ Tứ Báo Thủ, Trấn Thành khẳng định: "Những điều đã xảy ra thì không thể thay đổi"02:09
Negav lộ diện ở Bộ Tứ Báo Thủ, Trấn Thành khẳng định: "Những điều đã xảy ra thì không thể thay đổi"02:09 Chuyện lạ có thật: Chó mẹ mang con đến phòng khám để cầu cứu01:24
Chuyện lạ có thật: Chó mẹ mang con đến phòng khám để cầu cứu01:24Tin đang nóng
Tin mới nhất

Các 'siêu phẩm' điện thoại sẽ gây bão trong năm 2023

Apple sản xuất MacBook ở Việt Nam giữa năm 2023 sau AirPods, Apple Watch, iPad

Vì sao ngày càng nhiều người mua thiết bị Apple tân trang?

Cách Samsung dần khiến Galaxy Z Flip4 trở nên gần gũi hơn với giới trẻ

MacBook Air M1 chỉ còn 21,79 triệu đồng

Không muốn laptop hỏng khi bị đổ nước vào, đây là dòng máy mà bạn cần

OPPO Find N2 Flip sẽ sớm có mặt tại Việt Nam

Smartphone mạnh bậc nhất thế giới, sạc 80W,màn hình 144Hz, giá rẻ bất ngờ

Ảnh chi tiết Vivo Y02: Pin 5.000 mAh, RAM 23 GB, giá 2,79 triệu đồng tại Việt Nam

Apple có thể sản xuất Mac Pro tại Việt Nam

Công bố ngày ra mắt chính thức OnePlus 11

Oppo ra bộ đôi smartphone gập Find N2
Có thể bạn quan tâm

Điểm danh những sắc lệnh hành pháp 'sẵn sàng' ngay khi ông Trump nhậm chức
Thế giới
16:08:03 20/01/2025
Chọn ngày giờ đẹp cúng ông Công ông Táo, cả năm hanh thông viên mãn
Trắc nghiệm
16:07:27 20/01/2025
Hôm nay nấu gì: 4 món cực ngon lại dễ nấu cho cơm tối
Ẩm thực
16:06:08 20/01/2025
Dàn sao Running Man phản ứng gượng gạo, gây hoang mang khi xem bộ ảnh nóng bỏng của Song Ji Hyo
Sao châu á
16:04:01 20/01/2025
Hari Won và Diệu Nhi tiết lộ "bí kíp" yêu người kém tuổi
Tv show
16:00:37 20/01/2025
Sao Việt 20/1: Hoa hậu Thùy Tiên khoe sắc ở Thụy Sĩ sau khi nhận bằng Thạc sĩ
Sao việt
15:56:38 20/01/2025
'Thám tử Kiên' hé lộ những mảnh ghép trinh thám đầu tiên: Ba nhân vật, một bí ẩn
Phim việt
15:07:01 20/01/2025
Động thái gần nhất của Jack: Khiến fan Kpop nổi giận vì loạt hình ảnh "xào nấu"
Nhạc việt
14:58:26 20/01/2025
Động thái lạ của mỹ nam đẹp nhất BTS với thành viên BLACKPINK
Nhạc quốc tế
14:54:56 20/01/2025
Xe container lao vào trạm thu phí: Tài xế có phải đền bù?
Tin nổi bật
14:24:57 20/01/2025
 Tai nghe True Wireless giá rẻ dễ mua, dễ hỏng
Tai nghe True Wireless giá rẻ dễ mua, dễ hỏng Samsung Galaxy A51 5G sẽ chính thức trình làng vào ngày 7/5
Samsung Galaxy A51 5G sẽ chính thức trình làng vào ngày 7/5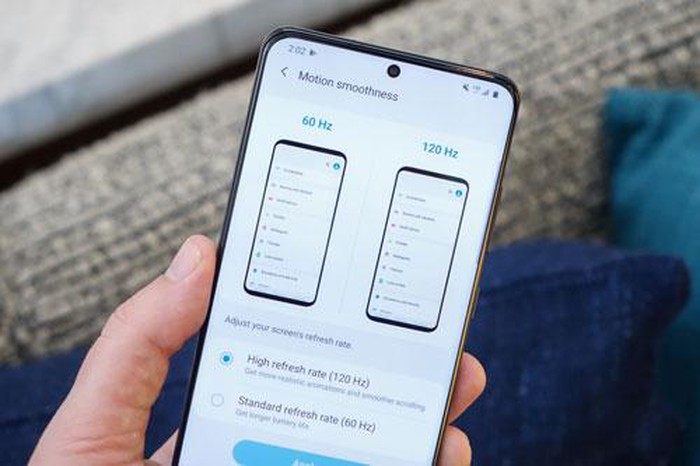
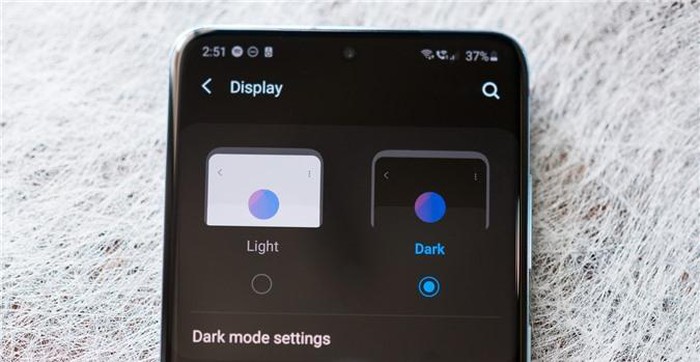
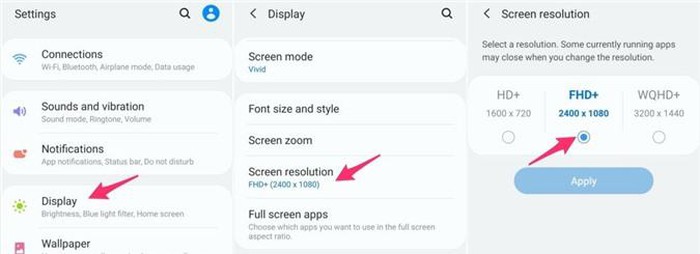
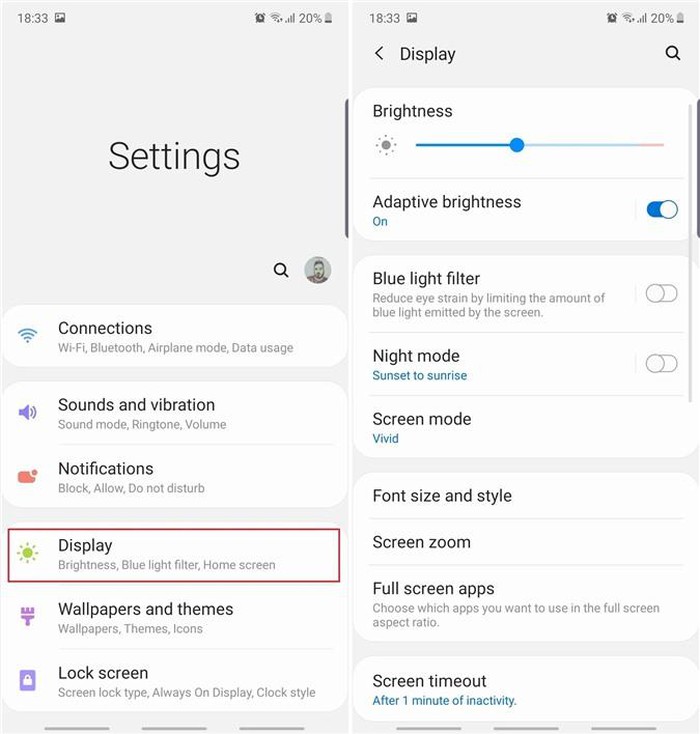


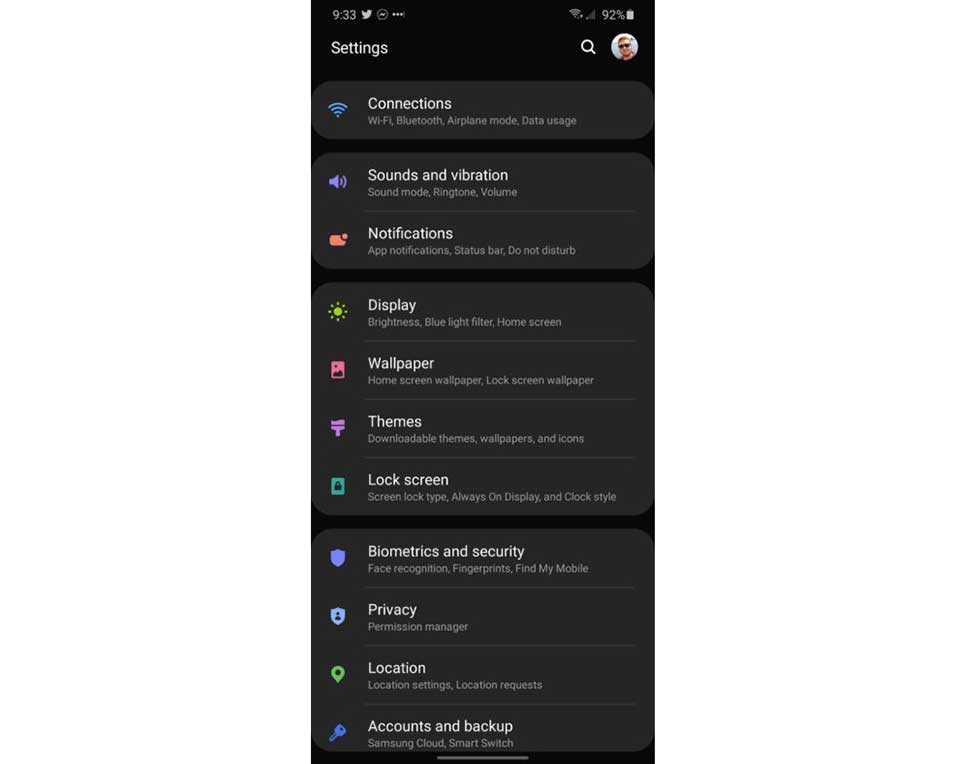
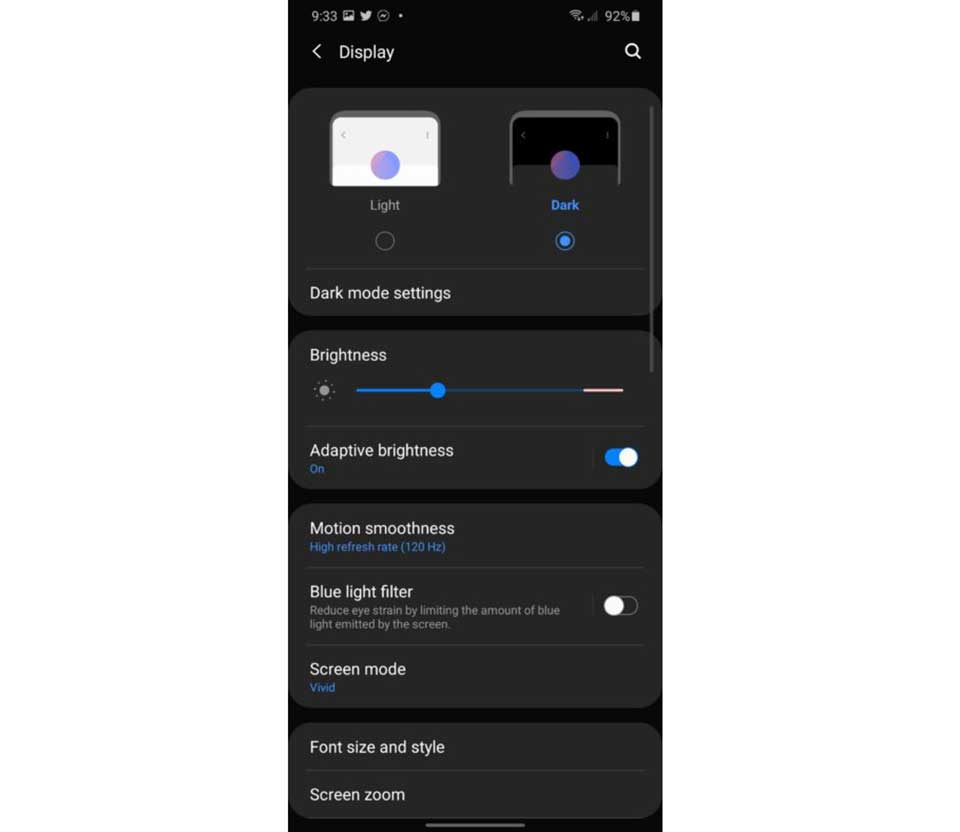
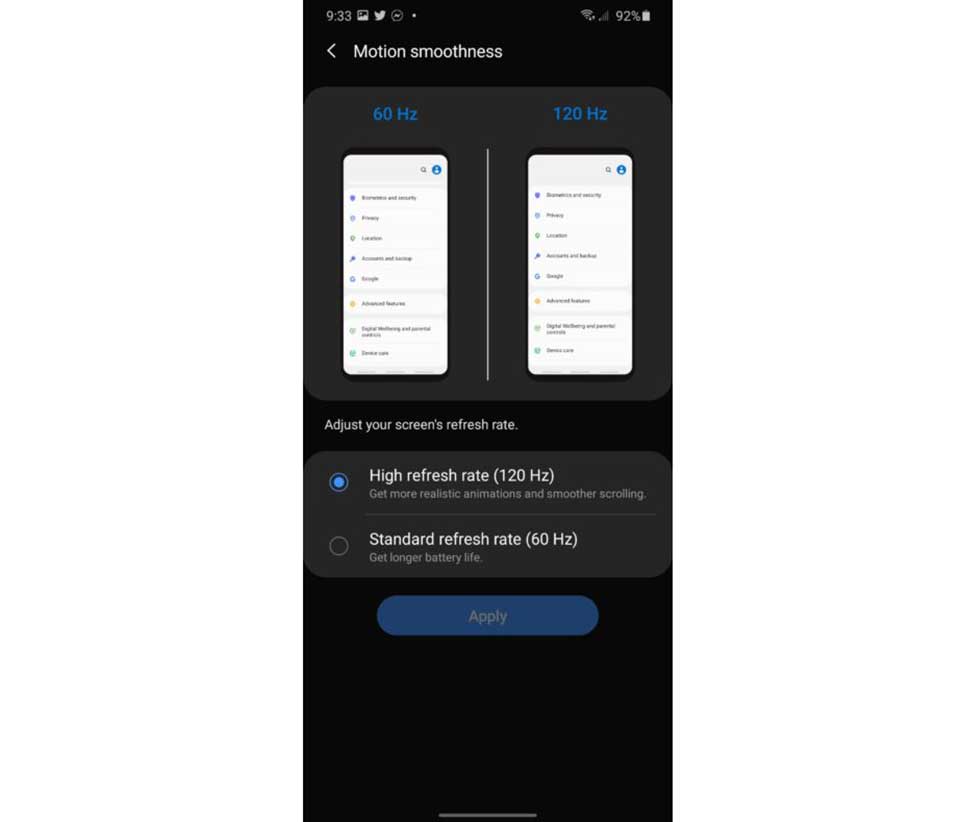
 Cận cảnh OnePlus 8 vừa ra mắt khiến Samsung Galaxy S20 'lo sốt vó'
Cận cảnh OnePlus 8 vừa ra mắt khiến Samsung Galaxy S20 'lo sốt vó' Phần cứng OnePlus 8 Pro đủ sức đè bẹp Galaxy S20
Phần cứng OnePlus 8 Pro đủ sức đè bẹp Galaxy S20 Samsung thất vọng với doanh số Galaxy S20
Samsung thất vọng với doanh số Galaxy S20 Cách sắp xếp danh sách ứng dụng theo thứ tự ABC trên Samsung Galaxy S20
Cách sắp xếp danh sách ứng dụng theo thứ tự ABC trên Samsung Galaxy S20 Đánh giá thiết kế Samsung Galaxy S20: máy nhỏ có dễ yêu?
Đánh giá thiết kế Samsung Galaxy S20: máy nhỏ có dễ yêu? Doanh số Samsung Galaxy S20 có thể thấp hơn so với Galaxy S10
Doanh số Samsung Galaxy S20 có thể thấp hơn so với Galaxy S10 Chó pitbull cắn tử vong bé trai 8 tuổi, nhân chứng cố giải cứu trong tuyệt vọng: Hiện trường gây ám ảnh!
Chó pitbull cắn tử vong bé trai 8 tuổi, nhân chứng cố giải cứu trong tuyệt vọng: Hiện trường gây ám ảnh! Vụ Thiên An hé lộ mang thai 3 lần gây bùng nổ MXH: Dân mạng phẫn nộ, phía Jack có phản ứng lạ
Vụ Thiên An hé lộ mang thai 3 lần gây bùng nổ MXH: Dân mạng phẫn nộ, phía Jack có phản ứng lạ Song Hye Kyo lập kỷ lục 5 năm mới có 1 lần, Song Joong Ki có mơ cũng không thể với tới
Song Hye Kyo lập kỷ lục 5 năm mới có 1 lần, Song Joong Ki có mơ cũng không thể với tới Một nam rapper phẫn nộ sau bài đăng của Thiên An: "Làm con người đừng ai sống như vậy"
Một nam rapper phẫn nộ sau bài đăng của Thiên An: "Làm con người đừng ai sống như vậy" Ngắm hổ mang chúa dài 38m ôm đá quý, linh vật xuân Ất Tỵ 2025 của Phú Yên
Ngắm hổ mang chúa dài 38m ôm đá quý, linh vật xuân Ất Tỵ 2025 của Phú Yên
 Cuộc trò chuyện căng đét giữa mẹ tiểu tam trơ trẽn nhất showbiz và bà cả: "Bà nghĩ ai mới là người đau khổ hơn?"
Cuộc trò chuyện căng đét giữa mẹ tiểu tam trơ trẽn nhất showbiz và bà cả: "Bà nghĩ ai mới là người đau khổ hơn?" Bác giúp việc về quê một tuần, vừa lên nhà chủ thì quỳ xuống, khóc lóc xin 200 triệu
Bác giúp việc về quê một tuần, vừa lên nhà chủ thì quỳ xuống, khóc lóc xin 200 triệu Bạn học hé lộ tính cách thật của Á hậu Phương Nhi
Bạn học hé lộ tính cách thật của Á hậu Phương Nhi Mẹ nuôi K-ICM tiết lộ Thiên An bị phạt 500 triệu đồng, khẳng định còn nhiều chuyện động trời liên quan đến 1 "nghệ sĩ"
Mẹ nuôi K-ICM tiết lộ Thiên An bị phạt 500 triệu đồng, khẳng định còn nhiều chuyện động trời liên quan đến 1 "nghệ sĩ" Bỏ nhà ra đi suốt 8 năm vì trượt đại học, ngày trở về nhìn thấy bố, nam thanh niên gào thét: "Ông không phải cha tôi!"
Bỏ nhà ra đi suốt 8 năm vì trượt đại học, ngày trở về nhìn thấy bố, nam thanh niên gào thét: "Ông không phải cha tôi!" Bắt đối tượng sát hại 4 người trong gia đình ở Phú Xuyên, đang di lý từ Vũng Tàu về Hà Nội
Bắt đối tượng sát hại 4 người trong gia đình ở Phú Xuyên, đang di lý từ Vũng Tàu về Hà Nội Chồng đại gia của Phạm Hương là ai, tại sao lại giấu kín bưng?
Chồng đại gia của Phạm Hương là ai, tại sao lại giấu kín bưng? Mẹ bỏ đi, bố bị tâm thần bỗng một ngày đưa về nhà đứa em "nhặt được", người con trai rơi vào khó xử - Cú ngoặt thế kỷ xảy ra!
Mẹ bỏ đi, bố bị tâm thần bỗng một ngày đưa về nhà đứa em "nhặt được", người con trai rơi vào khó xử - Cú ngoặt thế kỷ xảy ra! NSND Minh Hòa tuổi 61: Thích đi xe đạp, nhận mình là mẹ chồng dễ tính
NSND Minh Hòa tuổi 61: Thích đi xe đạp, nhận mình là mẹ chồng dễ tính Diễn viên Diệu Hương trang hoàng biệt thự ở Mỹ đón Tết
Diễn viên Diệu Hương trang hoàng biệt thự ở Mỹ đón Tết 3 sao Hàn hạng A chung số phận hẩm hiu: Lee Min Ho giờ chỉ còn là cái tên?
3 sao Hàn hạng A chung số phận hẩm hiu: Lee Min Ho giờ chỉ còn là cái tên? 260 triệu người tức giận với nữ diễn viên "đẹp người xấu nết": Đạo đức giả còn thích lên mặt dạy đời
260 triệu người tức giận với nữ diễn viên "đẹp người xấu nết": Đạo đức giả còn thích lên mặt dạy đời