Cách chẩn đoán và khắc phục lỗi iPhone khởi động lại liên tục
Nếu iPhone của bạn liên tục khởi động lại, đây là những gì bạn nên làm để khắc phục sự cố này.
Trong quá trình sử dụng, hẳn là sẽ có đôi lần bạn gặp phải trường hợp iPhone, iPad liên tục khởi động lại một cách ngẫu nhiên. Có khá nhiều nguyên nhân dẫn đến tình trạng này, tuy nhiên trước mắt bạn có thể tham khảo các gợi ý khắc phục lỗi này sau đây.
Trước hết, hãy thực hiện việc sao lưu dữ liệu
Một số các gợi ý khắc phục lỗi iPhone cứ liên tục khởi động lại có thể sẽ yêu cầu bạn xóa hoặc khôi phục iPhone để ngăn nó khởi động lại. Tất nhiên, nếu không sao lưu iPhone trước, bạn có thể sẽ mất toàn bộ dữ liệu bên trong.
Thêm vào đó, ngay cả khi bạn không chọn xóa hay khôi phục iPhone, việc khởi động lại liên tục báo hiệu lỗi phần cứng nghiêm trọng. Và biết đâu, iPhone của bạn có thể dừng hoạt động hoàn toàn và khi đó dữ liệu của bạn trong thiết bị sẽ có nguy cơ “bốc hơi”. Chính vì thế, việc đầu tiên bạn nên thực hiện trước khi áp dụng các gợi ý sau là nên thực hiện việc sao lưu dữ liệu. Và cách dễ nhất để sao lưu iPhone là dùng iCloud.
Mở Settings nhấp vào tên của bạn ở phía trên cùng. Chọn iCloud> iCloud Backup. Chọn Back Up Now và đợi quá trình sao lưu hoàn tất.
1. Cập nhật iOS và ứng dụng
Hầu như nguyên nhân chủ yếu cho việc iPhone cứ liên tục khởi động lại chính là do lỗi phần mềm. Và bạn có thể dễ dàng khắc phục bằng cách tải và cài đặt phiên bản iOS mới nhất cho thiết bị. Thêm vào đó là cập nhật luôn phiên bản mới cho các ứng dụng đã được cài đặt trước đó.
Cập nhật iOS: Hãy vào Settings> General> Software Update để cập nhật iOS trên điện thoại. Nếu không hiệu quả, kết nối nó với máy tính và cập nhật iOS bằng iTunes hoặc 3uTools.
Video đang HOT
Cập nhật ứng dụng: Hãy mở App Store và chạm icon Profile ở góc phải trên cùng. Sau đó, chọn Update All ứng dụng trên iPhone.
2. Giải phóng không gian lưu trữ
Nếu bộ nhớ iPhone gần đầy, nó có thể làm ảnh hưởng đến hiệu suất của thiết bị. Do đó, bạn hãy kiểm tra xem ứng dụng nào đang chiếm nhiều dung lượng nhất bằng cách vào Settings> General> iPhone Storage.
Tại đây sẽ có một danh sách những ứng dụng đang được cài đặt trên máy, đối với những ứng dụng ít xài, bạn nên xóa chúng để lấy lại không gian lưu trữ.
3. Gỡ bỏ các ứng dụng đáng ngờ
Nếu cập nhật ứng dụng và làm trống không gian lưu trữ không giải quyết được vấn đề, bạn hãy xem xét đến việc xóa những ứng dụng đáng ngờ bằng cách vào Settings> Privacy> Analytics> Analytics Data. Lưu ý, đối với một số phiên bản iOS cũ, mục Analytics sẽ được thay bằng Diagnostics.
Tại đây, bạn sẽ tìm thấy một số báo cáo về các ứng dụng thường xuyên xảy ra sự cố hoặc có các vấn đề liên quan đến bộ nhớ. Lúc này, bạn hãy thử xóa lần lượt từng ứng dụng và kiểm tra lại tình trạng của iPhone, iPad.
4. Khôi phục lại tất cả các thiết lập
Để thực hiện, bạn vào Settings> General> Reset> Reset all settings. Lúc này, bạn sẽ được yêu cầu nhập lại mật mã để xác nhận lại lần cuối. Lưu ý, việc này sẽ không ảnh hưởng đến toàn bộ dữ liệu trên thiết bị mà chỉ khôi phục lại toàn bộ các thiết lập.
Trong trường hợp vấn đề vẫn chưa được khắc phục, bạn hãy chọn dòng Erase All Content and Settings trong mục Reset. Phương pháp này sẽ xóa tất cả dữ liệu, nhạc, ảnh và toàn bộ các cài đặt trên iPhone. Lưu ý, trước khi thực hiện, bạn nên sao lưu dữ liệu qua iCloud hoặc iTunes.
5. Tháo SIM
Thẻ SIM có thể khiến iPhone khởi động lại. Điều này thường xảy ra khi SIM không thể kết nối nhà cung cấp vì lí do nào đó. Thậm chí, nó có thể dẫn tới việc iPhone bị kẹt trong vòng lặp khởi động liên tục.
Toàn bộ việc bạn cần làm là dùng dụng cụ tháo SIM để lấy SIM ra khỏi iPhone. Nếu thay SIM khác vào mà thiết bị không còn bị lỗi khởi động thì việc bạn cần làm chính là tới nhà cung cấp mạng để thay SIM.
6. Chủ động thực hiện việc khởi động lại iPhone
Đây không hẳn là ý tưởng hay nhưng đôi khi đây lại là cách duy nhất để khắc phục vấn đề.
Đối với iPhone 6S trở về trước, bạn hãy nhấn giữ nút nguồn nút Home trong khoảng 10 giây cho đến khi xuất hiện logo Apple trên màn hình. Tuy nhiên trên iPhone 7/7 Plus thì chức năng khởi động lại đã được chuyển sang nút giảm âm lượng. Việc bạn cần làm là nhấn giữ nút nguồn ở cạnh phải thiết bị, đồng thời bấm cùng lúc phím giảm âm lượng và chờ một lát cho đến khi xuất hiện logo Apple.
Đối với những phiên bản iPhone không có nút Home vật lý (iPhone X trở lên), bạn hãy nhấn lần lượt vào nút tăng âm lượng và giảm âm lượng, cuối cùng nhấn giữ nút nguồn cho đến khi thấy xuất hiện logo Apple.
7. Sử dụng máy tính và Restore lại iPhone
Nếu iPhone của bạn vẫn tiếp tục khởi động lại tại thời điểm này, đã đến lúc xóa tất cả dữ liệu của bạn và tiến hành cài đặt lại iOS. Quá trình này có thể mất một giờ hoặc hơn để thực hiện, vì vậy hãy kiên nhẫn.
Mặc dù có thể xóa iPhone của bạn bằng tùy chọn có sẵn nhưng nó thật sự không hiệu quả bằng việc bạn tiến hành Restore lại iPhone bằng máy tính.
Tốt nhất là khôi phục iPhone của bạn bằng chế độ DFU, chế độ này sẽ rất an toàn cho việc cài đặt lại firmware iOS cho thiết bị của bạn. Nhưng hãy nhớ sao lưu iPhone của bạn trước nếu có thể.
8. Kiểm tra Pin
Nếu pin bị chai, iPhone sẽ tự động tắt nguồn để đảm bảo hiệu suất trên thiết bị. Để kiểm tra tình trạng, bạn hãy vào Settings> Battery> Battery Health> Maximum Capacity .
Nếu con số tại mục này dưới 80% (hoặc hiển thị thông báo Bảo trì, Service…), bạn hãy ngay lập tức đi thay pin để đảm bảo trải nghiệm. Lưu ý, trên thị trường có ba loại pin dành cho iPhone, thứ nhất là pin chính hãng do Apple sản xuất, thứ hai là pin lô và thứ ba là pin của một nhà sản xuất thứ ba.
Về cơ bản, khi thay pin chính hãng từ Apple, người dùng có thể kiểm tra được tình trạng viên pin tại mục Maximum Capacity (dung lượng tối đa), ngược lại đối với những dòng pin lô hoặc pin của bên thứ ba, iPhone sẽ không thể kiểm tra. Do đó, nếu mục Maximum Capacity (dung lượng tối đa) không hiển thị, nhiều khả năng đây là pin lô hoặc pin của bên thứ ba, không đảm bảo chất lượng.
Hi vọng với những gợi ý kể trên, bạn sẽ có thể tự mình khắc phục lỗi iPhone, iPad thường xuyên khởi động lại. Trong trường hợp không thể tự sửa chữa, hãy nên mang thiết bị đến các trung tâm bảo hành uy tín của Apple.
iPhone 13 có thể sẽ được trang bị màn hình LTPO giống Galaxy Note20 Ultra, tần số tự động điều chỉnh từ 1Hz đến 120Hz
Galaxy Note20 Ultra và Galaxy Z Fold 2 được trang bị tấm nền LTPO.
Galaxy Note20 Ultra được trang bị màn hình 120Hz, Galaxy Z Fold 2 chưa được tiết lộ thông số nhưng cũng sẽ được trang bị màn hình 120Hz. Đây không phải là một tính năng quá mới mẻ, tuy nhiên Note20 Ultra và Z Fold 2 sẽ trở nên khác biệt hơn nhờ công nghệ LTPO (oxit đa tinh thể nhiệt độ thấp).
Theo trang tin The Elec của Hàn Quốc và Ice Universe xác nhận, Galaxy Note20 Ultra và Galaxy Z Fold 2 được trang bị tấm nền LTPO. Samsung đã đăng ký thương hiệu cho công nghệ này là HOP (oxit hybrid và silic đa tinh thể).
Tấm nền LTPO có thể giúp giảm bớt mức tiêu thụ điện năng của màn hình OLED khoảng 15 - 20%, so với tấm nền LTPS thường được sử dụng trên các smartphone và laptop hiện nay.
Galaxy Note20 Ultra và Galaxy Z Fold 2 có thể tự động điều chỉnh tần số làm tươi, thậm chí có thể điều chỉnh xuống mức thấp nhất là 1Hz. Cụ thể, đối với hình ảnh tĩnh tần số sẽ điều chỉnh 1 - 11Hz, video sẽ ở mức 30 - 60Hz và chơi game sẽ ở mức 48 - 120Hz.
Điều thú vị là năm sau, Apple cũng sẽ sử dụng công nghệ HOP của Samsung. Đồng nghĩa với việc màn hình OLED của iPhone 13 sẽ có tần số làm mới 120Hz, và khả năng tự điều chỉnh tùy vào nội dung hiển thị. Còn năm nay, có vẻ như những chiếc iPhone 12 vẫn sẽ chỉ có màn hình 60Hz.
Nhiều vấn đề về kiểm soát chất lượng đang xảy ra với iPhone 12  Báo cáo mới từ Ming-Chi Kuo cho biết một nhà cung cấp của Apple đang phải giải quyết vấn đề lớp phủ bị nứt trên ống kính máy ảnh của họ, trang bị cho iPhone 12 và iPhone 12 Max sắp ra mắt của Apple. Vấn đề chất lượng không ảnh hưởng đến lịch phát hành iPhone 12 và iPhone 12 Max Theo...
Báo cáo mới từ Ming-Chi Kuo cho biết một nhà cung cấp của Apple đang phải giải quyết vấn đề lớp phủ bị nứt trên ống kính máy ảnh của họ, trang bị cho iPhone 12 và iPhone 12 Max sắp ra mắt của Apple. Vấn đề chất lượng không ảnh hưởng đến lịch phát hành iPhone 12 và iPhone 12 Max Theo...
 Rộ clip 31 giây nghi là nguyên nhân Ngọc Trinh nghỉ chơi với Vũ Khắc Tiệp01:26
Rộ clip 31 giây nghi là nguyên nhân Ngọc Trinh nghỉ chơi với Vũ Khắc Tiệp01:26 Cảnh ái nữ cựu Chủ tịch "tám" với Chu Thanh Huyền ngỡ bình thường bỗng bị hội mẹ chồng online vào phán xét 1 điều00:43
Cảnh ái nữ cựu Chủ tịch "tám" với Chu Thanh Huyền ngỡ bình thường bỗng bị hội mẹ chồng online vào phán xét 1 điều00:43 Em trai Sơn Tùng và Thiều Bảo Trâm "đụng mặt", chỉ nói đúng 1 câu khiến Hải Tú ngay lập tức bị réo tên00:20
Em trai Sơn Tùng và Thiều Bảo Trâm "đụng mặt", chỉ nói đúng 1 câu khiến Hải Tú ngay lập tức bị réo tên00:20 Sự thật clip cô dâu Sóc Trăng thất thần trước mâm quả sơ sài của nhà trai00:38
Sự thật clip cô dâu Sóc Trăng thất thần trước mâm quả sơ sài của nhà trai00:38 Hoa hậu Thuỳ Tiên ngượng ngùng khi có hành động tình cảm với 1 Anh Trai, Hoà Minzy "cứu nguy" mà chiếm luôn spotlight02:11
Hoa hậu Thuỳ Tiên ngượng ngùng khi có hành động tình cảm với 1 Anh Trai, Hoà Minzy "cứu nguy" mà chiếm luôn spotlight02:11 Thảm đỏ khủng hôm nay: Thùy Tiên đọ sắc 2 Hoa hậu quốc tế, Ý Nhi lại gây chú ý hậu "dao kéo"01:20
Thảm đỏ khủng hôm nay: Thùy Tiên đọ sắc 2 Hoa hậu quốc tế, Ý Nhi lại gây chú ý hậu "dao kéo"01:20 Chi nghìn USD đến Việt Nam, khách Tây ngồi rửa bát, tự nhóm bếp củi nấu cơm01:24
Chi nghìn USD đến Việt Nam, khách Tây ngồi rửa bát, tự nhóm bếp củi nấu cơm01:24 Á hậu Vbiz bị dân mạng chê "mặc váy ngủ kém lịch sự" trong đám cưới Hoa hậu Khánh Vân00:28
Á hậu Vbiz bị dân mạng chê "mặc váy ngủ kém lịch sự" trong đám cưới Hoa hậu Khánh Vân00:28 "Tóm dính" Thanh Sơn và Kaity Nguyễn giữa tin đồn hẹn hò, 1 hành động của đàng gái thể hiện rõ thái độ00:37
"Tóm dính" Thanh Sơn và Kaity Nguyễn giữa tin đồn hẹn hò, 1 hành động của đàng gái thể hiện rõ thái độ00:37 Kiểm tra phòng con vào buổi tối, ông bố sững sờ khi thấy cảnh tượng trước mắt, netizen thì cười ngất: "Con anh tài quá rồi!"00:14
Kiểm tra phòng con vào buổi tối, ông bố sững sờ khi thấy cảnh tượng trước mắt, netizen thì cười ngất: "Con anh tài quá rồi!"00:14 TikTok tiếp tục bị từ chối tại Mỹ08:37
TikTok tiếp tục bị từ chối tại Mỹ08:37Tin đang nóng
Tin mới nhất

Các 'siêu phẩm' điện thoại sẽ gây bão trong năm 2023

Apple sản xuất MacBook ở Việt Nam giữa năm 2023 sau AirPods, Apple Watch, iPad

Vì sao ngày càng nhiều người mua thiết bị Apple tân trang?

Cách Samsung dần khiến Galaxy Z Flip4 trở nên gần gũi hơn với giới trẻ

MacBook Air M1 chỉ còn 21,79 triệu đồng

Không muốn laptop hỏng khi bị đổ nước vào, đây là dòng máy mà bạn cần

OPPO Find N2 Flip sẽ sớm có mặt tại Việt Nam

Smartphone mạnh bậc nhất thế giới, sạc 80W,màn hình 144Hz, giá rẻ bất ngờ

Ảnh chi tiết Vivo Y02: Pin 5.000 mAh, RAM 23 GB, giá 2,79 triệu đồng tại Việt Nam

Apple có thể sản xuất Mac Pro tại Việt Nam

Công bố ngày ra mắt chính thức OnePlus 11

Oppo ra bộ đôi smartphone gập Find N2
Có thể bạn quan tâm

Ái nữ nhà sao Việt bị thương tới rách mũi, hoảng hốt khi y tá nói 1 câu
Sao việt
20:25:54 18/12/2024
EU chính thức hoãn áp dụng luật chống phá rừng
Thế giới
20:23:54 18/12/2024
Bức ảnh ghi lại 2 khung cảnh khác biệt trên tàu điện khiến dân tình tranh cãi dữ dội
Netizen
20:23:47 18/12/2024
Concert 'Anh trai vượt ngàn chông gai' dự kiến thu 340 tỷ đồng
Nhạc việt
20:19:57 18/12/2024
'Nữ hoàng Wushu' Thúy Hiền và những góc khuất sau ánh hào quang
Tv show
20:05:15 18/12/2024
Công an khám xét một tiệm vàng ở Cà Mau
Pháp luật
20:00:17 18/12/2024
Nữ siêu mẫu rời showbiz, chọn cuộc sống bình dị bên chồng cầu thủ: Ngày chơi pickleball, tối bán hàng
Sao thể thao
19:58:53 18/12/2024
Người Trung Quốc tạo ra 'Cân đẩu vân', sản xuất máy bay siêu thanh chở khách
Lạ vui
18:20:55 18/12/2024
 Mua Xiaomi Mi 11 tại VN, người dùng buộc phải “bảo vệ môi trường”
Mua Xiaomi Mi 11 tại VN, người dùng buộc phải “bảo vệ môi trường”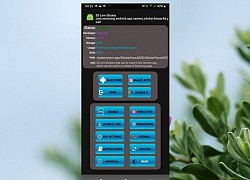 Cách xóa các ứng dụng rác mặc định trên Android mà không cần root thiết bị
Cách xóa các ứng dụng rác mặc định trên Android mà không cần root thiết bị
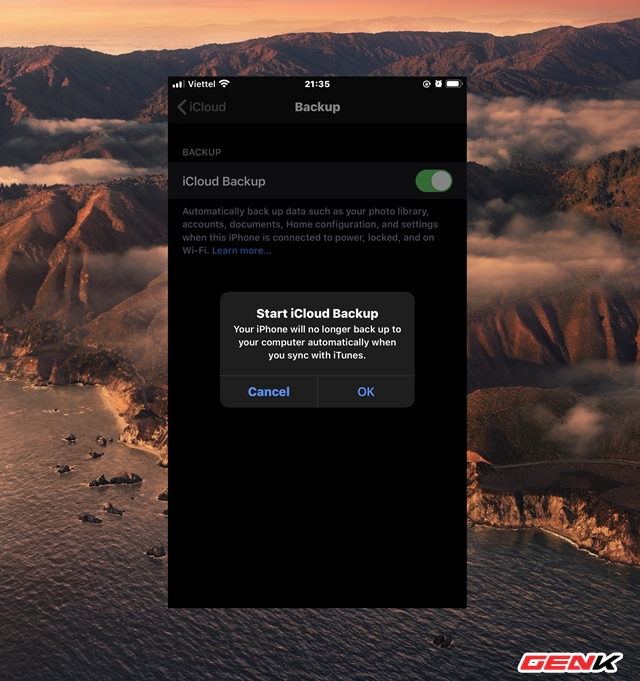
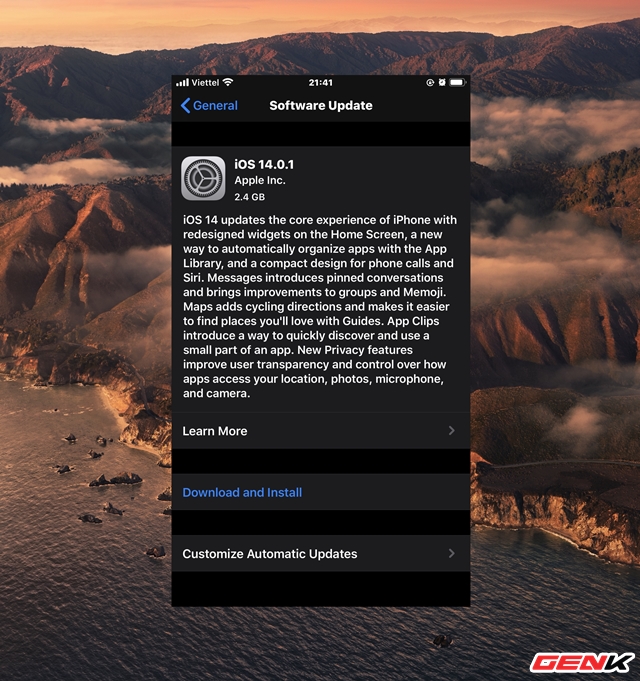
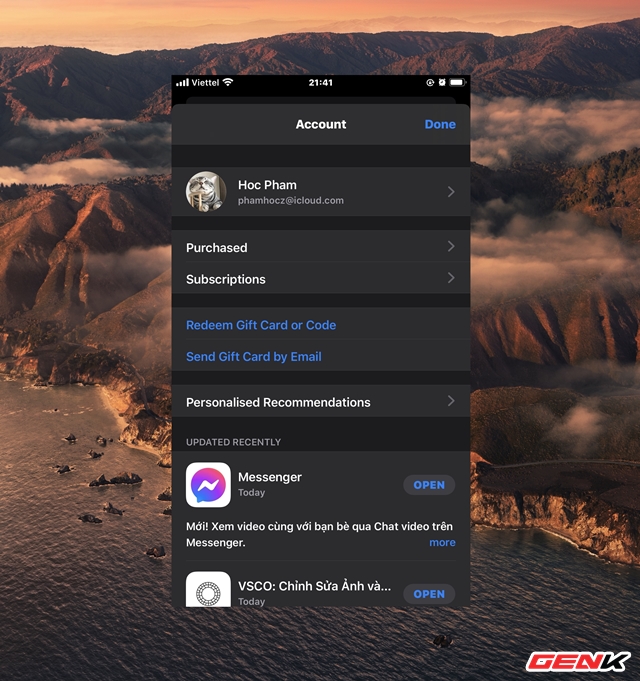

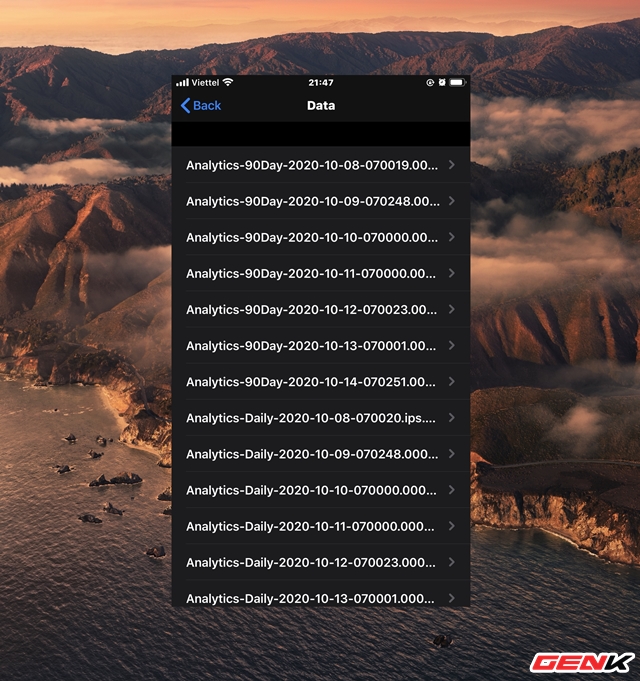



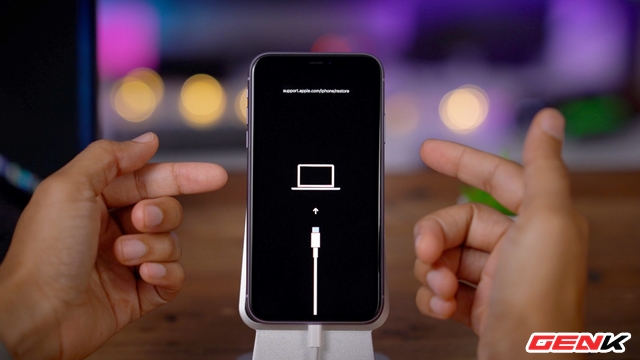

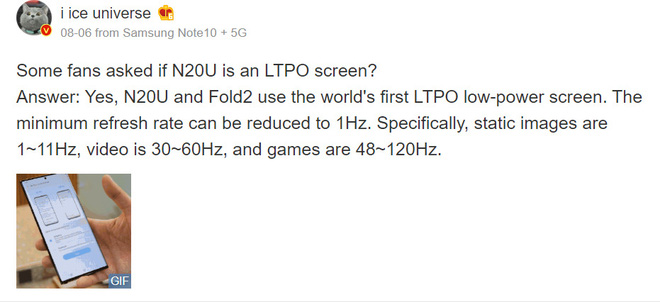

 iPhone 2021 sẽ có màn hình LTPO 120Hz xịn như Galaxy Note 20 Ultra
iPhone 2021 sẽ có màn hình LTPO 120Hz xịn như Galaxy Note 20 Ultra Tiết kiệm được 6 triệu đồng, tôi mua chiếc điện thoại ít ai ngờ tới
Tiết kiệm được 6 triệu đồng, tôi mua chiếc điện thoại ít ai ngờ tới Dòng iPhone 12 sẽ hỗ trợ điều hướng BeiDou của Trung Quốc?
Dòng iPhone 12 sẽ hỗ trợ điều hướng BeiDou của Trung Quốc? Nên chờ iPhone 12 Pro Max hay Galaxy Z Fold 2?
Nên chờ iPhone 12 Pro Max hay Galaxy Z Fold 2?
 Hình ảnh hiếm của chiếc iPhone đời đầu
Hình ảnh hiếm của chiếc iPhone đời đầu Diễn biến mới nhất vụ ca sĩ Đàm Vĩnh Hưng kiện tỉ phú Mỹ
Diễn biến mới nhất vụ ca sĩ Đàm Vĩnh Hưng kiện tỉ phú Mỹ Vợ cũ 1 sao Vbiz nhận "bão" chỉ trích khi tiếp tục đăng ảnh Hoa hậu Khánh Vân kèm lời lẽ thô thiển
Vợ cũ 1 sao Vbiz nhận "bão" chỉ trích khi tiếp tục đăng ảnh Hoa hậu Khánh Vân kèm lời lẽ thô thiển Camera tóm dính màn hình điện thoại của Hoa hậu Thiên Ân, để ảnh gì mà fan Kỳ Duyên rần rần?
Camera tóm dính màn hình điện thoại của Hoa hậu Thiên Ân, để ảnh gì mà fan Kỳ Duyên rần rần? Xôn xao hình ảnh người phụ nữ lớn tuổi với gương mặt sưng phù ngồi gào khóc trước cửa thẩm mỹ viện ở Nghệ An, nguồn cơn ra sao?
Xôn xao hình ảnh người phụ nữ lớn tuổi với gương mặt sưng phù ngồi gào khóc trước cửa thẩm mỹ viện ở Nghệ An, nguồn cơn ra sao? Nam sinh giành 7,5 tỷ đồng học bổng Mỹ nhờ bài luận về mất kết nối
Nam sinh giành 7,5 tỷ đồng học bổng Mỹ nhờ bài luận về mất kết nối Quá khứ khiến 2 triệu người sốc nặng của bác sĩ chuyển giới hot nhất lúc này
Quá khứ khiến 2 triệu người sốc nặng của bác sĩ chuyển giới hot nhất lúc này Chae Rim rơi nước mắt thừa nhận con trai đầu lòng chào đời là nhờ IVF
Chae Rim rơi nước mắt thừa nhận con trai đầu lòng chào đời là nhờ IVF Thủ khoa đại học để lại tin nhắn rồi biến mất: 9 năm sau, khi bị ung thư, người mẹ mới biết sự thật
Thủ khoa đại học để lại tin nhắn rồi biến mất: 9 năm sau, khi bị ung thư, người mẹ mới biết sự thật Tranh cãi việc học sinh cởi áo khoác, ngồi ngoài trời lạnh 19 độ C
Tranh cãi việc học sinh cởi áo khoác, ngồi ngoài trời lạnh 19 độ C Sao nữ Vbiz bị gãy xương sườn số 10, nghe bác sĩ khuyến cáo mới càng sốc
Sao nữ Vbiz bị gãy xương sườn số 10, nghe bác sĩ khuyến cáo mới càng sốc Làm rõ nguyên nhân nữ sinh lớp 12 bị bố đẻ và chú ruột bạo lực
Làm rõ nguyên nhân nữ sinh lớp 12 bị bố đẻ và chú ruột bạo lực 4 người sống "phông bạt" ồn ào nhất Việt Nam năm 2024, top 1 đang cố tẩy trắng
4 người sống "phông bạt" ồn ào nhất Việt Nam năm 2024, top 1 đang cố tẩy trắng Lộ thời điểm nghi Nhật Kim Anh được bạn trai mới cầu hôn
Lộ thời điểm nghi Nhật Kim Anh được bạn trai mới cầu hôn Drama căng đét: Dương Mịch - Lưu Thi Thi giành giật vị trí nảy lửa kế Lưu Diệc Phi, tạo nên 30 phút im lặng đáng sợ trên thảm đỏ?
Drama căng đét: Dương Mịch - Lưu Thi Thi giành giật vị trí nảy lửa kế Lưu Diệc Phi, tạo nên 30 phút im lặng đáng sợ trên thảm đỏ? Bạn trai mới của Nhật Kim Anh là ai?
Bạn trai mới của Nhật Kim Anh là ai? Mẹ chết lặng khi xem video con trai 1 tháng tuổi bị giúp việc quăng ném
Mẹ chết lặng khi xem video con trai 1 tháng tuổi bị giúp việc quăng ném Nhật Kim Anh lên tiếng trả lời "bố đứa bé là ai?" sau khi công bố mang bầu gần 9 tháng
Nhật Kim Anh lên tiếng trả lời "bố đứa bé là ai?" sau khi công bố mang bầu gần 9 tháng