Các vấn đề thường gặp với iCloud trên iPhone và cách khắc phục
Đây đa phần là các trường hợp hay gặp với iCloud trên iPhone và cách khắc phục chúng.
Bất cứ ai đang sử dụng thiết bị Apple như iPhone, iPad,… điều cũng có thể sử dụng iCloud. Dịch vụ lưu trữ đám mây này giúp bạn dễ dàng đồng bộ hóa ảnh, lịch, tài liệu và hơn thế nữa trên tất cả các sản phẩm Apple của bạn. Nhưng nếu iCloud không hoạt động, bạn có thể mất quyền truy cập vào tất cả dữ liệu đó!
Bài viết này sẽ đưa ra một số các vấn đề thường gặp và phổ biến với iCloud trên iPhone, iPad. Qua đó, cung cấp cho bạn cách để có thể khắc phục được chúng. Cụ thể như sau.
1. Không thể kết nối với iCloud
Sự cố kết nối là vấn đề phổ biến nhất với iCloud. Chúng thường xuất hiện khi bạn đang cố gắng đăng nhập hoặc đồng bộ hóa dữ liệu, nhưng thậm chí có thể xảy ra khi bạn sử dụng các ứng dụng không liên quan trên iPhone hoặc iPad.
Bước đầu tiên cần thực hiện khi thiết bị của bạn không thể kết nối với iCloud là kiểm tra xem hệ thống của Apple có ở trạng thái “trực tuyến” hay không bằng cách truy cập trang web Trạng thái hệ thống của Apple và đảm bảo mọi dịch vụ liên quan đến iCloud đều có vòng tròn màu xanh lá cây bên cạnh.
Các dịch vụ có kèm biểu tượng màu vàng hoặc đỏ có nghĩa là Apple đang gặp vấn đề với dịch vụ đó. Khi điều đó xảy ra, bạn không thể làm gì khác ngoài việc chờ Apple sửa nó.
Đôi khi bạn có thể giải quyết các sự cố kết nối này bằng cách đăng xuất khỏi tài khoản iCloud của mình, sau đó đăng nhập lại. Điều này giải quyết hầu như khá hiệu quả các vấn đề liên quan đến việc xác minh tài khoản.
Truy cập vào Cài đặt. Nhấn vào tên của bạn ở trên cùng để mở cài đặt Apple ID. Sau đó hãy cuộn xuống cuối trang và nhấn Đăng xuất. Nếu được nhắc, hãy nhập mật khẩu Apple ID của bạn và nhấn Tắt để tắt kích hoạt Tìm iPhone của tôi. Cuối cùng, hãy chọn Đăng xuất. Nhấn Đăng xuất lại lần nữa khi được nhắc.
Để đăng nhập lại, bạn phải nhấn Đăng nhập vào iPhone của bạn. Từ đây, bạn nên nhập ID Apple và mật khẩu của mình. Nếu bạn có máy Mac hoặc thiết bị Apple khác mà kết nối với ID Apple của bạn, bạn sẽ nhận được mã xác minh trên đó. Bạn cần nhập cái này trên iPhone, sau đó nhập mật mã iPhone của bạn.
2. iCloud không thể đồng bộ dữ liệu trên các thiết bị
Khi iCloud hoạt động, mọi thứ sẽ tự động đồng bộ mà không cần bất kỳ thao tác nào từ bạn. Điều đó có nghĩa là bạn có thể chụp ảnh hoặc chỉnh sửa tài liệu trên một thiết bị và những thay đổi đó cũng đồng bộ hóa ngay lập tức với các thiết bị khác của bạn.
Video đang HOT
Thật không may, iCloud không luôn luôn hoạt động trơn tru. Khi đó, hãy thử các mẹo sau để khắc phục:
- Ấn và giữ nút Power, sau đó trượt để tắt nguồn thiết bị của bạn. Đợi một phút hoặc lâu hơn trước khi bạn nhấn nút ấy một lần nữa để khởi động lại.
- Hãy mở một video nào đó trên Youtube hay tải video lên web để kiểm tra kết nối Wi-Fi của bạn. Nếu nó chậm, hãy khởi động lại bộ định tuyến của bạn để xem nó có sửa được không.
- Truy cập Cài đặt> [Tên của bạn] trên mỗi thiết bị và đảm bảo bạn đang sử dụng cùng một tài khoản Apple ID. Nếu không, Đăng xuất và sau đó đăng nhập lại với cùng một tài khoản Apple iD.
- Truy cập Cài đặt> [Tên của bạn]> iCloud và bật từng dịch vụ bạn muốn đồng bộ hóa.
3. Ứng dụng của bên thứ ba không lưu dữ liệu vào iCloud
Một số ứng dụng của bên thứ ba có hỗ trợ chức năng lưu dữ liệu vào iCloud, cho phép chúng đồng bộ hóa trên tất cả các thiết bị Apple của bạn. Thông thường, việc lưu dữ liệu này hoàn toàn tự động. Nhưng nếu ứng dụng của bạn không được đồng bộ hóa theo cách bạn mong đợi, bạn có thể cần phải tự điều chỉnh chúng trong cài đặt.
Cụ thể kiểm tra cài đặt đồng bộ hóa iCloud trên mỗi thiết bị Apple của bạn bằng cách thực hiện như sau:
- Truy cập vào Cài đặt> [Tên của bạn]> iCloud.
- Cuộn qua danh sách các lựa chọn và bật các ứng dụng bạn muốn đồng bộ hóa qua iCloud.
Nếu ứng dụng của bạn bị thiếu trong danh sách, có thể nhà phát triển không bổ sung chức năng này cho ứng dụng.
4. Trạng thái cập nhật cài đặt iCloud trên thiết bị không có thời điểm kết thúc
Màn hình tải liên tục này thường xuất hiện sau khi bạn đăng nhập vào iCloud trên thiết bị của bạn, thường gặp nhất chính là trong quá trình thiết lập các cài đặt ban đầu. Lúc này, bạn hãy đợi ít nhất năm phút trước khi cố gắng sửa nó; đôi khi iCloud vẫn hoạt động, nhưng khá chậm.
Nếu bạn vẫn bị kẹt trên màn hình cài đặt iCloud sau một thời gian, hãy thử các mẹo sau để khắc phục:
Ấn và giữ nút Power, sau đó trượt để tắt nguồn thiết bị của bạn. Đợi một phút hoặc lâu hơn trước khi bạn nhấn nút ấy một lần nữa để khởi động lại. Nếu nó không phản hồi, hãy thực hiện việc tắt nóng iPhone và buộc nó khởi động lại. Sau khi khởi động lại thiết bị của bạn, hãy mở Cài đặt và đăng nhập lại vào iCloud.
5. Lỗi xác thực tài khoản iCloud liên tục xuất hiện khi bạn đăng nhập
Phần lớn việc không thể đăng nhập vào iCloud điều là vì bạn đã nhập sai tên người dùng hoặc mật khẩu. Nhưng đôi khi, lỗi xác thực xuất hiện ngay cả khi bạn sử dụng đúng thông tin đăng nhập. Trường hợp nếu bạn nhận được thông báo này hoặc các thông báo xác thực thất bại tương tự, hãy thử các bước sau để khắc phục:
Truy cập trang web Apple ID, sử dụng tên người dùng và mật khẩu Apple ID của bạn để đăng nhập. Nếu bạn vẫn có thể đăng nhập, hãy nhấp vào “ Forgot Apple ID or password?” để thiết lập lại chi tiết đăng nhập.
6. iCloud cho biết rằng tài khoản Apple ID của bạn không được hỗ trợ
Trường hợp này xảy ra khi bạn có thể đã tạo tài khoản Apple ID trong các trường hợp “không chuẩn”, điều này có thể gây ra sự cố với iCloud. Thông thường, nếu Apple ID hoạt động với các dịch vụ khác của Apple như App Store hoặc iTunes, thì nó cũng không có vấn đề gì với iCloud.
Nếu ID Apple của bạn không hoạt động với bất kỳ dịch vụ nào của Apple, hãy liên hệ trực tiếp với bộ phận Hỗ trợ của Apple. Họ có thể cung cấp cho bạn hỗ trợ cá nhân để giải quyết vấn đề iCloud này.
7. iCloud hết dung lượng
Không có gì đáng ngạc nhiên khi các bản sao lưu iPhone chiếm dụng phần lớn dung lượng lưu trữ tài khoản iCloud của bạn. Do đó, nếu không đủ dung lượng iCloud trống thì các bản sao lưu sẽ gặp vấn đề và không thể thực hiện việc sao lưu tự động.
Tùy thuộc vào lượng dữ liệu trên iPhone của bạn mà các bản sao lưu có thể chiếm từ 1GB đến 4GB không gian lưu trữ iCloud. Và do Apple chỉ cung cấp cho mỗi tài khoản iCloud miễn phí là 5GB nên có thể việc hết dung lượng sẽ khá nhanh. May mắn thay, bạn có thể quản lý được phần dung lượng lưu trữ này để có thể tối ưu những dữ liệu sao lưu mình cần bằng cách truy cập vào Cài đặt> iCloud> Quản lý bộ nhớ.
8. Thiết bị của bạn liên tục xuất hiện thông báo hỏi mật khẩu iCloud
Đây là một vấn đề không mới và luôn xuất hiện thường xuyên gây khó chịu cho người dùng mặc dù đã thực hiện việc nhập chính xác mật khẩu iCloud.
Sau đây sẽ là cách khắc phục:
- Khởi động lại thiết bị của bạn.
- Chuyển đến Cài đặt> [Tên của bạn]> Đăng xuất, sau đó chọn không giữ bất kỳ dữ liệu nào trên thiết bị của bạn. Sau khi đăng xuất, quay lại Cài đặt và Đăng nhập lại.
- Truy cập trang web Trạng thái hệ thống của Apple để kiểm tra và đảm bảo dịch vụ iCloud vẫnn hoạt động tốt.
- Truy cập trang web Apple ID và nhấp vào “ Forgot Apple ID or password?” để thiết lập lại chi tiết đăng nhập, sau đó đăng nhập vào iCloud trên thiết bị bằng mật khẩu mới.
- Cuối cùng, sao lưu và khôi phục iPhone của bạn.
Theo GenK
Công cụ trích dữ liệu mật từ iPhone được rao bán công khai
Bộ công cụ có giá 1.495 USD (35 triệu đồng), có khả năng lấy được dữ liệu của iPhone ngay cả khi điện thoại đang khoá.
Bộ công cụ mang tên iOS Forensics Kit, do công ty Elcomsoft phát triển. Trong bản cập nhật mới nhất vừa được tung ra, công cụ này có thể lấy được dữ liệu từ Keychain - nơi chứa toàn bộ thông tin đăng nhập các tài khoản mà người dùng lưu trữ trên thiết bị iOS. Ngoài ra, các dữ liệu như SMS, email, lịch sử cuộc gọi, danh bạ, lịch sử duyệt web, thư thoại, lịch sử định vị, mật khẩu Apple ID cũng có thể bị khai thác.
iPhone có thể bị trích xuất thông tin ngay cả khi đang khoá.
Theo Apple Insider, điểm "hiệu quả" và cũng là nguy hiểm nhất của Forensics Kit là có thể trích xuất được dữ liệu ngay cả khi iPhone đang ở trạng thái BFU (Before First Unlock). Đây là trạng thái khi vừa được mở hoặc khởi động lại, người dùng chưa nhập mật khẩu mở khoá và mọi dữ liệu đang được mã hoá hoàn toàn. Đây có thể coi là chế độ an toàn nhất đối với dữ liệu trên iOS, thế nhưng công cụ này vẫn có thể lấy được từ iOS Keychain một số email và mã đăng nhập.
Nhờ vào việc khai thác một lỗ hổng trong "bootrom", công cụ này có tác dụng với các thiết bị sử dụng chip Apple A7 đến A11, chạy hệ điều hành iOS 12 cho tới iOS 13.3. Như vậy những thiết bị như iPhone 5s đến iPhone X, iPad mini 2, iPad 2018, iPad 10.2, iPad Pro 12.9 hay iPad Pro 10.5 đều có thể bị khai thác thông tin từ công cụ này.
Mặc dù nhắm đến khách hàng là các đơn vị thực thi pháp luật, bất cứ ai cũng có thể trả tiền và mua bộ công cụ này từ Elcomsoft. Tuy vậy theo các chuyên gia, người dùng cũng không cần quá lo lắng, bởi công cụ này có giá khá cao, đồng thời yêu cầu phải kết nối iPhone vào máy tính chứ không thể làm từ xa.
Trước đây, các công cụ của Elcomsoft từng được sử dụng để lấy ảnh "nhạy cảm" từ iCloud của người nổi tiếng và gây nên scandal "Celebgate" với Apple.
Theo vnexpress
Hướng dẫn phục hồi danh bạ, lịch, bookmark đã bị xóa trên iCloud  iCloud là một dịch vụ lưu trữ đám mây của Apple và nó liên kết đến toàn bộ những sản phẩm hiện có của họ như iPhone - iPad - Apple Watch. Người dùng sẽ lưu trữ dữ liệu của họ tại đây. Dù iCloud trên iPhone 11 - iPad - Apple Watch lưu trữ được nhiều dữ liệu nhưng trong quá trình...
iCloud là một dịch vụ lưu trữ đám mây của Apple và nó liên kết đến toàn bộ những sản phẩm hiện có của họ như iPhone - iPad - Apple Watch. Người dùng sẽ lưu trữ dữ liệu của họ tại đây. Dù iCloud trên iPhone 11 - iPad - Apple Watch lưu trữ được nhiều dữ liệu nhưng trong quá trình...
 Doãn Hải My cứ hát là hút triệu view, xuất sắc thế nào mà dân mạng tấm tắc "Đoàn Văn Hậu chọn vợ quá đỉnh"01:01
Doãn Hải My cứ hát là hút triệu view, xuất sắc thế nào mà dân mạng tấm tắc "Đoàn Văn Hậu chọn vợ quá đỉnh"01:01 5 thanh niên nằm ngủ giữa nhà và sự xuất hiện của người đàn ông lúc rạng sáng khiến tất cả vùng dậy01:08
5 thanh niên nằm ngủ giữa nhà và sự xuất hiện của người đàn ông lúc rạng sáng khiến tất cả vùng dậy01:08 Việt Hương đăng video đòi nợ, Vân Dung 'đe doạ' Chí Trung00:32
Việt Hương đăng video đòi nợ, Vân Dung 'đe doạ' Chí Trung00:32 "Hoàng tử" SOOBIN làm một điều khiến khán giả há hốc05:47
"Hoàng tử" SOOBIN làm một điều khiến khán giả há hốc05:47 Soi cận căn hộ sang chảnh, "đậm mùi tiền" của Hoa hậu Đỗ Hà tại Hà Nội01:22
Soi cận căn hộ sang chảnh, "đậm mùi tiền" của Hoa hậu Đỗ Hà tại Hà Nội01:22 1 sao nam bị Lê Dương Bảo Lâm đuổi khéo khỏi thảm đỏ, lý do chuẩn đến mức không ai cãi nổi00:47
1 sao nam bị Lê Dương Bảo Lâm đuổi khéo khỏi thảm đỏ, lý do chuẩn đến mức không ai cãi nổi00:47 Negav lộ diện ở Bộ Tứ Báo Thủ, Trấn Thành khẳng định: "Những điều đã xảy ra thì không thể thay đổi"02:09
Negav lộ diện ở Bộ Tứ Báo Thủ, Trấn Thành khẳng định: "Những điều đã xảy ra thì không thể thay đổi"02:09 Chuyện lạ có thật: Chó mẹ mang con đến phòng khám để cầu cứu01:24
Chuyện lạ có thật: Chó mẹ mang con đến phòng khám để cầu cứu01:24 Clip Luna Đào vừa đến Trấn Thành liền rời thảm đỏ, cái liếc mắt chưa đến 2 giây bị camera bắt gọn00:23
Clip Luna Đào vừa đến Trấn Thành liền rời thảm đỏ, cái liếc mắt chưa đến 2 giây bị camera bắt gọn00:23 Song Hye Kyo dạo này: Khoe giọng hát "rót mật", visual vừa xinh vừa ngầu chuẩn idol "chị đại"03:31
Song Hye Kyo dạo này: Khoe giọng hát "rót mật", visual vừa xinh vừa ngầu chuẩn idol "chị đại"03:31 1 mỹ nhân Việt gây sốt MXH vì đẹp chấn động thế gian, khí chất sang chảnh hơn cả minh tinh xứ Hàn00:37
1 mỹ nhân Việt gây sốt MXH vì đẹp chấn động thế gian, khí chất sang chảnh hơn cả minh tinh xứ Hàn00:37Tin đang nóng
Tin mới nhất

Nâng cao và biến đổi hình ảnh của bạn bằng trình chỉnh sửa video trực tuyến CapCut

Cách đăng Facebook để có nhiều lượt thích và chia sẻ

Thêm nhiều bang của Mỹ cấm TikTok

Microsoft cấm khai thác tiền điện tử trên các dịch vụ đám mây để bảo vệ khách hàng

Facebook trấn áp hàng loạt công ty phần mềm gián điệp

Meta đối mặt cáo buộc vi phạm các quy tắc chống độc quyền với mức phạt 11,8 tỷ đô

Không cần thăm dò, Musk nên sớm từ chức CEO Twitter

Đại lý Việt nhập iPhone 14 kiểu 'bia kèm lạc'

Khai trương hệ thống vé điện tử và dịch vụ trải nghiệm thực tế ảo XR tại Quần thể Di tích Cố đô Huế

'Dở khóc dở cười' với tính năng trợ giúp người bị tai nạn ôtô của Apple

Xiaomi sa thải hàng nghìn nhân sự

Apple sẽ bắt đầu sản xuất MacBook tại Việt Nam vào giữa năm 2023
Có thể bạn quan tâm

Thiên An xin dư luận buông tha, bị hiểu lầm vội đính chính về bài vị 2 con đã bỏ
Sao việt
07:48:29 21/01/2025
Ông Trump phát tín hiệu gì về đàm phán với ông Putin trong phát biểu nhậm chức
Thế giới
07:35:50 21/01/2025
Đi về miền có nắng - Tập 11: Phong (Bình An) thích Dương mất rồi!
Phim việt
07:16:41 21/01/2025
Lừa bán hàng nội địa Nhật rồi chiếm đoạt tài sản
Pháp luật
06:57:15 21/01/2025
1 sao nữ hạng A mang tiếng bỏ bạn nghèo chạy theo đại gia, sự thật ghê người đằng sau giờ được hé lộ
Sao châu á
06:53:08 21/01/2025
Tự chế pháo gây nổ làm sập nhà, nam sinh lớp 11 tử vong
Sức khỏe
06:48:51 21/01/2025
Quán quân Văn Anh: "Hạnh phúc và may mắn với giải thưởng"
Tv show
06:41:20 21/01/2025
Chi Pu gợi cảm với mốt váy ngủ
Phong cách sao
06:28:02 21/01/2025
Người hại Lee Min Ho ê chề?
Phim châu á
06:04:53 21/01/2025
Con trai NSND Lệ Thủy tiết lộ cát sê mời Dương Cẩm Lynh biểu diễn
Nhạc việt
06:03:08 21/01/2025
 Vụ lộ clip của Văn Mai Hương: Chuyên gia CMC khuyên tạo thói quen quan sát camera để xem có dấu hiệu bị hack không
Vụ lộ clip của Văn Mai Hương: Chuyên gia CMC khuyên tạo thói quen quan sát camera để xem có dấu hiệu bị hack không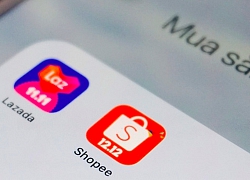 Báo Trung Quốc: Lazada, Shopee thúc đẩy giao thương Việt Nam – Trung Quốc
Báo Trung Quốc: Lazada, Shopee thúc đẩy giao thương Việt Nam – Trung Quốc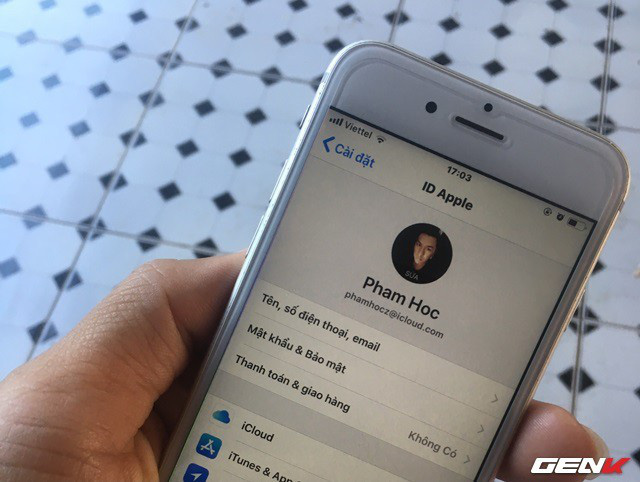
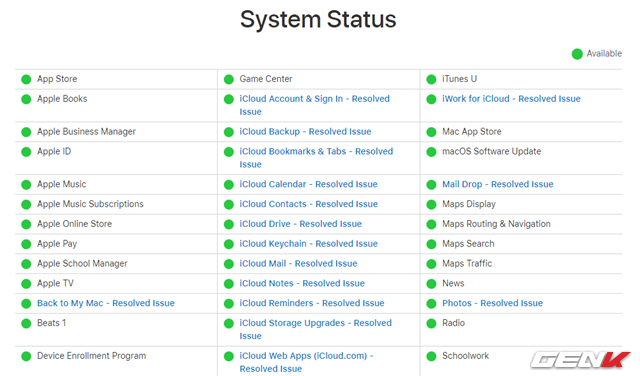
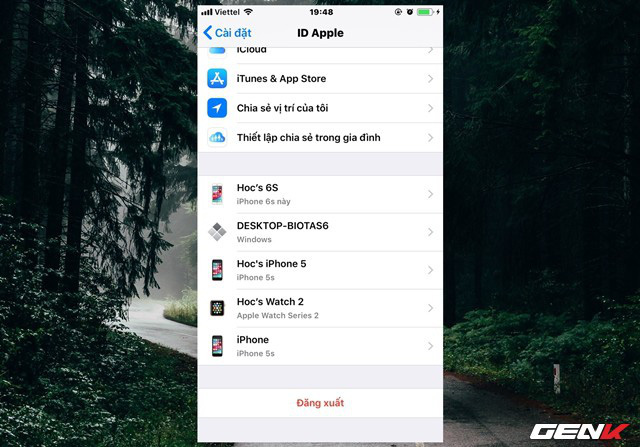
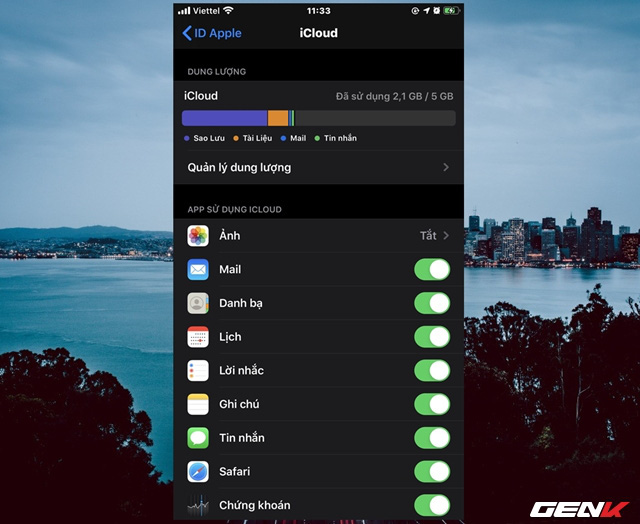
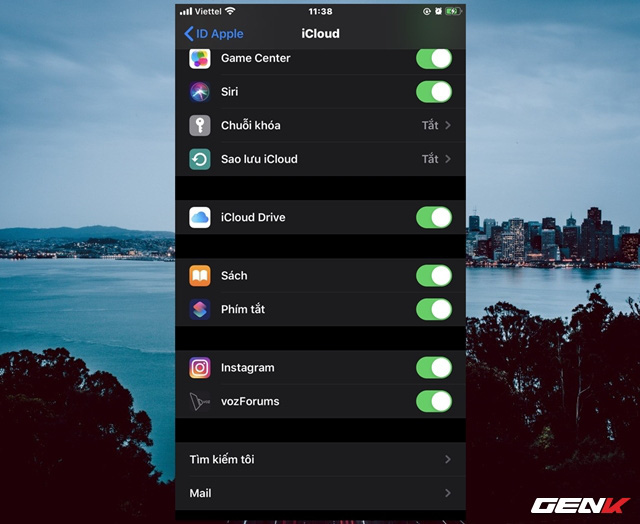
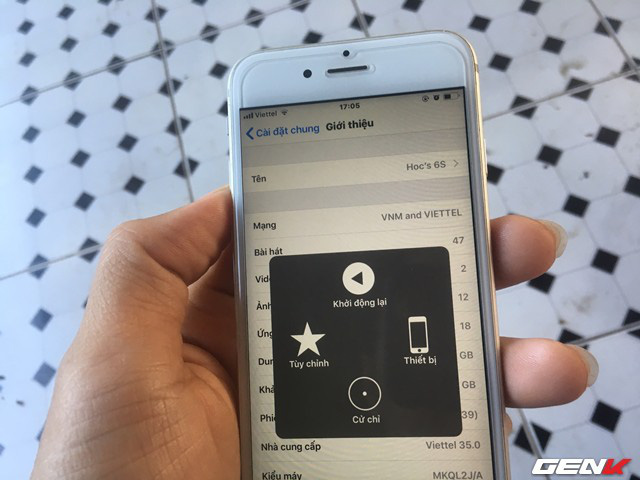
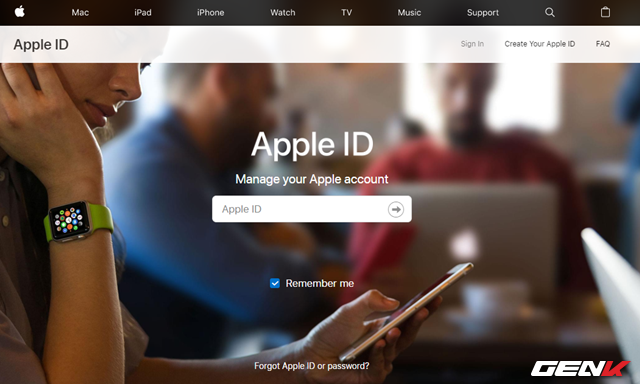
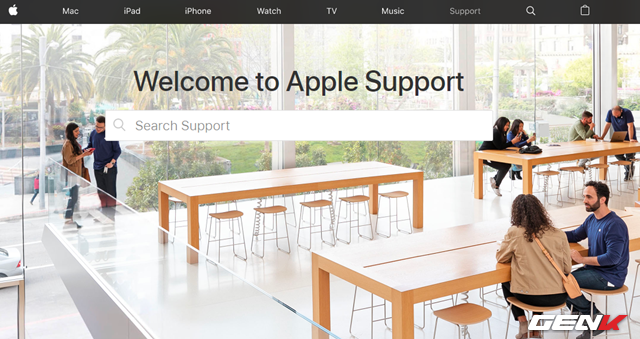
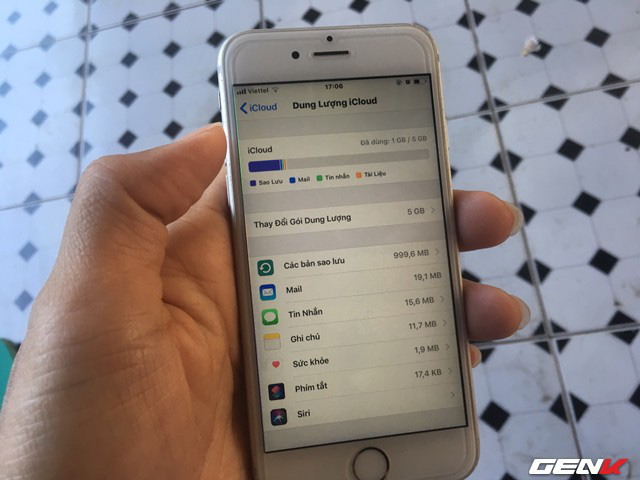
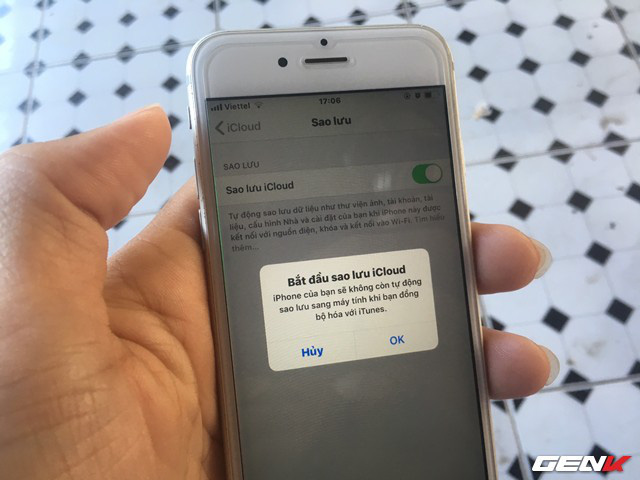
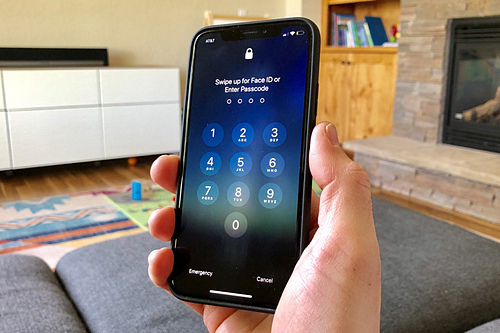
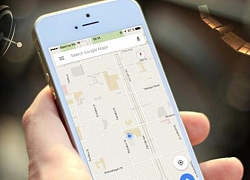 Sự cố 'Y2K GPS' buộc hàng triệu iPhone phải cập nhật trước 3/11
Sự cố 'Y2K GPS' buộc hàng triệu iPhone phải cập nhật trước 3/11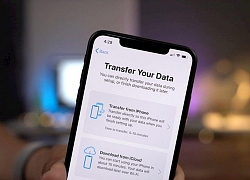 Apple vừa cho người dùng thêm động lực mua iPhone thay vì Android
Apple vừa cho người dùng thêm động lực mua iPhone thay vì Android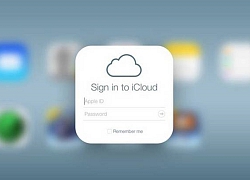 Xuất hiện công cụ hack iPhone mới, có thể trích xuất thông tin ứng dụng và dữ liệu từ iCloud
Xuất hiện công cụ hack iPhone mới, có thể trích xuất thông tin ứng dụng và dữ liệu từ iCloud Quốc gia nào sẽ thay thế Trung Quốc để sản xuất iPhone cho Apple?
Quốc gia nào sẽ thay thế Trung Quốc để sản xuất iPhone cho Apple? 'Đội quân' lương 4 USD/ngày đang làm ra chiếc iPhone 11
'Đội quân' lương 4 USD/ngày đang làm ra chiếc iPhone 11 Phát hiện lỗ hổng tồn tại 2 năm qua, gần 1 tỷ iPhone nguy cơ bị hack
Phát hiện lỗ hổng tồn tại 2 năm qua, gần 1 tỷ iPhone nguy cơ bị hack Mỹ nhân phim Việt giờ vàng diễn dở đến mức bị yêu cầu giải nghệ, tiếc cho nhan sắc ngày càng thăng hạng lên hàng cực phẩm
Mỹ nhân phim Việt giờ vàng diễn dở đến mức bị yêu cầu giải nghệ, tiếc cho nhan sắc ngày càng thăng hạng lên hàng cực phẩm Ảnh chụp màn hình tin nhắn của Hằng Du Mục với bố chồng bị lộ, Tôn Bằng vội làm ngay 1 việc
Ảnh chụp màn hình tin nhắn của Hằng Du Mục với bố chồng bị lộ, Tôn Bằng vội làm ngay 1 việc Em gái cố NSƯT Vũ Linh nộp đơn kháng cáo vụ tranh chấp tài sản
Em gái cố NSƯT Vũ Linh nộp đơn kháng cáo vụ tranh chấp tài sản Đại mỹ nhân khó có đối thủ xuất hiện chớp nhoáng, chỉ 1 hành động chứng tỏ đẳng cấp
Đại mỹ nhân khó có đối thủ xuất hiện chớp nhoáng, chỉ 1 hành động chứng tỏ đẳng cấp Dương Di, Trần Hào trượt giải, Thị đế - Thị hậu mới của TVB gây thất vọng
Dương Di, Trần Hào trượt giải, Thị đế - Thị hậu mới của TVB gây thất vọng Từ bán cafe đến ông hoàng kiếm cả trăm tỷ, cuộc đời người đàn ông này còn đáng nể hơn cả trên phim!
Từ bán cafe đến ông hoàng kiếm cả trăm tỷ, cuộc đời người đàn ông này còn đáng nể hơn cả trên phim! Tranh cãi vị trí center của 1 Anh Trai Say Hi giữa 4 Anh Trai Vượt Ngàn Chông Gai
Tranh cãi vị trí center của 1 Anh Trai Say Hi giữa 4 Anh Trai Vượt Ngàn Chông Gai Mẹ nuôi K-ICM tiết lộ Thiên An bị phạt 500 triệu đồng, khẳng định còn nhiều chuyện động trời liên quan đến 1 "nghệ sĩ"
Mẹ nuôi K-ICM tiết lộ Thiên An bị phạt 500 triệu đồng, khẳng định còn nhiều chuyện động trời liên quan đến 1 "nghệ sĩ" Chó pitbull cắn tử vong bé trai 8 tuổi, nhân chứng cố giải cứu trong tuyệt vọng: Hiện trường gây ám ảnh!
Chó pitbull cắn tử vong bé trai 8 tuổi, nhân chứng cố giải cứu trong tuyệt vọng: Hiện trường gây ám ảnh! Bỏ nhà ra đi suốt 8 năm vì trượt đại học, ngày trở về nhìn thấy bố, nam thanh niên gào thét: "Ông không phải cha tôi!"
Bỏ nhà ra đi suốt 8 năm vì trượt đại học, ngày trở về nhìn thấy bố, nam thanh niên gào thét: "Ông không phải cha tôi!" Mẹ bỏ đi, bố bị tâm thần bỗng một ngày đưa về nhà đứa em "nhặt được", người con trai rơi vào khó xử - Cú ngoặt thế kỷ xảy ra!
Mẹ bỏ đi, bố bị tâm thần bỗng một ngày đưa về nhà đứa em "nhặt được", người con trai rơi vào khó xử - Cú ngoặt thế kỷ xảy ra! Hà Phương đọ sắc cùng Minh Tuyết, tiết lộ kế hoạch đón tết ở Việt Nam
Hà Phương đọ sắc cùng Minh Tuyết, tiết lộ kế hoạch đón tết ở Việt Nam Diễn viên Diệu Hương trang hoàng biệt thự ở Mỹ đón Tết
Diễn viên Diệu Hương trang hoàng biệt thự ở Mỹ đón Tết Thiên An âm thầm chịu nợ nần, chi tiết số dư tài khoản thật gây sốc
Thiên An âm thầm chịu nợ nần, chi tiết số dư tài khoản thật gây sốc Sao nam hot nhất lúc này: Được Trấn Thành o bế, vướng tin đồn yêu Tiểu Vy
Sao nam hot nhất lúc này: Được Trấn Thành o bế, vướng tin đồn yêu Tiểu Vy 5 á hậu thi Hoa hậu Quốc tế đều lấy chồng có gia thế 'khủng' là ai?
5 á hậu thi Hoa hậu Quốc tế đều lấy chồng có gia thế 'khủng' là ai? MC Mai Ngọc xinh đẹp bên hoa thược dược, Hồng Đăng cùng vợ con du xuân sớm
MC Mai Ngọc xinh đẹp bên hoa thược dược, Hồng Đăng cùng vợ con du xuân sớm