Bốn cách xóa ứng dụng rác trên điện thoại Android
Bạn muốn xóa bớt các ứng dụng và trò chơi rác trên điện thoại Android? Dưới đây là 4 cách thực hiện.
Các ứng dụng bạn sử dụng một lần trên điện thoại Android có thể nhiều hơn gấp nhiều lần số lượng ứng dụng bạn thường xuyên sử dụng. Đó có thể là các ứng dụng mạng xã hội mới nhất hoặc các ứng dụng hay trò chơi bạn cài đặt để thư giãn trong một vài phút.
4 cách xóa ứng dụng rác trên điện thoại Android
Những ứng dụng dạng này không chỉ chiếm dụng không gian trong ngăn kéo ứng dụng, chúng còn chiếm dụng không gian lưu trữ của điện thoại. Dành ra một vài phút để rà soát và xóa bớt những ứng dụng này giúp ngăn kéo ứng dụng trở nên gọn gàng và ngăn nắp hơn. Ngoài ra, nó còn giải phóng không gian lưu trữ, giúp điện thoại hoạt động mượt mà hơn.
Thao tác xóa ứng dụng trên smartphone hay tablet Android rất đơn giản. Dưới đây là 4 cách thực hiện.
Xóa ứng dụng từ màn hình thông tin ứng dụng
Cách đơn giản nhất để xóa ứng dụng trên smartphone hay tablet Android là sử dụng màn hình thông tin ứng dụng.
Video đang HOT
Để thực hiện, bạn mở ngăn kéo ứng dụng, sau đó bấm và giữ lên biểu tượng của ứng dụng bạn muốn xóa. Từ trình đơn mở ra, bạn bấm lên nút hình chữ i hoặc App Info (Thông tin ứng dụng). Cuối cùng, bạn bấm nút Uninstall (Gỡ cài đặt).
Đây là cách gỡ bỏ ứng dụng cơ bản nhất và bạn có thể sử dụng nó trên mọi thiết bị Android.
Xóa ứng dụng từ màn hình danh sách tất cả ứng dụng
Cách thứ hai bạn có thể sử dụng để xóa ứng dụng trên Android là truy cập vào màn hình danh sách tất cả ứng dụng đã cài đặt lên trên thiết bị.
Đầu tiên, bạn mở ứng dụng Settings (Cài đặt), sau đó chọn mục Apps & Notifications (Ứng dụng và thông báo) hoặc Apps (Ứng dụng).
Kế đến, bạn bấm nút See all apps (Xem tất cả ứng dụng).
Bây giờ, bạn tìm và chọn ưng dụng mình muốn gỡ bỏ, sau đó bấm nút Uninstall (Gỡ cài đặt).
Xóa ứng dụng từ CH Play
Bạn cũng có thể sử dụng Play Store (CH Play) để xóa ứng dụng.
Mở Play Store (CH Play), sau đó bấm nút hình ba thanh ngang ở phía trên góc trái, rồi chọn My apps & games (Ứng dụng và trò chơi của tôi).
Ở màn hình hiện ra, bạn tìm và chọn ứng dụng mình muốn xóa, sau đó bấm nút Uninstall (Gỡ cài đặt) nằm bên cạnh nút Open (Mở) hoặc Update (Cập nhật).
Xóa ứng dụng từ trình đơn ngữ cảnh
Nếu sử dụng điện thoai Samsung hoặc OnePlus, bạn có thể dễ dàng xóa ứng dụng ngay từ trình đơn ngữ cảnh, không cần truy cập màn hình thông tin ứng dụng.
Cụ thể, bạn chỉ cần mở ngăn kéo ứng dụng, sau đó nhấn và giữ lên biểu tượng của ứng dụng bạn muốn xóa.
Từ trình đơn xổ ra, bạn chọn tùy chọn Uninstall (Gỡ cài đặt).
Cách tắt tính năng bật Wi-Fi tự động trên điện thoại Android
Điện thoại Android liên tục bật Wi-Fi và kết nối mạng một cách tự động. Nếu việc này làm bạn cảm thấy khó chịu, sau đây là cách tắt hoàn toàn tính năng này.
Mặc định, smartphone Android sẽ tự động bật kết nối Wi-Fi khi bạn ở gần các mạng đã lưu, chẳng hạn như mạng Wi-Fi ở nhà, ở quán cà phê, hoặc ở văn phòng. Tính năng này đặc biệt hữu ích khi bạn ở nhà hoặc ở quán cà phê. Tuy nhiên, khi bạn đến văn phòng - nơi chỉ cho phép bạn truy cập Internet một cách giới hạn, thậm chí cấm một số dịch vụ như Facebook, việc này cực kỳ bất tiện bởi vì bạn phải tắt Wi-Fi thủ công. Để khắc phục vấn đề này, bạn chỉ cần tắt tính năng tự động bật Wi-Fi của Android.
Để thực hiện, bạn mở Settings (Cài đặt)> Network & Internet (Mạng & Internet)> Wi-Fi> Wi-Fi Preferences (Tùy chọn Wi-Fi).
Ở màn hình Wi-Fi Preferences, bạn hãy tắt công tắc nằm bên cạnh tùy chọn Turn on Wi-Fi automatically (Tự động bật Wi-Fi).
Cũng tại màn hình này, bạn hãy tắt công tắc nằm bên cạnh tùy chọn Connect to open network (Kết nối với mạng công cộng). Thao tác này đảm bảo điện thoại không tự động kết nối với các mạng Wi-Fi giả mạo mở, giúp bạn an toàn hơn.
Kể từ bây giờ, điện thoại sẽ không còn bật kết nối Wi-Fi tự động. Bạn có thể kiểm soát hoàn toàn kết nối của mình.
Android 11 sẽ khiến việc cài ứng dụng ngoài khó hơn  Hiện tại Android yêu cầu người dùng cấp quyền cài đặt tập tin APK khi muốn cài ứng dụng ngoài Google Play Store, tuy nhiên cách thức này sẽ thay đổi trong Android 11. Việc cài đặt các ứng dụng nguồn ngoài Google Play trở nên khó hơn trong Android 11 Theo BGR, hộp thoại cài đặt sẽ vẫn bật lên sau khi...
Hiện tại Android yêu cầu người dùng cấp quyền cài đặt tập tin APK khi muốn cài ứng dụng ngoài Google Play Store, tuy nhiên cách thức này sẽ thay đổi trong Android 11. Việc cài đặt các ứng dụng nguồn ngoài Google Play trở nên khó hơn trong Android 11 Theo BGR, hộp thoại cài đặt sẽ vẫn bật lên sau khi...
 Clip: Xe bán tải bị đâm nát trên đường tại Sơn La, bé gái trong xe không ngừng hoảng loạn kêu cứu "bố ơi"00:55
Clip: Xe bán tải bị đâm nát trên đường tại Sơn La, bé gái trong xe không ngừng hoảng loạn kêu cứu "bố ơi"00:55 Chưa bao giờ Trường Giang lại như thế này01:23
Chưa bao giờ Trường Giang lại như thế này01:23 Kinh hoàng clip nữ diễn viên bị xe đụng, hoảng loạn nhưng phản ứng của ekip mới gây phẫn nộ02:00
Kinh hoàng clip nữ diễn viên bị xe đụng, hoảng loạn nhưng phản ứng của ekip mới gây phẫn nộ02:00 1,4 triệu người hóng xem con trai Nhã Phương có 1 hành động lạ giữa đêm lúc Trường Giang vắng nhà00:42
1,4 triệu người hóng xem con trai Nhã Phương có 1 hành động lạ giữa đêm lúc Trường Giang vắng nhà00:42 Đòn giáng của ông Trump vào Ukraine trước ngưỡng cửa đàm phán với Nga09:07
Đòn giáng của ông Trump vào Ukraine trước ngưỡng cửa đàm phán với Nga09:07 Dựa hơi Jisoo (BLACKPINK) "đu trend", nữ ca sĩ Vbiz bị dân mạng chê toàn tập00:26
Dựa hơi Jisoo (BLACKPINK) "đu trend", nữ ca sĩ Vbiz bị dân mạng chê toàn tập00:26 Chồng H'Hen Niê tung loạt ảnh hẹn hò bí mật suốt 7 năm, netizen liền phán: "Bị block là xứng đáng!"00:54
Chồng H'Hen Niê tung loạt ảnh hẹn hò bí mật suốt 7 năm, netizen liền phán: "Bị block là xứng đáng!"00:54 HOT: Đạt G - Cindy Lư hóa cô dâu chú rể trên lễ đường, khóa môi ngọt ngào trước đông đảo khách mời01:26
HOT: Đạt G - Cindy Lư hóa cô dâu chú rể trên lễ đường, khóa môi ngọt ngào trước đông đảo khách mời01:26Tin đang nóng
Tin mới nhất

Các 'siêu phẩm' điện thoại sẽ gây bão trong năm 2023

Apple sản xuất MacBook ở Việt Nam giữa năm 2023 sau AirPods, Apple Watch, iPad

Vì sao ngày càng nhiều người mua thiết bị Apple tân trang?

Cách Samsung dần khiến Galaxy Z Flip4 trở nên gần gũi hơn với giới trẻ

MacBook Air M1 chỉ còn 21,79 triệu đồng

Không muốn laptop hỏng khi bị đổ nước vào, đây là dòng máy mà bạn cần

OPPO Find N2 Flip sẽ sớm có mặt tại Việt Nam

Smartphone mạnh bậc nhất thế giới, sạc 80W,màn hình 144Hz, giá rẻ bất ngờ

Ảnh chi tiết Vivo Y02: Pin 5.000 mAh, RAM 23 GB, giá 2,79 triệu đồng tại Việt Nam

Apple có thể sản xuất Mac Pro tại Việt Nam

Công bố ngày ra mắt chính thức OnePlus 11

Oppo ra bộ đôi smartphone gập Find N2
Có thể bạn quan tâm

Nga tấn công Ukraine bằng số lượng UAV nhiều kỷ lục
Thế giới
19:18:43 23/02/2025
Dự án Netflix của Park Bo Young - Choi Woo Sik thất bại thảm hại
Hậu trường phim
19:18:24 23/02/2025
Lamine Yamal khoe bàn chân đẫm máu, mỉa mai đối thủ chơi xấu
Sao thể thao
19:12:37 23/02/2025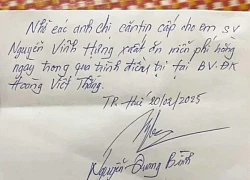
Nằm viện một mình, chàng sinh viên Hà Tĩnh ngỡ ngàng khi nhận mẩu giấy nhắn của cán bộ bệnh viện
Netizen
18:02:42 23/02/2025
Sao nam Vbiz bị nghi thay thế Trấn Thành - Trường Giang: "Đừng tấn công tôi!"
Sao việt
17:20:47 23/02/2025
Người phụ nữ trung niên 52 tuổi chia sẻ 9 bí quyết nhà bếp, dân tình tấm tắc: Tuyệt đỉnh tư duy!
Sáng tạo
17:04:58 23/02/2025
Hành trình khám phá ở Việt Nam vào top 'mơ ước' của du khách
Du lịch
16:47:44 23/02/2025
Một anh trai nhảy múa sexy khiến Trấn Thành nổi đóa ném bát đũa
Nhạc việt
15:59:27 23/02/2025
Triệt phá đường dây đánh bạc qua mạng xuyên quốc gia với hơn 10.000 lượt con bạc tham gia
Pháp luật
15:32:40 23/02/2025
Siêu phẩm kinh dị trừ tà phá vỡ kỷ lục phòng vé Indonesia chính thức cập bến Việt Nam
Phim châu á
15:04:41 23/02/2025
 Trải nghiệm camera trên Realme 6i: Gây ấn tượng ở sự đủ đầy các tính năng!
Trải nghiệm camera trên Realme 6i: Gây ấn tượng ở sự đủ đầy các tính năng! Vivo V19 Neo ra mắt: Snapdragon 675, 4 camera 48MP, giá 360 USD
Vivo V19 Neo ra mắt: Snapdragon 675, 4 camera 48MP, giá 360 USD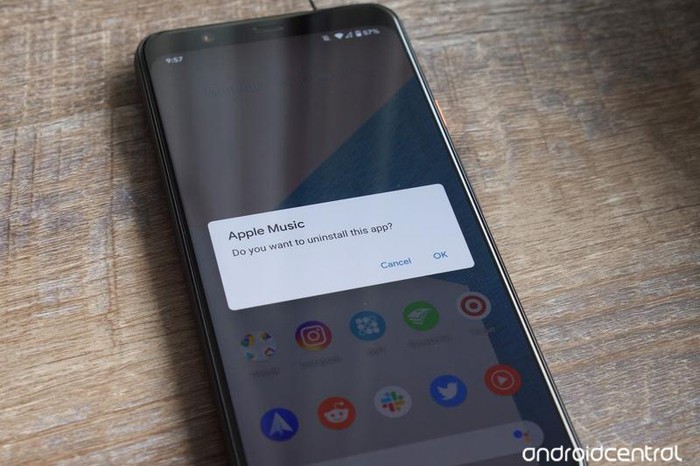
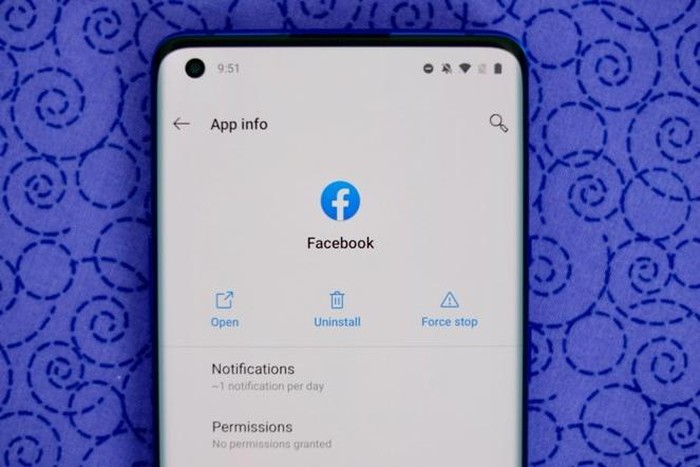
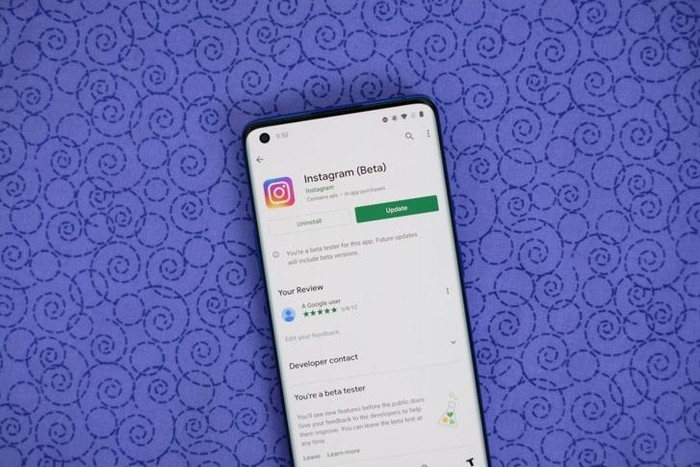
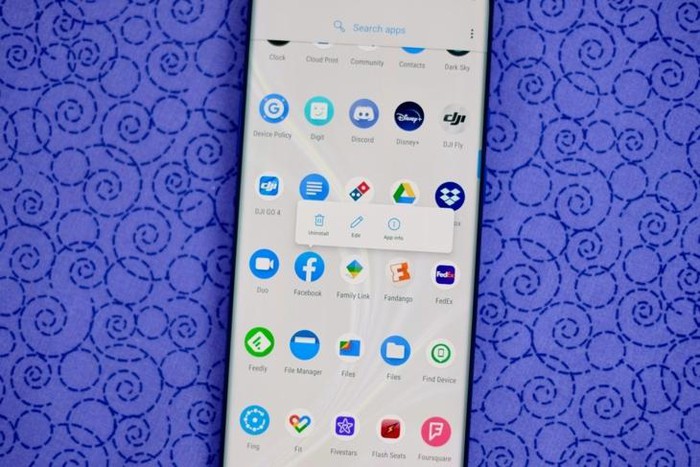

 5 tính năng ẩn hữu ích của Android
5 tính năng ẩn hữu ích của Android Tim Cook công khai 'dìm hàng' Android: 'iPhone rẻ nhất vẫn nhanh hơn điện thoại Android nhanh nhất'
Tim Cook công khai 'dìm hàng' Android: 'iPhone rẻ nhất vẫn nhanh hơn điện thoại Android nhanh nhất' Chiếc điện thoại Android này có thời lượng pin "trâu" nhất và rẻ hơn iPhone SE
Chiếc điện thoại Android này có thời lượng pin "trâu" nhất và rẻ hơn iPhone SE Nhiều điện thoại Android 'đơ' vì một vài ứng dụng lỗi
Nhiều điện thoại Android 'đơ' vì một vài ứng dụng lỗi Ba lý do để mua điện thoại Android thay vì iPhone SE
Ba lý do để mua điện thoại Android thay vì iPhone SE 'So iPhone SE với điện thoại Android giá rẻ thật quá tàn nhẫn'
'So iPhone SE với điện thoại Android giá rẻ thật quá tàn nhẫn' Công bố thời khắc hấp hối của Từ Hy Viên, minh tinh nắm chặt tay 1 người không buông
Công bố thời khắc hấp hối của Từ Hy Viên, minh tinh nắm chặt tay 1 người không buông Hãi hùng hình ảnh 63 "hòn đá" được lấy ra từ bụng bà lão 92 tuổi, nguyên nhân đến từ một thói quen sai lầm khi ăn uống
Hãi hùng hình ảnh 63 "hòn đá" được lấy ra từ bụng bà lão 92 tuổi, nguyên nhân đến từ một thói quen sai lầm khi ăn uống Đạo diễn Hoàng Nam liên tục đăng tải những bài viết tố cáo bị chèn ép và tấn công
Đạo diễn Hoàng Nam liên tục đăng tải những bài viết tố cáo bị chèn ép và tấn công Khởi tố, bắt tạm giam hai tài xế ô tô rượt đuổi, cầm hung khí dọa chém nhau
Khởi tố, bắt tạm giam hai tài xế ô tô rượt đuổi, cầm hung khí dọa chém nhau
 Chuyện gì đang xảy ra với Khánh Phương sau khi vợ Chủ tịch bị bắt vì cáo buộc lừa đảo hơn 9.000 tỷ?
Chuyện gì đang xảy ra với Khánh Phương sau khi vợ Chủ tịch bị bắt vì cáo buộc lừa đảo hơn 9.000 tỷ? Tác động của việc chấm dứt xung đột Nga - Ukraine với kinh tế châu Âu
Tác động của việc chấm dứt xung đột Nga - Ukraine với kinh tế châu Âu Cuộc sống viên mãn của NSND Thu Hiền
Cuộc sống viên mãn của NSND Thu Hiền Chở thi thể nữ sinh bị tai nạn tử vong về nhà, xe cấp cứu gặp nạn
Chở thi thể nữ sinh bị tai nạn tử vong về nhà, xe cấp cứu gặp nạn Nhân chứng kể lại giây phút kinh hoàng vụ tai nạn 6 người chết ở Sơn La
Nhân chứng kể lại giây phút kinh hoàng vụ tai nạn 6 người chết ở Sơn La Cả mạng xã hội liên tục nhắc tên Phạm Thoại và mẹ bé Bắp: Chuyện gì đang xảy ra?
Cả mạng xã hội liên tục nhắc tên Phạm Thoại và mẹ bé Bắp: Chuyện gì đang xảy ra? Xác định kẻ sát hại 2 mẹ con tại nhà riêng ở Bình Dương
Xác định kẻ sát hại 2 mẹ con tại nhà riêng ở Bình Dương Công an cảnh báo mối nguy hại từ "chiếc váy hồng 2 dây" hot nhất mạng xã hội
Công an cảnh báo mối nguy hại từ "chiếc váy hồng 2 dây" hot nhất mạng xã hội Nhân chứng kể khoảnh khắc phát hiện 2 mẹ con bị sát hại ở Bình Dương
Nhân chứng kể khoảnh khắc phát hiện 2 mẹ con bị sát hại ở Bình Dương Chuyện gì đã xảy ra khiến vợ Vũ Cát Tường cư xử lạ sau lễ thành đôi?
Chuyện gì đã xảy ra khiến vợ Vũ Cát Tường cư xử lạ sau lễ thành đôi? Bức ảnh thân mật giữa đêm của Xoài Non và Gil Lê
Bức ảnh thân mật giữa đêm của Xoài Non và Gil Lê