4 Cách giúp cài nhanh nhiều phần mềm khi mới cài lại Windows
Sau đây là 4 cách mà chúng tôi sẽ gợi ý cho bạn đọc để giúp đẩy nhanh quá trình cài nhiều phần mềm ngay sau khi vừa cài lại Windows hoặc khi mới vừa mua máy tính mới.
Hệ điều hành Windows trên máy tính là hệ điều hành duy nhất bạn chỉ có thể cài đặt phần mềm theo hình thức từng phần mềm một. Nếu như muốn cài đặt cùng lúc nhiều phần mềm, có thể sẽ rất phức tạp. Và việc cài đặt từng &’món’ như thế này rất mất thời gian, nhất là với người dùng sử dụng nhiều phần mềm để làm việc.
Sau đây là 4 cách mà chúng tôi sẽ gợi ý cho bạn đọc để giúp đẩy nhanh quá trình cài nhiều phần mềm ngay sau khi vừa cài lại Windows hoặc khi mới vừa mua máy tính mới.
Cài đặt nhiều phần mềm cùng lúc với Ninite
Ninite là công cụ khá tiện lợi dành cho người dùng không muốn mất nhiều thời gian cài đặt phần mềm. Bạn chỉ đơn giản là đánh dấu vào các phần mềm cần cài đặt trong danh sách và tải về duy nhất phần mềm Ninite, sau đó tất cả công việc sẽ được Ninite thực hiện một cách tự động, bao gồm tải phần mềm về, cài đặt và kể cả cập nhật phiên bản mới cho phần mềm. Tất cả đều không hiển thị bất kì thông báo nào trên màn hình Desktop của bạn.
Tuy nhiên, hiện tại danh sách phần mềm của Ninite khá ít, có thể sẽ không có những phần mềm mà bạn cần trong đó. Nhưng cũng rất đáng để bạn dùng thử.
Sử dụng bộ ứng dụng không cần cài đặt dành cho người hay làm việc di động
Việc sử dụng các phần mềm dạng Portable giúp người dùng tiết kiệm thời gian cho việc cài đặt và thiết lập phần mềm. Bạn có thể cài đặt chúng trong một thư mục lưu trữ đám mây nào đó như Dropbox hoặc trên thiết bị USB. Khi muốn sử dụng chúng trên một máy tính mới, bạn chỉ cần cài đặt phần mềm đám mây tương ứng hoặc cắm thiết bị USB vào máy tính và sử dụng mà không cần cài đặt lại.
Video đang HOT
Hoặc bạn có thể sử dụng các bộ tổng hợp các phần mềm dành cho làm việc di động được đóng gói sẳn như PortableApps.com, Lupo PenSuite, CodySafe, và LiberKey
Tạo điểm ảnh phục hồi có tùy chỉnh trong Windows 8
Nếu đang sử dụng Windows 8, tính năng Refresh Your PC có thể giúp bạn bảo vệ các phần mềm cài đặt trên Desktop khi làm mới lại Windows. Khi sử dụng tính năng Refresh Your PC, Windows sẽ phục hồi lại các tập tin hệ thống cùng các phần mềm cài đặt trên desktop về trạng thái mặc định ban đầu và lưu toàn bộ các tập tin quan trọng, bao gồm cả các ứng dụng Metro.
Còn nếu muốn khôi phục tình trạng Windows 8 về trạng thái &’ổn định’ trước đó, bằng cách sử dụng công cụ &’RecImg’, tham khảo cách sử dụng tại đây
Khôi phục từ tập tin hình ảnh Full System Backup của Windows 7
Nếu bạn không sử dụng Windows 8, bạn có thể sử dụng tính năng Full System Backup của Windows 7 để tự tạo cho mình tập tin sao lưu toàn bộ hệ thống. Sao lưu ở đây là ảnh chụp toàn bộ hệ thống Windows của bạn tại thời điểm bắt đầu tạo dựng sao lưu. Và khi cần, bạn có thể khôi phục lại hệ thống bằng tập tin ảnh sao lưu này.
Bạn không thể sử dụng hình ảnh sao lưu này trên máy tính khác vì sự khác nhau về phần cứng cũng như các chi tiết khác.
Theo VNE
Khắc Phục Lỗi IDM Integration Bị Google Xóa Khỏi Chrome
Không hiểu vì sao Google tự động loại bỏ tiện ích IDM Integration ra khỏi trình duyệt Google Chrome, theo tìm hiểu thì được biết là Google đã xếp IDM Integration vào nhóm ứng dụng độc hại và phải loại bỏ.
Với người dùng phiên bản Google Chrome tiếng Anh thì sẽ gặp thông báo "Google has flagged 'IDM integration' has malicious" và tiếng Việt sẽ là "IDM integration đã bị tự động gỡ bỏ" hoặc "idm integration là độc hại và cài đặt đã bị chặn".
Và sau đây là cách khắc phục
Vào phần tùy chọn -> Cài đặt (Setting)
Nhấn vào Hiển thị tùy chọn nâng cao (Show Advanced Setting)
Bỏ chọn "Kích hoạt chức năng bảo vệ chống lừa đảo trực tuyến và phần mềm độc hại" (Enable phishing and malware protection)
Sau đó các bạn vào thư mục C:Program Files (x86)Internet Download Manager (Với Windows 64bit) hoặc C:Program FilesInternet Download Manager với phiên bản Windows 32bit và copy tập tin 'IDMGCExt.crx' ra ngoài Desktop
Tiếp tục mở Google Chrome và truy cập vào đường dẫn 'chrome://extensions/', sau đó đánh dấu vào tùy chọn 'Chế độ dành cho nhà phát triển (Developer Mode)'
Sau đó bạn kéo tập tin IDMGCExt.crx từ Desktop vào trình duyệt Google Chrome
Và đây là kết quả.
Lưu ý: bạn hãy đánh dấu thêm vào tùy chọn 'Allow access to file URLs (Cho Phép truy cập vào URL của tệp)' nữa nhé.
Chúc bạn thành công.
Theo VNE
Thông tin mới nhất về dòng chip "siêu khủng" cho máy bàn của Intel 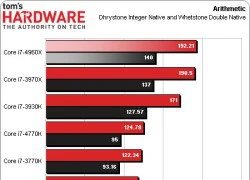 Ivy Bridge-E - chip cao cấp cho desktop của Intel sẽ ra mắt đầu tháng Chín và bán ra vào gần giữa tháng. Theo thông tin mới nhất, model Core i7 nền tảng "Ivy Bridge-E" - dòng chip cao cấp dành cho desktop của Intel sẽ ra mắt trên thị trường quốc tế muộn nhất là ngày 11/9 tới. Trong số các model...
Ivy Bridge-E - chip cao cấp cho desktop của Intel sẽ ra mắt đầu tháng Chín và bán ra vào gần giữa tháng. Theo thông tin mới nhất, model Core i7 nền tảng "Ivy Bridge-E" - dòng chip cao cấp dành cho desktop của Intel sẽ ra mắt trên thị trường quốc tế muộn nhất là ngày 11/9 tới. Trong số các model...
 Chu Thanh Huyền tung ghi âm tố người muốn hủy hoại sự nghiệp mình sau vụ "rồng - tôm": Phía bị tố lên đối chất00:29
Chu Thanh Huyền tung ghi âm tố người muốn hủy hoại sự nghiệp mình sau vụ "rồng - tôm": Phía bị tố lên đối chất00:29 Nữ ca sĩ nổi tiếng Vbiz liên tiếp bị đồng nghiệp "bóc phốt" vay nợ, số tiền lên đến hàng tỷ đồng04:19
Nữ ca sĩ nổi tiếng Vbiz liên tiếp bị đồng nghiệp "bóc phốt" vay nợ, số tiền lên đến hàng tỷ đồng04:19 1 sao nam Vbiz gây hoang mang khi phải thở bình oxy trong hậu trường concert Anh Trai Vượt Ngàn Chông Gai00:36
1 sao nam Vbiz gây hoang mang khi phải thở bình oxy trong hậu trường concert Anh Trai Vượt Ngàn Chông Gai00:36 Netizen phát cuồng vì bài rap diss của Pháo: Nhạc hay, lời sâu cay, thách thức ViruSs làm clip reaction!03:21
Netizen phát cuồng vì bài rap diss của Pháo: Nhạc hay, lời sâu cay, thách thức ViruSs làm clip reaction!03:21 Hậu đấu tố người chị từng thân, nàng WAG Chu Thanh Huyền viral với quan điểm không thân với ai01:49
Hậu đấu tố người chị từng thân, nàng WAG Chu Thanh Huyền viral với quan điểm không thân với ai01:49 Con cháu đào được 2 hộp đựng vàng của ông bà trong vườn đúng ngày giá leo đỉnh, số lượng bất ngờ04:35
Con cháu đào được 2 hộp đựng vàng của ông bà trong vườn đúng ngày giá leo đỉnh, số lượng bất ngờ04:35 HOT: Pháo làm "nổ tung" MXH với bài rap diss cực hay, netizen soi ra loạt chi tiết ám chỉ thẳng drama ViruSs - Ngọc Kem!03:21
HOT: Pháo làm "nổ tung" MXH với bài rap diss cực hay, netizen soi ra loạt chi tiết ám chỉ thẳng drama ViruSs - Ngọc Kem!03:21 Nam ca sĩ Vbiz bị vợ không cho đi giao lưu pickleball nữa sau khi khoe chơi cùng ViruSs00:30
Nam ca sĩ Vbiz bị vợ không cho đi giao lưu pickleball nữa sau khi khoe chơi cùng ViruSs00:30 Ngọc Kem đứng về phía Pháo, thêm 1 sao nữ góp nhạc "cà khịa" ViruSs cực mạnh!03:21
Ngọc Kem đứng về phía Pháo, thêm 1 sao nữ góp nhạc "cà khịa" ViruSs cực mạnh!03:21 Ca sĩ Lâm Bảo Ngọc tiết lộ lý do xuất ngũ khi đang là Thượng úy, khóc vì bố mẹ04:33
Ca sĩ Lâm Bảo Ngọc tiết lộ lý do xuất ngũ khi đang là Thượng úy, khóc vì bố mẹ04:33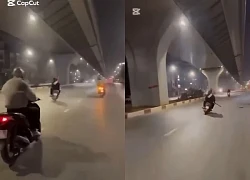 Truy đến cùng nhóm 3 thiếu niên cầm hung khí, phóng xe điên cuồng giữa khuya tại Hà Nội00:59
Truy đến cùng nhóm 3 thiếu niên cầm hung khí, phóng xe điên cuồng giữa khuya tại Hà Nội00:59Tin đang nóng
Tin mới nhất

Nâng cao và biến đổi hình ảnh của bạn bằng trình chỉnh sửa video trực tuyến CapCut

Cách đăng Facebook để có nhiều lượt thích và chia sẻ

Thêm nhiều bang của Mỹ cấm TikTok

Microsoft cấm khai thác tiền điện tử trên các dịch vụ đám mây để bảo vệ khách hàng

Facebook trấn áp hàng loạt công ty phần mềm gián điệp

Meta đối mặt cáo buộc vi phạm các quy tắc chống độc quyền với mức phạt 11,8 tỷ đô

Không cần thăm dò, Musk nên sớm từ chức CEO Twitter

Đại lý Việt nhập iPhone 14 kiểu 'bia kèm lạc'

Khai trương hệ thống vé điện tử và dịch vụ trải nghiệm thực tế ảo XR tại Quần thể Di tích Cố đô Huế

'Dở khóc dở cười' với tính năng trợ giúp người bị tai nạn ôtô của Apple

Xiaomi sa thải hàng nghìn nhân sự

Apple sẽ bắt đầu sản xuất MacBook tại Việt Nam vào giữa năm 2023
Có thể bạn quan tâm

10 điểm đến không thể bỏ lỡ khi ghé thăm Bình Thuận
Du lịch
06:15:15 25/03/2025
Bom tấn mới ra mắt bất ngờ tạo động lực mạnh mẽ, game thủ đổ xô đi mua PlayStation 5 Pro
Mọt game
06:10:09 25/03/2025
Nga-Mỹ kết thúc đàm phán tại Saudi Arabia về giải quyết xung đột Ukraine sau 12 tiếng thảo luận
Thế giới
06:07:59 25/03/2025
Cách nấu canh hẹ thanh mát
Ẩm thực
06:07:54 25/03/2025
Bom tấn cổ trang Việt đẹp xuất sắc đến từng bộ trang phục, đỉnh tới mức người dân hỏi mua ngay tại phim trường
Hậu trường phim
06:01:24 25/03/2025
Cái giá phải trả của nàng Bạch Tuyết da không trắng như tuyết
Phim âu mỹ
06:00:27 25/03/2025
Xem phim 'Sex Education', tôi DAY DỨT vì khiến mẹ tủi thân - Mẹ chỉ có một, hãy yêu thương mẹ khi còn có thể
Góc tâm tình
05:18:48 25/03/2025
Ronaldo nhận kỷ lục Guinness lần thứ 4
Sao thể thao
00:58:10 25/03/2025
4 thứ cản trở phong thủy, phá tan tài lộc: Bạn nên tiễn ra khỏi nhà càng sớm càng tốt
Sáng tạo
00:55:55 25/03/2025
Du khách sống sót kỳ diệu sau 7 tiếng bị chôn vùi dưới tuyết
Lạ vui
00:51:56 25/03/2025
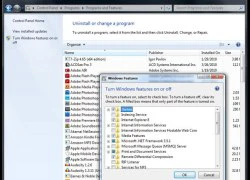 12 thủ thuật giúp bạn tăng tốc Windows 7
12 thủ thuật giúp bạn tăng tốc Windows 7 Samsung sản xuất bộ nhớ “mạnh nhất thế giới”
Samsung sản xuất bộ nhớ “mạnh nhất thế giới”



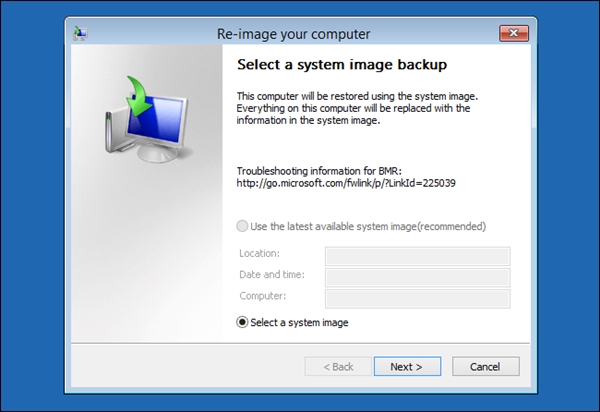
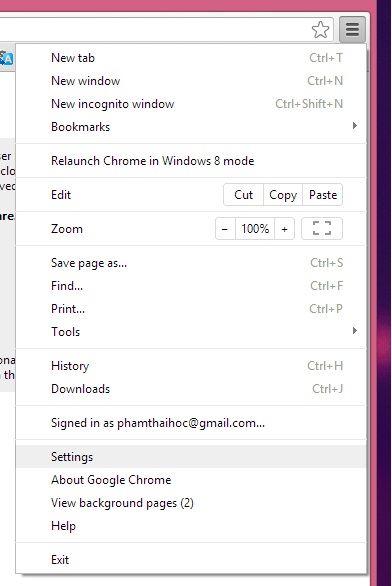

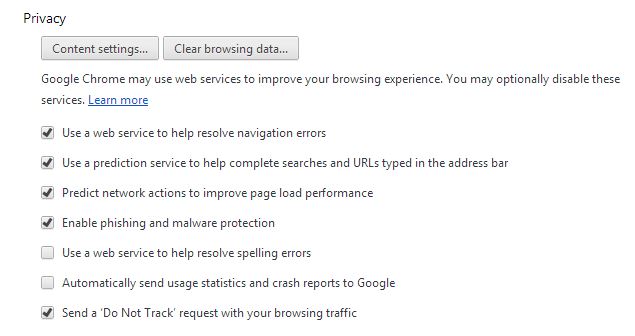
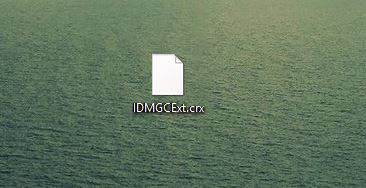
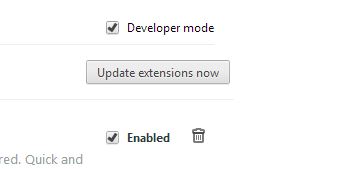
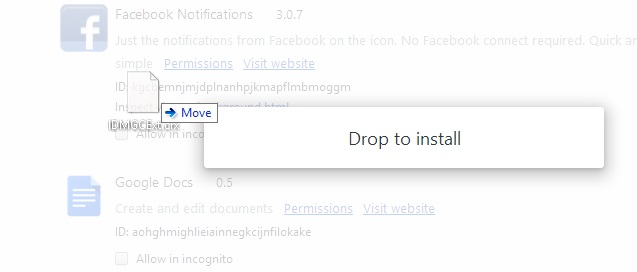
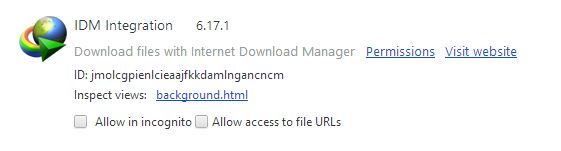
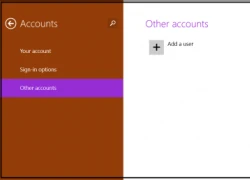 8 tính năng hay nhưng bị ẩn trong Windows 8.1
8 tính năng hay nhưng bị ẩn trong Windows 8.1 Những tính năng hay trên OS X có thể bạn chưa biết
Những tính năng hay trên OS X có thể bạn chưa biết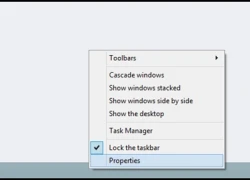 Đồng bộ hình nền giữa Desktop và Startscreen trong Windows 8.1
Đồng bộ hình nền giữa Desktop và Startscreen trong Windows 8.1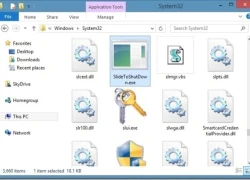 Kích hoạt chức năng Slide To Shutdown trong Windows 8.1 Preview
Kích hoạt chức năng Slide To Shutdown trong Windows 8.1 Preview Vì sao Wi-Fi trên máy tính luôn bắt sóng tốt hơn trên điện thoại?
Vì sao Wi-Fi trên máy tính luôn bắt sóng tốt hơn trên điện thoại?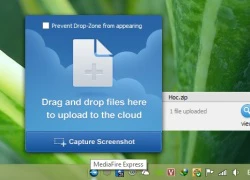 Tổng hợp các công cụ Upload và chia sẻ dữ liệu ngay trên Desktop
Tổng hợp các công cụ Upload và chia sẻ dữ liệu ngay trên Desktop Hé lộ về công ty của vợ Quang Hải thành lập
Hé lộ về công ty của vợ Quang Hải thành lập Hình ảnh hở hang nhức mắt gây sốc của sao nữ Vbiz tại concert Anh trai vượt ngàn chông gai
Hình ảnh hở hang nhức mắt gây sốc của sao nữ Vbiz tại concert Anh trai vượt ngàn chông gai Tổng tài hàng real chi tiền làm phim cho vợ đóng chính, visual đỉnh nóc cả đôi không vào showbiz quá phí
Tổng tài hàng real chi tiền làm phim cho vợ đóng chính, visual đỉnh nóc cả đôi không vào showbiz quá phí Ảnh hiếm trong đám cưới kín tiếng của thủ môn 2 lần vô địch SEA Games và vợ giáo viên
Ảnh hiếm trong đám cưới kín tiếng của thủ môn 2 lần vô địch SEA Games và vợ giáo viên Cả MXH xin lỗi mỹ nam Khi Cuộc Đời Cho Bạn Quả Quýt, lỡ chê xấu tàn canh giờ anh đẹp nức nở
Cả MXH xin lỗi mỹ nam Khi Cuộc Đời Cho Bạn Quả Quýt, lỡ chê xấu tàn canh giờ anh đẹp nức nở Tiêu Chiến sắp kết hôn với người phụ nữ quyền lực đưa anh lên sao hạng A?
Tiêu Chiến sắp kết hôn với người phụ nữ quyền lực đưa anh lên sao hạng A? Tình hình sức khỏe ông Trịnh Văn Quyết trước ngày mở phiên tòa phúc thẩm lần 2
Tình hình sức khỏe ông Trịnh Văn Quyết trước ngày mở phiên tòa phúc thẩm lần 2 Sao nữ Vbiz "làm loạn" với ViruSs, phản dame căng cực: "Hết 48 giờ rồi anh. Có kiện không anh?"
Sao nữ Vbiz "làm loạn" với ViruSs, phản dame căng cực: "Hết 48 giờ rồi anh. Có kiện không anh?" Cô gái nhập viện khẩn cấp vì bàn tay bị mắc kẹt trong mồm bạn trai
Cô gái nhập viện khẩn cấp vì bàn tay bị mắc kẹt trong mồm bạn trai Nữ diễn viên Vbiz phản pháo ra sao khi bị mỉa mai "Chưa cưới mà lại đẻ"?
Nữ diễn viên Vbiz phản pháo ra sao khi bị mỉa mai "Chưa cưới mà lại đẻ"? Soi camera thấy con gái nằm bất động trong khi các bạn đang học bài, mẹ bỉm tức tốc nhắn tin cho cô giáo
Soi camera thấy con gái nằm bất động trong khi các bạn đang học bài, mẹ bỉm tức tốc nhắn tin cho cô giáo Đã có tin của mỹ nam "mất tích" suốt 3 năm qua sau khi bị tẩy chay, đuổi khỏi showbiz
Đã có tin của mỹ nam "mất tích" suốt 3 năm qua sau khi bị tẩy chay, đuổi khỏi showbiz Diễn biến bất ngờ vụ 2 cô gái trang điểm bị gia đình chú rể lục soát vali, yêu cầu cởi đồ kiểm tra do nghi ngờ ăn trộm 20 triệu đồng
Diễn biến bất ngờ vụ 2 cô gái trang điểm bị gia đình chú rể lục soát vali, yêu cầu cởi đồ kiểm tra do nghi ngờ ăn trộm 20 triệu đồng Tranh chấp tài sản của cố diễn viên Đức Tiến: TAND TP.HCM sắp mở phiên hòa giải
Tranh chấp tài sản của cố diễn viên Đức Tiến: TAND TP.HCM sắp mở phiên hòa giải Vụ cướp 2 triệu USD ở Tây Ninh: Con trai bị hại là chủ mưu
Vụ cướp 2 triệu USD ở Tây Ninh: Con trai bị hại là chủ mưu MC Đại Nghĩa U50 vui đời độc thân, tậu nhà vườn tiền tỷ nghỉ dưỡng
MC Đại Nghĩa U50 vui đời độc thân, tậu nhà vườn tiền tỷ nghỉ dưỡng Sốc: Nữ diễn viên Khi Cuộc Đời Cho Bạn Quả Quýt qua đời chỉ 1 tuần trước ngày phim lên sóng
Sốc: Nữ diễn viên Khi Cuộc Đời Cho Bạn Quả Quýt qua đời chỉ 1 tuần trước ngày phim lên sóng Tìm thấy thi thể hai thiếu nữ buộc tay nhau dưới sông Dinh
Tìm thấy thi thể hai thiếu nữ buộc tay nhau dưới sông Dinh