Xử lý thế nào nếu quên mật khẩu iPhone hoặc iPhone bị khoá?
Nếu chẳng may quên passcode hoặc iPhone bị khoá do nhập sai mật khẩu quá nhiều lần, bạn có thể làm theo các bước sau để khôi phục dữ liệu và tiếp tục sử dụng điện thoại bình thường.
Nếu bạn chưa từng sao lưu dữ liệu, rất tiếc là sẽ không có cách nào để khôi phục các nội dung trên chiếc iPhone đó, hay nói cách khác là chúng sẽ bị “mất trắng”.
Dữ liệu sẽ chỉ có thể khôi phục nếu như bạn đã cài đặt một bản sao lưu (backup) thông qua iTunes hoặc iCloud trước đó.
Để tiến hành sao lưu và loại bỏ passcode, bạn làm theo các bước sau:
//Đối với iPhone X, iPhone SE 2020, iPhone 8, iPhone 8 Plus và các đời cao cấp hơn, người dùng làm như sau:
Bước 1: Nhấn cùng lúc nút nguồn và một trong hai nút âm lượng, sau đó, vuốt ngón tay khi xuất hiện biểu tượng trượt để tắt iPhone.
Bước 2: Kết nối iPhone với máy tính, laptop bằng dây sạc. Sau đó, nhấn giữ phím nguồn cho tới khi xuất hiện màn hình của chế độ khôi phục dữ liệu (recovery mode).
Bước 3: Nếu bạn đã sao lưu dữ liệu trước đó, thì hãy thực hiện Bước 4 (cuối bài), sau khi đã loại bỏ mật khẩu passcode. Về cơ bản, đây là thao tác đưa thiết bị về lại trạng thái mà chúng ta đã sao lưu trước đó, mà không có mật khẩu passcode đi kèm.
Video đang HOT
//Đối với iPhone 7 và iPhone 7 Plus:
Bước 1: Nhấn giữ nút nguồn. Sau đó vuốt ngón tay khi xuất hiện biểu tượng trượt để tắt iPhone.
Bước 2: Kết nối iPhone với máy tính, laptop bằng dây sạc. Sau đó, nhấn giữ phím giảm âm lượng cho tới khi xuất hiện màn hình của chế độ khôi phục dữ liệu (recovery mode).
Bước 3: Nếu bạn đã sao lưu dữ liệu trước đó, hãy thực hiện Bước 4 (cuối bài) sau khi đã loại bỏ mật khẩu passcode.
//Đối với iPhone SE 2014 và các dòng từ iPhone 6s trở về trước:
Bước 1: Nhấn giữ nút nguồn. Sau đó vuốt ngón tay khi xuất hiện biểu tượng trượt để tắt iPhone.
Bước 2: Kết nối iPhone với máy tính, laptop bằng dây sạc. Sau đó nhấn giữ phím Home cho tới khi xuất hiện màn hình của chế độ khôi phục dữ liệu (recovery mode).
Bước 3: Nếu bạn đã sao lưu dữ liệu trước đó, hãy thực hiện Bước 4 (cuối bài) sau khi đã loại bỏ mật khẩu passcode.
Khôi phục dữ liệu iPhone (Bước 4):
Trong giao diện iTunes, người dùng điều hướng tới mục dành cho iPhone (nằm ở cột bên trái). Sau đó, lựa chọn tuỳ chọn “Restore” để khôi phục dữ liệu.
Quá trình sao lưu sẽ diễn ra trong ít phút, và bạn không được rút dây kết nối để tránh xảy ra lỗi. Khi hoàn tất, sẽ xuất hiện thông báo quá trình sao lưu thành công. Lúc này, bạn có thể bắt đầu sử dụng thiết bị một cách bình thường.
Chúc các bạn thành công!
Cách mở khóa Apple Watch bằng iPhone
Nhờ một cài đặt trên ứng dụng Watch, bạn có thể thiết lập để Apple Watch tự động mở khóa mỗi khi bạn mở khóa iPhone.
Ở lần đầu tiên thiết lập Apple Watch, nó sẽ yêu cầu bạn tạo passcode (mật khẩu) để bảo vệ thiết bị. Nếu bạn quyết định đặt mật khẩu, mỗi lần bạn khởi động lại thiết bị hoặc tháo nó khỏi cổ tay và sau đó đeo nó trở lại, nó sẽ yêu cầu bạn nhập mật khẩu để mở khóa.
Bên cạnh đó, mật khẩu là cách duy nhất để bạn có thể kích hoạt và sử dụng Apple Pay. Đây là yếu tố bảo mật cần thiết. Tuy vậy, nếu bạn phải nhập mật khẩu nhiều lần mỗi ngày, chắc hẳn bạn sẽ cảm thấy thao tác này rất phiền phức. Đừng lo. Hôm nay, chúng tôi sẽ chỉ cho bạn thủ thuật tự động mở khóa Apple Watch bằng iPhone.
Ứng dụng Watch trên iPhone có sẵn tính năng cho phép Apple Watch tự động mở khóa khi nó phát hiện người dùng mở khóa iPhone.
Để bật tính năng này, bạn mở ứng dụng Watch trên iPhone. Kế đến, bạn chọn tùy chọn Passcode nằm trong thẻ My Watch.
Tiếp theo, bạn bật công tắc nằm bên cạnh tùy chọn Unlock with iPhone.
Kể từ bây giờ, miễn là bạn đang đeo Apple Watch trên cổ tay, mỗi khi bạn mở khóa iPhone, Apple Watch cũng sẽ tự động mở khóa.
Theo Viet Nam Net
Đây là cách mở khóa Apple Watch cực kỳ đơn giản 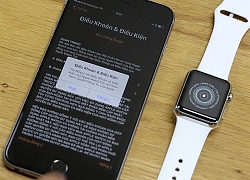 Apple Watch có thể được mở khóa mật khẩu tự động một cách dễ dàng nhờ cách này. Khi bạn lần đầu tiên thiết lập Apple Watch, nó sẽ yêu cầu bạn cài đặt mật khẩu bằng số. Tuy nhiên điều này khá phiền toái bởi bạn phải tốn công nhập mật khẩu với mỗi lần sử dụng đồng hồ. Nhưng nếu bạn...
Apple Watch có thể được mở khóa mật khẩu tự động một cách dễ dàng nhờ cách này. Khi bạn lần đầu tiên thiết lập Apple Watch, nó sẽ yêu cầu bạn cài đặt mật khẩu bằng số. Tuy nhiên điều này khá phiền toái bởi bạn phải tốn công nhập mật khẩu với mỗi lần sử dụng đồng hồ. Nhưng nếu bạn...
 Hòa Minzy trả lời về con số 8 tỷ đồng làm MV Bắc Bling, cát-xê của Xuân Hinh gây xôn xao04:19
Hòa Minzy trả lời về con số 8 tỷ đồng làm MV Bắc Bling, cát-xê của Xuân Hinh gây xôn xao04:19 Nghẹn ngào khoảnh khắc mẹ diễn viên Quý Bình bật khóc trong giây phút cuối cùng bên con trai00:30
Nghẹn ngào khoảnh khắc mẹ diễn viên Quý Bình bật khóc trong giây phút cuối cùng bên con trai00:30 1 triệu người Việt sững người xem clip bố lạnh lùng với con gái ở tòa: "Nếu chọn mẹ thì bố con mình cắt luôn từ đây", đau lòng với phản ứng của bé gái00:31
1 triệu người Việt sững người xem clip bố lạnh lùng với con gái ở tòa: "Nếu chọn mẹ thì bố con mình cắt luôn từ đây", đau lòng với phản ứng của bé gái00:31 Lý do nghệ sĩ Quý Bình không có vợ kề cận chăm sóc ngày cuối đời01:59
Lý do nghệ sĩ Quý Bình không có vợ kề cận chăm sóc ngày cuối đời01:59 Clip sốc: Nhóm trẻ con vô tư dùng con trăn dài 2,5m chơi nhảy dây, nhận cái kết đắng tức thì00:18
Clip sốc: Nhóm trẻ con vô tư dùng con trăn dài 2,5m chơi nhảy dây, nhận cái kết đắng tức thì00:18 Sự cố chấn động điền kinh: VĐV bị đối thủ vụt gậy vào đầu, nghi vỡ hộp sọ02:05
Sự cố chấn động điền kinh: VĐV bị đối thủ vụt gậy vào đầu, nghi vỡ hộp sọ02:05 Lễ tang nghệ sĩ Quý Bình: Xót xa cảnh mẹ nam diễn viên buồn bã, cúi chào từng khách đến viếng00:15
Lễ tang nghệ sĩ Quý Bình: Xót xa cảnh mẹ nam diễn viên buồn bã, cúi chào từng khách đến viếng00:15 Vụ clip người mặc đồ giống "vua cà phê" Đặng Lê Nguyên Vũ đánh nhau: Trung Nguyên lên tiếng00:17
Vụ clip người mặc đồ giống "vua cà phê" Đặng Lê Nguyên Vũ đánh nhau: Trung Nguyên lên tiếng00:17 Tro cốt của diễn viên Quý Bình chưa được rải xuống biển theo di nguyện, lý do là gì?01:50
Tro cốt của diễn viên Quý Bình chưa được rải xuống biển theo di nguyện, lý do là gì?01:50 TP.HCM: Xôn xao clip nhóm người ngang nhiên chặn xe kiểm tra giấy tờ06:11
TP.HCM: Xôn xao clip nhóm người ngang nhiên chặn xe kiểm tra giấy tờ06:11 Hàng chục thanh niên nhà trai bị giữ lại tại đám cưới vì chiếc iPhone 16 "không cánh mà bay" và câu nói của cô gái bị mất điện thoại gây tranh cãi00:35
Hàng chục thanh niên nhà trai bị giữ lại tại đám cưới vì chiếc iPhone 16 "không cánh mà bay" và câu nói của cô gái bị mất điện thoại gây tranh cãi00:35Tin đang nóng
Tin mới nhất

Các 'siêu phẩm' điện thoại sẽ gây bão trong năm 2023

Apple sản xuất MacBook ở Việt Nam giữa năm 2023 sau AirPods, Apple Watch, iPad

Vì sao ngày càng nhiều người mua thiết bị Apple tân trang?

Cách Samsung dần khiến Galaxy Z Flip4 trở nên gần gũi hơn với giới trẻ

MacBook Air M1 chỉ còn 21,79 triệu đồng

Không muốn laptop hỏng khi bị đổ nước vào, đây là dòng máy mà bạn cần

OPPO Find N2 Flip sẽ sớm có mặt tại Việt Nam

Smartphone mạnh bậc nhất thế giới, sạc 80W,màn hình 144Hz, giá rẻ bất ngờ

Ảnh chi tiết Vivo Y02: Pin 5.000 mAh, RAM 23 GB, giá 2,79 triệu đồng tại Việt Nam

Apple có thể sản xuất Mac Pro tại Việt Nam

Công bố ngày ra mắt chính thức OnePlus 11

Oppo ra bộ đôi smartphone gập Find N2
Có thể bạn quan tâm

Chồng tỏ ra yêu thương, vợ sụp đổ khi biết anh ta cố giả tạo để che giấu việc làm đáng sợ
Góc tâm tình
05:35:27 12/03/2025
Dấu hiệu nhận biết trẻ mắc bệnh tay chân miệng
Sức khỏe
05:34:49 12/03/2025
Tổ Tiên căn dặn: "Đặt tủ lạnh ở 3 vị trí này hao tốn tiền của, làm mãi vẫn nghèo"
Trắc nghiệm
23:28:19 11/03/2025
Cặp sao Vbiz bị đồn "phim giả tình thật" tái hợp sau 10 năm: Nhà gái vừa đẹp vừa giàu, nhà trai trẻ mãi không già
Hậu trường phim
23:27:06 11/03/2025
Nữ idol từng đóng vai chính Lật Mặt bị mỉa mai là "rắn độc Châu Á", nhiều scandal tới nỗi flop không thể vực dậy
Nhạc quốc tế
23:17:30 11/03/2025
Vén màn chuyện tình 6 năm của tài tử Kim Soo Hyun và bạn gái kém 12 tuổi
Sao châu á
23:10:57 11/03/2025
6 bí quyết làm bánh xèo giòn rụm, không bị ướt bột
Ẩm thực
22:57:20 11/03/2025
Hoa hậu Thùy Tiên xuất hiện giữa ồn ào, Chi Bảo và vợ kém 16 tuổi mặn nồng
Sao việt
22:39:52 11/03/2025
Cận cảnh cây hoa sưa hot nhất Hà Nội khiến người người xếp hàng dài, chen chân từng mét để có bức ảnh "sống ảo"
Netizen
21:59:02 11/03/2025
Ronaldo U40 đánh bại bản thân trước tuổi 30
Sao thể thao
21:57:47 11/03/2025
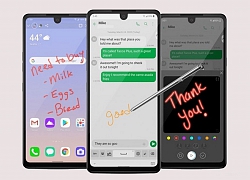 LG Stylo 6 chính thức trình làng, giá bán 4,2 triệu đồng
LG Stylo 6 chính thức trình làng, giá bán 4,2 triệu đồng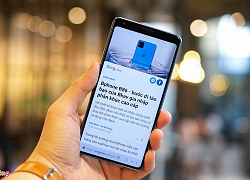 CEO Nguyễn Tử Quảng lý giải thiết kế ‘không phím bấm’ trên Bphone B86
CEO Nguyễn Tử Quảng lý giải thiết kế ‘không phím bấm’ trên Bphone B86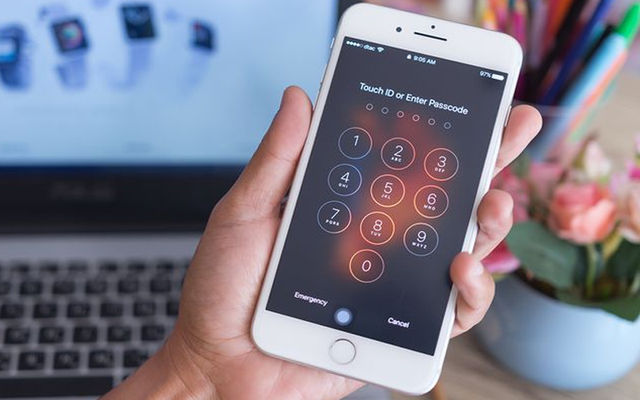
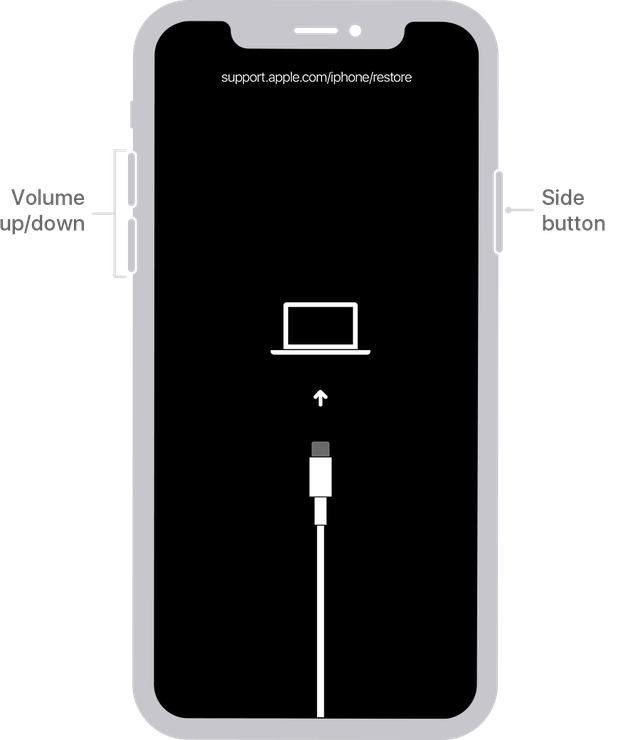
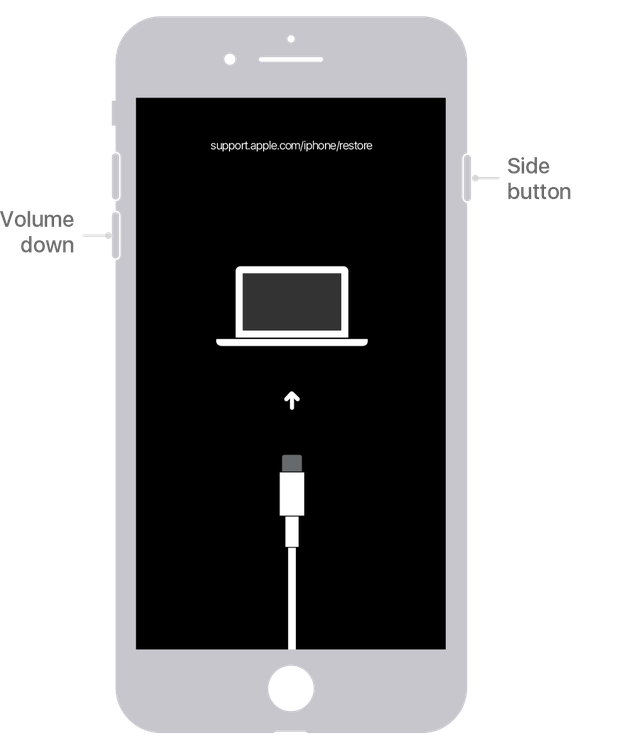
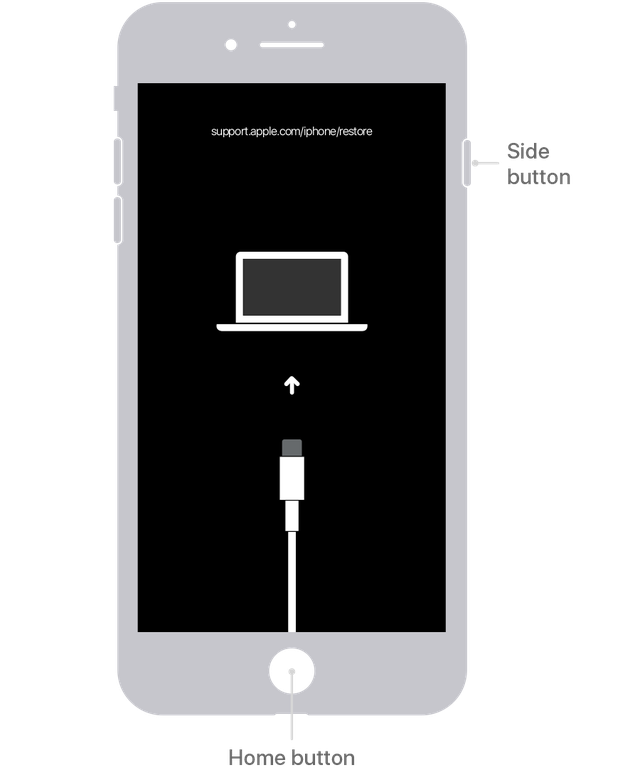

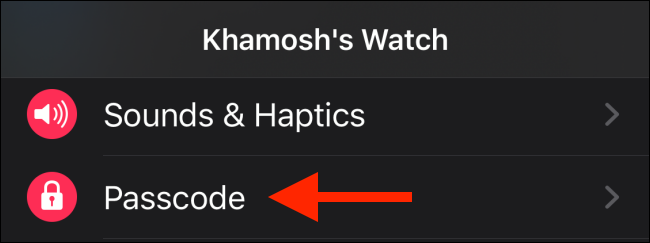
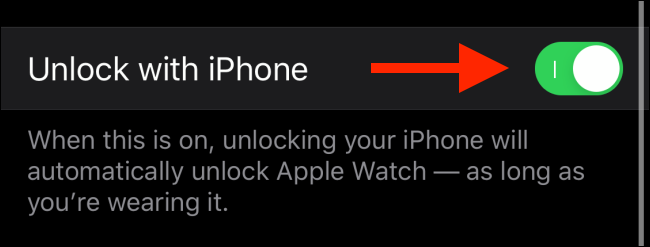

 iPad hoặc iPhone trong tương lai có thể nhận dạng và hiển thị chữ viết tay
iPad hoặc iPhone trong tương lai có thể nhận dạng và hiển thị chữ viết tay Concept iPhone 12 Pro Max có màn hình "đục lỗ", 5 camera sau
Concept iPhone 12 Pro Max có màn hình "đục lỗ", 5 camera sau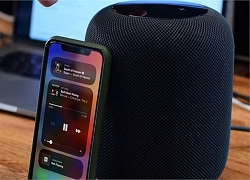 Apple phát hành phần mềm 13.3.1 mới cho HomePod
Apple phát hành phần mềm 13.3.1 mới cho HomePod Thông tin quan trọng về iPhone 9 vừa được xác nhận
Thông tin quan trọng về iPhone 9 vừa được xác nhận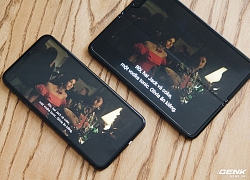 Galaxy Fold: Chiếc smartphone dành cho các sếp
Galaxy Fold: Chiếc smartphone dành cho các sếp Sau Lê Phương, thêm 1 sao nữ lên livestream ẩn ý về người diễn giả trân trong tang lễ của Quý Bình
Sau Lê Phương, thêm 1 sao nữ lên livestream ẩn ý về người diễn giả trân trong tang lễ của Quý Bình Kim Soo Hyun chính thức "phản đòn" livestream bóc phốt: Nghe mà hoang mang tột độ!
Kim Soo Hyun chính thức "phản đòn" livestream bóc phốt: Nghe mà hoang mang tột độ!
 Đại gia đang bị con trai tố cáo bao nuôi cùng lúc Trịnh Sảng và 9 cô "vợ bé" khác ở Mỹ là ai?
Đại gia đang bị con trai tố cáo bao nuôi cùng lúc Trịnh Sảng và 9 cô "vợ bé" khác ở Mỹ là ai? Nghi vấn Kim Sae Ron bị ép tiếp khách vào ngày xảy ra vụ say rượu lái xe?
Nghi vấn Kim Sae Ron bị ép tiếp khách vào ngày xảy ra vụ say rượu lái xe? Quá đau đớn trước lời cầu xin của mẹ Kim Sae Ron, chính Kim Soo Hyun đã phá nát danh dự một kiếp người
Quá đau đớn trước lời cầu xin của mẹ Kim Sae Ron, chính Kim Soo Hyun đã phá nát danh dự một kiếp người 700 triệu tiền Kim Sae Ron nợ chỉ bằng khoảng cát xê 2 tập phim của Kim Soo Hyun
700 triệu tiền Kim Sae Ron nợ chỉ bằng khoảng cát xê 2 tập phim của Kim Soo Hyun Nhìn thấy lọ dung dịch lạ lùng trong túi áo của chồng, sự thật đằng sau càng khiến tôi nức nở
Nhìn thấy lọ dung dịch lạ lùng trong túi áo của chồng, sự thật đằng sau càng khiến tôi nức nở Lê Phương chia sẻ ẩn ý sau tang lễ Quý Bình, netizen nghi ngờ liên quan đến vợ của cố nghệ sĩ
Lê Phương chia sẻ ẩn ý sau tang lễ Quý Bình, netizen nghi ngờ liên quan đến vợ của cố nghệ sĩ Drama dồn dập: "Ông hoàng" Châu Kiệt Luân đánh bài thua hơn 3.500 tỷ, phải thế chấp 3 biệt thự và 1 máy bay riêng?
Drama dồn dập: "Ông hoàng" Châu Kiệt Luân đánh bài thua hơn 3.500 tỷ, phải thế chấp 3 biệt thự và 1 máy bay riêng? Bị chỉ trích "khóc không có giọt nước mắt" trong đám tang Quý Bình, một nữ nghệ sĩ lên tiếng
Bị chỉ trích "khóc không có giọt nước mắt" trong đám tang Quý Bình, một nữ nghệ sĩ lên tiếng
 Nóng: Kim Soo Hyun trực tiếp lên tiếng về tin hẹn hò Kim Sae Ron 15 tuổi, quấy rối cố diễn viên
Nóng: Kim Soo Hyun trực tiếp lên tiếng về tin hẹn hò Kim Sae Ron 15 tuổi, quấy rối cố diễn viên 'Mỹ nhân phim hành động' Phi Ngọc Ánh mắc ung thư
'Mỹ nhân phim hành động' Phi Ngọc Ánh mắc ung thư Lê Phương gây hoang mang khi đăng status sau tang lễ Quý Bình, nhiều nghệ sĩ vào bình luận ẩn ý
Lê Phương gây hoang mang khi đăng status sau tang lễ Quý Bình, nhiều nghệ sĩ vào bình luận ẩn ý