Windows 10 cảnh báo người dùng trước khi SSD NVMe bị lỗi
Microsoft có kế hoạch hỗ trợ người dùng nếu ổ thể rắn (SSD) NVMe của họ sắp bị hư hỏng sau một thời gian sử dụng, miễn là nó được sử dụng trên các thiết bị Windows 10.
Windows 10 sẽ giúp người dùng chủ động hơn trong việc sao lưu dữ liệu trước khi ổ SSD NVMe bị hư hỏng
Theo PCGamesn, ổ thể rắn (SSD) đánh dấu một bước cải tiến lớn so với các ổ cứng cơ (HDD) khi hoán đổi các bộ phận chuyển động để chuyển sang kỹ thuật số mạnh mẽ và nhanh hơn, tuy nhiên chúng gặp phải một lỗi nghiêm trọng mà các ổ HDD không gặp phải: số lần ghi tối đa. Điều này có thể đặc biệt đáng sợ đối với những người sở hữu ổ SSD đắt tiền hơn, tuy nhiên Windows 10 sẽ giúp giải quyết vấn đề.
Như đã biết, mỗi khi SSD lưu trữ thứ gì đó, bộ nhớ flash NAND của nó bắt đầu suy giảm cho đến khi không thể lưu trữ được nữa, khiến dữ liệu mà người dùng đã lưu trữ hầu như không thể khôi phục được. Đáng buồn là những thảm họa này không thể được ngăn chặn, tuy nhiên với một trình kiểm tra sức khỏe được đưa vào Windows 10, người dùng sẽ được cảnh báo khi SSD NVMe trên thiết bị có nguy cơ bị lỗi để chủ động sao lưu các dữ liệu quan trọng.
Tính năng này hiện chỉ có sẵn cho các thành viên Windows Insider trên bản dựng 20226, có nghĩa người dùng sẽ phải đợi thêm một thời gian nữa để có được tính năng an toàn này. Nếu có vấn đề với ổ SSD NVMe, người dùng sẽ nhận được một cảnh báo bật lên để họ có thể thực hiện hành động. Nếu nhấp vào thông báo hoặc muốn kiểm tra theo cách thủ công, người dùng có thể vào Storage Settings, lúc này sẽ thấy cảnh báo bằng văn bản màu đỏ bên dưới “Drive Health” và người dùng nên sao lưu nội dung của mình.
Tính năng chẩn đoán sức khỏe SSD NVMe hiện chỉ có cho các thành viên Windows Insider
Các khuyến cáo cho thấy người dùng nên sao lưu nội dung của mình thường xuyên, cho dù đó là lưu trữ trên đám mây hay thiết bị USB ngoài đều được cho là an toàn hơn để tránh các trường hợp mất dữ liệu không thể thay thế.
Video đang HOT
Nhìn chung, đây không phải là một tính năng mới vì một số nhà sản xuất cung cấp các công cụ để họ chăm sóc thiết bị lưu trữ của mình, tuy nhiên tính năng tự động hóa của Windows 10 sẽ mang đến nhiều sự tiện lợi cho mọi người.
Cách thiết lập Windows 10 luôn ở chế độ an toàn khi tháo USB khỏi máy tính
Tiết kiệm khá nhiều thời gian với USB trên Windows 10.
Thường thì thao tác quen thuộc mỗi khi bạn thực hiện việc khi tháo USB khỏi máy tính chính là "Eject" ổ đĩa USB trên giao diện Windows đang sử dụng. Thao tác này nhằm đảm bảo mọi dữ liệu chưa được ghi xong, hoặc chưa được lưu vào thiết bị, được hoàn tất quá trình lưu trữ. Nếu quá trình này bị gián đoạn, dữ liệu có thể bị mất hoặc bị hỏng, và nếu thiết bị đó là một ổ cứng, nó có thể bị hư hỏng về mặt vật lý.
Tuy nhiên, đôi lúc, rất khó để biết liệu máy tính có đang ghi dữ liệu lên ổ đĩa USB hay không. Một tiến trình chạy nền có thể đang ghi dữ liệu lên ổ đĩa USB, hoặc một chương trình nào đó có thể đang tự động lưu dữ liệu vào đó. Nếu bạn tháo ổ đĩa và làm gián đoạn những tiến trình đó, vấn đề có thể xảy ra.
Cách duy nhất để có thể tránh sự cố này là "safely remove" ổ đĩa. Tuy nhiên, Microsoft nói rằng miễn là tuỳ chọn "Quick Removal" được kích hoạt trong System Policy, và bạn đang không ghi dữ liệu vào ổ đĩa USB, thì bạn không phải làm động tác "Eject" nó.
Vậy làm thế nào để kích hoạt chế độ "Quick Removal" trong Windows 10? Mời bạn tham khảo cách làm sau.
Nhấn phải chuột vào nút Start và chọn "Device Manager".
Giao diện Device Manager hiện ra, hãy điều hướng đến "Disk Drives".
Sau đó nhấn phải chuột vào ổ đĩa USB gắn ngoài, sau đó chọn "Properties".
Đợi vài giây, hộp thoại Properties của ổ USB sẽ hiện ra.
Bạn hãy nhấp vào tab "Policies" và đánh dấu vào lựa chọn "Quick removal". Cuối cùng, hãy nhấn "OK" để lưu lại.
Trường hợp nếu bạn thích hiệu năng hơn sự tiện dụng, bạn có thể chuyển ngược lại chế độ cũ bằng cách đánh dấu vào lựa chọn "Better Performance".
Cách 02
Nếu máy tính có quá nhiều ổ cứng gắn ngoài và bạn không thể xác định được USB mình cần thiết lập "Quick removal" thì hãy mở Disk Management lên bằng cách nhấn phải chuột vào nút Start.
Cửa sổ Disk Management xuất hiện và danh sách các phân vùng, cũng như các ổ cứng gắn ngoài, USB sẽ hiện diện đầy đủ và dễ quan sát.
Ấn phải chuột vào ổ USB bạn cần và chọn "Properties".
Nhấp vào tab "Policies" và đánh dấu vào lựa chọn "Quick removal", sau đó nhấn "OK" để lưu lại.
Rất đơn giản phải không?
Windows 10 thử nghiệm tính năng dự báo lỗi ổ cứng 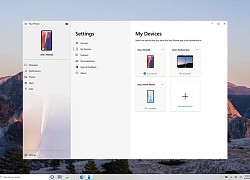 Tính năng này đang được Microsoft thử nghiệm và nếu được phát hành chính thức sẽ rất hữu ích cho người dùng. Một tính năng rất mới và hữu ích đang được Microsoft để trang bị trên Windows 10 là sẽ cảnh báo bạn nếu ổ SSD của bạn bị lỗi. Thậm chí, tính năng này có cho phép thông báo vào điện...
Tính năng này đang được Microsoft thử nghiệm và nếu được phát hành chính thức sẽ rất hữu ích cho người dùng. Một tính năng rất mới và hữu ích đang được Microsoft để trang bị trên Windows 10 là sẽ cảnh báo bạn nếu ổ SSD của bạn bị lỗi. Thậm chí, tính năng này có cho phép thông báo vào điện...
 Từ Hàn Quốc về mà không báo ai, chàng trai bị mẹ "tát không trượt phát nào"01:12
Từ Hàn Quốc về mà không báo ai, chàng trai bị mẹ "tát không trượt phát nào"01:12 Cận cảnh Quang Hải cầm xấp tiền, đếm rồi lì xì cho mẹ vợ, dân mạng "chỉ biết ước" nhưng vẫn góp ý 1 điều01:04
Cận cảnh Quang Hải cầm xấp tiền, đếm rồi lì xì cho mẹ vợ, dân mạng "chỉ biết ước" nhưng vẫn góp ý 1 điều01:04 Sao nam Vbiz về ăn Tết nhưng bị bố mẹ doạ đuổi ra khỏi nhà, chuyện gì đây?01:23
Sao nam Vbiz về ăn Tết nhưng bị bố mẹ doạ đuổi ra khỏi nhà, chuyện gì đây?01:23 Xuân Son được bầu Thiện thưởng căn hộ cao cấp hơn 1 triệu USD05:28
Xuân Son được bầu Thiện thưởng căn hộ cao cấp hơn 1 triệu USD05:28 Video Hoa hậu Kỳ Duyên quăng miếng hài tại sự kiện, nhưng bỏ chạy vì nói 1 câu "quê xệ"00:49
Video Hoa hậu Kỳ Duyên quăng miếng hài tại sự kiện, nhưng bỏ chạy vì nói 1 câu "quê xệ"00:49 Nhạc Tết 2025: Đen giữ vững phong độ, các Anh Tài đổ bộ nhưng thiếu hẳn những bản hit mang tầm "quốc dân"?05:15
Nhạc Tết 2025: Đen giữ vững phong độ, các Anh Tài đổ bộ nhưng thiếu hẳn những bản hit mang tầm "quốc dân"?05:15 Hoa hậu Việt đứng hình khi nhận được lời chúc kỳ lạ nhất dịp Tết00:43
Hoa hậu Việt đứng hình khi nhận được lời chúc kỳ lạ nhất dịp Tết00:43 Vụ xe ôtô lao xuống mương 7 người tử vong: Công an công bố nguyên nhân ban đầu14:39
Vụ xe ôtô lao xuống mương 7 người tử vong: Công an công bố nguyên nhân ban đầu14:39 Quán bún Hà Nội xin lỗi vụ bán 1,2 triệu đồng 3 bát bún riêu ngày Tết, nói chỉ là 'hiểu lầm'09:39
Quán bún Hà Nội xin lỗi vụ bán 1,2 triệu đồng 3 bát bún riêu ngày Tết, nói chỉ là 'hiểu lầm'09:39 Người duy nhất thành công khắc chế "mỏ hỗn" của Trấn Thành, khiến đạo diễn nghìn tỷ phải ngậm ngùi nhận sai01:10
Người duy nhất thành công khắc chế "mỏ hỗn" của Trấn Thành, khiến đạo diễn nghìn tỷ phải ngậm ngùi nhận sai01:10 11 'quái xế' chạy vào cao tốc Nghi Sơn - Diễn Châu bị phạt 78 triệu đồng501:27
11 'quái xế' chạy vào cao tốc Nghi Sơn - Diễn Châu bị phạt 78 triệu đồng501:27Tin đang nóng
Tin mới nhất

Nâng cao và biến đổi hình ảnh của bạn bằng trình chỉnh sửa video trực tuyến CapCut

Cách đăng Facebook để có nhiều lượt thích và chia sẻ

Thêm nhiều bang của Mỹ cấm TikTok

Microsoft cấm khai thác tiền điện tử trên các dịch vụ đám mây để bảo vệ khách hàng

Facebook trấn áp hàng loạt công ty phần mềm gián điệp

Meta đối mặt cáo buộc vi phạm các quy tắc chống độc quyền với mức phạt 11,8 tỷ đô

Không cần thăm dò, Musk nên sớm từ chức CEO Twitter

Đại lý Việt nhập iPhone 14 kiểu 'bia kèm lạc'

Khai trương hệ thống vé điện tử và dịch vụ trải nghiệm thực tế ảo XR tại Quần thể Di tích Cố đô Huế

'Dở khóc dở cười' với tính năng trợ giúp người bị tai nạn ôtô của Apple

Xiaomi sa thải hàng nghìn nhân sự

Apple sẽ bắt đầu sản xuất MacBook tại Việt Nam vào giữa năm 2023
Có thể bạn quan tâm

Sốc: Song Ji Hyo và "Thái tử" Joo Ji Hoon bị khui chuyện sống chung, còn luôn mang theo món đồ đặc biệt?
Sao châu á
18:15:23 01/02/2025
Đại án Vạn Thịnh Phát: Bản án nghiêm khắc cho sự tha hóa quyền lực
Pháp luật
18:11:29 01/02/2025
Đức dự kiến cấp chế độ nghỉ thai sản cho phụ nữ sảy thai
Thế giới
18:05:24 01/02/2025
Xuân Son được tặng nhà
Sao thể thao
17:01:52 01/02/2025
Tử vi hằng ngày - Xem tử vi vui 12 con giáp ngày 1.2.2025
Trắc nghiệm
16:43:26 01/02/2025
Tại sao bức ảnh về những đôi dép bừa bộn lại trở nên nổi tiếng nhất Tết 2025?
Netizen
14:26:49 01/02/2025
Chế độ dinh dưỡng, tập luyện hợp lý cho phụ nữ giảm cân dịp Tết
Sức khỏe
12:53:08 01/02/2025
'Cấp cứu' làn da ngày Tết, chị em ghi nhớ 4 điều này
Làm đẹp
12:39:20 01/02/2025
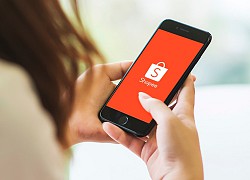 Shopee ‘bắt tay’ các đối tác truyền thông hàng đầu thế giới
Shopee ‘bắt tay’ các đối tác truyền thông hàng đầu thế giới Huyền thoại Thorens TD 124 DD tái bản, giá 7.990 Euro, audiophile chờ review trước khi “xuống tiền”
Huyền thoại Thorens TD 124 DD tái bản, giá 7.990 Euro, audiophile chờ review trước khi “xuống tiền”
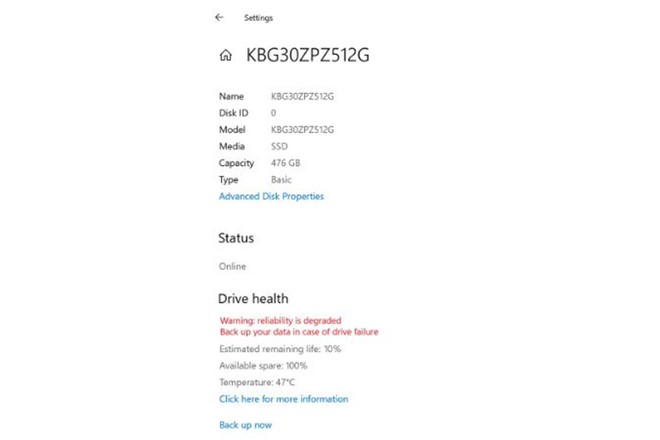

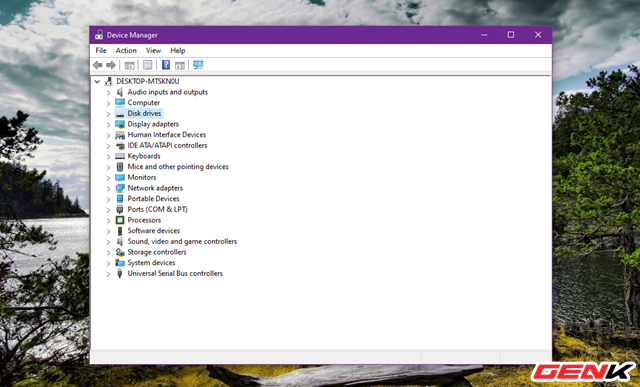
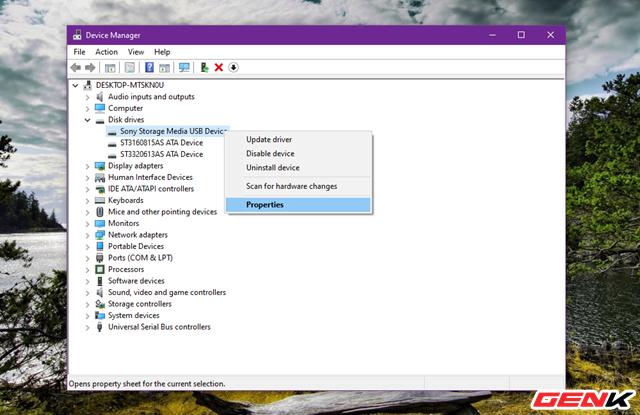







 Windows 10 cho ARM hỗ trợ ứng dụng 64 bit nhờ trình mô phỏng
Windows 10 cho ARM hỗ trợ ứng dụng 64 bit nhờ trình mô phỏng Windows 10 cho phép gỡ bỏ Microsoft People
Windows 10 cho phép gỡ bỏ Microsoft People Microsoft phát hành preview cuối cho Windows 10 20H2
Microsoft phát hành preview cuối cho Windows 10 20H2 Windows 10 thử nghiệm Meet Now cạnh tranh Zoom
Windows 10 thử nghiệm Meet Now cạnh tranh Zoom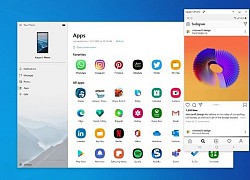 Microsoft 'mở cửa' ứng dụng Android trên Windows 10
Microsoft 'mở cửa' ứng dụng Android trên Windows 10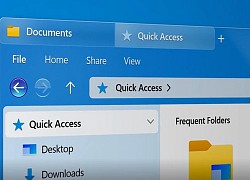 Ngắm Windows 7 đội lốt Windows 10: bình mới rượu cũ, mà rượu ngon bình đẹp!
Ngắm Windows 7 đội lốt Windows 10: bình mới rượu cũ, mà rượu ngon bình đẹp! Tai nạn giao thông, cô gái vừa tốt nghiệp đại học ở Hải Dương tử vong tối mồng 3 Tết
Tai nạn giao thông, cô gái vừa tốt nghiệp đại học ở Hải Dương tử vong tối mồng 3 Tết 4 chị em sinh tư tuổi Tỵ - con gái của nguyên Phó giám đốc bệnh viện ĐH Y Dược TP.HCM: Tết đi đến đâu là rộn ràng, niềm vui như nhân 3
4 chị em sinh tư tuổi Tỵ - con gái của nguyên Phó giám đốc bệnh viện ĐH Y Dược TP.HCM: Tết đi đến đâu là rộn ràng, niềm vui như nhân 3 Máy bay rơi gần trung tâm thương mại ở Mỹ, nhiều người thương vong
Máy bay rơi gần trung tâm thương mại ở Mỹ, nhiều người thương vong Đoàn Văn Hậu đưa vợ con về Hà Nội tết ngoại, thái độ của em trai Doãn Hải My với anh rể gây chú ý
Đoàn Văn Hậu đưa vợ con về Hà Nội tết ngoại, thái độ của em trai Doãn Hải My với anh rể gây chú ý 4 ô tô tông liên hoàn trên cao tốc TPHCM - Long Thành, ùn tắc kéo dài
4 ô tô tông liên hoàn trên cao tốc TPHCM - Long Thành, ùn tắc kéo dài Tàu cảnh sát biển cấp cứu thành công 1 thuyền viên người nước ngoài
Tàu cảnh sát biển cấp cứu thành công 1 thuyền viên người nước ngoài Tổng quan vận mệnh 12 con giáp năm 2025: Con giáp này có vận đỏ như son, đón tài lộc tới tấp
Tổng quan vận mệnh 12 con giáp năm 2025: Con giáp này có vận đỏ như son, đón tài lộc tới tấp Mỹ: Máy bay chở 6 người lao xuống khu dân cư ở Philadelphia
Mỹ: Máy bay chở 6 người lao xuống khu dân cư ở Philadelphia Nhân chứng kể giây phút cứu bé gái trong ô tô lao xuống kênh ở Nam Định
Nhân chứng kể giây phút cứu bé gái trong ô tô lao xuống kênh ở Nam Định Nguyên nhân khiến em trai xuống tay sát hại mẹ và anh vào sáng mùng 2 Tết
Nguyên nhân khiến em trai xuống tay sát hại mẹ và anh vào sáng mùng 2 Tết Hoa hậu Việt công khai bạn trai vào mùng 3 Tết, lộ luôn chuyện chuẩn bị kết hôn
Hoa hậu Việt công khai bạn trai vào mùng 3 Tết, lộ luôn chuyện chuẩn bị kết hôn Bát bún riêu 400k ngày Tết khiến dân mạng "dậy sóng", chủ quán lên tiếng khiến nhiều người bất ngờ khi biết lý do
Bát bún riêu 400k ngày Tết khiến dân mạng "dậy sóng", chủ quán lên tiếng khiến nhiều người bất ngờ khi biết lý do Tạ Đình Phong quay lại với Trương Bá Chi, Vương Phi bất lực khóc trên sóng truyền hình vì không níu giữ được bạn trai?
Tạ Đình Phong quay lại với Trương Bá Chi, Vương Phi bất lực khóc trên sóng truyền hình vì không níu giữ được bạn trai? Duy Mạnh - Quỳnh Anh về Đông Anh ăn tết cực vui, xoá tan phán xét "trọng ngoại hơn nội" của "hội mẹ chồng online"
Duy Mạnh - Quỳnh Anh về Đông Anh ăn tết cực vui, xoá tan phán xét "trọng ngoại hơn nội" của "hội mẹ chồng online" Quỳnh Lương và thiếu gia Trà Vinh: Nên duyên từ show hẹn hò, từng 5 lần 7 lượt vướng tin chia tay
Quỳnh Lương và thiếu gia Trà Vinh: Nên duyên từ show hẹn hò, từng 5 lần 7 lượt vướng tin chia tay MXH bùng nổ tranh cãi về phim của Trấn Thành: Người chê quá ồn ào, người khen bộ ba visual diễn hay bất ngờ
MXH bùng nổ tranh cãi về phim của Trấn Thành: Người chê quá ồn ào, người khen bộ ba visual diễn hay bất ngờ Cặp sao Việt bị "bắt quả tang" phim giả tình thật không thể cãi nổi, nhà gái vô tư ngồi lên đùi nhà trai mới sốc
Cặp sao Việt bị "bắt quả tang" phim giả tình thật không thể cãi nổi, nhà gái vô tư ngồi lên đùi nhà trai mới sốc Thủ tướng chỉ đạo làm rõ vụ ô tô lao xuống mương ở Nam Định làm 7 người chết
Thủ tướng chỉ đạo làm rõ vụ ô tô lao xuống mương ở Nam Định làm 7 người chết