Từng bước xử lý lỗi kết nối Bluetooth
Bluetooth là loại kết nối tiện lợi nhất hiện nay để giao tiếp giữa máy tính và các thiết bị di động. Tuy nhiên, với nhiều người, việc tạo ra các kết nối như thế được xem là quá phức tạp.
Và dù đã từng sử dụng bluetooth để trao đổi dữ liệu thì đôi khi bạn cũng sẽ gặp không ít rắc rối. Chúng ta sẽ từng bước xử lý các nỗi khó chịu đó.
Bước 1: Hãy chắc chắn rằng hệ điều hành đã nhận ra thiết bị Bluetooth
Có hai loại thiết bị Bluetooth thường được sử dụng trên máy tính. Thứ nhất là card Bluetooth gắn sẵn trong máy tính xách tay, và thứ hai là thiết bị Bluetooth dạng USB. Nếu đó là thiết bị Bluetooth gắn vào cổng USB, bạn hãy rút nó ra khỏi cổng, chờ một lúc rồi gắn trở vào. Nhưng tốt hơn là bạn hãy gắn nó vào một cổng USB khác, rồi để cho hệ thống tự động nhận dạng ra nó.
Hoặc trước khi cắm trở lại, bạn vào chức năng Device Manager, xóa hết các mục đang có trong phần Universal Serial Bus Controller, rồi khởi động lại máy tính. Chờ khi máy khởi động xong, bạn hãy cắm thiết bị Bluetooth vào. Trường hợp thiết bị Bluetooth bạn muốn dùng được gắn sẵn trên bo mạch, như trong máy tính xách tay chẳng hạn, thì bạn hãy khởi động lại máy tính, rồi kiểm tra trong BIOS, và chuyển mục Onboard Bluetooth sang trạng thái Enabled.
Nếu sau khi cấu hình như trên, và khởi động lại máy tính, mà thiết bị Bluetooth vẫn chưa xuất hiện, bạn hãy tìm kiếm một chiếc nút trên bề mặt hay ở cạnh của máy có mang dấu hiệu Bluetooth và bật nó sang chế độ ON. Một số dòng máy tính xách tay như Lenovo còn cho phép bạn bật tắt các phụ kiện không dây bằng bàn phím. Nhấn tổ hợp phím Fn F5, bạn sẽ thấy bật lên một cửa sổ nhỏ chứa cấu hình bật tắt các thiết bị không dây như WiB , Bluetooth và 3G.
Nếu trạng thái của Bluetooth đang là O, thì bạn nhấn vào nút Radio On để bật nó lên, rồi nhấn Close để kiểm tra lại. Ngoài ra, các thiết bị Bluetooth còn không hoạt động, khi phần mềm điều khiển thiết bị (driver) bị lỗi. Biểu hiện của lỗi này là trong tiện ích Device Manager, bạn thấy tên của thiết bị Bluetooth, kèm theo một hình tam giác màu vàng có chấm than đen phía trước. Cách xử lý lỗi này là bạn hãy gỡ bỏ driver cũ và cài lại phần mềm điều khiển trong đĩa CD kèm theo thiết bị.
Cách thứ hai là bạn hãy truy cập vào website của nhà sản xuất thiết bị Bluetooth USB, hay sản xuất máy tính có gắn sẵn Bluetooth ấy, để tải phiên bản mới nhất của phần mềm điểu khiển thiết bị, rồi cài đặt lại nó. Kết thúc bước kiểm tra này, bạn phải có được một biểu tượng Bluetooth xuất hiện trên khay hệ thống. Điều đó đồng nghĩa với việc thiết bị Bluetooth đã được kích hoạt. Đôi khi, biểu tượng Bluetooth bị cấu hình để nó ẩn đi. Để làm nó xuất hiện trở lại, bạn vào menu Control Panel – Bluetooth – Bluetooth Settings.
Trong thẻ Options, bạn đánh dấu chọn mục Show the Bluetooth icon in the notiB cation area, rồi lưu lại là xong.
Bước 2: Hãy làm cho các thiết bị Bluetooth nhìn thấy nhau khi quét tìm Thiết bị Bluetooth đã xuất hiện và hoạt động trong hệ thống, thế nhưng các thiết bị khác lại không thể tìm ra được máy tính có tính năng Bluetooth này.
Nguyên nhân của việc này là do bạn chưa cho phép thiết bị nào khác tìm thấy máy tính của bạn. Để xử lý, trong cửa sổ cấu hình Control Panel – Bluetooth, ở thẻ Options, nhóm Discovery, bạn đánh dấu mục Allow Bluetooth devices to B nd để cho phép các thiết bị khác dò thấy máy tính này thông qua sóng Bluetooth trong phạm vi hoạt động của chúng.
Video đang HOT
Ngoài ra, bạn cũng cần kiểm tra lại hai mục chọn trong nhóm Connections. Mục Allow Blutooth devices to connect to this computer sẽ đồng ý cho phép các thiết bị khác kết nối vào máy tính. Còn mục Alert me when a new Bluetooth device wants to connect thì sẽ bật thông báo cho bạn biết, khi có một thiết bị Bluetooth mới muốn kết nối vào.
Ngoài ra, nếu việc quét tìm thiết bị quá khó khăn, bạn nên mang các thiết bị di động đến gần máy tính hơn. Dĩ nhiên là bạn cũng phải kiểm tra và chắc chắn rằng tính năng Bluetooth đã được bật trên thiết bị di động trước đó.
Bước 3: Kiểm tra việc cáp đôi (pairing) giữa hai thiết bị. Đây là một trong những lỗi thường gặp khi tiến hành kết nối Blutooth. Bạn sẽ cần nhập chính xác những ký tự mà máy tính đưa ra. Máy tính cũng sẽ chỉ chờ đợi trong một khoảng thời gian khá ngắn, nên nếu bạn chần chờ không nhập kịp mã bảo vệ này, thì việc cáp đôi sẽ không thành công.
Một trong những lý do khác dẫn đến việc cáp đôi không thành công là do bạn đang kết nối quá nhiều thiết bị vào cùng một máy tính. Gặp trường hợp đó, bạn nên ngắt các kết nối khác để ưu tiên quyền cáp đôi cho thiết bị mới.
Nếu vẫn gặp khó khăn trong lúc nhập mã bảo vệ trên thiết bị di động, thì thay vì sau khi tiến hành thêm thiết bị bằng nút Add Device, bạn đừng chọn chế độ để hệ điều hành tự tạo ra mã (Create a pairing code for me), mà dùng tùy chọn để bạn nhập vào mã cáp đôi (Enter the device’s paring code). Sau đó, bạn gõ vào một vài ký tự đơn giản và dễ nhập trên thiết bị di động, chẳng hạn như 1234. Lưu ý rằng với các bàn phím điện thoại di động, thì việc nhập các ký tự hay ký số trùng nhau (aaaa, 3333) sẽ khó khăn hơn các ký tự nằm trên các phím khác biệt.
Tùy chọn Enter the device’s paring code cũng hỗ trợ bạn trong trường hợp các thiết bị di động mà bạn muốn dùng như tai nghe Bluetooth không có bàn phím, và đã được cài sẵn một mã cáp đôi lúc xuất xưởng. Chúng được ghi rõ trong tài liệu hướng dẫn sử dụng đi kèm thiết bị, thường là 0000, 6868. Bạn hãy xác định mã bảo mật Bluetooth của thiết bị là gì, sau đó chọn mục Enter the device’s paring code, rồi nhập vào chuỗi mã đó, trước khi nhấn Next để tiến hành cáp đôi.
Cuối cùng là với một số thiết bị ngoại vi không cần bảo mật thông tin như loa hay chuột, nhà sản xuất không hề cài đặt bất kỳ mã bảo vệ nào. Gặp trường hợp đó, bạn phải chọn mục cáp đôi không cần dùng mã (Pair without using code). Khi kết nối xong, Windows sẽ hiển thị thông báo This device has been successful added to this computer, và bạn chỉ việc nhấn nút Close để có thể bắt đầu sử dụng thiết bị Bluetooth đó.
Theo TTVN
Khắc phục lỗi tốc độ dữ liệu khi cắm USB vào máy tính
Đã bao giờ bạn nhìn thấy cảnh báo "this device can perform faster" hiện ra sau khi cắm USB vào máy tính? Cảnh báo này là cách hệ điều hành Windows thông báo cho bạn biết phần cứng không đạt được tốc độ dữ liệu trên lý thuyết nhưng lại không nói rõ cách khắc phục vấn đề.
Cũng như nhiều vấn đề phát sinh khác trên máy tính liên quan đến phần cứng thì lỗi này có một số nguyên nhân và giải pháp khắc phục khả thi dưới đây.
Bất tương thích giữa loại cổng và thiết bị
Đầu tiên, hãy chắc chắn rằng thiết bị thực sự có thể đạt tốc độ dữ liệu nhanh hơn hay không. Chẳng hạn như, nếu ta sử dụng một ổ USB 1.1 đời cũ cắm vào cổng USB 2.0 thì Windows sẽ hiển thị thông tin cảnh báo trên. Cảnh báo này không nhất thiết để chỉ thị rằng bản thân thiết bị có thể cho phép tốc độ nhanh hơn nữa mà chỉ là chính cổng USB đang hỗ trợ tốc độ chậm hơn tốc độ dữ liệu của thiết bị.
Tình huống tương tự cũng xảy ra khi người dùng cắm một ổ USB 2.0 vào một cổng USB 3.0. USB được tương thích ngược nhưng phải chịu hi sinh về tốc độ đạt được khi sử dụng một cổng hay thiết bị đời cũ.
Driver
Lỗi driver cho USB cũng có thể là nguyên nhân khiến không đạt được tốc độ dữ liệu như ý. Để khắc phục, hãy tải và cài đặt các driver cho USB mới nhất hay driver cho chipset bo mạch chủ từ website nhà sản xuất máy tính (hoặc website nhà sản xuất bo mạch chủ nếu người dùng tự mua linh kiện lắp ráp máy).
Một giải pháp khác có thể thử là sửa driver USB bằng cách khởi chạy Device Manager. Gõ Device Manager vào Start menu và nhấn Enter. Tìm xem có thiết bị nào cho USB hiện biểu tượng chấm than vàng bên cạnh, dưới danh mục Universal Serial Bus controllers hay không. Nếu thấy có thiết bị lỗi, kích chuột phải vào nó và chọn cập nhật hoặc cài đặt driver cho thiết bị. Ta cũng có thể thử cập nhật driver cho các thiết bị không xuất hiện biểu tượng chấm than vàng.
Dây cáp
Một khả năng nữa là do dây cáp USB. Nếu dây cáp được thiết kế ban đầu là dành cho các thiết bị chuẩn USB 1.1 thì sẽ không cho phép tốc độ của chuẩn USB 2.0. Hoặc, cũng có thể chỉ do dây cáp bị lỗi. Khi đó, hãy đổi dây cáp khác.
Lỗi phần cứng
Hãy thử cắm USB hoặc dây cáp vào một cổng USB khác trên máy. Có thể chính cổng USB có lỗi và không vận hành chính xác.
Cũng có thể vấn đề nằm tại chính thiết bị kết nối tới máy tính. Hãy kiểm tra USB bằng cách cắm vào một máy tính khác không bị lỗi này. Nếu lỗi tương tự vẫn xuất hiện thì nguyên nhân là do USB chứ không phải PC.
Nguồn điện
Một số loại thiết bị cần được tiếp nhiều điện năng hơn so với kết điện năng nhận được từ kết nối qua cổng Usb thông thường. Chẳng hạn như, các ổ cứng ngoài cần nhiều điện năng hơn các bàn phím cổng USB. Điều này thường xảy ra khi người dùng có sử dụng hub USB. Giải pháp lúc này là hãy kết nối thiết bị trực tiếp vào máy thay vì qua hub.
Thực tế có hai loại hub USB: Hub chỉ dùng nguồn điện cấp từ máy tính và hub có dây tiếp điện tách riêng. Và chỉ những hub có dây tiếp điện riêng có thể cung cấp đủ điện năng để hỗ trợ các thiết bị USB cần tiếp điện năng. Điều này cũng áp dụng cho các thiết bị khác có chức năng giống hub, như màn hình tích hợp cổng USB...
Hoặc có thể cổng USB không được tiếp đủ điện năng do phần cứng thiết kế lỗi. Hãy thử cắm thiết bị vào một cổng USB khác.
BIOS
Rất nhiều BiOS máy tính có một thiết lập cho phép chuyển đổi giữa hai chế độ USB cho mục đích tương thích. Trong khi các máy tính thường "ra lò" với thiết lập tối ưu thì thiết lập này có thể thay đổi được. Để truy cập vào BIOS máy, bạn sẽ phải khởi động lại máy và nhấn phím hiển thị trên màn hình, thường là F2 hoặc Delete trong khi khởi động. Sau đó, menu BIOS sẽ xuất hiện. Tìm tùy chọn USB Mode và đặt ở tốc độ cao nhất có thể. Ví dụ như, nếu máy tính hỗ trợ USB 2.0 thì thiết lập USB Mode trong BIOS nên đặt là 2.0 Mode chứ không phải 1.1 Mode. Thiết lập này cũng có thể được đặt tên khác như là "high speed" USB, tùy vào từng loại BIOS.
Vô hiệu hóa cảnh báo
Nếu không thể khắc phục vấn đề, hay nếu bạn đã xác định được vấn đề nằm ở thiết bị hoặc máy tính và buộc phải sống chung với nó, bạn có thể luôn luôn vô hiệu hóa bóng cảnh báo xuất hiện khi nối USB vào máy tính. Thiết bị vẫn sẽ chạy ở tốc độ thấp hơn trên lý thuyết, nhưng ít nhất thì Windows sẽ không làm bạn khó chịu về nó.
Để làm điều này, mở Device Manager (gõ Device Manager vào Start menu và nhấn Enter), kích chuột phải vào USB host controller dưới Universal Serial Bus controllers và chọn Properties. Bỏ đánh dấu vào Tell me if my device can perform faster trong thẻ Advanced.
Theo vietbao
TV LG tiếp tục hỗ trợ phát nội dung DivX Plus HD 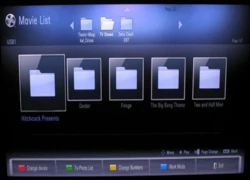 Thỏa thuận mới của hãng điện tử Hàn Quốc với hãng sở hữu công nghệ DivX sẽ cho phép HDTV của hãng có thể sử dụng tính năng này trong vài năm nữa. HDTV LG sẽ tiếp tục có tính năng phát video Full HD trực tiếp ngay từ giao tiếp USB hoặc DLNA. Ảnh:Techtree. Thông tin từ What Hi-fi cho biết, LG...
Thỏa thuận mới của hãng điện tử Hàn Quốc với hãng sở hữu công nghệ DivX sẽ cho phép HDTV của hãng có thể sử dụng tính năng này trong vài năm nữa. HDTV LG sẽ tiếp tục có tính năng phát video Full HD trực tiếp ngay từ giao tiếp USB hoặc DLNA. Ảnh:Techtree. Thông tin từ What Hi-fi cho biết, LG...
 Video vỏn vẹn 22 giây từ camera trong một gia đình ghi lại 3 từ của bé trai khiến ai cũng nhói lòng00:23
Video vỏn vẹn 22 giây từ camera trong một gia đình ghi lại 3 từ của bé trai khiến ai cũng nhói lòng00:23 Lộ phân cảnh bị cắt ở phim Trấn Thành khiến ai xem cũng lú: Tô bún 100k, trả 200k, tại sao khách hàng vẫn lãi?01:59
Lộ phân cảnh bị cắt ở phim Trấn Thành khiến ai xem cũng lú: Tô bún 100k, trả 200k, tại sao khách hàng vẫn lãi?01:59 Gần 4 triệu người xem Trấn Thành và Lê Giang cãi lộn căng thẳng, ném cả đồ đạc khiến khán giả bất ngờ00:16
Gần 4 triệu người xem Trấn Thành và Lê Giang cãi lộn căng thẳng, ném cả đồ đạc khiến khán giả bất ngờ00:16 Công an TP.HCM vào cuộc vụ người phụ nữ khóc vì bị dàn cảnh móc túi ở bệnh viện08:07
Công an TP.HCM vào cuộc vụ người phụ nữ khóc vì bị dàn cảnh móc túi ở bệnh viện08:07 Sơn Tùng M-TP: Đừng so sánh anh với những vì tinh tú00:18
Sơn Tùng M-TP: Đừng so sánh anh với những vì tinh tú00:18 Loạt ảnh và video bóc nhan sắc thật của vợ Vũ Cát Tường: Xinh đẹp "hết nước chấm", 1 chi tiết khiến nhiều người mê mẩn00:34
Loạt ảnh và video bóc nhan sắc thật của vợ Vũ Cát Tường: Xinh đẹp "hết nước chấm", 1 chi tiết khiến nhiều người mê mẩn00:34 Hung thủ dùng súng bắn chết nam thanh niên tại phòng ngủ sa lưới01:17
Hung thủ dùng súng bắn chết nam thanh niên tại phòng ngủ sa lưới01:17 Sao nữ Vbiz khóc lóc hoảng loạn tại Ý: Đã trình báo cảnh sát, nhưng cơ hội mong manh00:20
Sao nữ Vbiz khóc lóc hoảng loạn tại Ý: Đã trình báo cảnh sát, nhưng cơ hội mong manh00:20 Lisa bị chê, 1 quyết định làm lộ lỗ hổng04:05
Lisa bị chê, 1 quyết định làm lộ lỗ hổng04:05 'Đèn âm hồn' dẫn đầu phòng vé vướng nghi vấn đạo nhái, đạo diễn nói gì?04:46
'Đèn âm hồn' dẫn đầu phòng vé vướng nghi vấn đạo nhái, đạo diễn nói gì?04:46 Nhân chứng bức xúc: Dù được xin lỗi, tài xế ô tô Lexus vẫn hành hung nam shipper10:09
Nhân chứng bức xúc: Dù được xin lỗi, tài xế ô tô Lexus vẫn hành hung nam shipper10:09Tin đang nóng
Tin mới nhất

Nâng cao và biến đổi hình ảnh của bạn bằng trình chỉnh sửa video trực tuyến CapCut

Cách đăng Facebook để có nhiều lượt thích và chia sẻ

Thêm nhiều bang của Mỹ cấm TikTok

Microsoft cấm khai thác tiền điện tử trên các dịch vụ đám mây để bảo vệ khách hàng

Facebook trấn áp hàng loạt công ty phần mềm gián điệp

Meta đối mặt cáo buộc vi phạm các quy tắc chống độc quyền với mức phạt 11,8 tỷ đô

Không cần thăm dò, Musk nên sớm từ chức CEO Twitter

Đại lý Việt nhập iPhone 14 kiểu 'bia kèm lạc'

Khai trương hệ thống vé điện tử và dịch vụ trải nghiệm thực tế ảo XR tại Quần thể Di tích Cố đô Huế

'Dở khóc dở cười' với tính năng trợ giúp người bị tai nạn ôtô của Apple

Xiaomi sa thải hàng nghìn nhân sự

Apple sẽ bắt đầu sản xuất MacBook tại Việt Nam vào giữa năm 2023
Có thể bạn quan tâm

WHO ra mắt nền tảng cung cấp thuốc điều trị ung thư miễn phí cho trẻ em
Thế giới
09:49:18 12/02/2025
Những địa điểm du lịch không thể bỏ qua khi đến Trà Vinh
Du lịch
09:42:57 12/02/2025
Bị tuyên bố đã tử vong, cụ bà 85 tuổi bất ngờ "ngồi bật dậy"
Lạ vui
09:34:34 12/02/2025
Cảnh tượng lộn xộn ở trạm dừng nghỉ tiết lộ một sự thật phũ phàng: Khi "lòng hiếu thảo giả tạo" bị lật tẩy
Netizen
09:01:16 12/02/2025
Món ăn từ thảo dược giúp phòng ngừa bệnh cúm
Ẩm thực
08:49:59 12/02/2025
Bắt kẻ trốn truy nã nguy hiểm xuất cảnh qua Campuchia
Pháp luật
08:32:13 12/02/2025
Gia tăng người dân đi tiêm vaccine cúm
Sức khỏe
08:30:28 12/02/2025
Vụ 1 phụ nữ chết cháy bất thường: Do người chồng tạt xăng
Tin nổi bật
08:15:28 12/02/2025
Sốc trước video quát tháo, hỗn loạn trước mặt Lisa (BLACKPINK), thái độ nữ idol càng gây bất ngờ
Sao châu á
08:13:41 12/02/2025
Sao Việt 12/2: Hồ Quang Hiếu khoe ảnh con trai đầu lòng
Sao việt
08:09:27 12/02/2025
 Web Studio 5.0 – Phần mềm thiết kế website mạnh mẽ
Web Studio 5.0 – Phần mềm thiết kế website mạnh mẽ Apple và Samsung trong cuộc gặp cuối cùng: Không thể tìm tiếng nói chung
Apple và Samsung trong cuộc gặp cuối cùng: Không thể tìm tiếng nói chung

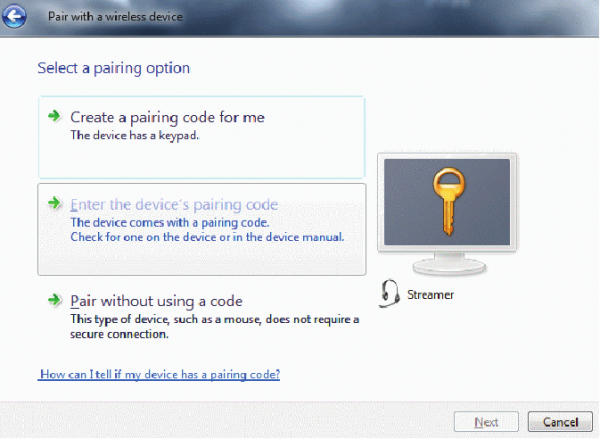
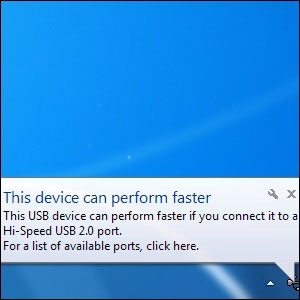
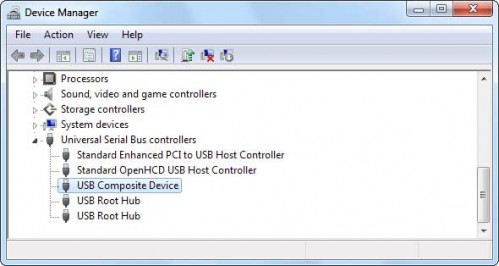

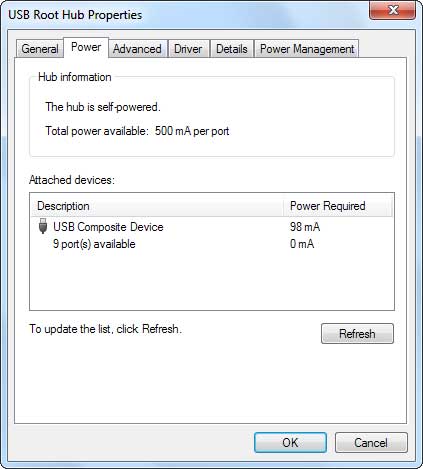
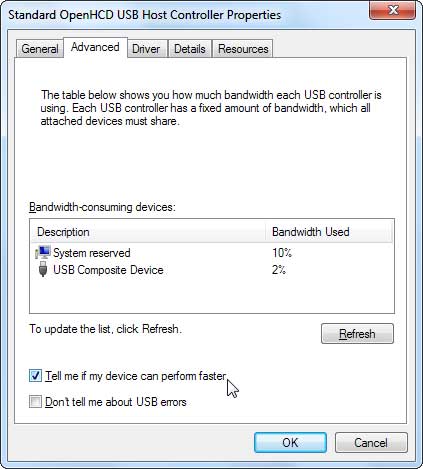
 Những điều đừng bao giờ mong xuất hiện ở sản phẩm Apple
Những điều đừng bao giờ mong xuất hiện ở sản phẩm Apple Vợ Vũ Cát Tường công khai ảnh cận váy cưới, chính thức "đánh dấu chủ quyền" trước lễ thành đôi
Vợ Vũ Cát Tường công khai ảnh cận váy cưới, chính thức "đánh dấu chủ quyền" trước lễ thành đôi Khoảnh khắc hạnh phúc cuối cùng của Từ Hy Viên bên các con, hé lộ mối quan hệ giữa bố dượng và con vợ
Khoảnh khắc hạnh phúc cuối cùng của Từ Hy Viên bên các con, hé lộ mối quan hệ giữa bố dượng và con vợ Đi giao hàng, tôi sốc nặng khi thấy bức ảnh gia đình trên tường nhà của khách
Đi giao hàng, tôi sốc nặng khi thấy bức ảnh gia đình trên tường nhà của khách Phương Nhi và thiếu gia Vingroup lần đầu bị bắt gặp sau lễ ăn hỏi, thái độ khi tia thấy camera gây chú ý
Phương Nhi và thiếu gia Vingroup lần đầu bị bắt gặp sau lễ ăn hỏi, thái độ khi tia thấy camera gây chú ý Những ngôi sao Hoa ngữ kiếm tiền giỏi nhất
Những ngôi sao Hoa ngữ kiếm tiền giỏi nhất Bi hài chồng Hoa hậu H'Hen Niê: Cầu hôn vợ thành công nhưng nhất quyết không thể làm 1 chuyện
Bi hài chồng Hoa hậu H'Hen Niê: Cầu hôn vợ thành công nhưng nhất quyết không thể làm 1 chuyện Châu Nhuận Phát được khen ngợi với vai diễn tái xuất màn ảnh
Châu Nhuận Phát được khen ngợi với vai diễn tái xuất màn ảnh Nhờ bố mẹ chồng ký vào phần từ chối nhận tài sản thừa kế, anh trai chồng đòi tôi đưa 1 tỷ
Nhờ bố mẹ chồng ký vào phần từ chối nhận tài sản thừa kế, anh trai chồng đòi tôi đưa 1 tỷ Diễn biến vụ Bình 'Kiểm' tổ chức bắt cóc ca sĩ, người mẫu để sản xuất clip sex
Diễn biến vụ Bình 'Kiểm' tổ chức bắt cóc ca sĩ, người mẫu để sản xuất clip sex Xác minh clip CSGT 'kẹp cổ' tài xế taxi công nghệ ở TPHCM
Xác minh clip CSGT 'kẹp cổ' tài xế taxi công nghệ ở TPHCM Căng: Cả nhà em gái Từ Hy Viên nhảy vào cuộc chiến tranh quyền thừa kế
Căng: Cả nhà em gái Từ Hy Viên nhảy vào cuộc chiến tranh quyền thừa kế Vụ chàng trai Quảng Nam trong 3 tuần cưới 2 vợ vì cùng có bầu: Người trong cuộc nói gì?
Vụ chàng trai Quảng Nam trong 3 tuần cưới 2 vợ vì cùng có bầu: Người trong cuộc nói gì? Lễ tang bố Nathan Lee qua đời vì đột quỵ
Lễ tang bố Nathan Lee qua đời vì đột quỵ Lộ hợp đồng phân chia tài sản trước hôn nhân giữa Từ Hy Viên và chồng người Hàn, biệt thự 160 tỷ được chuyển cho mẹ vợ?
Lộ hợp đồng phân chia tài sản trước hôn nhân giữa Từ Hy Viên và chồng người Hàn, biệt thự 160 tỷ được chuyển cho mẹ vợ? Mạng xã hội rúng động chuyện chàng trai làm 2 đám cưới vì 2 người yêu cùng mang bầu
Mạng xã hội rúng động chuyện chàng trai làm 2 đám cưới vì 2 người yêu cùng mang bầu Nam shipper bị hành hung: Gia cảnh khó khăn, 2 vợ chồng mới đến Hà Nội làm thuê
Nam shipper bị hành hung: Gia cảnh khó khăn, 2 vợ chồng mới đến Hà Nội làm thuê Hé lộ bức ảnh cuối đời của Từ Hy Viên, soi cận 1 chi tiết hiếm ai để ý khiến ngàn người xót xa
Hé lộ bức ảnh cuối đời của Từ Hy Viên, soi cận 1 chi tiết hiếm ai để ý khiến ngàn người xót xa Con trai Minh Nhí: Mỗi lần chạy qua nhà người đó, em bị sợ hãi. Nhà người đó giống như một cái động
Con trai Minh Nhí: Mỗi lần chạy qua nhà người đó, em bị sợ hãi. Nhà người đó giống như một cái động