Tổng hợp các công cụ giúp xử lí sự cố trên máy tính từ xa
Bài viết này GenK sẽ tổng hợp lại những công cụ hỗ trợ xử lý sự cố cho máy tính từ xa.
Trong lúc đang làm việc, tôi nhận được một cuộc điện thoại từ người bạn, với nội dung chủ yếu là giúp đỡ vì chiếc Laptop của anh ta có lỗi xảy ra trong quá trình sử dụng. Vài trong vài phút sau thì tôi đã có thể khắc phục được vấn đề trên máy tính của anh ta từ chính máy tính của mình, thông qua 1 phần mềm kết nối từ xa, thông qua mạng Internet.
Bài viết này tôi sẽ tổng hợp và giới thiệu đến bạn đọc một số các công cụ tốt nhất giúp kết nối máy tính từ xa thông qua mạng Internet để chuẩn đoán và sửa chữa các vấn đề phát sinh trên hệ điều hành máy tính.
TeamViewer
TeamViewer là công cụ hỗ trợ từ xa được khá nhiều kĩ thuật viên ưa dùng, nó có thể được sử dụng từ nhiều cách khác nhau tùy theo mục đích người dùng. Sau khi khởi chạy và kết nối đã xong, bạn có thể thao tác trên máy cần hỗ trợ ở mức tối đa và không bị cản trở.
Hai máy tính được kết nối với nhau bằng mã số ID và Password mà TeamViewer cung cấp. TeamViewer cũng có sẳn phiên bản không cần cài đặt và cài đặt, khá tiện lợi phải không.
TeamViewer cũng cung cấp thêm tùy chọn kết nối tự động mà không cần người cần hỗ trợ cung cấp ID và Password
Teamview hỗ trợ khá nhiều nền tảng, từ nền tảng máy tính như Windows, Mac,.. cho đến các nền tảng di động như iOS, Android.
Video đang HOT
Windows Remote Assistance
Bản thân Windows cũng có tính năng hỗ trợ từ xa, và tính năng này chỉ có thể sử dụng ở phiên bản Professional, và tất cả các phiên bản còn lại chỉ có thể gửi lời cần giúp đỡ đến bạn.
Để sử dụng tính năng này, hãy cho người khác tiến hành khởi động Windows Remote Assistance, bằng cách mở menu Start, gõ &’Windows Remote’, và nhấn Enter hoặc điều hướng đến Start -> All Programs -> Maintenance -> Windows Remote Assistance.
Lưu ý rằng: người cần hỗ trợ phải tích chọn lệnh &’Invite someone you trust to help you’
Tiếp theo, người cần giúp đỡ hãy xuất ra 1 tập tin kết nối bằng cách bấm chọn “Save this invitation as a file” và chọn nơi lưu trữ. Mặc định sẽ có tên là “Invitation.msrcIncident”. Sau khi save, sẽ có một hộp thoại hiển thị mật khẩu, họ cần phải gửi cho bạn tập tin trên và mật khẩu do chương trình cung cấp. Có thể dễ dàng gửi qua Y!M bởi vì dung lượng của nó rất nhỏ.
Bạn sẽ nhận tập tin này và mở ra, nhập mật khẩu và tiến hành kết nối đến máy tính của người cần giúp đỡ
Có thể thấy phương pháp này khá rờm rà, nhưng bù lại bạn không cần phải cài đặt bất kỳ công cụ thứ 3 nào khác.
Chrome Remote Desktop
Chrome Remote Desktop, một tiện ích khá tuyệt vời đến từ Google, bạn sẽ kết nối với máy tính từ xa thông qua..trình duyệt Google Chrome. Và đương nhiên là máy tính đó phải cài đặt Google Chrome, kèm theo là Chrome Remote Desktop. Người cần hỗ trợ cần phải mở ứng dụng Chrome Remote Desktop từ trang tab mới của họ và kích Enable để kích hoạt cho phép kết nối.
Tiếp theo họ sẽ nhận được 1 dãy số bất kì, hãy sao chép và gửi chung cho người giúp để họ sử dụng Chrome Remote Desktop
và kết nối với máy tính.
Một số lựa chọn khác
Bên cạnh các lựa chọn trên, tôi sẽ cung cấp nhanh cho bạn 1 số các lựa chọn khác cũng có chức năng tương tự để bạn lựa chọn.
LogMeIn: Cũng là một lựa chọn khá tốt cho việc kết nối từ xa, tuy nhiên có vẻ như LogMeIn chỉ tập trung vào người dùng doanh nghiệp nên Teamview có lẽ là 1 lựa chọn tốt hơn
Remote Desktop Connection: đây cũng là 1 tính năng được Microsoft tích hợp trong Windows, và hầu hết đều được sử dụng để kết nối và thao tác trên hệ thống VPS.
Theo VNE
Hướng dẫn thay đổi thiết lập Auto-Save trong Word 2013
Mặc định, Word sẽ tự động lưu lại trạng thái văn bản của bạn sau khoản thời gian nhất định, và bạn có thể tùy chỉnh khoản thời gian này bằng vài thao tác sau.
Mở ứng dụng Word 2013 lên và nhấn vào &'File'
Trong giao diện &'Word Start Screen', bạn nhấn chọn &'Options'
Cửa sổ Word Options sẽ xuất hiện, bạn nhấn vào tùy chọn &'Save'
Trong nhóm thiết lập &'Save' , bạn chú ý đến dòng &'Save AutoRecover information every', bây giờ bạn hãy lựa chọn thông số thời gian cho mỗi lần tự động lưu của Word 2013 (tính theo phút)
Sau khi thiết lập xong, bạn nhấn &'OK' để lưu lại
Khá đơn giản phải không? Chúc bạn thành công.
Theo VNE
5 dịch vụ sao lưu trực tuyến tốt nhất  Sao lưu trực tuyến giúp bạn đảm bảo gần như an toàn tuyệt đối cho dữ liệu của mình. Hiện nay, sao lưu dữ liệu ra ổ cứng gắn ngoài là một giải pháp backup thường thấy. Tuy nhiên, nếu có sự cố gì xảy ra với hệ thống điện trong nhà bạn, toàn bộ dữ liệu từ bản chính đến bản sao...
Sao lưu trực tuyến giúp bạn đảm bảo gần như an toàn tuyệt đối cho dữ liệu của mình. Hiện nay, sao lưu dữ liệu ra ổ cứng gắn ngoài là một giải pháp backup thường thấy. Tuy nhiên, nếu có sự cố gì xảy ra với hệ thống điện trong nhà bạn, toàn bộ dữ liệu từ bản chính đến bản sao...
 Màn ra mắt nhà bạn gái khiến 1 người rơi lệ, 5 triệu người ngồi cười00:43
Màn ra mắt nhà bạn gái khiến 1 người rơi lệ, 5 triệu người ngồi cười00:43 Thảm đỏ hot nhất hôm nay: Chi Pu sang chảnh như tiểu thư tài phiệt, Phương Oanh - Shark Bình "bám dính" không rời nửa bước03:09
Thảm đỏ hot nhất hôm nay: Chi Pu sang chảnh như tiểu thư tài phiệt, Phương Oanh - Shark Bình "bám dính" không rời nửa bước03:09 Khởi tố TikToker Nam 'Birthday'02:13
Khởi tố TikToker Nam 'Birthday'02:13 Mỹ Tâm bị "tóm dính" sánh đôi cùng tình trẻ, hành động đặc biệt của đàng trai nói lên tất cả!00:16
Mỹ Tâm bị "tóm dính" sánh đôi cùng tình trẻ, hành động đặc biệt của đàng trai nói lên tất cả!00:16 Lan Ngọc sượng trân khi MC không cho lên thảm đỏ, phản ứng ra sao mà ai cũng ủng hộ?01:25
Lan Ngọc sượng trân khi MC không cho lên thảm đỏ, phản ứng ra sao mà ai cũng ủng hộ?01:25 Tắc đường 2 tiếng trên đường về quê ăn Tết, người phụ nữ có hành động ít ai ngờ00:16
Tắc đường 2 tiếng trên đường về quê ăn Tết, người phụ nữ có hành động ít ai ngờ00:16 Camera ghi lại diễn biến hãi hùng khi xe máy phóng tốc độ kinh hoàng ngay ngã tư00:12
Camera ghi lại diễn biến hãi hùng khi xe máy phóng tốc độ kinh hoàng ngay ngã tư00:12 Thêm 1 cặp sao Việt bị đồn phim giả tình thật, công khai khóa môi trước hàng trăm người khiến ai cũng sốc00:35
Thêm 1 cặp sao Việt bị đồn phim giả tình thật, công khai khóa môi trước hàng trăm người khiến ai cũng sốc00:35 Chu Thanh Huyền khóc đỏ mắt, than "trời không cho ai tất cả", Quang Hải đầy lo lắng, chuyện gì đây?00:38
Chu Thanh Huyền khóc đỏ mắt, than "trời không cho ai tất cả", Quang Hải đầy lo lắng, chuyện gì đây?00:38 Vụ Kaity Nguyễn bị cưỡng hôn giữa đông người: Sao nam Vbiz nhận "mưa gạch đá" vì kém duyên00:35
Vụ Kaity Nguyễn bị cưỡng hôn giữa đông người: Sao nam Vbiz nhận "mưa gạch đá" vì kém duyên00:35 Bắt quả tang hành động xấu hổ của nam shipper, chủ nhà thốt ra 2 chữ khiến nhiều người giật mình00:56
Bắt quả tang hành động xấu hổ của nam shipper, chủ nhà thốt ra 2 chữ khiến nhiều người giật mình00:56Tin đang nóng
Tin mới nhất

Nâng cao và biến đổi hình ảnh của bạn bằng trình chỉnh sửa video trực tuyến CapCut

Cách đăng Facebook để có nhiều lượt thích và chia sẻ

Thêm nhiều bang của Mỹ cấm TikTok

Microsoft cấm khai thác tiền điện tử trên các dịch vụ đám mây để bảo vệ khách hàng

Facebook trấn áp hàng loạt công ty phần mềm gián điệp

Meta đối mặt cáo buộc vi phạm các quy tắc chống độc quyền với mức phạt 11,8 tỷ đô

Không cần thăm dò, Musk nên sớm từ chức CEO Twitter

Đại lý Việt nhập iPhone 14 kiểu 'bia kèm lạc'

Khai trương hệ thống vé điện tử và dịch vụ trải nghiệm thực tế ảo XR tại Quần thể Di tích Cố đô Huế

'Dở khóc dở cười' với tính năng trợ giúp người bị tai nạn ôtô của Apple

Xiaomi sa thải hàng nghìn nhân sự

Apple sẽ bắt đầu sản xuất MacBook tại Việt Nam vào giữa năm 2023
Có thể bạn quan tâm

Đường đua phim Tết 2025: Trấn Thành khó giữ ngôi vương?
Hậu trường phim
23:52:51 26/01/2025
MC Thảo Vân đến thăm NSND Công Lý ngày giáp Tết
Sao việt
23:49:58 26/01/2025
Đệ nhất mỹ nhân phim Sex is Zero gây sốc với nhan sắc biến dạng, mặt sưng tấy đến mức phải lên tiếng xin lỗi
Sao châu á
23:44:55 26/01/2025
Loài rắn lạ lắm răng, mang tên một ngôi sao Hollywood
Lạ vui
23:43:14 26/01/2025
Phim Hàn mới chiếu đã chiếm top 1 Việt Nam, nam chính là trai đẹp diễn hay đóng phim nào cũng đỉnh nóc
Phim châu á
23:41:57 26/01/2025
Nguyễn Hồng Nhung: Khán giả soi ảnh nhạy cảm, bỏ về khi tôi đi hát sau scandal
Tv show
23:28:31 26/01/2025
Cường Seven và Trọng Hiếu trình diễn bùng nổ sau công bố lập nhóm nhạc
Nhạc việt
23:19:55 26/01/2025
Hat-trick hoàn hảo của Mbappe
Sao thể thao
22:29:39 26/01/2025
Ngày thứ hai nghỉ tết Ất Tỵ 2025, 25 người chết do tai nạn giao thông
Tin nổi bật
22:11:59 26/01/2025
Đức triển khai tên lửa Patriot bảo vệ Ukraine từ xa
Thế giới
21:35:26 26/01/2025
 Nghi ngờ smartphone đầu tiên của Triều Tiên là hàng “Made in China”
Nghi ngờ smartphone đầu tiên của Triều Tiên là hàng “Made in China” Chờ đợi ngày 4/9: Sony Honami và Galaxy Note 3 cùng ra mắt tại Berlin
Chờ đợi ngày 4/9: Sony Honami và Galaxy Note 3 cùng ra mắt tại Berlin
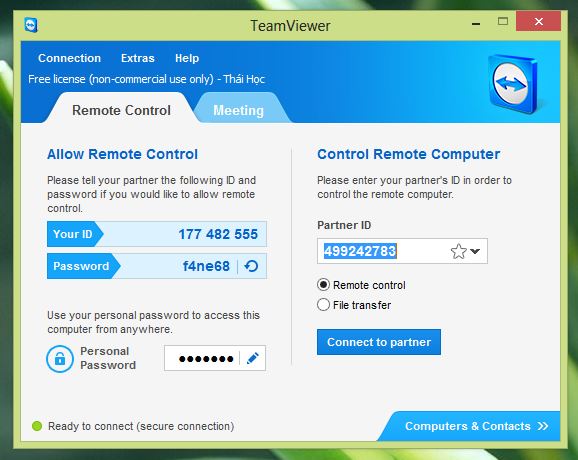
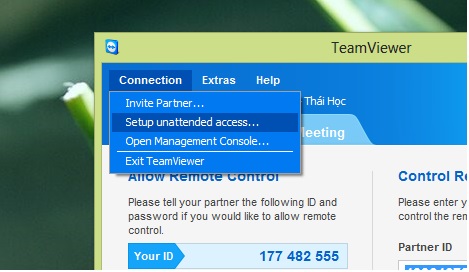
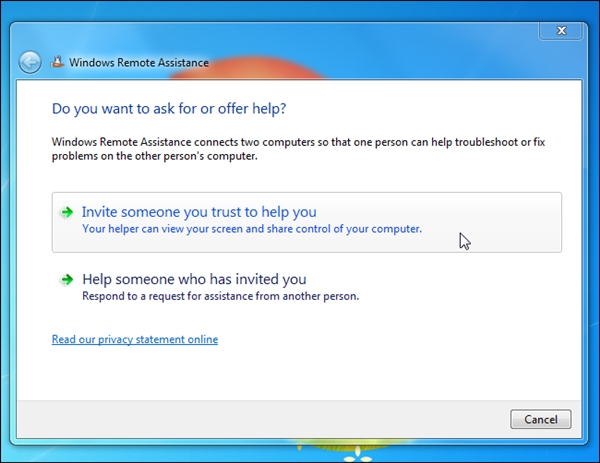
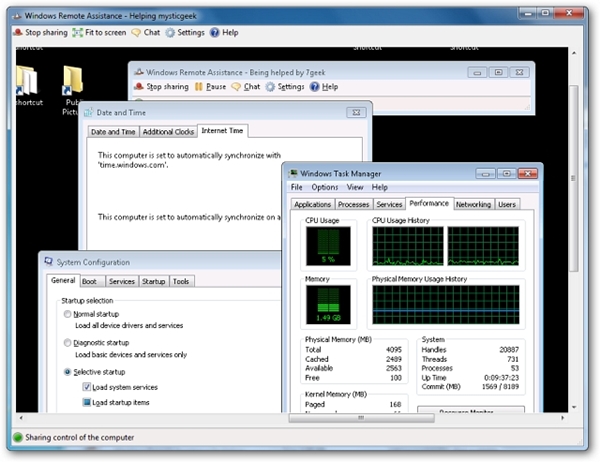
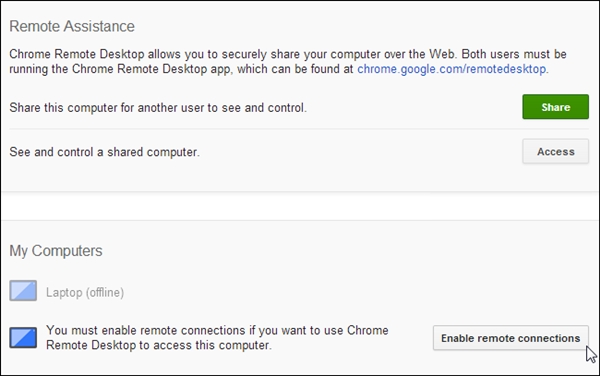
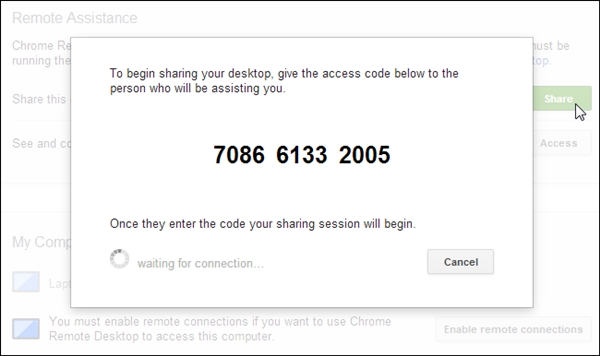
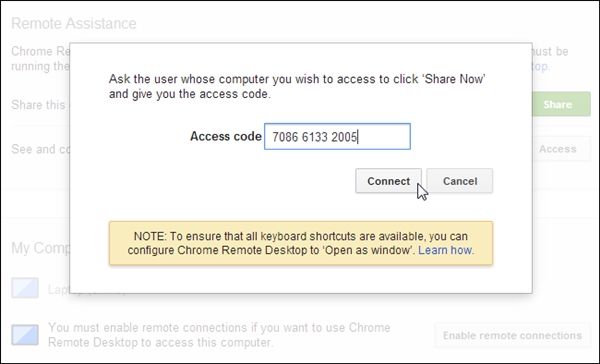
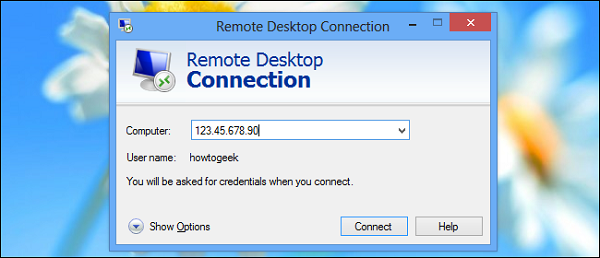
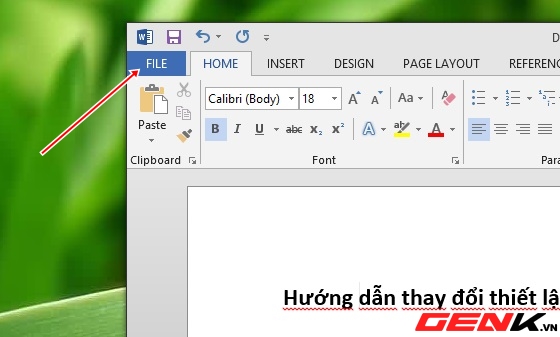
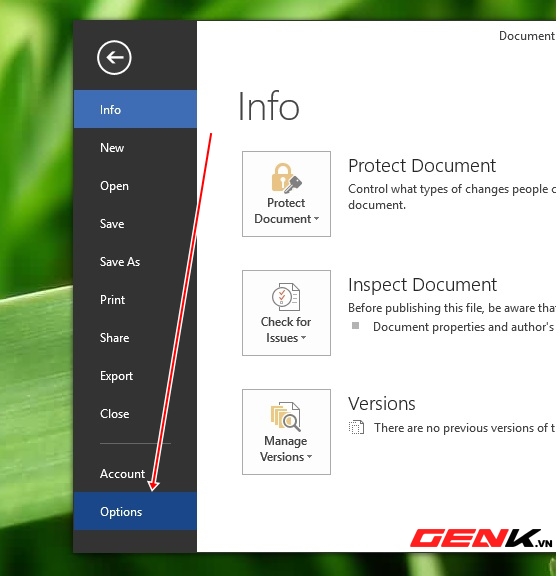
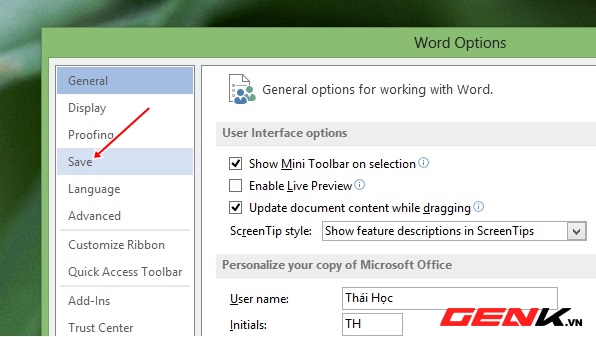

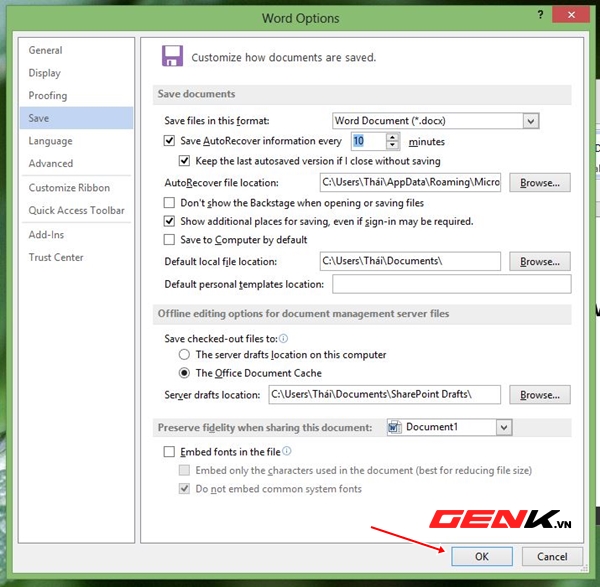
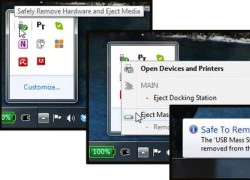 Cách rút USB an toàn ngay cả khi máy tính nói không thể
Cách rút USB an toàn ngay cả khi máy tính nói không thể Những nguyên nhân khiến thẻ nhớ SD hoạt động "ì ạch"
Những nguyên nhân khiến thẻ nhớ SD hoạt động "ì ạch"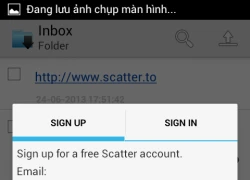 Scatter - P2P Data Sync đồng bộ dữ liệu Android - Windows
Scatter - P2P Data Sync đồng bộ dữ liệu Android - Windows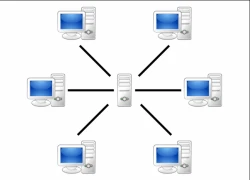 Tìm hiểu cơ chế hoạt động của BitTorrent
Tìm hiểu cơ chế hoạt động của BitTorrent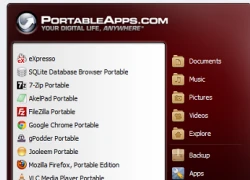 Thiết lập ứng dụng portable apps làm ứng dụng mặc định trên Windows
Thiết lập ứng dụng portable apps làm ứng dụng mặc định trên Windows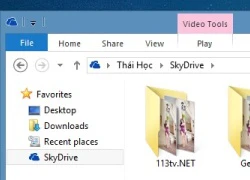 Làm thế nào để lưu trữ văn bản Office 2010 tự động lên SkyDrive?
Làm thế nào để lưu trữ văn bản Office 2010 tự động lên SkyDrive? Người đáng thương nhất 17 Chị Đẹp vào Chung Kết: Trắng tay thành đoàn lẫn giải phụ, netizen "dí" bằng được nhân vật này
Người đáng thương nhất 17 Chị Đẹp vào Chung Kết: Trắng tay thành đoàn lẫn giải phụ, netizen "dí" bằng được nhân vật này Xót xa hình ảnh đào, quất Tết đổ la liệt sau trận gió mạnh khi không khí lạnh tràn về: Tiểu thương khóc ròng
Xót xa hình ảnh đào, quất Tết đổ la liệt sau trận gió mạnh khi không khí lạnh tràn về: Tiểu thương khóc ròng Bức ảnh bị bắt gặp ngày Tết dấy lên chuyện yêu đương của Mỹ Tâm và tình trẻ
Bức ảnh bị bắt gặp ngày Tết dấy lên chuyện yêu đương của Mỹ Tâm và tình trẻ Nghệ sĩ Tuấn Linh đột ngột qua đời, vợ xót xa: "Tự dưng ông ấy nói lạnh quá rồi kêu buồn nôn"
Nghệ sĩ Tuấn Linh đột ngột qua đời, vợ xót xa: "Tự dưng ông ấy nói lạnh quá rồi kêu buồn nôn"
 Diva Hồng Nhung yêu xa ở tuổi U60: "Anh lo sợ còn tôi là người quá từng trải rồi"
Diva Hồng Nhung yêu xa ở tuổi U60: "Anh lo sợ còn tôi là người quá từng trải rồi" Nghệ sĩ Hạnh Thúy: Nhiều người đòi làm mai vì nghĩ tôi là mẹ đơn thân
Nghệ sĩ Hạnh Thúy: Nhiều người đòi làm mai vì nghĩ tôi là mẹ đơn thân
 Á khôi bị giết phân xác ở Hà Nội và chìa khóa mở ra cánh cửa đánh án
Á khôi bị giết phân xác ở Hà Nội và chìa khóa mở ra cánh cửa đánh án HOT: Lưu Diệc Phi bí mật đăng ký kết hôn với cha nuôi tỷ phú?
HOT: Lưu Diệc Phi bí mật đăng ký kết hôn với cha nuôi tỷ phú? Bắt nguyên Trưởng phòng Cảnh sát hình sự Công an TPHCM
Bắt nguyên Trưởng phòng Cảnh sát hình sự Công an TPHCM NSND Kim Xuân và hôn nhân 40 năm: Chồng đưa đón, Tết không áp lực việc nhà
NSND Kim Xuân và hôn nhân 40 năm: Chồng đưa đón, Tết không áp lực việc nhà "Vũ trụ VTV" tụ họp cuối năm: 1 cặp bị tóm dính về chung nhà có chi tiết lạ gây chú ý
"Vũ trụ VTV" tụ họp cuối năm: 1 cặp bị tóm dính về chung nhà có chi tiết lạ gây chú ý Điều tra vụ cô giáo trẻ nghi bị sát hại trong rừng già ở Lào Cai
Điều tra vụ cô giáo trẻ nghi bị sát hại trong rừng già ở Lào Cai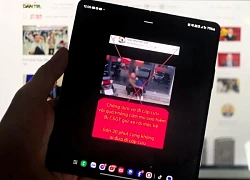 Sự thật clip 'chồng đưa vợ đi cấp cứu bị CSGT giữ xe, mặc kệ 30 phút'
Sự thật clip 'chồng đưa vợ đi cấp cứu bị CSGT giữ xe, mặc kệ 30 phút'