Tối ưu hóa Windows theo phong cách chuyên nghiệp
Ashampoo WinOptimizer 8 giúp hệ thống lấy lại tài nguyên bộ nhớ bằng việc xóa đi những file rác không cần thiết.
Ashampoo WinOptimizer liên tục cải tiến và cố gắng mang tới cho người dùng những tính năng tối ưu hơn, nhất là trong thế giới công nghệ ngày càng phát triển như hiện nay. Với công cụ này, bạn nhận được hỗ trợ hoàn hảo, giúp duy trì và tối ưu hóa Windows.
Ashampoo WinOptimizer 8 giúp hệ thống lấy lại tài nguyên bộ nhớ bằng việc xóa đi những file rác không cần thiết. Nhờ vậy, máy tính sẽ được cải thiện tốt hơn về tốc độ. Phiên bản mới nhất tích hợp hơn 100 cải tiến, đem lại hiệu quả đáng kể nếu so sánh với phiên bản trước đó.
Tải về WinOptimizer bản mới nhất tại đây.
Giao diện chính
Giao diện chính của chương trình được trau chuốt lại một cách chuyên nghiệp và đẹp mắt hơn. Tại khung “Maintenance” trên cửa sổ chính, bấm “Search” để chương trình tự động quét các file rác của hệ thống. WinOptimizer 8 cũng sẽ truy tìm các dịch vụ và ứng dụng tự khởi động không cần thiết trên Windows. Cuối cùng, bạn nhấn “Fix now automatically” để sửa lại những lỗi vừa tìm thấy.
Tại khung “Optional”, chương trình hiển thị các thiết lập chiếm nhiều dung lượng ổ đĩa như tính năng ngủ đông, và các bản backup rác. Bạn nhấn “Disable” để giải phóng dung lượng trống cho đĩa cứng.
Chống phân mảnh
Sau một thời gian sử dụng, ổ cứng của bạn sẽ bị phân mảnh khá nhiều do quá trình hoạt động, copy/paste dữ liệu. Tình trạng này kéo dài sẽ khiến thời gian truy nhập dữ liệu lâu hơn. Vậy tại sao chúng ta lại không chống phân mảnh với chính công cụ Ashampoo WinOptimizer vừa cài đặt!?
Tại menu chính của chương trình, bạn chọn thẻ “All Modules” rồi chọn “Defrag 3″. Tại cửa sổ mới, bạn chọn “Analyze” để chuẩn đoán hệ thống và “Start Defragmentation” để bắt đầu quá trình chống phân mảnh.
Gợi ý tăng tốc hệ thống
Video đang HOT
Ashampoo WinOptimizer sẽ gợi ý một cách thông minh và hiệu quả về những gì bạn cần thông qua tính năng Tuning Assistant. Những thiết lập sẽ được tối ưu hóa theo hướng gần nhất với mục đích sử dụng, giúp hệ thống chạy mượt mà hơn. Để thực hiện điều này, bạn làm theo các bước sau.
Đầu tiên, nhấn “Tuning Assistant” trên giao diện chính và trả lời câu hỏi “Should Windows be able to download and install updates automatically?” (Windows có thể tự động tải về và cài đặt những bản vá thường xuyên và tự động không?); “Do you use the Windows search regularly or at least occasionally?” (Bạn sử dụng tính năng tìm kiếm mặc định của Windows thường xuyên hay chỉ thỉnh thoảng?); “Do you use the hibernation status of Windows, or do you plan to use it?” (Bạn có muốn sử dụng tính năng ngủ đông?).
Với mỗi câu hỏi, bạn chọn Yes/No để trả lời có hoặc không. Nếu điểm nào chưa rõ, hãy chọn “I don’t know – change nothing” để giữ nguyên thiết lập như cũ. Sau khi trả lời xong, nhấn “Search for optimizations” và xem những gợi ý tối ưu hệ thống từ chương trình.
Với các thiết lập như trên, Ashampoo WinOptimization 8 sẽ gợi ý những lựa chọn tối ưu nhất cho hệ thống. Bạn có thể nhấn vào từng gợi ý để xem mô tả chi tiết hơn.
Nếu không muốn chương trình thực hiện tác vụ nào hoặc không đưa ra gợi ý đó nữa, bạn chọn “Ignore this suggestion and don’t suggest this in the future”. Cuối cùng ấn “Apply all” để cho phép chương trình tối ưu hệ thống. Cuối cùng, chúng ta khởi động lại máy tính để tùy chỉnh có tác dụng.
Tăng lực cho ứng dụng
Ashampoo WinOptimizer 8 có tính năng Live-Tuner, chạy trên nền hệ thống và xuất hiện tại khay đồng hồ. Live-Tuner là một công cụ hữu hiệu giúp tăng tốc thực thi các ứng dụng. Không những vậy, Live-Tuner còn có khả năng điều chỉnh tài nguyên và bộ nhớ hệ thống cũng như thiết lập mức độ ưu tiên cho từng ứng dụng. Như vậy, tình trạng treo máy sẽ được giảm đi đáng kể.
Để kích hoạt chức năng, bạn nhấn vào nút “Enable” tại khung “Live-Tuner” trên giao diện chính. Sau đó, chọn tiếp vào biểu tượng dưới khay hệ thống nếu muốn xem lịch sử tăng tốc từng ứng dụng cụ thể.
Khôi phục hệ thống khi xảy ra sự cố
Nếu phát hiện lỗi hệ thống hoặc Windows gặp sự cố, Ashampoo WinOptimizer 8 có thể quay ngược PC về trước thời điểm cài đặt driver hoặc ứng dụng gây ra sự cố trên. Bằng cách nhấn vào thẻ “Backups” phía dưới giao diện, nhấp chuột vào lần tối ưu xảy ra lỗi tại khung bên phải, rồi nhấn “Restore” là xong.
Tại mục “Manage backups” phía dưới, bạn có thể tùy chọn “Delete backup that are older than 7 days/ 14 days/ 30 days” để xóa những bản backup cũ hơn 7 ngày/ 14 ngày/ 30 ngày tính tới thời điểm hiện tại.
Theo Pháp Luật XH
4 công đoạn tự kiểm tra và tối ưu hóa đĩa cứng
Sau thời gian dài sử dụng thì ổ cứng sẽ trở nên chậm chạp vì nhiều lý do. Khi này, bạn cần thực hiện những thao tác cần thiết để mang lại trạng thái ban đầu.
Chấm điểm cho trạng thái hiện tại
Để kiểm tra hiệu quả của thao tác, trước hết, bạn sử dụng công cụ mang tên NovaBench để chấm điểm cho trạng thái hiện tại của ổ đĩa. Sau khi tải phần mềm về tại đây, bạn cài đặt rồi vào thẻ Test> chọn Run all test. Đợi một chút, số điểm hiện tại sẽ được hiển thị.
Giao diện NavoBench.
Bạn hãy ghi nhớ con số này để kiểm tra lại sau khi thực hiện thêm các thủ thuật bên dưới.
Chấm điểm hiện tại.
Chống phân mảnh cho ổ đĩa
Chống phân mảnh đĩa cứng.
Thao tác này tỏ ra khá hiệu quả trên phần mềm UltimateDefrag, được cung cấp miễn phí tại đây. Trước khi yêu cầu công cụ này tối ưu đĩa cứng thì bạn cần thiết lập chế độ hoạt động thông minh cho chương trình, bằng cách vào thẻ Tools> Options> chọn thẻ General> đánh dấu chọn vào 2 ô Automatic.
Trở lại giao diện chính của Ultimate Defrag, bạn nhấn Analyze để chương trình phân tích đĩa cứng, rồi mới nhấn Start để bắt đầu thực hiện chống phân mảnh.
Xóa dữ liệu rác
Xóa dữ liệu rác.
Dữ liệu rác nằm khắp nơi trong ổ đĩa sẽ làm gián đoạn sự hoạt động của đĩa. Khi này, bạn có thể sử dụng phần mềm Wise Disk Cleaner được cung cấp tại đây.
Trên giao diện chính của Wise Disk Cleaner, bạn chọn các định dạng tập tin sẽ được lọc ra từ đĩa cứng và bị xóa. Bạn có thể chọn tất cả để xóa đến mức sạch nhất, nhưng để an toàn thì nên để mặc định. Tiếp theo, bạn nhấn vào biểu tượng hình tròn (có nút tam giác ở giữa) để chương trình quét tìm rác, rồi nhấn nút có dấu X màu đỏ để xóa chúng.
Kiểm chứng kết quả
Số điểm thu được.
Bạn kích hoạt lại phần mềm NovaBench, rồi thực hiện lại các thao tác như bước đầu tiên để xem số điểm và so sánh so với trước khi thực hiện tối ưu và xóa rác. Theo thử nghiệm thì số điểm đã tăng lên đáng kể.
Theo PLXH
Chuyên gia khám bệnh máy tính Advanced SystemCare  Tiện ích miễn của hãng Iobit giúp bạn chăm sóc, sửa chữa và tối ưu hóa máy tính toàn diện chỉ với một cú click chuột. Tiện ích nhỏ gọn của hãng Iobit giúp bạn chăm sóc, sửa chữa và tối ưu hóa máy tính một cách toàn diện chỉ với cú click chuột đơn giản. Tải về Advanced SystemCare hoàn toàn miễn...
Tiện ích miễn của hãng Iobit giúp bạn chăm sóc, sửa chữa và tối ưu hóa máy tính toàn diện chỉ với một cú click chuột. Tiện ích nhỏ gọn của hãng Iobit giúp bạn chăm sóc, sửa chữa và tối ưu hóa máy tính một cách toàn diện chỉ với cú click chuột đơn giản. Tải về Advanced SystemCare hoàn toàn miễn...
 "Lụt Từ Ngã Tư Đường Phố" lần đầu được cover sau 16 năm, "Táo Thoát nước" Tự Long sốc vì 1 chi tiết được giữ nguyên02:01
"Lụt Từ Ngã Tư Đường Phố" lần đầu được cover sau 16 năm, "Táo Thoát nước" Tự Long sốc vì 1 chi tiết được giữ nguyên02:01 Bất bình khi xem clip ghi cảnh cụ bà bị 2 phụ nữ đánh, người vào can còn bị ngăn lại00:38
Bất bình khi xem clip ghi cảnh cụ bà bị 2 phụ nữ đánh, người vào can còn bị ngăn lại00:38 Điếng người trước cảnh tượng bóng trắng di chuyển trong salon tóc lúc 12h đêm02:08
Điếng người trước cảnh tượng bóng trắng di chuyển trong salon tóc lúc 12h đêm02:08 Vụ dụ dỗ người dân tu tập mê tín: Một bị hại phải bán 3 căn nhà ở Hà Nội01:02
Vụ dụ dỗ người dân tu tập mê tín: Một bị hại phải bán 3 căn nhà ở Hà Nội01:02 Căng: Sao nam Vbiz quỳ gối xin lỗi Trấn Thành, nguyên nhân vì 1 câu "vạ miệng" trên sóng truyền hình02:42
Căng: Sao nam Vbiz quỳ gối xin lỗi Trấn Thành, nguyên nhân vì 1 câu "vạ miệng" trên sóng truyền hình02:42 Tiktoker qua Singapore thăm mẹ con bé Bắp, khẳng định 1 điều khi thấy "bánh tráng nhúng nước cuốn cải ăn qua ngày"01:04
Tiktoker qua Singapore thăm mẹ con bé Bắp, khẳng định 1 điều khi thấy "bánh tráng nhúng nước cuốn cải ăn qua ngày"01:04 Đôi Vbiz "phim giả tình thật" đang sống chung nhà, bí mật bại lộ bởi 1 tíc tắc diễn ra trên sóng livestream00:46
Đôi Vbiz "phim giả tình thật" đang sống chung nhà, bí mật bại lộ bởi 1 tíc tắc diễn ra trên sóng livestream00:46 Clip em bé vùng cao ngủ quên trước cửa lớp "đốn tim" dân mạng01:33
Clip em bé vùng cao ngủ quên trước cửa lớp "đốn tim" dân mạng01:33 Thực hư tin Campuchia điều binh sĩ tới biên giới với Thái Lan sau vụ đối đầu08:43
Thực hư tin Campuchia điều binh sĩ tới biên giới với Thái Lan sau vụ đối đầu08:43 Người đàn ông túm tóc, đạp túi bụi vào mặt nữ nhân viên bán thuốc: Clip diễn biến đầy phẫn nộ02:06
Người đàn ông túm tóc, đạp túi bụi vào mặt nữ nhân viên bán thuốc: Clip diễn biến đầy phẫn nộ02:06 Trước khi tung sao kê, Phạm Thoại đăng clip 23s, tuyên bố điều gây xôn xao00:24
Trước khi tung sao kê, Phạm Thoại đăng clip 23s, tuyên bố điều gây xôn xao00:24Tin đang nóng
Tin mới nhất

Nâng cao và biến đổi hình ảnh của bạn bằng trình chỉnh sửa video trực tuyến CapCut

Cách đăng Facebook để có nhiều lượt thích và chia sẻ

Thêm nhiều bang của Mỹ cấm TikTok

Microsoft cấm khai thác tiền điện tử trên các dịch vụ đám mây để bảo vệ khách hàng

Facebook trấn áp hàng loạt công ty phần mềm gián điệp

Meta đối mặt cáo buộc vi phạm các quy tắc chống độc quyền với mức phạt 11,8 tỷ đô

Không cần thăm dò, Musk nên sớm từ chức CEO Twitter

Đại lý Việt nhập iPhone 14 kiểu 'bia kèm lạc'

Khai trương hệ thống vé điện tử và dịch vụ trải nghiệm thực tế ảo XR tại Quần thể Di tích Cố đô Huế

'Dở khóc dở cười' với tính năng trợ giúp người bị tai nạn ôtô của Apple

Xiaomi sa thải hàng nghìn nhân sự

Apple sẽ bắt đầu sản xuất MacBook tại Việt Nam vào giữa năm 2023
Có thể bạn quan tâm

Hành động ngay để giảm ô nhiễm không khí
Sức khỏe
10 giờ trước
Hơn 2.000 người 'sập bẫy' vay tiền lãi suất 0 đồng ở TPHCM
Pháp luật
10 giờ trước
Tín hiệu tốt trong đàm phán giai đoạn hai của thỏa thuận ngừng bắn tại Gaza
Thế giới
10 giờ trước
Tình thế hiện tại của vợ chồng Công Vinh - Thuỷ Tiên
Sao việt
11 giờ trước
Song Hye Kyo không sợ hãi ở tuổi 40
Sao châu á
11 giờ trước
Bí ẩn chưa lời giải về quần thể đá 'biết đi' của phương Đông
Lạ vui
11 giờ trước
Con dâu khoe tháng nào cũng được bố chồng cho 50 triệu làm tôi giật mình đánh rơi lọ hoa
Góc tâm tình
11 giờ trước
Sạt lở đá sập nhà dân ở Thanh Hóa: Người thoát chết kể lại đêm kinh hoàng
Tin nổi bật
11 giờ trước
Cha tôi, người ở lại - Tập 6: Mẹ và bà ngoại toan tính dùng em gái mới để lôi kéo Nguyên
Phim việt
11 giờ trước
 Mạng xã hội đang là đất diễn mới của các hacker
Mạng xã hội đang là đất diễn mới của các hacker iPhone 5 dùng chip lõi kép A5 được đem ra thử nghiệm
iPhone 5 dùng chip lõi kép A5 được đem ra thử nghiệm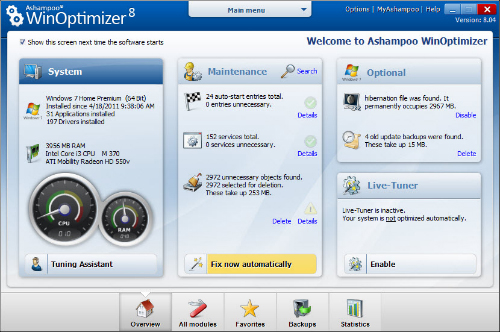
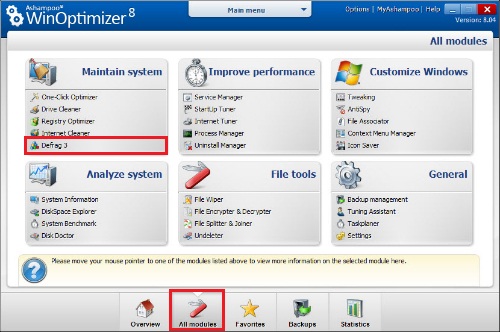
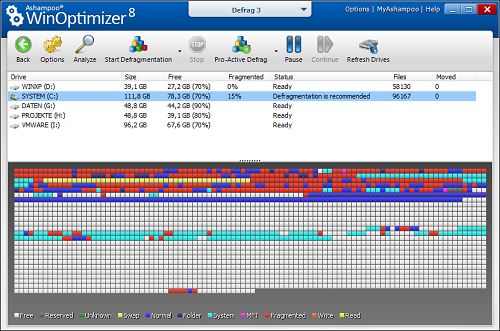
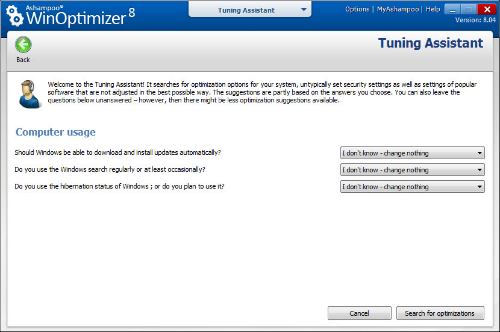
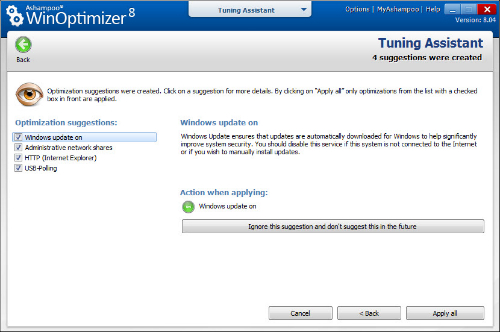
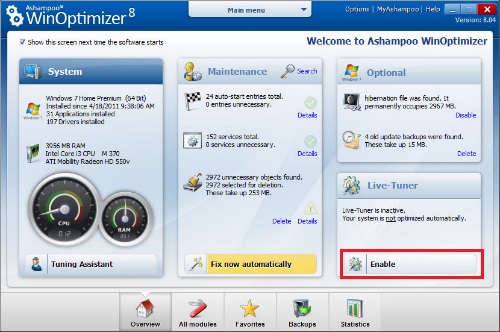
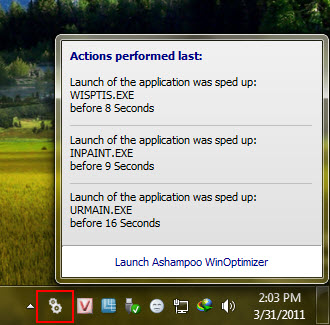
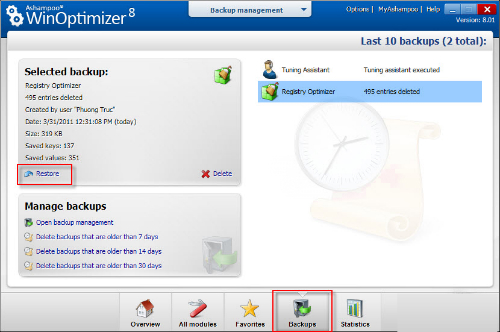





 Chàng trai khiếm khuyết chinh phục thành công mẹ đơn thân khiến Hồng Vân xúc động
Chàng trai khiếm khuyết chinh phục thành công mẹ đơn thân khiến Hồng Vân xúc động Sốc: Han Ga In suy sụp vì 3 lần sảy thai trong 1 năm
Sốc: Han Ga In suy sụp vì 3 lần sảy thai trong 1 năm Công an TP.HCM: Thông tin 'sáp nhập 63 tỉnh thành 31 tỉnh' là sai sự thật, gây hoang mang
Công an TP.HCM: Thông tin 'sáp nhập 63 tỉnh thành 31 tỉnh' là sai sự thật, gây hoang mang Sao Hàn và 1001 nỗi ám ảnh thẩm mỹ: Đẹp hết nấc nhưng cái giá phải trả quá đắt!
Sao Hàn và 1001 nỗi ám ảnh thẩm mỹ: Đẹp hết nấc nhưng cái giá phải trả quá đắt! Siêu phẩm cổ trang chiếu 17 lần vẫn đứng top 1 rating cả nước, nữ chính trời sinh để đóng đệ nhất mỹ nhân
Siêu phẩm cổ trang chiếu 17 lần vẫn đứng top 1 rating cả nước, nữ chính trời sinh để đóng đệ nhất mỹ nhân Hôn nhân của 2 nữ danh hài nổi tiếng đóng phim trăm tỷ 'Nhà gia tiên'
Hôn nhân của 2 nữ danh hài nổi tiếng đóng phim trăm tỷ 'Nhà gia tiên' Bố luôn bắt tôi ăn ít, giữ dáng để cố mà lấy chồng giàu mang tiền về nuôi bố mẹ và 2 em trai
Bố luôn bắt tôi ăn ít, giữ dáng để cố mà lấy chồng giàu mang tiền về nuôi bố mẹ và 2 em trai Cảnh nam sinh ngồi bấm điện thoại khi bà bầu đứng suốt 30 phút trên tàu metro số 1 gây tranh cãi dữ dội
Cảnh nam sinh ngồi bấm điện thoại khi bà bầu đứng suốt 30 phút trên tàu metro số 1 gây tranh cãi dữ dội Ảnh nét căng ăn hỏi thủ môn Văn Toản: Dàn xe rước dâu "khủng", đàng gái nhà to nhất phố gia thế không phải vừa
Ảnh nét căng ăn hỏi thủ môn Văn Toản: Dàn xe rước dâu "khủng", đàng gái nhà to nhất phố gia thế không phải vừa So sánh nhan sắc Lâm Tâm Như ở tuổi 49 mới hiểu thế nào là sự khác biệt của lão hoá nhân tạo và tự nhiên
So sánh nhan sắc Lâm Tâm Như ở tuổi 49 mới hiểu thế nào là sự khác biệt của lão hoá nhân tạo và tự nhiên Doanh nhân Mailisa lên tiếng vụ sao kê của mẹ bé Bắp: Đó là để nói với con nít!
Doanh nhân Mailisa lên tiếng vụ sao kê của mẹ bé Bắp: Đó là để nói với con nít! Biến căng: Cảnh sát khám nhà khẩn, bắt giữ nam diễn viên hàng đầu nghi xúi giục tra tấn người đến chết
Biến căng: Cảnh sát khám nhà khẩn, bắt giữ nam diễn viên hàng đầu nghi xúi giục tra tấn người đến chết Thu Hoà - mẹ Bắp xuất hiện trên livestream, oà khóc khi quay con đang nằm trên giường bệnh
Thu Hoà - mẹ Bắp xuất hiện trên livestream, oà khóc khi quay con đang nằm trên giường bệnh Hot nhất hôm nay: Bạn gái Huỳnh Hiểu Minh sinh con gái, Angelababy lo sốt vó vì quyền thừa kế của quý tử thay đổi?
Hot nhất hôm nay: Bạn gái Huỳnh Hiểu Minh sinh con gái, Angelababy lo sốt vó vì quyền thừa kế của quý tử thay đổi? Sao nam "mất tích" khỏi Vbiz: Nghi chia tay đàn chị hơn 14 tuổi và gây xôn xao vì 1 tờ giấy nợ
Sao nam "mất tích" khỏi Vbiz: Nghi chia tay đàn chị hơn 14 tuổi và gây xôn xao vì 1 tờ giấy nợ Náo loạn MXH: Phạm Băng Băng bí mật kết hôn với ông trùm giàu bậc nhất Đông Nam Á để cứu vớt sự nghiệp?
Náo loạn MXH: Phạm Băng Băng bí mật kết hôn với ông trùm giàu bậc nhất Đông Nam Á để cứu vớt sự nghiệp? Đơn vị tổ chức quyên góp từ thiện Give.Asia thông báo dừng chiến dịch ủng hộ bé Bắp
Đơn vị tổ chức quyên góp từ thiện Give.Asia thông báo dừng chiến dịch ủng hộ bé Bắp