Tiện ích giúp nhắc việc ngay trên Chrome
Ombibox Timer giúp nhắc việc ngay trên Chrome mà không cần tới một ứng dụng nhắc việc riêng. Bạn có một cuộc hẹn quan trọng trong vòng ít tiếng nữa?
Bạn cần đồng hồ báo giờ để nhắc nhở mình thư giãn sau 1 thời gian dài dùng máy tính?…Giải pháp mà bạn tìm tới từ trước đến nay thường là một ứng dụng báo thức hoặc nhắc việc. Tuy nhiên nếu đang sử dụng trình duyệt Chrome, bạn không còn cần tới 1 ứng dụng nào khác nữa bởi đã có tiện ích Ombibox Timer giúp bạn.
Omnibox Timer được tích hợp thẳng vào thanh omnibox (thanh nhập địa chỉ web kết hợp với khả năng tìm kiếm) của Chrome. Việc cài đặt nhắc việc với công cụ này cũng rất dễ dàng. Ở thanh omnibox của Chrome, bạn gõ “tm” và ấn phím cách (space bar) để mở Omnibox Timer. Sau khi đã mở được Omnibox Timer, bạn nhập tiếp thời gian muốn báo thức với “h” để đặt số giờ, “m” để đặt số phút (hoặc để trống vì theo mặc định thì tiện ích này sẽ nhắc việc theo phút). Sau khi đặt giờ thì bạn nhập tiếp nội dung để extension này đọc to thông báo khi đến giờ báo thức. Thử nghiệm cho thấy Omnibox Timer mới chỉ đọc tốt tiếng Anh mà thôi.
Một ví dụ về cách thiết lập để bạn dễ hình dung hơn: Sau khi gõ “tm” và ấn phím cách, bạn nhập vào “1h Go Home” hay “10m wake me up”. Lệnh đầu giúp báo thức cho bạn sau 1 tiếng nữa còn lệnh sau giúp báo thức sau 10 phút.
Theo VNE
Những cách đơn giản giúp tăng tốc Google Chrome
Bạn nhận thấy trình duyệt Google Chrome đang dùng chậm dần? Sau đây là một số cách đơn giản và nhanh chóng giúp bạn tăng tốc cho Chrome.
Theo phân tích, các trình cắm và những tiện ích mở rộng có thể làm chậm quá trình duyệt web, cũng như có quá nhiều dữ liệu duyệt web được thu thập trong kho lưu trữ lịch sử làm cho nó trở nên đầy ảnh hưởng tiêu cực đến tốc độ duyệt web.
Video đang HOT
Vô hiệu hóa các trình cắm (plugin) không cần thiếtKhi bạn cài đặt Google Chrome, bạn đã vô tình cài đặt hoặc kích hoạt nhiều trình cắm không cần thiết. Những trình cắm giúp Chrome xử lý các loại nội dung đặc biệt như Flash, Java, Silverlight, hay các tập tin Windows Media, nhưng hầu hết chúng đều không giúp ích gì cho việc duyệt web hàng ngày của bạn.
Các trình cắm có thể làm chậm hiệu suất Chrome, nhưng bạn có thể vô hiệu hóa các trình cắm bạn đang không sử dụng. Để thực hiện việc này, hãy đánh "about:plugins" trong thanh địa chỉ của Chrome và ấn Enter.
Một danh sách các trình cắm hiện thị trên tab hiện tại. Lướt qua bảng danh sách và nhấn vào đường link Disable cho mỗi trình cắm bạn cảm thấy không cần thiết.
Vô hiệu hóa những tiện ích mở rộng không cần thiết
Những tiện ích mở rộng là những chương trình nhỏ sẵn có trong Chrome Web Store bổ sung thêm các tính năng và chức năng đến cho Chrome. Chúng có thể rất có ích, nhưng nếu bạn cài đặt quá nhiều tiện ích mở rộng thì tốc độ của trình duyệt này có thể bị ảnh hưởng nhiều.
Bạn có thể dễ dàng vô hiệu hóa các tiện ích mở rộng mà không cần gỡ bỏ chúng. Một số tiện ích mở rộng cài đặt một nút trên thanh địa chỉ của Chrome và chúng có thể nhanh chóng bị vô hiệu hóa bằng các nhấn chuột phải vào chúng và lựa chọn Uninstall.
Để truy cập vào danh sách các tiện ích và ứng dụng được cài đặt, hãy click vào biểu tượng hình cờ lê trên thanh công cụ và chọn Tools -> Extensions. Bạn có thể gỡ bỏ các tiện ích bằng các nút mà không cần truy cập vào danh sách này, nhưng một điều thú vị bạn có thể không nhận ra đó là một số tiện ích mở rộng trong danh mục đó không có một nút.
Xóa dữ liệu duyệt web
Khi bạn duyệt web, kho dữ liệu lịch sử của Chrome thu thập các URL và các văn bản cache về các trang mạng mà bạn đã ghé thăm, lịch sử download, cookies... Mặc dù lịch sử duyệt web và bộ nhớ cache là để tăng tốc máy tính của bạn bằng việc lưu lại những thứ ở đúng vị trí của nó thay vì phải tải về mỗi lần sử dụng, nhưng đôi khi kho dữ liệu lịch sử này đầy cũng gây tác động tiêu cực đến hiệu năng trình duyệt.
Xóa bỏ toàn bộ lịch sử duyệt web của bạn
Để xóa bỏ toàn bộ lịch sử duyệt web, nhấn vào biểu tượng cờ lê trên thanh công cụ, lựa chọn Tools -> Clear browsing data.
Trong hộp Clear browsing data, lựa chọn các mẫu bạn muốn xóa. Nhấn vào Clear browsing data để xóa dữ liệu được lựa chọn.
Khi hộp Clear browsing data, tab Settings mở. Để đóng nó, click vào nút X trên tab đó.
Xóa lịch sử duyệt web của bạn khỏi New Tab Page
Trang New Tab hiển thị nhiều hình thu nhỏ của những trang mạng bạn đã ghé thăm nhiều nhất. Bạn có thể xóa lịch sử duyệt web bằng việc xóa bỏ những hình thu nhỏ khỏi trang New Tab.
Để di dời một trang web khỏi trang New Tab, di chuyển con chuột qua đến hình ảnh thu nhỏ của một website và nhấn X.
Bạn cũng có thể gỡ bỏ một hình ảnh thu nhỏ khỏi trang New Tab bằng việc kéo nó đến Remove from Chrome trash can.
Xóa bỏ lịch xử duyệt web tự động khi đóng Chrome
Ở đầu bài viết chúng tôi đã đề cập đến việc vô hiệu hóa những tiện ích mở rộng mà bạn không sử dụng đến để tăng tốc Chrome. Tuy nhiên, có một tiện ích mở rộng có thể sẽ giúp ích cho bạn. Tiện ích Click&Clean cho phép bạn xóa dữ liệu duyệt web tự động khi bạn đóng Chrome.
Để cài đặt Click&Clean, click vào đường link ở phía trên sau đó nhấn vào nút Add to Chrome trên trang web về tiện ích mở rộng này.
Một hộp thoại xuất hiện để chắc chắn rằng bạn muốn cài đặt tiện ích mở rộng này. Nó cũng cho bạn biết tiện ích này có thể truy cập vào cái gì. Click vào Add để tiếp tục cài đặt.
Khi Click&Clean đã được cài đặt, một thông báo hiển thị, chỉ đến một nút mới trên thanh công cụ Chrome.
Khi bạn nhấn vào nút Click&Clean, menu Main xuất hiện. Có nhiều công cụ có sẵn trong tiện ích này để duy trì tốc độ cho Chrome và máy tính của bạn. Những nút màu xám ở giữa menu giúp bạn có thể truy cập đến nhiều công cụ hơn.
Để kích hoạt Click&Clean nhằm xóa dữ liệu duyệt web khi thoát khỏi Chrome nhấn vào nút Options trên menu Main.
Để chọn những loại dữ liệu duyệt web nào để xóa khi đóng Chrome, click vào tab Clear Private Data when Browser Closes bên trái. Nhấn vào dấu cộng bên trái của Chrome. Đánh dấu các mẫu bạn muốn tự động xóa khi bạn đóng Chrome.
Theo vietbao
Những tính năng hay trên OS X có thể bạn chưa biết  Mac OS X là hệ điều hành sở hữu rất nhiều tính năng thông minh. OS X của Apple là 1 trong số các hệ điều hành máy tính phổ biến nhất hiện nay. Giống như Windows, việc làm quen với hệ điều hành OS X cũng tương đối đơn giản. Tuy nhiên những tính năng mà Mac hỗ trợ cho người dùng...
Mac OS X là hệ điều hành sở hữu rất nhiều tính năng thông minh. OS X của Apple là 1 trong số các hệ điều hành máy tính phổ biến nhất hiện nay. Giống như Windows, việc làm quen với hệ điều hành OS X cũng tương đối đơn giản. Tuy nhiên những tính năng mà Mac hỗ trợ cho người dùng...
 Clip: Xe bán tải bị đâm nát trên đường tại Sơn La, bé gái trong xe không ngừng hoảng loạn kêu cứu "bố ơi"00:55
Clip: Xe bán tải bị đâm nát trên đường tại Sơn La, bé gái trong xe không ngừng hoảng loạn kêu cứu "bố ơi"00:55 Chưa bao giờ Trường Giang lại như thế này01:23
Chưa bao giờ Trường Giang lại như thế này01:23 Kinh hoàng clip nữ diễn viên bị xe đụng, hoảng loạn nhưng phản ứng của ekip mới gây phẫn nộ02:00
Kinh hoàng clip nữ diễn viên bị xe đụng, hoảng loạn nhưng phản ứng của ekip mới gây phẫn nộ02:00 1,4 triệu người hóng xem con trai Nhã Phương có 1 hành động lạ giữa đêm lúc Trường Giang vắng nhà00:42
1,4 triệu người hóng xem con trai Nhã Phương có 1 hành động lạ giữa đêm lúc Trường Giang vắng nhà00:42 Đòn giáng của ông Trump vào Ukraine trước ngưỡng cửa đàm phán với Nga09:07
Đòn giáng của ông Trump vào Ukraine trước ngưỡng cửa đàm phán với Nga09:07 Dựa hơi Jisoo (BLACKPINK) "đu trend", nữ ca sĩ Vbiz bị dân mạng chê toàn tập00:26
Dựa hơi Jisoo (BLACKPINK) "đu trend", nữ ca sĩ Vbiz bị dân mạng chê toàn tập00:26 Chồng H'Hen Niê tung loạt ảnh hẹn hò bí mật suốt 7 năm, netizen liền phán: "Bị block là xứng đáng!"00:54
Chồng H'Hen Niê tung loạt ảnh hẹn hò bí mật suốt 7 năm, netizen liền phán: "Bị block là xứng đáng!"00:54 HOT: Đạt G - Cindy Lư hóa cô dâu chú rể trên lễ đường, khóa môi ngọt ngào trước đông đảo khách mời01:26
HOT: Đạt G - Cindy Lư hóa cô dâu chú rể trên lễ đường, khóa môi ngọt ngào trước đông đảo khách mời01:26Tin đang nóng
Tin mới nhất

Nâng cao và biến đổi hình ảnh của bạn bằng trình chỉnh sửa video trực tuyến CapCut

Cách đăng Facebook để có nhiều lượt thích và chia sẻ

Thêm nhiều bang của Mỹ cấm TikTok

Microsoft cấm khai thác tiền điện tử trên các dịch vụ đám mây để bảo vệ khách hàng

Facebook trấn áp hàng loạt công ty phần mềm gián điệp

Meta đối mặt cáo buộc vi phạm các quy tắc chống độc quyền với mức phạt 11,8 tỷ đô

Không cần thăm dò, Musk nên sớm từ chức CEO Twitter

Đại lý Việt nhập iPhone 14 kiểu 'bia kèm lạc'

Khai trương hệ thống vé điện tử và dịch vụ trải nghiệm thực tế ảo XR tại Quần thể Di tích Cố đô Huế

'Dở khóc dở cười' với tính năng trợ giúp người bị tai nạn ôtô của Apple

Xiaomi sa thải hàng nghìn nhân sự

Apple sẽ bắt đầu sản xuất MacBook tại Việt Nam vào giữa năm 2023
Có thể bạn quan tâm

Kaoru Mitoma đang có mùa giải thăng hoa nhất sự nghiệp
Sao thể thao
19:09:55 23/02/2025
Tổng thống Nga tuyên bố tăng cường năng lực quân sự
Thế giới
19:09:38 23/02/2025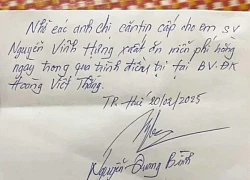
Nằm viện một mình, chàng sinh viên Hà Tĩnh ngỡ ngàng khi nhận mẩu giấy nhắn của cán bộ bệnh viện
Netizen
18:02:42 23/02/2025
Sao nam Vbiz bị nghi thay thế Trấn Thành - Trường Giang: "Đừng tấn công tôi!"
Sao việt
17:20:47 23/02/2025
Người phụ nữ trung niên 52 tuổi chia sẻ 9 bí quyết nhà bếp, dân tình tấm tắc: Tuyệt đỉnh tư duy!
Sáng tạo
17:04:58 23/02/2025
Hành trình khám phá ở Việt Nam vào top 'mơ ước' của du khách
Du lịch
16:47:44 23/02/2025
Nhờ 'Khó dỗ dành', Bạch Kính Đình lập thành tích mới
Hậu trường phim
16:08:46 23/02/2025
Một anh trai nhảy múa sexy khiến Trấn Thành nổi đóa ném bát đũa
Nhạc việt
15:59:27 23/02/2025
Triệt phá đường dây đánh bạc qua mạng xuyên quốc gia với hơn 10.000 lượt con bạc tham gia
Pháp luật
15:32:40 23/02/2025
Siêu phẩm kinh dị trừ tà phá vỡ kỷ lục phòng vé Indonesia chính thức cập bến Việt Nam
Phim châu á
15:04:41 23/02/2025
 Thiết kế iPhone giá rẻ sẽ hơi dày
Thiết kế iPhone giá rẻ sẽ hơi dày iPhone giá rẻ so kích thước chi tiết cùng iPhone 5
iPhone giá rẻ so kích thước chi tiết cùng iPhone 5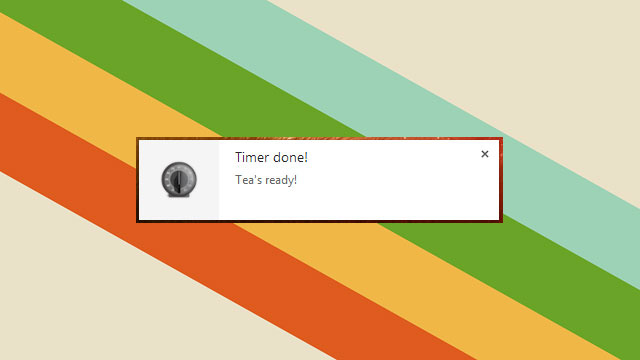
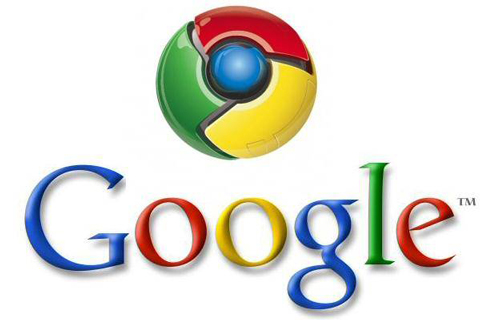
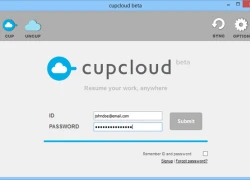 Mang tất cả công việc văn phòng và duyệt Web lên "đám mây"
Mang tất cả công việc văn phòng và duyệt Web lên "đám mây" Google có thể sẽ cung cấp mạng di động ở Đông Nam Á
Google có thể sẽ cung cấp mạng di động ở Đông Nam Á Xác nhận Android 4.3 sẽ xuất hiện tại Google I/O 2013
Xác nhận Android 4.3 sẽ xuất hiện tại Google I/O 2013 Trải nghiệm hệ điều hành Firefox OS trên nền web
Trải nghiệm hệ điều hành Firefox OS trên nền web Mở cửa lại trang web đầu tiên trên thế giới sau 20 năm giới thiệu
Mở cửa lại trang web đầu tiên trên thế giới sau 20 năm giới thiệu Yahoo muốn ngừng hợp tác tìm kiếm với Microsoft
Yahoo muốn ngừng hợp tác tìm kiếm với Microsoft Công bố thời khắc hấp hối của Từ Hy Viên, minh tinh nắm chặt tay 1 người không buông
Công bố thời khắc hấp hối của Từ Hy Viên, minh tinh nắm chặt tay 1 người không buông Hãi hùng hình ảnh 63 "hòn đá" được lấy ra từ bụng bà lão 92 tuổi, nguyên nhân đến từ một thói quen sai lầm khi ăn uống
Hãi hùng hình ảnh 63 "hòn đá" được lấy ra từ bụng bà lão 92 tuổi, nguyên nhân đến từ một thói quen sai lầm khi ăn uống Đạo diễn Hoàng Nam liên tục đăng tải những bài viết tố cáo bị chèn ép và tấn công
Đạo diễn Hoàng Nam liên tục đăng tải những bài viết tố cáo bị chèn ép và tấn công
 Sao Hoa ngữ 23/2: 'Nam thần màn ảnh' mang theo nhiếp ảnh gia khi đi chùa
Sao Hoa ngữ 23/2: 'Nam thần màn ảnh' mang theo nhiếp ảnh gia khi đi chùa Khởi tố, bắt tạm giam hai tài xế ô tô rượt đuổi, cầm hung khí dọa chém nhau
Khởi tố, bắt tạm giam hai tài xế ô tô rượt đuổi, cầm hung khí dọa chém nhau Tác động của việc chấm dứt xung đột Nga - Ukraine với kinh tế châu Âu
Tác động của việc chấm dứt xung đột Nga - Ukraine với kinh tế châu Âu Chuyện gì đang xảy ra với Khánh Phương sau khi vợ Chủ tịch bị bắt vì cáo buộc lừa đảo hơn 9.000 tỷ?
Chuyện gì đang xảy ra với Khánh Phương sau khi vợ Chủ tịch bị bắt vì cáo buộc lừa đảo hơn 9.000 tỷ? Chở thi thể nữ sinh bị tai nạn tử vong về nhà, xe cấp cứu gặp nạn
Chở thi thể nữ sinh bị tai nạn tử vong về nhà, xe cấp cứu gặp nạn Nhân chứng kể lại giây phút kinh hoàng vụ tai nạn 6 người chết ở Sơn La
Nhân chứng kể lại giây phút kinh hoàng vụ tai nạn 6 người chết ở Sơn La Cả mạng xã hội liên tục nhắc tên Phạm Thoại và mẹ bé Bắp: Chuyện gì đang xảy ra?
Cả mạng xã hội liên tục nhắc tên Phạm Thoại và mẹ bé Bắp: Chuyện gì đang xảy ra? Xác định kẻ sát hại 2 mẹ con tại nhà riêng ở Bình Dương
Xác định kẻ sát hại 2 mẹ con tại nhà riêng ở Bình Dương Công an cảnh báo mối nguy hại từ "chiếc váy hồng 2 dây" hot nhất mạng xã hội
Công an cảnh báo mối nguy hại từ "chiếc váy hồng 2 dây" hot nhất mạng xã hội Nhân chứng kể khoảnh khắc phát hiện 2 mẹ con bị sát hại ở Bình Dương
Nhân chứng kể khoảnh khắc phát hiện 2 mẹ con bị sát hại ở Bình Dương Chuyện gì đã xảy ra khiến vợ Vũ Cát Tường cư xử lạ sau lễ thành đôi?
Chuyện gì đã xảy ra khiến vợ Vũ Cát Tường cư xử lạ sau lễ thành đôi? Bức ảnh thân mật giữa đêm của Xoài Non và Gil Lê
Bức ảnh thân mật giữa đêm của Xoài Non và Gil Lê