Thủ thuật thay đổi giao diện Windows 11
Windows 11 dường như đã sẵn sàng và một số thủ thuật với Registry Editor có thể giúp tùy chỉnh thiết bị của bạn.
Theo BleepingComputer , một bản dựng của Windows 11 đã bị rò rỉ trực tuyến vào tuần trước, cho chúng ta cái nhìn sơ lược về các tính năng mới mà Microsoft đang mang đến cho thế hệ Windows tiếp theo của mình. Các tính năng mới này là những thay đổi về giao diện người dùng cho Taskbar, menu Start và các thành phần khác chỉ dành cho Windows 11.
Nếu bạn muốn thử nghiệm một số thay đổi giao diện của bản dựng này, việc thay đổi các khóa của Registry Editor của Windows 11 sẽ tùy chỉnh hành vi và giao diện của các tính năng mới của hệ điều hành.
Chuyển về menu Start cổ điển của Windows 10
Khi bản dựng xem trước của Windows 11 bị rò rỉ, một trong những thay đổi gây tranh cãi nhất là Start Menu. Với Windows 11, Microsoft đã loại bỏ Start Menu và thay thế nó bằng một menu mới dựa trên Windows 10X. Nếu không thích menu kiểu mới này bạn có thể thay đổi về phiên bản Windows 10.
Nhấn tổ hợp phím Windows R, nhập regedit và nhấn Enter.
Tiếp theo tìm theo đường dẫn HKEY_CURRENT_USER\Software\Microsoft\Windows\CurrentVersion\Explorer\Advanced.
Tạo một khóa có tên DWORD 32 bit, sau đó đặt giá trị là 1 (nếu muốn chuyển về menu mặc định của Windows 11 thì đổi lại là 0).
Menu Start mới trên Windows 11
Đổi kích thước thanh taskbar
Bạn có thể thay đổi kích thước hiển thị của thanh taskbar theo ý của mình, sẽ có 3 mức kích thước để bạn thay đổi là Small, Medium và Large.
Hãy truy cập vào đường dẫn tương tự như trên trong Registry Editor, tạo một khóa mới có tên TaskbarSi và các giá trị kích thước của chúng lần lượt là 0 = Small (nhỏ), 1 = Medium (trung bình), 2 = Large (lớn).
Video đang HOT
Kích thước của taskbar có thể thay đổi
Căn chỉnh thanh taskbar
Windows 11 hiện cho phép bạn căn giữa hoặc căn trái nút Start và ghim các chương trình thanh tác vụ trên taskbar. Để căn chỉnh vị trí các biểu tượng và nút bạn chỉ việc truy cập đường dẫn ở trên và tạo khóa TaskbarAl, giá trị của chúng lần lượt là 0 = Left (trái) và 1 = Center (giữa).
Taskbar được căn giữa nhìn bắt mắt
Bật hoặc tắt Windows 11 Snap Assist
Windows 11 giới thiệu một tính năng Snap Assist được thiết kế lại, nơi bạn có thể di chuột qua nút phóng to để xem một tập tin có chứa bốn bố cục Windows snap được xác định trước.
Để thay đổi bạn tạo khóa EnableSnapAssistFlyout tại đường dẫn như các mục ở trên, giá trị của chúng là 0 = Disable (tắt Snap Assist) hoặc 1 = Enable (bật Snap Assist).
Tính năng Snap Assist của Widows 11
Đây là 5 thay đổi lớn đáng mong đợi của Windows 11
Dựa trên phiên bản Windows 11 mới bị rò rỉ gần đây.
Windows 10 được cho là phiên bản cuối cùng của hệ điều hành Windows, nhưng có vẻ như thực tế sẽ không như vậy. Sau nhiều tin đồn, một phiên bản thử nghiệm của Windows 11 đã bị rò rỉ. Qua đó chúng ta cũng đã thấy được những thay đổi lớn của hệ điều hành mới này.
Android Authority đã có những trải nghiệm sâu hơn với phiên bản thử nghiệm của Windows 11, và rút ra những thay đổi lớn rất đáng mong đợi. Đây là 5 thay đổi mà có thể bạn sẽ rất thích của Windows 11, và cũng là khác biệt lớn so với Windows 10.
Giao diện mới: Icon mới, các góc cửa sổ bo tròn và nhiều thứ khác
Các phiên bản Windows mới vẫn luôn đi cùng với thiết kế giao diện mới, mặc dù những thứ bên trong có thể vẫn giống như cũ. Windows 11 cũng mang đến nhiều thay đổi về giao diện bên ngoài. Điều đáng chú ý là nhiều thay đổi về giao diện của Windows 11 khá giống với Windows 10X, một phiên bản Windows dành riêng cho thiết bị hai màn hình mà Microsoft đã khai tử khi chưa ra mắt.
Đầu tiên, chúng ta có một logo Windows mới. Đó là một hình vuông được chia làm 4 phần đều nhau, khác với logo Windows 10 là một cửa sổ nằm nghiêng. File Explorer cũng có giao diện mới, với các icon mới hiện đại hơn. Các góc cửa sổ được bo tròn.
Chế độ Task View giúp hiển thị tất cả các cửa sổ đang hoạt động cũng được làm mới, có riêng một nút Task View ở trên thanh Taskbar để tiện dùng hơn. Hộp thoại hiện lên khi điều chỉnh âm lượng cũng được thay đổi. Action Center cũng có giao diện mới đơn giản và dễ nhìn hơn.
Khi di chuyển con trỏ vào nút Maximize/Restore của một cửa sổ bất kỳ, sẽ có thêm tùy chọn để gắn cửa sổ vào một trong bốn vị trí màn hình. Nhờ đó mà bạn sẽ dễ dàng sắp xếp các cửa sổ để phục vụ đa nhiệm tốt hơn.
Thanh Taskbar mới
macOS có thanh Dock, còn Windows có thanh Taskbar. Với Windows 11, thanh Taskbar ngày càng trở nên giống với thanh Dock của macOS hơn. Thanh Taskbar của Windows 11 giờ nằm ở chính giữa, thay vì nằm sát về phía bên trái như các hệ điều hành Windows trước đây. Tuy nhiên, Windows 11 vẫn cho phép thay đổi vị trí của thanh Taskbar về như cũ.
Thanh Taskbar mới cũng cao hơn trước, và có vẻ như không có tùy chọn để thay đổi chiều cao của nó. Khi bấm chuột phải vào thanh Taskbar mới sẽ không hiện menu tùy chọn như trước, mà sẽ chỉ có một tùy chọn duy nhất là Taskbar settings.
Bạn cũng sẽ không có cách nào để ẩn thanh Taskbar này đi. Trong Windows 11, thanh Taskbar sẽ nằm cố định ở đó và không có cách nào thay đổi.
Menu Start được đại tu
Menu Start là một tính năng mang tính biểu tượng của các hệ điều hành Windows. Rất may là nó vẫn còn trong Windows 11 và đã được đại tu. Giờ đây, bạn sẽ thấy các ứng dụng được ghim nằm ở phía trên cùng. Nó có nhiều tab nên sẽ không bị giới hạn số lượng ứng dụng được ghim, bạn cũng có thể bấm vào nút All apps để xem tất cả ứng dụng.
Phía dưới là các ứng dụng và tập tin được đề xuất, có thể là các tài liệu văn bản bạn truy cập gần đây. Cũng có nút More để hiển thị thêm các ứng dụng và tập tin trong mục này.
Dưới cùng là menu tài khoản Microsoft của bạn và nút nguồn. Menu Start mới đã loại bỏ hoàn toàn các ô Live tiles và thiết kế lại đơn giản hơn rất nhiều.
Các Widget
Xu hướng Widget dường như đang quay trở lại, Windows 11 cũng sẽ hỗ trợ tốt hơn cho các Widget để hiển thị trên màn hình desktop. Windows 11 có một nút Widget chuyên dụng. Tuy nhiên hiện tại, các Widget còn khá ít và chỉ hỗ trợ dịch vụ của Microsoft. Bạn có thể đặt Widget xem dự báo thời tiết, thị trường cổ phiếu và các tin tức nóng trong ngày.
Đây không phải là một tính năng hoàn toàn mới, mà là một cải tiến. Windows 10 sau bản cập nhật mới đã bổ sung thêm nút News and Interests trên thanh Taskbar, có chức năng giống với các Widget của Windows 11, chỉ trừ việc các thông tin này không được đặt ngay trên màn hình desktop.
Hiện tại chưa có bất kỳ API nào để các bên thứ ba có thể đưa Widget của mình vào Windows 11. Tuy nhiên Microsoft có thể sẽ bắt đầu hỗ trợ khi Windows 11 chính thức ra mắt, khi đó chúng ta sẽ có nhiều Widget hữu ích và đẹp mắt hơn để sử dụng.
Microsoft tích hợp sâu các dịch vụ của mình vào trong Windows 11
Các Widget không chỉ là nỗ lực duy nhất của Microsoft để tích hợp sâu các dịch vụ của mình vào Windows 11. Có một sự tích hợp sâu hơn của Microsoft vào bên trong hệ thống của Windows 11. Đầu tiên là chức năng tìm kiếm trên web, đã được nâng cấp lên một bậc so với Windows 10.
Tiếp theo là dịch vụ lưu trữ OneDrive, được tích hợp vào File Explorer. Ví dụ khi bạn chụp ảnh màn hình Windows 11, sẽ có một cửa sổ bật lên hỏi bạn có muốn lưu bức ảnh vào OneDrive hay không.
Microsoft còn nâng cấp ứng dụng Xbox để phù hợp hơn với Windows 11. Bạn có thể truy cập nhanh vào các trò chơi của Xbox Game Pass, cửa hàng Xbox Store và mạng xã hội Xbox Network. Windows 11 hứa hẹn sẽ tích hợp chặt chẽ hơn các dịch vụ của Microsoft, nhưng tất nhiên người dùng vẫn sẽ có khả năng thay thế các dịch vụ khác mà mình yêu thích.
Windows 11 hứa hẹn sẽ được ra mắt vào ngày 24 tháng 6 tới đây, và rất có thể vẫn còn nhiều thứ mới mẻ nữa mà Microsoft chưa tiết lộ.
Microsoft sẽ ra mắt Windows 11 vào ngày 24/6?  Microsoft sẽ tổ chức một sự kiện đặc biệt vào ngày 24/6 tới đây để giới thiệu "thế hệ mới của Windows". Giới công nghệ dự đoán rằng, Windows 11 sẽ được ra mắt tại sự kiện lần này. Thư mời tham dự sự kiện đặc biệt của Microsoft vào ngày 24/6. Tuần trước, CEO Satya Nadella của Microsoft đã hé lộ rằng...
Microsoft sẽ tổ chức một sự kiện đặc biệt vào ngày 24/6 tới đây để giới thiệu "thế hệ mới của Windows". Giới công nghệ dự đoán rằng, Windows 11 sẽ được ra mắt tại sự kiện lần này. Thư mời tham dự sự kiện đặc biệt của Microsoft vào ngày 24/6. Tuần trước, CEO Satya Nadella của Microsoft đã hé lộ rằng...
 Lễ đưa tang Kim Sae Ron: Mẹ ruột đi không vững trong giờ phút cuối cùng, dàn sao nghẹn ngào tiễn biệt01:06
Lễ đưa tang Kim Sae Ron: Mẹ ruột đi không vững trong giờ phút cuối cùng, dàn sao nghẹn ngào tiễn biệt01:06 Nam Thư bị chỉ trích vì mặc trang phục phản cảm, hớ hênh ngay trên thảm đỏ00:21
Nam Thư bị chỉ trích vì mặc trang phục phản cảm, hớ hênh ngay trên thảm đỏ00:21 Lý Nhã Kỳ sau khi lộ bức ảnh xồ xề gây sốc: "Có thế lực nào đứng sau những trò ác ý này không?"00:33
Lý Nhã Kỳ sau khi lộ bức ảnh xồ xề gây sốc: "Có thế lực nào đứng sau những trò ác ý này không?"00:33 Pha sang đường vỏn vẹn 16 giây của chiếc xe máy khiến hàng loạt phương tiện chao đảo00:16
Pha sang đường vỏn vẹn 16 giây của chiếc xe máy khiến hàng loạt phương tiện chao đảo00:16 Thảm đỏ hot nhất hôm nay: Lý Nhã Kỳ xuất hiện với visual lạ hoắc, một sao nữ Gen Z khoe vòng 1 đẹp ná thở01:49
Thảm đỏ hot nhất hôm nay: Lý Nhã Kỳ xuất hiện với visual lạ hoắc, một sao nữ Gen Z khoe vòng 1 đẹp ná thở01:49 Khả Như vào vai quỷ dữ, ăn thịt sống trong phim kinh dị02:29
Khả Như vào vai quỷ dữ, ăn thịt sống trong phim kinh dị02:29 Cindy Lư đáp trả khi bị nói ngoại tình, là nguyên nhân khiến Hoài Lâm tụt dốc không phanh00:18
Cindy Lư đáp trả khi bị nói ngoại tình, là nguyên nhân khiến Hoài Lâm tụt dốc không phanh00:18 Thách thức nhà vô địch thế giới, võ sĩ Trung Quốc bị đánh sưng mặt02:18
Thách thức nhà vô địch thế giới, võ sĩ Trung Quốc bị đánh sưng mặt02:18 Nhan sắc con gái Lee Dong Gun (Chuyện Tình Paris) gây sốc00:40
Nhan sắc con gái Lee Dong Gun (Chuyện Tình Paris) gây sốc00:40 Video từ camera an ninh ghi lại khoảnh khắc tuổi thơ của một đứa trẻ sụp đổ00:17
Video từ camera an ninh ghi lại khoảnh khắc tuổi thơ của một đứa trẻ sụp đổ00:17 B Ray muốn tìm "ghệ mới" nhưng không quên "bóc phốt" người yêu cũ: Nói nhiều, ghen tuông, bào tiền?03:46
B Ray muốn tìm "ghệ mới" nhưng không quên "bóc phốt" người yêu cũ: Nói nhiều, ghen tuông, bào tiền?03:46Tin đang nóng
Tin mới nhất

Nâng cao và biến đổi hình ảnh của bạn bằng trình chỉnh sửa video trực tuyến CapCut

Cách đăng Facebook để có nhiều lượt thích và chia sẻ

Thêm nhiều bang của Mỹ cấm TikTok

Microsoft cấm khai thác tiền điện tử trên các dịch vụ đám mây để bảo vệ khách hàng

Facebook trấn áp hàng loạt công ty phần mềm gián điệp

Meta đối mặt cáo buộc vi phạm các quy tắc chống độc quyền với mức phạt 11,8 tỷ đô

Không cần thăm dò, Musk nên sớm từ chức CEO Twitter

Đại lý Việt nhập iPhone 14 kiểu 'bia kèm lạc'

Khai trương hệ thống vé điện tử và dịch vụ trải nghiệm thực tế ảo XR tại Quần thể Di tích Cố đô Huế

'Dở khóc dở cười' với tính năng trợ giúp người bị tai nạn ôtô của Apple

Xiaomi sa thải hàng nghìn nhân sự

Apple sẽ bắt đầu sản xuất MacBook tại Việt Nam vào giữa năm 2023
Có thể bạn quan tâm

Du lịch Hòa Bình khởi động năm mới ấn tượng
Hoạt động kinh doanh hiệu quả, lượng du khách tăng cao dịp cuối tuần và kỳ nghỉ lễ; trở thành đại diện duy nhất của Việt Nam được một tạp chí uy tín của Mỹ bầu chọn là điểm đến hấp dẫn nhất thế giới...,
Hà Nội lọt top 25 điểm đến được yêu thích nhất mọi thời đại
Du lịch
05:56:27 21/02/2025
Miền Bắc Nhật Bản chìm trong tuyết trắng sau 2 tuần
Thế giới
05:53:35 21/02/2025
Nửa năm sau khi ra mắt, iPhone 16 Plus vẫn chơi game cực ổn, cấu hình "bao ngon" chiến mọi tựa game AAA
Mọt game
05:52:25 21/02/2025
Cặp đôi Hoa ngữ hôn dữ dội tới 70 lần ở phim mới: Nhà trai phát ngượng, lên mạng cầu xin khán giả 1 điều
Hậu trường phim
23:43:18 20/02/2025
Nhà Gia Tiên khiến khán giả bức xúc: Mẹ bầu hot nhất showbiz gây tức giận vì lý do không ngờ
Phim việt
23:37:23 20/02/2025
Cô gái tự bịa chuyện "đánh thuốc mê" bị xử phạt 7,5 triệu
Pháp luật
23:37:21 20/02/2025
Màn ảnh Hàn đang có 3 phim lãng mạn cực hay: Không xem quá đáng tiếc!
Phim châu á
23:34:40 20/02/2025
Messi ghi bàn đẳng cấp giúp Inter Miami giành chiến thắng tối thiểu
Sao thể thao
23:27:53 20/02/2025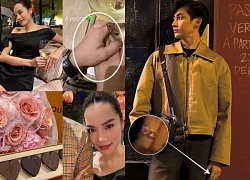
Giữa lúc Hoa hậu Lê Hoàng Phương liên tục gây sóng gió, tình cũ Thiều Bảo Trâm quyết định lên tiếng
Sao việt
23:11:35 20/02/2025
 Ổ SSD Crucial dùng đào tiền ảo Chia bị mất hiệu lực bảo hành
Ổ SSD Crucial dùng đào tiền ảo Chia bị mất hiệu lực bảo hành Apple muốn sản xuất iPhone hoàn toàn từ vật liệu tái chế
Apple muốn sản xuất iPhone hoàn toàn từ vật liệu tái chế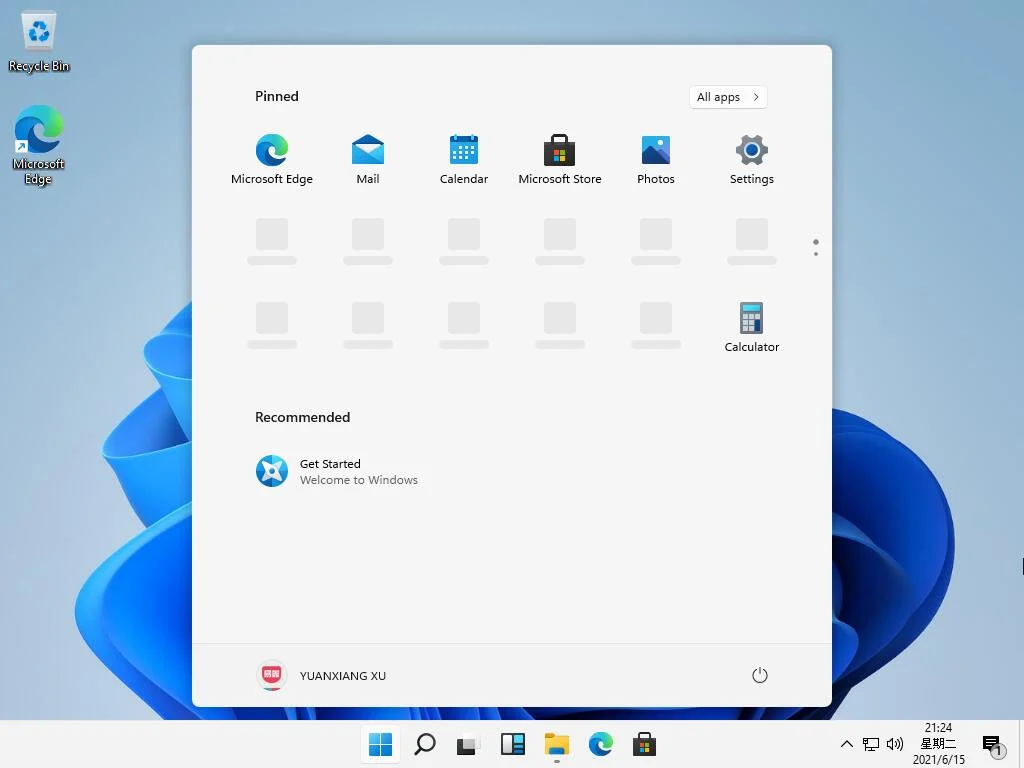
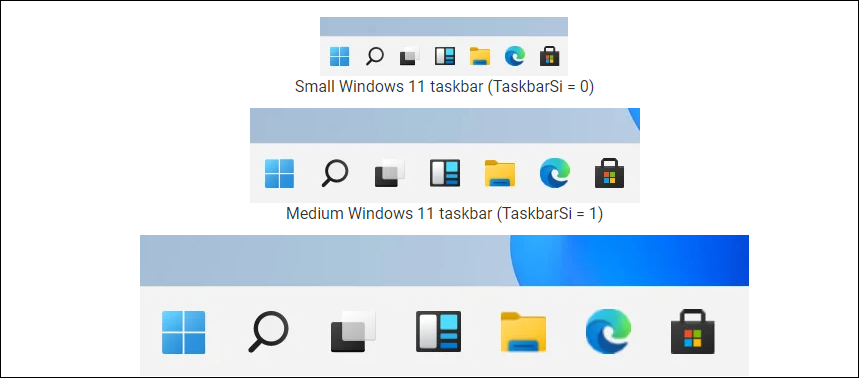

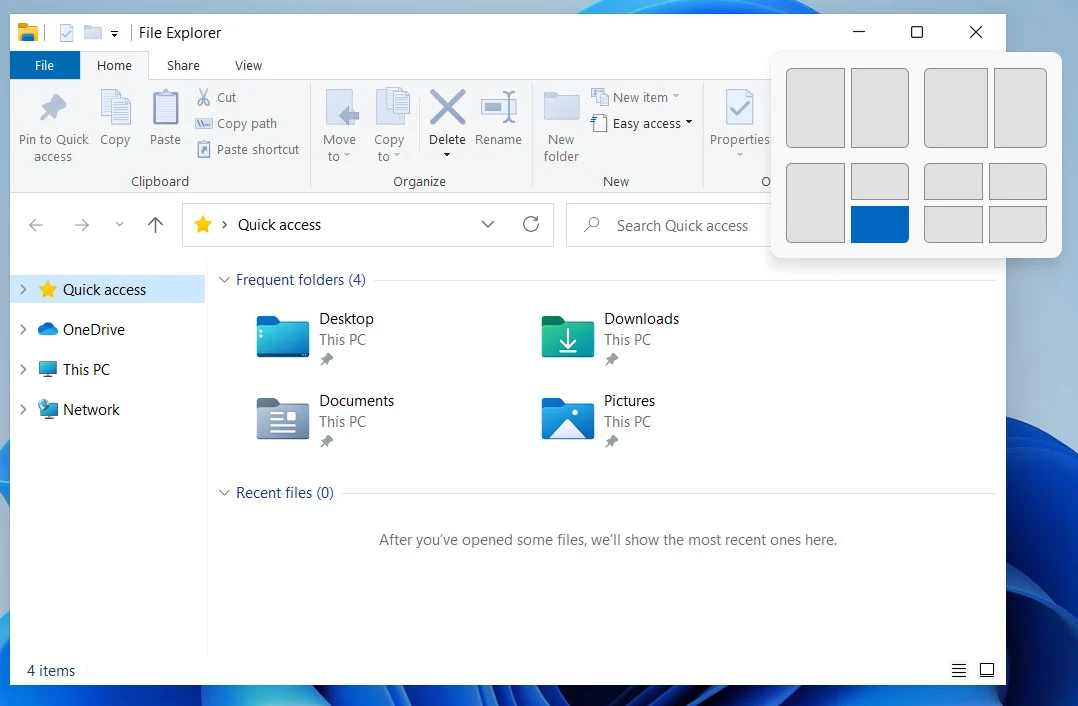


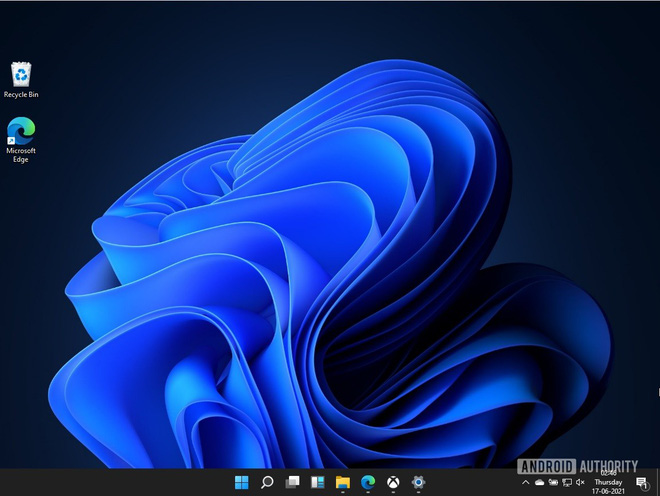
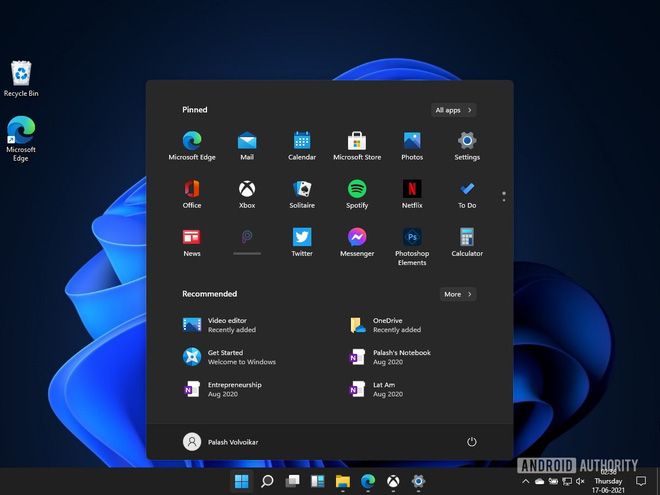
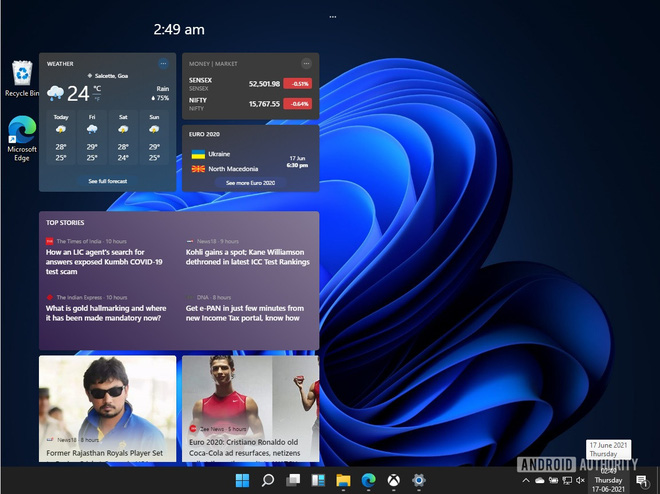
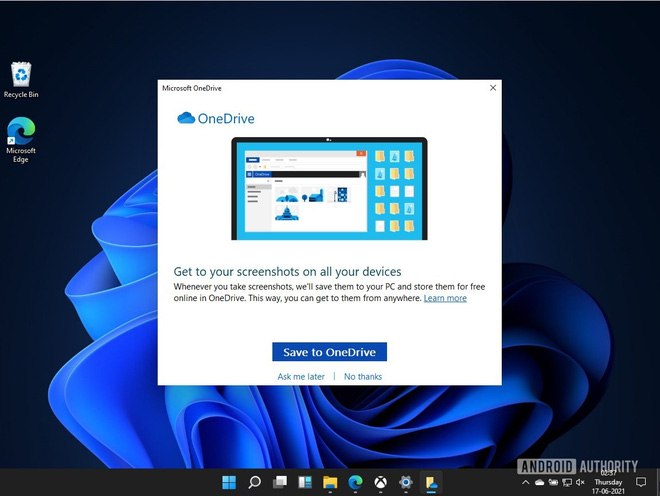
 Windows 11 chạy ngon lành trên PC "cổ" từ 2007 với chip Dual Core 2.2 GHz và 4GB RAM DDR2
Windows 11 chạy ngon lành trên PC "cổ" từ 2007 với chip Dual Core 2.2 GHz và 4GB RAM DDR2 Windows 11 giúp tăng hiệu suất CPU big.LITTLE x86
Windows 11 giúp tăng hiệu suất CPU big.LITTLE x86 Windows 11 có thể nhận được hỗ trợ cho các widget bên thứ ba
Windows 11 có thể nhận được hỗ trợ cho các widget bên thứ ba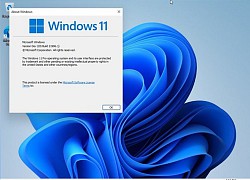 Microsoft muốn Google gỡ bỏ các liên kết 'Windows 11 ISO' bị rò rỉ
Microsoft muốn Google gỡ bỏ các liên kết 'Windows 11 ISO' bị rò rỉ Có nên tải xuống Windows 11 bây giờ?
Có nên tải xuống Windows 11 bây giờ? Đây là bộ sưu tập hình nền rất ấn tượng của Windows 11
Đây là bộ sưu tập hình nền rất ấn tượng của Windows 11 Thảm cảnh của ác nữ đẹp nhất màn ảnh: Nghèo túng đến nỗi phải nhặt đồ ăn thừa, nhan sắc tụt dốc thê thảm không nhận ra
Thảm cảnh của ác nữ đẹp nhất màn ảnh: Nghèo túng đến nỗi phải nhặt đồ ăn thừa, nhan sắc tụt dốc thê thảm không nhận ra Nóng: Lễ thụ táng Từ Hy Viên bị hoãn đột ngột vì hành động này của chồng người Hàn
Nóng: Lễ thụ táng Từ Hy Viên bị hoãn đột ngột vì hành động này của chồng người Hàn 'Diễn viên Đình Thế mất ở tuổi 22 mà không kịp nói lời trăng trối'
'Diễn viên Đình Thế mất ở tuổi 22 mà không kịp nói lời trăng trối' Vợ 3 kém 29 tuổi nhắc Bảo Chung: "Quãng đời còn lại đừng có ai nữa nhé!"
Vợ 3 kém 29 tuổi nhắc Bảo Chung: "Quãng đời còn lại đừng có ai nữa nhé!" HÓNG: Gil Lê hủy theo dõi Xoài Non?
HÓNG: Gil Lê hủy theo dõi Xoài Non? Bắt gặp "tiểu tam đáng ghét nhất Kbiz" bụng bầu khệ nệ, cùng người tình U70 đi dự sự kiện khủng
Bắt gặp "tiểu tam đáng ghét nhất Kbiz" bụng bầu khệ nệ, cùng người tình U70 đi dự sự kiện khủng Sốc trước nhan sắc lão hóa, đầu bạc trắng của nàng "Tiểu Long Nữ" sai trái nhất màn ảnh
Sốc trước nhan sắc lão hóa, đầu bạc trắng của nàng "Tiểu Long Nữ" sai trái nhất màn ảnh Nóng: Lee Min Ho ra tuyên bố giữa đêm về hành động gây rắc rối của Park Bom (2NE1)
Nóng: Lee Min Ho ra tuyên bố giữa đêm về hành động gây rắc rối của Park Bom (2NE1) Taxi đi nhầm đường, nữ sinh nhảy ra khỏi xe vì tưởng mình bị bắt cóc rồi bị đâm tử vong: Tòa tuyên án ra sao với tài xế?
Taxi đi nhầm đường, nữ sinh nhảy ra khỏi xe vì tưởng mình bị bắt cóc rồi bị đâm tử vong: Tòa tuyên án ra sao với tài xế? Vụ bé gái 5 tháng tuổi tử vong ở Hà Nội: Người phụ nữ trông trẻ khai gì?
Vụ bé gái 5 tháng tuổi tử vong ở Hà Nội: Người phụ nữ trông trẻ khai gì? Chuyện gì đang xảy ra với diễn viên Quý Bình?
Chuyện gì đang xảy ra với diễn viên Quý Bình? Trước khi qua đời, Kim Sae Ron lên sân thượng khóc nức nở vì lời xin lỗi muộn màng từ phóng viên Hàn
Trước khi qua đời, Kim Sae Ron lên sân thượng khóc nức nở vì lời xin lỗi muộn màng từ phóng viên Hàn Truy tố người mẫu lai Đinh Nhikolai tàng trữ trái phép chất ma túy
Truy tố người mẫu lai Đinh Nhikolai tàng trữ trái phép chất ma túy Hot nhất Weibo: Lưu Diệc Phi và nam thần kém tuổi bị khui tin hẹn hò với loạt bằng chứng khó chối cãi
Hot nhất Weibo: Lưu Diệc Phi và nam thần kém tuổi bị khui tin hẹn hò với loạt bằng chứng khó chối cãi Hoa hậu Hoàn vũ Catriona Gray chia tay hôn phu sau 5 năm, danh tính "trà xanh" lộ diện?
Hoa hậu Hoàn vũ Catriona Gray chia tay hôn phu sau 5 năm, danh tính "trà xanh" lộ diện? TP.HCM: Nam thanh niên rơi lầu 4 chung cư trong tình trạng không mặc quần áo
TP.HCM: Nam thanh niên rơi lầu 4 chung cư trong tình trạng không mặc quần áo