Thiết lập và sử dụng chiếc iPhone làm camera an ninh trong nhà
Bài viết này tôi sẽ hướng dẫn bạn đọc cách thiết lập và sử dụng chiếc iPhone làm camera an ninh trong nhà.
Bạn đang muốn lấp đặt một thiết bị camera giám sát trong nhà? Và bạn đang dư ra một chiếc iPhone hoặc 1 chiếc smartphone Android?
Bài viết này tôi sẽ hướng dẫn bạn đọc cách thiết lập và sử dụng chiếc iPhone làm camera an ninh trong nhà. Mời bạn đọc theo dõi.
Trước tiên, bạn sử dụng chiếc iPhone 3GS cũ của mình, tìm và tải ứng dụng AtHome Video Streamer Free từ App Store.
Sau khi cài đặt xong AtHome Video Streamer Free cho iPhone, bạn mở ứng dụng lên. Sau vài hình ảnh giới thiệu, bạn nhấn Start Now để bắt đầu sử dụng ứng dụng
Trong giao diện AtHome Video Streamer Free, bạn nhấn chọn Menu.
Bạn chọn tiếp Change Password.
Trong mục Change Password, bạn tiến hành tạo mới username và mật khẩu cho chương trình. Sau đó nhấn Save để lưu lại
Bây giờ bạn hãy quay lại giao diện chính của AtHome Video Streamer Free bằng cách nhấn Menu> Homepage
Sau khi quay lại màn hình chính, AtHome Video Streamer Free sẽ cung cấp cho bạn mã số theo dõi ở dòng CID. Bạn hãy lưu lại mã số này trên giấy hoặc đâu đó cho dễ nhớ.
Video đang HOT
Thế là xong bước cài đặt cho chiếc iPhone mà bạn sẽ dùng làm camera an ninh. Bạn có thể thiết lập cố định cho chiếc iPhone này nằm ở một vị trí cố định nào đó trong nhà, và nhớ luôn mở kết nối không dây (Wifi) cho thiết bị nhé.
Kết nối và xem
Bây giờ bạn hãy mở chiếc iPhone mới hoặc Android Phone của mình lên, tìm và tải ứng dụng AtHome Video Streamer Free từ App Store hoặc Google Play
Tại giao diện đầu tiên của ứng dụng, bạn nhấn chọn Register và tiến hành tạo cho mình 1 tài khoản
Sau khi tạo xong tài khoản và đăng nhập vào AtHome Video Streamer Free. Bạn hãy nhấn chọn Add> By CID
Tại giao diện Add Camera, bạn hãy nhập thông tin đăng nhập và CID của thiết bị iPhone mà bạn dùng làm camera giám sát ở trên và nhấn Save để lưu lại
Sau khi thêm vào thành công, bạn sẽ thấy được tên của thiết bị đang kết nối trong danh sách Camera List.
Ok, bây giờ bạn hãy nhấn vào tên thiết bị camera an ninh đang kết nối và theo dõi trực tiếp nhé.
Khá tuyệt phải không? Chúc bạn thành công.
Theo VNE
Những cách sáng tạo cho màn hình Start của Windows 8
Bằng cách sử dụng các ứng dụng ngoài, can thiệp vào các khóa regedit của Windows 8, bạn có thể thoải mái tùy chỉnh cho Start Screen theo ý thích.
Trên Windows 8, lần đầu tiên Microsoft ra mắt một màn hình Start kiểu mới gồm các biểu tượng chương trình được thiết kế theo kiểu các ô gạch (Tile). Với màn hình Start mới này, Microsoft cũng đã giới hạn rất nhiều khả năng cho phép tùy biến trên Windows 8, ví dụ như không cho phép tùy chỉnh màu sắc, ảnh nền...Tuy nhiên, với việc sử dụng các ứng dụng ngoài, cũng như can thiệp vào các khóa regedit của HĐH, bạn vẫn có thể thoải mái tùy chỉnh cho Start Screen theo ý thích. Dưới đây là những cách giúp bạn tùy chỉnh cho màn hình Start trên Windows 8.
Tạo Tile theo sở thích
Nếu như biểu tượng của ứng dụng Modern UI hiển thị rất đẹp mắt trên màn hình Start, thì các ứng dụng desktop, hay website, thư mục mà bạn ghim lên màn hình này trông rất xấu. OblyTile là ứng dụng sẽ giúp bạn khắc phục được nhược điểm này. OblyTile là ứng dụng miễn phí cho phép bạn tạo ra các Tile để khởi chạy một ứng dụng với hình ảnh và màu sắc riêng và cách sử dụng cũng rất dễ dàng, bạn có thể tham khảo ở bài viết này để làm theo.
Thay đổi hệ thống màu sắc
Microsoft cung cấp rất nhiều theme cho màn hình Start của Windows 8, tuy nhiên tùy chọn về màu sắc thì lại rất hạn chế. Do đó, nếu muốn thay đổi hệ thống màu sắc cho Start Screen, bạn sẽ phải nhờ cậy tới các ứng dụng ngoài. Decor8 của Stardock là một ứng dụng sẽ giúp bạn giải quyết vấn đề trên. Decor8cung cấp các tùy chỉnh hình nền, màu sắc, thay đổi số lượng hàng các gạch Tiles. Đây là một ứng dụng trả phí, tuy nhiên bạn vẫn có thể dùng miễn phí một số chức năng cơ bản. Ngoài ra bạn có thể thử trải nghiệm StartScreen Customizer với chức năng tương tự , tuy nhiên lưu ý rằng ứng dụng này hiện mới chỉ có bản beta và có thể không ổn định bằng Decor8.
Tùy biến ảnh nền
Màn hình Start trên Windows 8 chỉ được cung cấp sẵn 1 số ảnh nền, rất hạn chế và rõ ràng không đáp ứng được nhu cầu nếu bạn là người thích tùy biến, sáng tạo. Phải sang tới bản nâng cấpWindows 8.1, Microsoft mới cho phép người dùng tùy chọn ảnh nền, thậm chí dùng chung ảnh nền của desktop, tuy nhiên, nếu bạn vẫn đang trung thành với phiên bản ổn định của Windows 8, bạn có thể sử dụng các công cụ Decor8 và Start Screen Customizer nói trên để tạo ra ảnh nền của Start Screen cho riêng mình.
Ghim website, thư mục vào Start Screen
Một điểm thú vị của màn hình Start mới trên Windows 8 là nó không chỉ cho phép ghim các ứng dụng mà bạn có thể ghim cả thư mục, website để truy cập nhanh.
Để ghim thư mục lên Start Screen, bạn click chuột phải vào thư mục muốn ghim, chọn lệnh "Pin to Start".
Để ghim một website nào đó, bạn mở website bằng trình duyệt IE phiên bản dành riêng cho Windows 8, click chọn nút Pin to Start. Nếu sử dụng phiên bản IE cho desktop, bạn click vào biểu tượng gear, sau đó chọn "Add site to Start Screen".
Ghim file
Để ghim 1 tập tin lên màn hình Start, bạn sẽ cần phải dùng tới một ứng dụng ngoài. Bạn có thể thửStart Screen Pinner, ứng dụng cho phép bạn tạo các shortcut truy cập trực tiếp các tập tin trên màn hình Start Screen.
Thêm nút tắt máy
Tùy chọn tắt máy (Shut Down) và khởi động lại (Restart) đã bị ẩn đi trên Windows 8 tuy nhiên bạn có thể tự tạo ra các nút bấm này theo cách của riêng mình sau đó ghim thẳng chúng lên màn hình khởi động của Windows 8.
Chúng tôi từng có hướng dẫn các cách tắt máy trên Windows 8, trong đó bao gồm phương pháp tạo shortcut bằng lệnh có sẵn trên Windows. Sau khi tạo xong shortcut, bạn có thể ghim shortcut này lên màn hình Start Screen để sử dụng.
Tùy biến bằng Regedit
Start Screen của Windows 8 có thể dễ dàng được tùy chỉnh thông qua tùy chọn Personalization của PC Settings...Tuy nhiên, bạn không thể điều chỉnh tốc độ hay các cách thức hiển thị cho việc trình diễn các ô gạch. Như thế không có nghĩa là không làm được. Thông qua việc điều chỉnh thông số Registry bạn có thể hiệu chỉnh các hiệu ứng cho Start Screen.
Bạn điều hướng đến khóaHKEY_CURRENT_USERSoftwareMicrosoftWindowsCurrentVersionImmersiveShellGrid, tạo một khóa mới DWIRD (32-bit) và đặt tên cho khóa làLauncher_SessionLoginAnimation_OnShow, đồng thời đặt giá trị cho ô Value data là 1. Khởi động lại máy bạn sẽ thấy khi vào Start Screen sẽ có một hiệu ứng trình duyệt khác.
Đưa Start Screen lên Desktop
Với ứng dụng ImmersiveTaille, bạn có thể đưa màn hình Start Screen kiểu mới của Windows 8 ra ngoài desktop. Bạn có thể thiết lập để màn hình Start này hiển thị bên trái, phải...của desktop, hoặc hiển thị toàn màn hình dưới dạng 1 cửa sổ truyền thống.
Sau khi cài đặt, bạn click vào biểu tượng lá cờ để lựa chọn ngôn ngữ. Mục Basic hay Advanced sẽ cung cấp cho bạn các tùy chọn sử dụng cho phù hợp với nhu cầu của mình.
Chạy ứng dụng Modern UI dưới dạng cửa sổ
Các ứng dụng Modern UI trên Windows 8 luôn chạy ở chế độ toàn màn hình. ModernMix là giải pháp giúp chúng chạy ở chế độ cửa sổ như 1 ứng dụng Windows truyền thống. Bạn cũng có thể dễ dàng chuyển đổi chế độ sử dụng từ dạng cửa sổ sang dạng toàn màn hình một cách nhanh chóng. Bạn cũng có thể ghim các ứng dụng Metro vào thanh tác vụ (task bar) để truy cập nhanh khi cần.
Theo VNE
Cách thiết lập môi trường duyệt web riêng biệt dành cho người dùng Khách 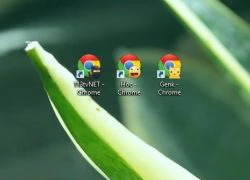 Hôm nay tôi sẽ tiếp tục hướng dẫn bạn đọc cách thiết lập môi trường duyệt web riêng biệt dành cho người dùng Guest trên máy tính. Bài viết trước tôi đã nêu lên một số lí do vì sao nên kích hoạt tài khoản Guest trên máy tínhvà hướng dẫn cách kích hoạt Guest trên một số hiệu điều hành thông dụng...
Hôm nay tôi sẽ tiếp tục hướng dẫn bạn đọc cách thiết lập môi trường duyệt web riêng biệt dành cho người dùng Guest trên máy tính. Bài viết trước tôi đã nêu lên một số lí do vì sao nên kích hoạt tài khoản Guest trên máy tínhvà hướng dẫn cách kích hoạt Guest trên một số hiệu điều hành thông dụng...
 Sau bữa nhậu tất niên, cảnh tượng lạ tại phòng khách lúc 21h tối khiến người vợ bất ngờ00:58
Sau bữa nhậu tất niên, cảnh tượng lạ tại phòng khách lúc 21h tối khiến người vợ bất ngờ00:58 Khởi tố TikToker Nam 'Birthday'02:13
Khởi tố TikToker Nam 'Birthday'02:13 Diva Hồng Nhung mắc bệnh ung thư vú02:59
Diva Hồng Nhung mắc bệnh ung thư vú02:59 Chuyến bay delay 3 tiếng khiến người phụ nữ tình cờ chứng kiến cảnh tượng kì lạ: Đây là ông bố bà mẹ hiếm có!00:32
Chuyến bay delay 3 tiếng khiến người phụ nữ tình cờ chứng kiến cảnh tượng kì lạ: Đây là ông bố bà mẹ hiếm có!00:32 Cháu trai "bắt quả tang" ông nội U70 lén làm 1 việc khi không có ai, tiết lộ sau đó khiến tất cả oà khóc00:29
Cháu trai "bắt quả tang" ông nội U70 lén làm 1 việc khi không có ai, tiết lộ sau đó khiến tất cả oà khóc00:29 Mỹ nhân đẹp hoàn hảo khiến Trấn Thành vừa gặp đã "rung động", nhan sắc trăm năm có một01:03
Mỹ nhân đẹp hoàn hảo khiến Trấn Thành vừa gặp đã "rung động", nhan sắc trăm năm có một01:03 Táo Quân 2025 tung trailer chính thức, hé lộ nhiều câu nói ấn tượng00:51
Táo Quân 2025 tung trailer chính thức, hé lộ nhiều câu nói ấn tượng00:51 Camera ghi cảnh đôi vợ chồng làm ngân hàng ngã ra sàn nhà sau khi nhận thưởng Tết, biết con số mà thèm00:45
Camera ghi cảnh đôi vợ chồng làm ngân hàng ngã ra sàn nhà sau khi nhận thưởng Tết, biết con số mà thèm00:45 Camera ghi lại diễn biến hãi hùng khi xe máy phóng tốc độ kinh hoàng ngay ngã tư00:12
Camera ghi lại diễn biến hãi hùng khi xe máy phóng tốc độ kinh hoàng ngay ngã tư00:12 Thêm 1 cặp sao Việt bị đồn phim giả tình thật, công khai khóa môi trước hàng trăm người khiến ai cũng sốc00:35
Thêm 1 cặp sao Việt bị đồn phim giả tình thật, công khai khóa môi trước hàng trăm người khiến ai cũng sốc00:35 Ông Trump dọa trừng phạt Nga nếu ông Putin từ chối đàm phán chấm dứt chiến sự Ukraine09:59
Ông Trump dọa trừng phạt Nga nếu ông Putin từ chối đàm phán chấm dứt chiến sự Ukraine09:59Tin đang nóng
Tin mới nhất

Nâng cao và biến đổi hình ảnh của bạn bằng trình chỉnh sửa video trực tuyến CapCut

Cách đăng Facebook để có nhiều lượt thích và chia sẻ

Thêm nhiều bang của Mỹ cấm TikTok

Microsoft cấm khai thác tiền điện tử trên các dịch vụ đám mây để bảo vệ khách hàng

Facebook trấn áp hàng loạt công ty phần mềm gián điệp

Meta đối mặt cáo buộc vi phạm các quy tắc chống độc quyền với mức phạt 11,8 tỷ đô

Không cần thăm dò, Musk nên sớm từ chức CEO Twitter

Đại lý Việt nhập iPhone 14 kiểu 'bia kèm lạc'

Khai trương hệ thống vé điện tử và dịch vụ trải nghiệm thực tế ảo XR tại Quần thể Di tích Cố đô Huế

'Dở khóc dở cười' với tính năng trợ giúp người bị tai nạn ôtô của Apple

Xiaomi sa thải hàng nghìn nhân sự

Apple sẽ bắt đầu sản xuất MacBook tại Việt Nam vào giữa năm 2023
Có thể bạn quan tâm

Bức ảnh gây ám ảnh mạng xã hội!
Netizen
16:47:39 24/01/2025
Thành lập các công ty "ma" để tuồn hàng hóa từ Trung Quốc vào tiêu thụ
Pháp luật
16:45:25 24/01/2025
Dino Game nâng cấp tại Dinogame.app – Hành trình khủng long đầy thú vị
Mọt game
16:43:34 24/01/2025
Tử vi 12 cung hoàng đạo ngày 24/1: Bạch Dương, Bọ Cạp phát tài trông thấy
Trắc nghiệm
16:29:22 24/01/2025
Nồi chiên không dầu bị rỉ sét: Chỉ cần làm cách này là vết rỉ sét được làm sạch dễ dàng
Sáng tạo
16:09:55 24/01/2025
Tổng thống Mỹ ký sắc lệnh cho phép giải mật các vụ ám sát gây chấn động
Thế giới
16:03:30 24/01/2025
"Anh trai say Hi" bị "ném đá" chính thức lên tiếng về sai lầm của bản thân
Sao việt
14:58:08 24/01/2025
Triệu Lộ Tư trở lại làng giải trí: Nghi vấn sợ đền bù hàng trăm tỷ đồng
Sao châu á
14:53:09 24/01/2025
Con gái 18 tuổi của Brad Pitt và Angelina Jolie mặc cá tính, đam mê nhảy
Sao âu mỹ
14:49:07 24/01/2025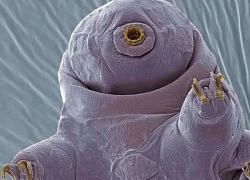
Gấu nước là gì mà gần như không thể tiêu diệt kể cả đốt cháy, đóng băng ở nhiệt độ âm 200 độ
Lạ vui
14:19:33 24/01/2025
 Samsung thừa nhận đồng hồ Galaxy Gear “không có gì đặc biệt”
Samsung thừa nhận đồng hồ Galaxy Gear “không có gì đặc biệt”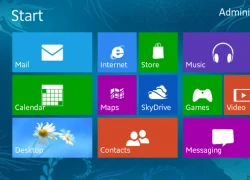 Microsoft bổ sung hàng loạt tính năng mới cho Windows 8.1
Microsoft bổ sung hàng loạt tính năng mới cho Windows 8.1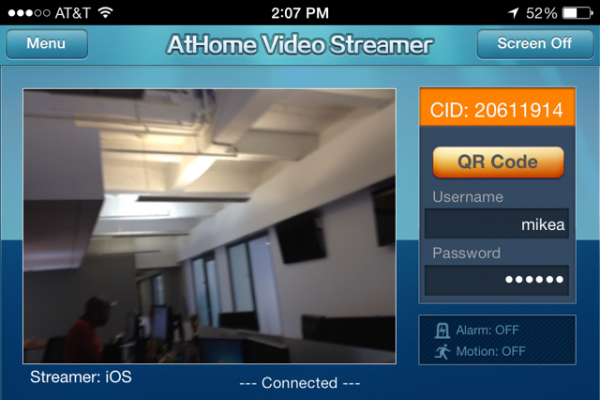
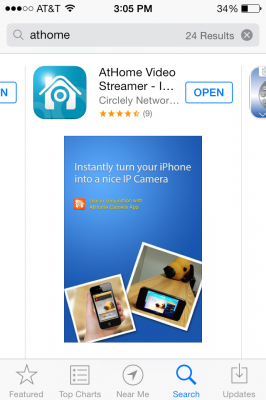

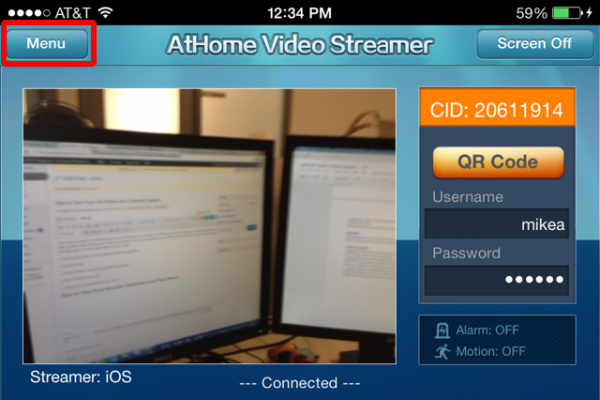
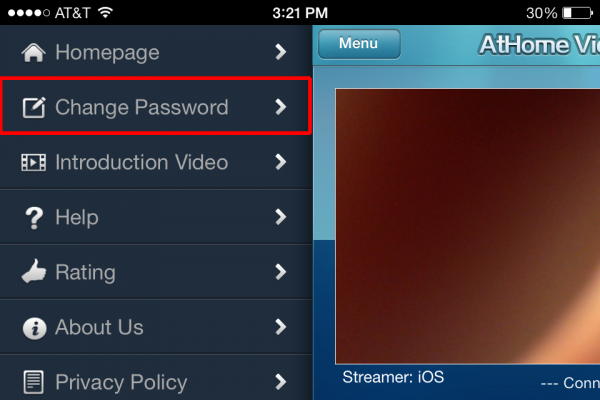
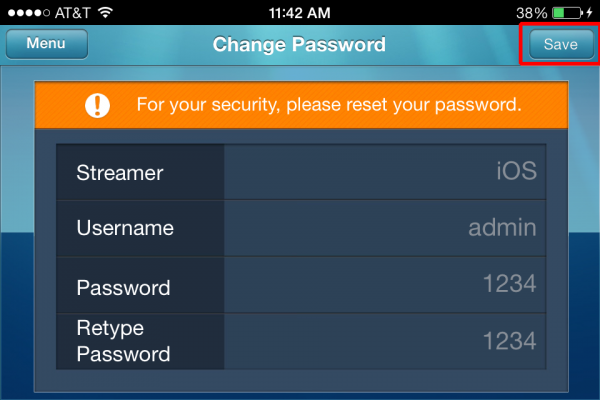
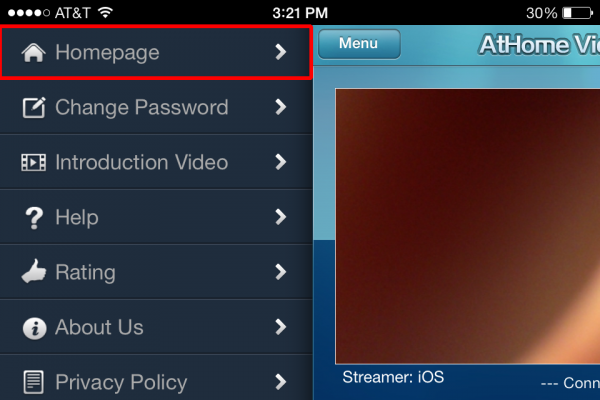
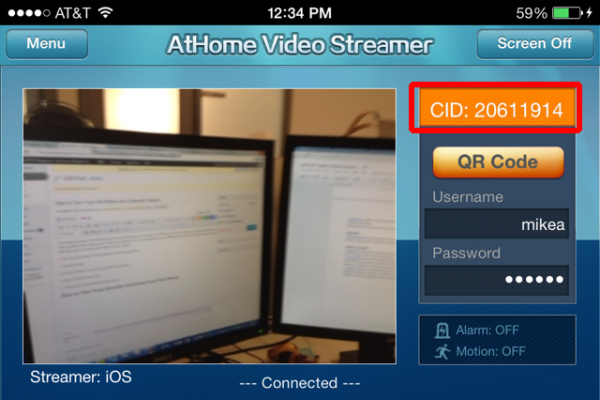
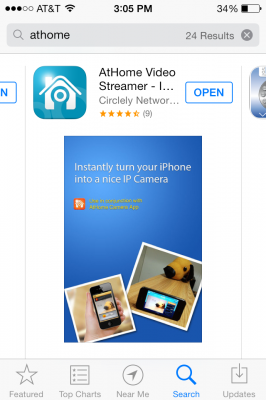
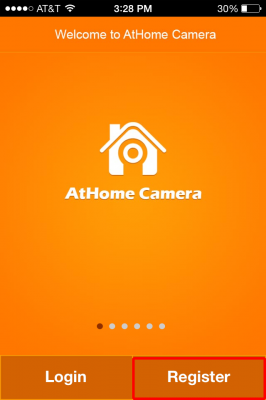
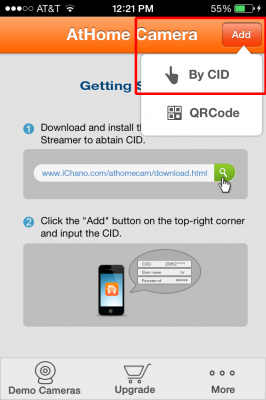
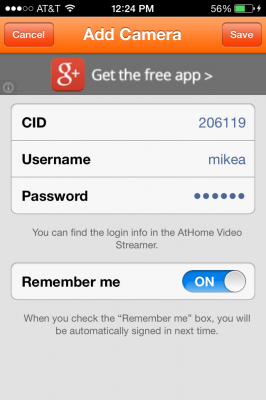
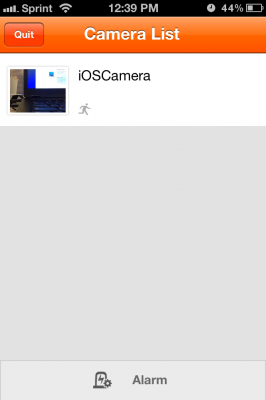
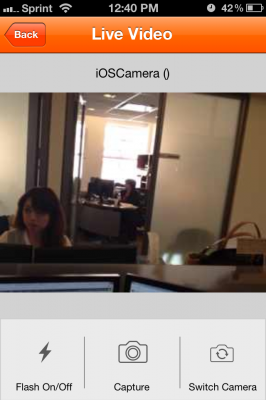
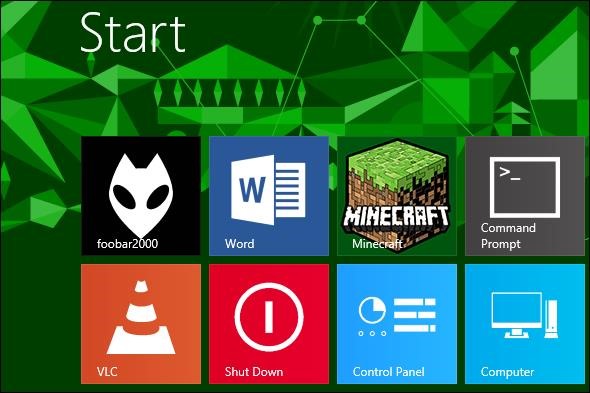
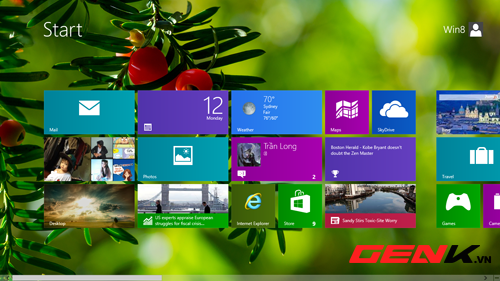
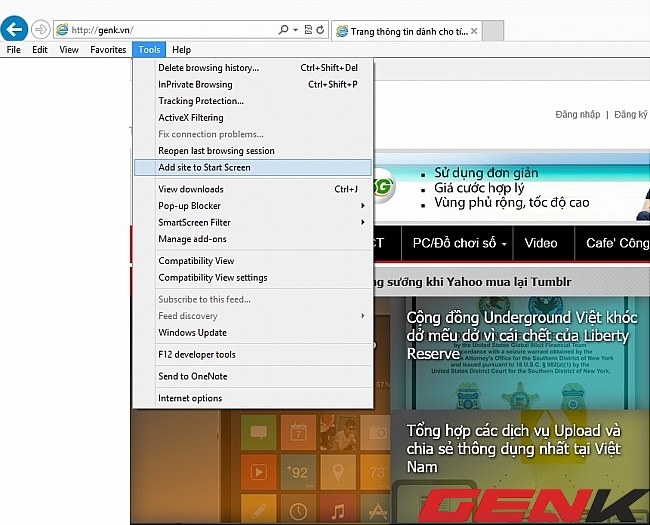
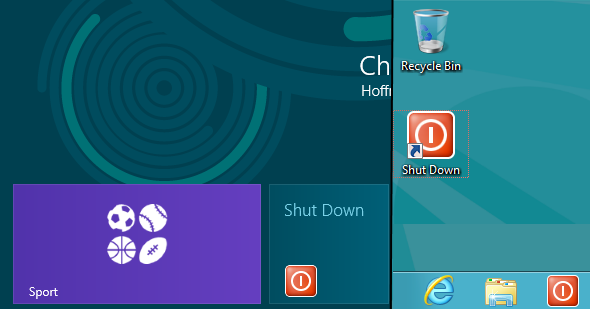
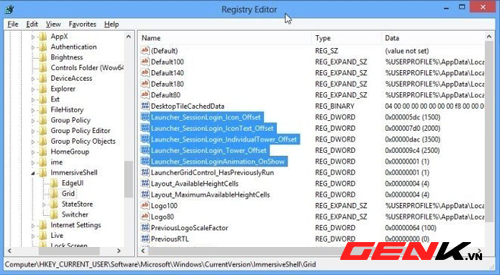
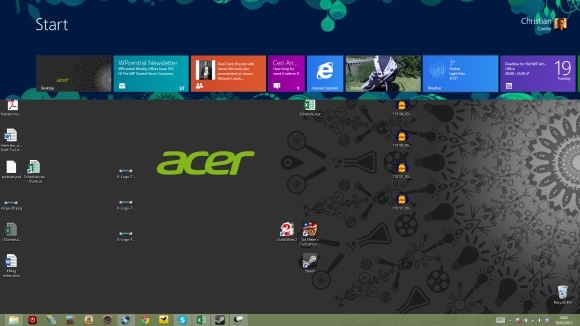
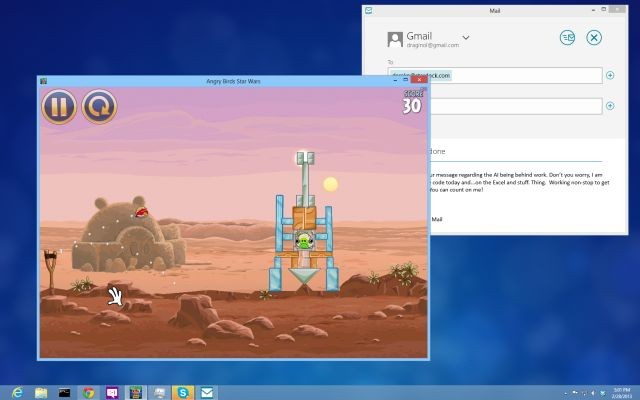
 4 Kinh nghiệm quan trọng giúp Windows XP an toàn mãi mãi
4 Kinh nghiệm quan trọng giúp Windows XP an toàn mãi mãi Vì sao nên kích hoạt tài khoản Guest trên máy tính?
Vì sao nên kích hoạt tài khoản Guest trên máy tính? Đã có thể dùng thử Firefox OS trên máy tính
Đã có thể dùng thử Firefox OS trên máy tính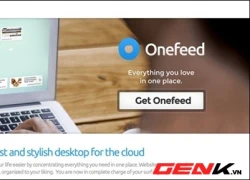 Duyệt tin RSS qua New Tab của Google Chrome
Duyệt tin RSS qua New Tab của Google Chrome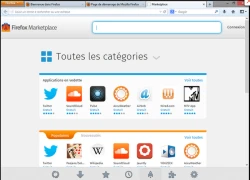 Đưa thanh điều hướng của Firefox vào trong thanh Tab
Đưa thanh điều hướng của Firefox vào trong thanh Tab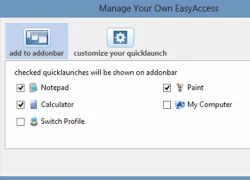 Mở nhanh bất kỳ ứng dụng nào từ thanh trạng thái của Firefox
Mở nhanh bất kỳ ứng dụng nào từ thanh trạng thái của Firefox Hoa hậu Tiểu Vy bị co giật bất tỉnh, tình trạng hiện tại ra sao?
Hoa hậu Tiểu Vy bị co giật bất tỉnh, tình trạng hiện tại ra sao? Doãn Hải My - vợ Văn Hậu bất ngờ can thiệp thẩm mỹ, nhan sắc thay đổi thế nào ngày giáp Tết?
Doãn Hải My - vợ Văn Hậu bất ngờ can thiệp thẩm mỹ, nhan sắc thay đổi thế nào ngày giáp Tết? Ái nữ sao Việt vừa ra đời đã nhận quà khủng: Người chuyển nóng 200 triệu, người tặng trang sức bằng vàng
Ái nữ sao Việt vừa ra đời đã nhận quà khủng: Người chuyển nóng 200 triệu, người tặng trang sức bằng vàng Sốc: Han So Hee - Ryu Jun Yeol lén lút tái hợp, gặp nhau tại Pháp?
Sốc: Han So Hee - Ryu Jun Yeol lén lút tái hợp, gặp nhau tại Pháp? Người phụ nữ vào siêu thị chỉ mua trứng nhưng lại bị cảnh sát bắt giữ: Lộ chiêu thức tinh vi chiếm đoạt gần 345 triệu đồng
Người phụ nữ vào siêu thị chỉ mua trứng nhưng lại bị cảnh sát bắt giữ: Lộ chiêu thức tinh vi chiếm đoạt gần 345 triệu đồng Shark Bình khoe thành quả quà Tết do đích thân vợ làm, nhưng phản ứng của Phương Oanh mới gây chú ý
Shark Bình khoe thành quả quà Tết do đích thân vợ làm, nhưng phản ứng của Phương Oanh mới gây chú ý Chấn động MXH: Đặng Luân thoát phong sát?
Chấn động MXH: Đặng Luân thoát phong sát? HIEUTHUHAI nhận mưa lời khen từ Trấn Thành vì một câu nói
HIEUTHUHAI nhận mưa lời khen từ Trấn Thành vì một câu nói Nữ khách hàng trong vụ "shipper bị đánh tử vong" kể cụ thể sự việc, bày tỏ rất hối hận
Nữ khách hàng trong vụ "shipper bị đánh tử vong" kể cụ thể sự việc, bày tỏ rất hối hận Giảm 9kg, "cơ trưởng đẹp trai nhất Việt Nam" flex thứ ai cũng choáng trong đám cưới với "phú bà" U30
Giảm 9kg, "cơ trưởng đẹp trai nhất Việt Nam" flex thứ ai cũng choáng trong đám cưới với "phú bà" U30 Gia thế gây choáng của chồng nữ tỷ phú Madam Pang
Gia thế gây choáng của chồng nữ tỷ phú Madam Pang Chồng kiếm tiền tỷ, vợ Quang Hải đắn đo không dám mua túi Hermes 600 triệu, tiết lộ số tiền trong tài khoản cuối năm
Chồng kiếm tiền tỷ, vợ Quang Hải đắn đo không dám mua túi Hermes 600 triệu, tiết lộ số tiền trong tài khoản cuối năm Nữ diễn viên Việt từng được khen đẹp đúng chuẩn khuôn vàng thước ngọc, giờ U60 nhan sắc thế nào?
Nữ diễn viên Việt từng được khen đẹp đúng chuẩn khuôn vàng thước ngọc, giờ U60 nhan sắc thế nào? Choáng ngợp trước thông tin của "Tiểu Công chúa Nhà Trắng" 13 tuổi: Không chỉ có ông ngoại là Tổng thống, ông nội là tỷ phú
Choáng ngợp trước thông tin của "Tiểu Công chúa Nhà Trắng" 13 tuổi: Không chỉ có ông ngoại là Tổng thống, ông nội là tỷ phú "Bà trùm" từng 9 lần cưới Thanh Bạch: Vừa ăn xong, gọi nhân viên xếp hàng phát tiền
"Bà trùm" từng 9 lần cưới Thanh Bạch: Vừa ăn xong, gọi nhân viên xếp hàng phát tiền Bảo Thanh khoe sổ đỏ, NSND Hồng Vân trẻ đẹp không ngờ
Bảo Thanh khoe sổ đỏ, NSND Hồng Vân trẻ đẹp không ngờ