Sử dụng Microsoft Word như là một công cụ xuất bản sách
Những công cụ như Adobe InDesign và QuarkXPress có rất nhiều tính năng để giúp các nhà thiết kế phát triển các trang thiết kế tuyệt đẹp. Tuy nhiên, các chương trình này là khá tốn kém, đó là chưa kể bạn sẽ phải bỏ thời gian dài để tập luyện sử dụng chúng, những nhân tố đặc biệt khó với hầu hết các doanh nghiệp nhỏ.
Chương trình Publisher của Microsoft là một ứng dụng kết hợp cả 2 sức mạnh và giá thành, nhưng không phải mọi phiên bản Office đều trang bị cho bạn ứng dụng Publisher bởi riêng giá bán lẻ của sản phẩm cũng lên đến 140 USD. Tuy nhiên, có một cơ hội không thể tuyệt vời hơn nếu bạn đang sử dụng Microsoft Word khi ứng dụng có một loạt các công cụ của Publisher, cho phép sử dụng để sản xuất các trang theo phong cách rất hấp dẫn Vấn đề duy nhất là các công cụ này nằm rải rác trên giao diện Ribbon của Word, một số ẩn sâu trong các menu phức tạp. Dưới đây là cách mà bạn có thể “gọi” chúng dậy.
Sử dụng kiểu định dạng trong suốt
Một cách để đảm bảo rằng một tài liệu trông chuyên nghiệp và thông minh chính là sử dụng cùng định dạng trong suốt. Bạn nên định dạng mỗi nhóm cùng một cách và làm cho tất cả các văn bản đều giống nhau. Bạn có thể sử dụng phong cách của Word để áp dụng các định dạng một cách nhanh chóng.
Bạn có thể thay đổi phong cách dễ dàng giúp bạn định dạng tài liệu một cách nhanh chóng và nhất quán. Đầu tiên, hãy chọn một Style Set cho tài liệu từ tab Home trên thanh Ribbon bằng cách nhấn Change Style> Style Set. Bạn sẽ thấy một số khả năng trong trình đơn được bật lên, tại đây bạn chọn giao diện phong cách phù hợp nhất với ý định áp dụng cho tài liệu của mình.
Một khi đã lựa chọn Style Set, thư việ Style sẽ hiển thị trên tab Home với một loạt phong cách mà bạn có thể sử dụng để định dạng văn bản trong tài liệu của mình. Để áp dụng một phong cách, bạn có thể chọn khối văn bản, chẳng hạn như một nhóm, và bấm vào một mục, chẳng hạn như nhóm 1, trong bộ sưu tập phong cách của mình. Thông thường bạn sẽ sử dụng phong cách Heading 1 cho tiêu đề, trong khi các phong cách khác cho các yếu tố đặc biệt của tài liệu.
Nếu không hài lòng với những phong cách có sẵn, bạn có thể thay đổi chúng bằng cách kích chuột phải vào tên phong cách trong bộ sưu tập và chọn Modify. Hãy thay đổi bất cứ điều gì mà mình muốn và nhấn OK . Bây giờ tất cả các văn bản trong các tài liệu sẽ được tự động cập nhật phong cách mà bạn muốn.
Căn và bố trí các đối tượng đồng đều
Khi bạn nhúng một loạt hình ảnh trên một trang, chúng thường nhìn tốt nhất khi bạn sắp xếp cạnh bên trái hoặc bên phải mỗi hình ảnh dọc theo cạnh tương ứng của trang. Nếu bạn đặt chúng ngang qua chiều rộng của một tài liệu, chúng thường được nhìn rõ với hàng đầu hoặc cạnh dưới. Để sắp xếp một loạt hình ảnh bên trái hoặc bên phải xuống lề trang, bạn nhấp chuột vào hình ảnh đầu tiên và sau đó giữ phím Shift trong khi nhấn vào mỗi hình ảnh bổ sung cho đến khi đã chọn tất cả trong số họ. Tiếp theo nhấp vào tab Picture Tools trên thanh Ribbon và nhấn Format> Align> Align To Margin. Bây giờ bấm vào Format> Align> Align Left hoặc Align Right để sắp xếp các hình ảnh xuống lề bên trái hoặc phải.
Để xếp hàng các hình ảnh tương đối với nhau trên trang, bạn chọn hình ảnh và bấm vào tab Tools trên thanh Ribbon, chọn Format> Align> Align Selected Objects. Cuối cùng nhấp vào Format> Align một lần nữa, nhấn Align Top hoặc Align Bottom để sắp xếp cạnh hàng đầu dưới. Khi nhấp vào Format> Align bạn sẽ thấy mình có thể chọn Distribute Vertically hoặc Distribute Horizontally đều bố trí hình ảnh vào không gian đều liên quan với nhau.
Gói văn bản xung quanh, thông qua một hình ảnh hoặc hình dạng
Khi nói đến gói văn bản sáng tạo xung quanh hình ảnh, công cụ của Word là cao hơn so với Publisher. Đây là tính năng được sử dụng khi người dùng đang làm việc với một hình ảnh có chứa một vùng bằng phẳng có chứa nhiều văn bản.
Đầu tiên bạn hãy thêm hình ảnh vào tài liệu Word của mình, chọn hình ảnh và chọn Picture Tools trên thanh Ribbon. Lúc này nhấp vào Format> Wrap Text> Tight. Bây giờ với hình ảnh vẫn được chọn, bạn bấm vào nó một lần nữa và chọn Edit Points Wrap, một dòng màu đỏ đánh dấu màu đen được gọi là điểm quấn xuất hiện xung quanh hình ảnh. Bạn có thể điều chỉnh dòng này bằng cách kéo điểm bọc như quấn vào trong bọc văn bản hình ảnh hoặc kéo ra ngoài dể di chuyển văn bản ra theo vị trí muốn. Khi thực hiện xong bạn nhấp chuột khỏi hình ảnh và các điểm bọc sẽ biến mất.
Trang trí chữ cái đầu tiên
Thường các chữ cái đầu tiên được các nhà xuất bản nội dung trang trí cho đẹp mắt, như một trang hoặc một chương. Trong Word bạn có thể làm điều này bằng cách nhấp vào bên trong đoạn mà mình muốn và chọn tab Insert trên thanh Ribbon và chọn Drop Cap> Dropped.
Video đang HOT
Bằng cách chọn Drop Cap> Drop Cap Options bạn có thể cấu hình cho Drop Cap của mình bao gồm font chữ, số lượng dòng trang trí và khoảng cách hình trong văn bản. Bạn có thể cần phải thử nghiệm với các tùy chọn này để có được kết quả tốt nhất cho bất kỳ font chữ nhất định. Word xử lý các nội dung Drop Cap như là một phần của từ mà tính năng kiểm tra văn bản vẫn có thể hoạt động một cách chính xác.
Hiển thị văn bản theo dạng cột
Đối với bản tin, tài liệu đào tạo và các tài liệu tương tự, bạn có thể định dạng văn bản của bạn trong nhiều cột, làm cho văn bản dễ dàng để đọc hơn, giống như các trang báo chẳng hạn. Word cho phép bạn biến bất cứ điều gì từ một phần nhỏ của văn bản trong toàn bộ tài liệu vào các cột.
Để làm điều này, bạn hãy chọn văn bản mà mình muốn xuất hiện trong cột, và sau đó nhấp vào tab Page Layout trên thanh Ribbon. Tiếp theo, nhấp vào Columns và sau đó chỉ số cột để sử dụng (thường 2 là đủ). Word sẽ sắp xếp các văn bản được lựa chọn cho phù hợp, để lại phần còn lại của văn bản chuyển sang chế độ xem theo chiều rộng.
Thêm chú thích cho hình ảnh
Để thêm số chú thích cho hình ảnh giống một minh họa trong tài liệu dài, chẳng hạn như một cuốn sách hoặc bài viết, bạn có thể chọn tab References trên thanh Ribbon rồi chọn Captions> Insert Caption. Tuy nhiên trong nhiều trường hợp bạn chỉ đơn giản là sẽ muốn thêm một chú thích văn bản đơn giản mà không có một kế hoạch đánh số. Trong trường hợp đó, bạn có thể tạo một hộp văn bản cho các chú thích.
Đầu tiên, chèn hình ảnh vào tài liệu trước khi nhấp vào tab Insert trên thanh Ribbon, chọn Text Box> Draw Text Box (ở dưới cùng của menu) và vẽ một hộp văn bản nhỏ trên trang. Tiếp tục click vào hộp văn bản để gõ văn bản chú thích của mình. Bạn cần điều chỉnh kích thước hộp văn bản để phù hợp với chiều rộng của hình ảnh. Để loại bỏ các đường biên xung quanh các hộp văn bản, bạn nhấp vào hộp văn bản để chọn nó và sau đó đi lên thanh Ribbon nhấp vào Drawing Tools> Format, nhấp chuột vào lựa chọn Outline Shape trước khi nhấn vào nút No Outline.
Để có thể nhóm hộp văn bản và hình ảnh di chuyển cùng nhau bạn hãy nhấp vào hình ảnh để chọn nó, giữ phím Shift và nhấp vào hộp văn bản. Với cả hai mục lựa chọn bạn có thể kích chuột phải vào và chọn nhóm từ trình đơn pop-up trước khi chọn nhóm một lần nữa.
Thêm một trang bìa tức thì
Tính năng Cover Page của Word cho phép bạn thêm một trang bìa hấp dẫn vào bất kỳ tài liệu nào. Để làm điều này bạn hãy nhấp vào tab Insert trên thanh Ribbon, nhấn Cover Page và chọn một trang bìa từ thư viện. Mặc dù bạn có thể thay đổi mỗi phần tử trên trang bìa nhưng cách tốt nhất là bắt đầu các lựa chọn đầu tiên đến các lựa chọn cuối cùng để xem các trang bìa nào phù hợp với ý định của bạn nhất mà chọn nó.
Khi bạn chọn một trang bìa, Word thêm nó vào đầu của tài liệu. Nhấp vào bên trong mỗi mục trên trang bìa bạn có thể gõ văn bản của mình vào. Để loại bỏ bất cứ điều gì bạn không muốn, hãy nhấp vào mục đó và nhấn Delete. Nếu bạn quyết định rằng mình không thích trang bìa mà Wordcung cấp, bạn có thể lựa chọn trang bìa khác và nó sẽ tự động thay thế cho trang bìa mà bạn không mong muốn trước đó.
Theo vietbao
Cải thiện tốc độ cho Microsoft Word 2007 trở lên
Song song với việc ngày càng trở nên đa năng hơn thì Microsoft Word cũng chậm chạp hơn.
Đối với dân văn phòng, Microsoft Office là một ứng dụng không thể thiếu. Một trong số những công cụ được sử dụng nhiều nhất trong bộ ứng dụng văn phòng này là Microsoft Word, với những phiên bản Word trước đây như Word 97 hay 2003 hoạt động khá nhanh bởi chúng rất gọn nhẹ nhưng điểm yếu của chúng lại là giao diện trông không được đẹp và có quá ít tính năng. Trong khi đó những phiên bản Word mới hơn thì lại rất phong phú về tính năng và giao diện nhằm hỗ trợ dân "bàn giấy" được tốt hơn. Cũng bởi Microsoft đã bổ sung thêm nhiều tính năng mới nên ứng dụng này đã có phần trở nên chậm chạp hơn, nhất là khi hoạt động trên những máy tính cấu hình yếu. Chắc chắn một điều là chúng ta không thể dùng mãi Word 2003 nhưng để có thể sử dụng hiệu quả các phiên bản Word 2007 hay 2010 với tốc độ nhanh hơn thì bạn cần phải áp dụng một số tinh chỉnh đặc biệt. Dưới đây là tổng hợp các cách giúp bạn có thể tăng tốc cho Word 2007 và 2010.
1. Tắt tính năng Background Repagination
Tính năng Background Repagination cho phép Word tự động đánh số trang trên văn bản khi chương trình ở trạng thái idle, đồng thời nó cũng hiển thị số trang trên thanh status bar. Tuy nhiên, điều này lại làm ảnh hưởng đến tốc độ xử lý của Word, do vậy bạn có thể tắt bỏ tính năng này nếu thấy không thực sự cần thiết để cải thiện hiệu năng của Word.
Để có thể tắt Background Repagination trong Word 2007, đầu tiên bạn hãy chắc chắn rằng Word không ở trong chế độ Print Layout (chế độ thường dùng xem trước khi in). Tiếp theo, bạn hãy bấm vào tab View rồi chọn Draft trong phần Document Views.
Đối với Word 2010, bạn hãy bấm tab File rồi chọn Options. Hộp thoại Word Options sẽ xuất hiện và bạn chọn mục Advanced ở menu bên trái rồi bỏ đánh dấu tại ô Enable background repagination. Cuối cùng bạn hãy nhấn OK để đóng hộp thoại lưu lại các thiết lập.
2. Tắt các add-ins không cần thiết
Microsoft Word hỗ trợ rất nhiều tính năng nhưng rất nhiều tính năng không được sử dụng mà vẫn được kích hoạt ở chế độ mặc định. Chúng cũng là nguyên nhân khiến Word "ì ạch" và khó sử dụng hơn.
Để tắt bỏ các tính năng không cần thiết, bạn hãy mở hộp thoại Word Options như trên rồi chọn Add-Ins ở menu bên trái. Đối với Word 2007, bạn hãy bấm nút Microsoft Office Button mang biểu tượng của bộ công cụ Office sau đó chọn Word Options để mở hộp thoại này lên.
Một danh sách hiển thị các Add-in theo nhóm sẽ hiện ra bao gồm cả những add-in đang trong trạng thái hoạt động và chưa được kích hoạt.
Bạn hãy chọn những add-in tương ứng cần tắt ở cột Type.
Sau đó bạn hãy chọn đúng loại add-in tương ứng trong mục Manage ở phía dưới rồi nhấn Go.
Một hộp thoại khác sẽ hiện ra, bạn có thể bỏ chọn đánh dấu ở tất cả các ô sau đó bấm OK để lưu các thiết lập.
Bạn có thể thắc mắc là mục Document Inspector nằm trong cột Type, nhưng lại không có Document Inspector nằm trong trong danh sách Manage, lý do là chúng được quản lý và hoạt động ở vị trí khác nhau. Cụ thể thì các add-in này sẽ cho phép người dùng kiểm tra các thành phần metadata cùng với một số thông tin cá nhân khác được tự động kích hoạt khi mở văn bản.
Để tắt Document Inspector trong Word 2010, bạn hãy bấm vào tab File và chọn Info ở phía bên trái sau đó chọn tiếp chức năng Check for issues rồi chọn Inspect Document từ danh sách hiển thị. Đối với Word 2007, bạn hãy nhấn nút Office Button và chọn Prepare và Inspect Document từ các menu nhỏ hiện ra.
Cửa sổ Document Inspector sẽ hiện ra, bạn hãy chọn thành phần mà mình muốn kiểm tra rồi nhấn Inspect. Lưu ý: Tùy chọn Invisible Content chỉ có trong Word 2010 nên bạn sẽ không thể thấy nó trong Word 2007.
Sau đó, bạn có thể chọn Remove All ở phía bên phải mỗi kết quả được trả về từ quá trình kiểm tra để loại bỏ các add-in của Document Inspector.
Lưu ý: Bạn hãy chắc chắn trước khi bấm vào Remove All vì một số nội dung sẽ không thể phục hồi khi bạn bấm vào nút này
3. Tắt bỏ các tính năng khác của Word
Tắt bất kỳ một trong các tính năng dưới đây có thể không làm cải thiện hiệu năng của Word được nhiều nhưng nếu bạn tắt tất cả chúng đi Word sẽ nhanh hơn thấy rõ. Để tắt các tùy chọn này, bạn hãy mở hộp thoại Word Options lên.
Tính năng đầu tiên có thể tắt là Show text animation, nó cho phép bạn định dạng văn bản bằng cách sử dụng các hiệu ứng ảnh động có sẵn trong Word. Khi bạn sử dụng tính năng này, hiệu năng của Word sẽ bị giảm đi do phải xử lý nhiều hơn vì vậy nếu muốn nâng cao hiệu năng của Word, bạn có thể tắt nó đi. Để tắt tính năng Show text animation, bạn hãy bấm Advanced ở menu bên trái và chuyển đến mục Show document content rồi bỏ dánh dấu ở ô Show text animation.
Menu Advanced còn có tùy chọn Provide feedback with animation nằm ở mục General cho phép bạn gửi phản hồi cho các nhà phát triển của Word dưới dạng ảnh động và các hiệu ứng. Bạn nên tắt tính năng này đi nếu thấy Word của mình hoạt động ổn định.
Khi sử dụng AutoShapes, bạn có thể thấy rằng khi chèn thêm 1 đối tượng thì sẽ xuất hiện thêm 1 đường kẻ xung quanh đối tượng đó và được sử dụng để căn chỉnh và sắp xếp các thành phần khác trong hình vẽ. Nếu chỉ chèn 1 đối tượng đơn giản trong AutoShapes thì có lẽ là bạn cũng sẽ không cần phải sử dụng tính năng này. Vậy thì bạn có thể tắt nó đi ở mục Editing của menu Advanced thông qua việc bỏ đánh dấu tại ô Automatically create drawing canvas when inserting AutoShapes.
Một tùy chọn khác cũng không quá quan trọng nằm trong menu Advanced đó là Print in Background. Print in Background cho phép người dùng tiếp tục làm việc trong khi in văn bản. Với tốc độ của máy tính và máy in hiện nay thì tính năng này là không cần thiết và bạn nên tắt nó đi ở ô chọn cùng tên trong mục Print của menu Advanced.
Cũng nằm trong hộp thoại Word Options, tùy chọn Proofing cung cấp một số phương thức để kiểm tra chính tả và ngữ pháp khi soạn thảo văn bản. Đây cũng là một trong những nguyên nhân làm hạn chế hiệu năng của Word và gây rối mắt do đó nếu bạn tự tin vào khả năng soạn thảo và trình độ ngữ pháp của bản thân thì có thể vô hiệu hóa tính năng này bằng cách bỏ đánh dấu tại các ô Check spelling as you type và Mark grammar errors as you type.
Ngoài ra Word cũng có tùy chọn tự động định dạng ký tự theo nhiều kiểu khác nhau. Nếu cảm thấy tính năng này gây phiền nhiễu thì bạn cũng có thể tắt nó đi. Để thực hiện việc này, bạn hãy bấm vào nút AutoCorrect Options trong phần Proofing.
Cửa sổ điều khiển chính của AutoCorrect sẽ hiện ra, bạn hãy chọn thẻ AutoFormat As You Type và bỏ đánh dấu tại những ô có chức năng tương ứng rồi bấm OK để đóng hộp thoại và lưu lại các thay đổi.
Với những tính năng mới được thêm vào qua các phiên bản, Word ngày càng đa năng hơn. Tuy nhiên để có được sự đa năng đó thì phần mềm soạn thảo văn bản của Microsoft cũng trở nên cồng kếnh và chậm chạp hơn, đặc biệt là trên các máy có cấu hình thấp, hiện tượng "đơ" và chữ hiện ra sau khi đánh máy là hoàn toàn dễ hiểu. Vì vậy việc chỉnh sửa lại Word để nó hoạt động tốt hơn là một điều khá cần thiết đối với dân văn phòng nói riêng và với người sử dụng máy tính nói chung.
Chúc các bạn thành công.
Theo ICTnew
Vi phạm bản quyền, Microsoft bị phạt 290 triệu USD  Ngày 9.6, tòa án tối cao Hoa Kỳ đã ra phán quyết buộc tập đoàn Microsoft thi hành án phạt theo phán quyết của tòa sơ thẩm về vi phạm bản quyền công nghệ với công ty phần mềm I4i, Toronto, Canada. Vụ việc bản quyền này liên quan tới phần mềm Microsoft Word, một công cụ đang được sử dụng rộng rãi...
Ngày 9.6, tòa án tối cao Hoa Kỳ đã ra phán quyết buộc tập đoàn Microsoft thi hành án phạt theo phán quyết của tòa sơ thẩm về vi phạm bản quyền công nghệ với công ty phần mềm I4i, Toronto, Canada. Vụ việc bản quyền này liên quan tới phần mềm Microsoft Word, một công cụ đang được sử dụng rộng rãi...
 Hoa hậu Thuỳ Tiên bị đặt camera quay lén, cảnh tượng phơi bày khiến Quang Linh Vlog sững người00:56
Hoa hậu Thuỳ Tiên bị đặt camera quay lén, cảnh tượng phơi bày khiến Quang Linh Vlog sững người00:56 Tiết mục gây tranh cãi của Hoa hậu Khánh Vân trong ngày cưới03:13
Tiết mục gây tranh cãi của Hoa hậu Khánh Vân trong ngày cưới03:13 Cách G-Dragon đưa thời hoàng kim của Kpop trở lại chỉ trong 1 tháng14:18
Cách G-Dragon đưa thời hoàng kim của Kpop trở lại chỉ trong 1 tháng14:18 Clip Đức Phúc bị túm lại hỏi vặn 1 câu tại Anh Trai Say Hi, đáp gì mà viral vì EQ cao ngất?00:16
Clip Đức Phúc bị túm lại hỏi vặn 1 câu tại Anh Trai Say Hi, đáp gì mà viral vì EQ cao ngất?00:16 Đám cưới Hoa hậu Khánh Vân: Cô dâu khoe visual siêu xinh, chú rể bỗng dưng "biến mất" vì lý do khó đỡ!00:21
Đám cưới Hoa hậu Khánh Vân: Cô dâu khoe visual siêu xinh, chú rể bỗng dưng "biến mất" vì lý do khó đỡ!00:21 Trăn khổng lồ xuất hiện trên đường ngập nước sau trận mưa lớn08:31
Trăn khổng lồ xuất hiện trên đường ngập nước sau trận mưa lớn08:31 Nổi tiếng ở Trà Vinh: Thanh niên có "3 nhân cách" làm dân mạng khờ ngang, khi số 2 bước ra tất cả hét lên00:44
Nổi tiếng ở Trà Vinh: Thanh niên có "3 nhân cách" làm dân mạng khờ ngang, khi số 2 bước ra tất cả hét lên00:44 Mời 2 hoa hậu đóng phim Tết, Trấn Thành có mạo hiểm?01:37
Mời 2 hoa hậu đóng phim Tết, Trấn Thành có mạo hiểm?01:37 Chí Trung sụt 10kg sau ly hôn vợ NSND Ngọc Huyền, Doãn Hải My hạnh phúc bên chồng01:49
Chí Trung sụt 10kg sau ly hôn vợ NSND Ngọc Huyền, Doãn Hải My hạnh phúc bên chồng01:49 Tài xế xe ôm công nghệ thấy va chạm trên phố Hà Nội liền đi "mách lẻo" với CSGT và cái kết bất ngờ00:33
Tài xế xe ôm công nghệ thấy va chạm trên phố Hà Nội liền đi "mách lẻo" với CSGT và cái kết bất ngờ00:33 Clip 13 giây Địch Lệ Nhiệt Ba say sưa làm 1 việc khiến 50 triệu người "sang chấn tâm lý"00:14
Clip 13 giây Địch Lệ Nhiệt Ba say sưa làm 1 việc khiến 50 triệu người "sang chấn tâm lý"00:14Tin đang nóng
Tin mới nhất

Nâng cao và biến đổi hình ảnh của bạn bằng trình chỉnh sửa video trực tuyến CapCut

Cách đăng Facebook để có nhiều lượt thích và chia sẻ

Thêm nhiều bang của Mỹ cấm TikTok

Microsoft cấm khai thác tiền điện tử trên các dịch vụ đám mây để bảo vệ khách hàng

Facebook trấn áp hàng loạt công ty phần mềm gián điệp

Meta đối mặt cáo buộc vi phạm các quy tắc chống độc quyền với mức phạt 11,8 tỷ đô

Không cần thăm dò, Musk nên sớm từ chức CEO Twitter

Đại lý Việt nhập iPhone 14 kiểu 'bia kèm lạc'

Khai trương hệ thống vé điện tử và dịch vụ trải nghiệm thực tế ảo XR tại Quần thể Di tích Cố đô Huế

'Dở khóc dở cười' với tính năng trợ giúp người bị tai nạn ôtô của Apple

Xiaomi sa thải hàng nghìn nhân sự

Apple sẽ bắt đầu sản xuất MacBook tại Việt Nam vào giữa năm 2023
Có thể bạn quan tâm

Có lẽ tôi đã yêu nhầm một 'thợ đào mỏ'
Góc tâm tình
09:50:43 15/12/2024
Renée Zellweger tái xuất Lễ tình nhân 2025, rơi vào lưới tình với hai trai đẹp nóng bỏng trong 'Tiểu thư Jones: Suy vì anh'
Phim âu mỹ
09:24:00 15/12/2024
Sơn Tùng M-TP hoá "boy phố" làm tắc 5 ngả đường Thủ đô, lần nữa rủ khán giả Hà Nội hẹn hò gây sốt
Nhạc việt
09:19:34 15/12/2024
Ngu Thư Hân tạo đột phá với kiểu vai 'ngốc bạch ngọt'
Hậu trường phim
09:13:54 15/12/2024
Phát hiện nấm Truffle khổng lồ ở Trung Quốc
Thế giới
09:13:47 15/12/2024
Lee Seung Gi dập tắt tin đồn bất hòa với Yoo Jae Suk
Sao châu á
09:09:11 15/12/2024
Tìm thấy thi thể nữ tài xế, xuyên đêm trục vớt ô tô rơi sông Đồng Nai
Tin nổi bật
08:59:48 15/12/2024
"Mẹ hai con" Nhã Phương mặc gợi cảm trên thảm đỏ
Phong cách sao
08:52:24 15/12/2024
Chặt đứt đường dây ma túy của cặp vợ chồng ở ngã ba Cai Lang
Pháp luật
08:41:14 15/12/2024
Ngọc Sơn: "Đất đai, tiền bạc mẹ đưa cho ai tôi không biết"
Sao việt
08:40:26 15/12/2024
 Lãnh đạo Vietnamobile: “Làm chỉ đủ để nuôi các ông lớn”
Lãnh đạo Vietnamobile: “Làm chỉ đủ để nuôi các ông lớn” Google mua thêm ‘vũ khí’ cho cuộc chiến bằng sáng chế
Google mua thêm ‘vũ khí’ cho cuộc chiến bằng sáng chế


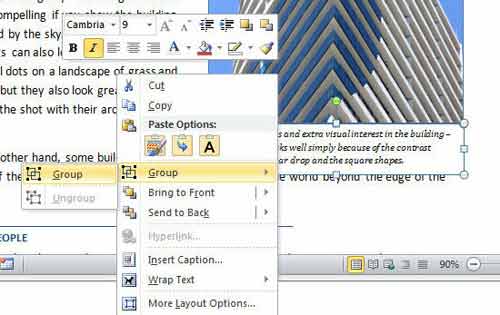
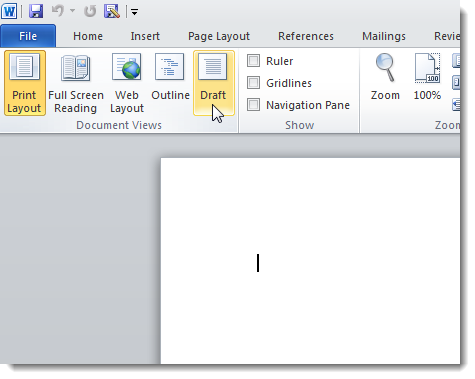
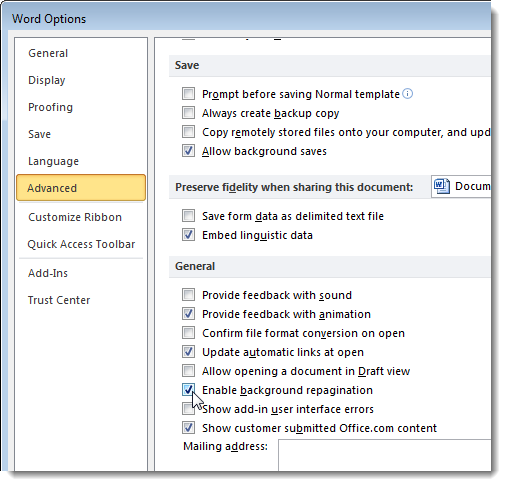
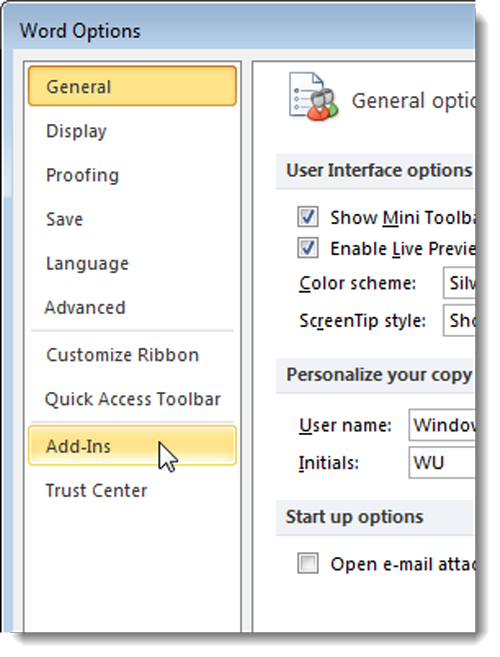
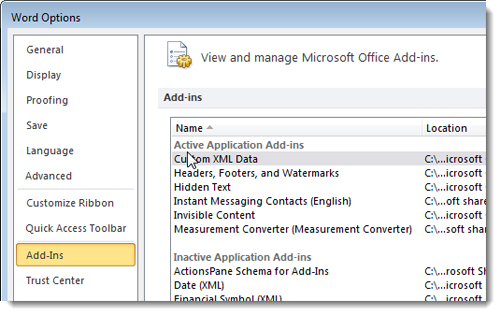
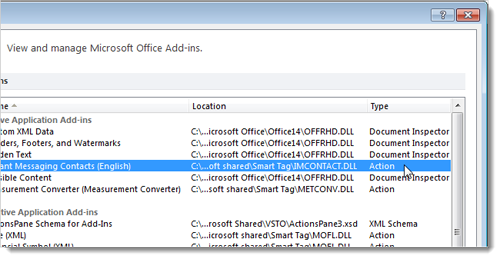
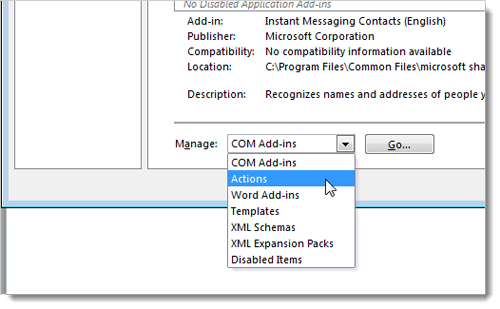
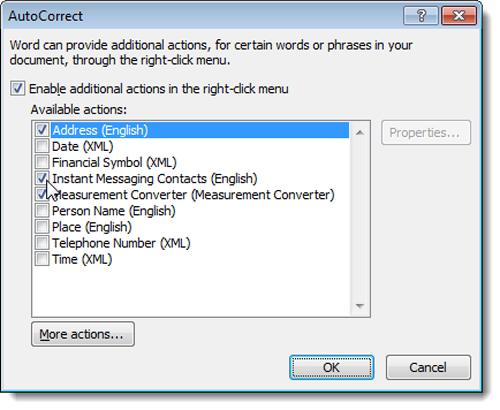
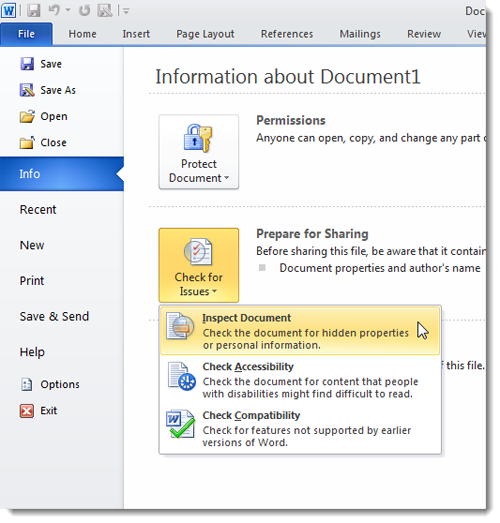
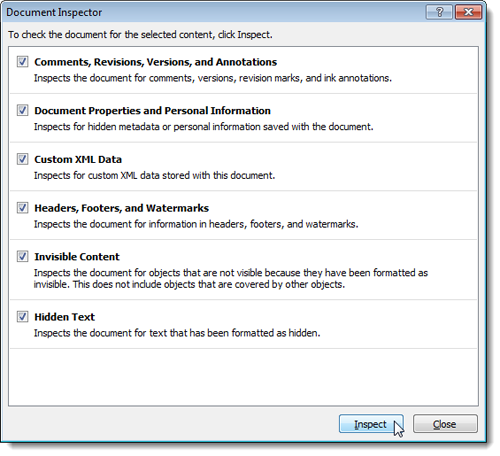
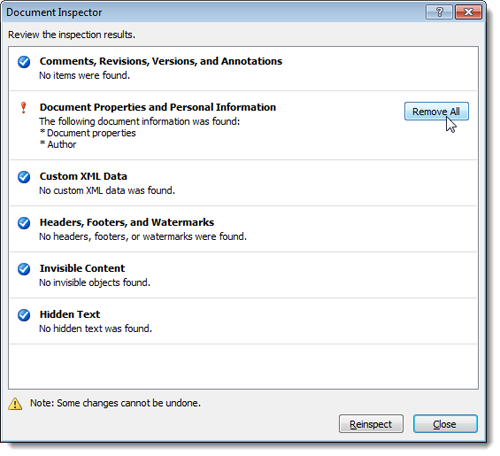
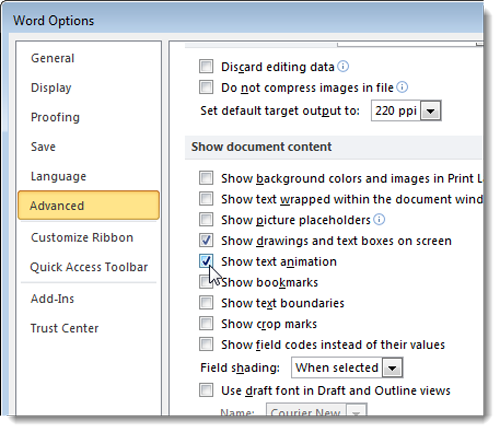
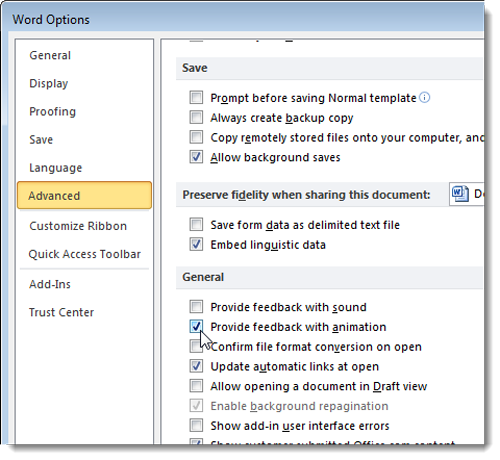
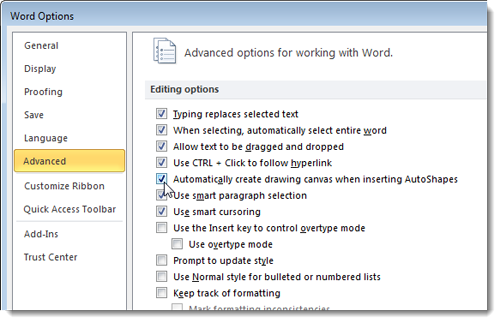
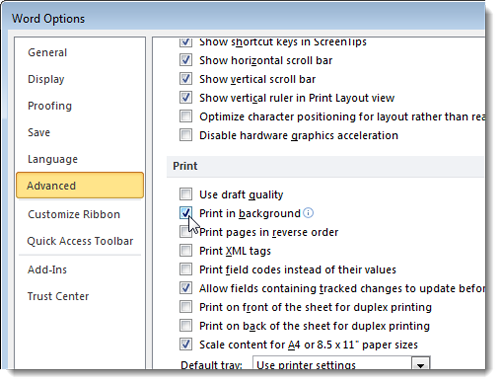
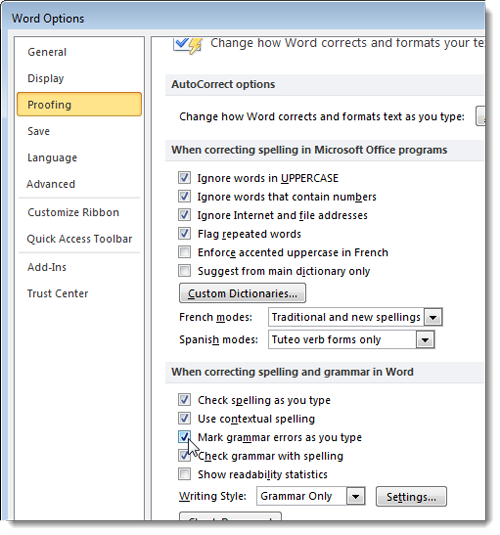
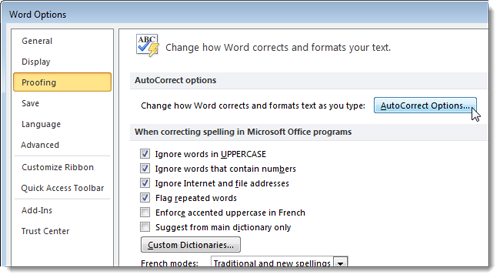

 Bí mật thú vị bên trong Windows mà có thể bạn chưa biết
Bí mật thú vị bên trong Windows mà có thể bạn chưa biết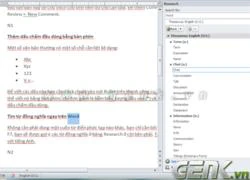 8 thủ thuật cực hữu ích khi dùng Microsoft Word
8 thủ thuật cực hữu ích khi dùng Microsoft Word
 Nam ca sĩ được cả showbiz mong chờ kết hôn cuối cùng cũng sắp cưới?
Nam ca sĩ được cả showbiz mong chờ kết hôn cuối cùng cũng sắp cưới? Mỹ nam cổ trang đẹp khuynh đảo concert Anh Trai Vượt Ngàn Chông Gai: Nhan sắc phi giới tính tuổi U40 đáng ngưỡng mộ
Mỹ nam cổ trang đẹp khuynh đảo concert Anh Trai Vượt Ngàn Chông Gai: Nhan sắc phi giới tính tuổi U40 đáng ngưỡng mộ Hà Trí Quang: "Tôi may mắn gặp Thanh Đoàn đúng lúc tình yêu gần như sụp đổ hết"
Hà Trí Quang: "Tôi may mắn gặp Thanh Đoàn đúng lúc tình yêu gần như sụp đổ hết" When the Phone Rings tập 6: Tiểu kiều thê bị đẩy xuống vực, tổng tài bất lực gào khóc
When the Phone Rings tập 6: Tiểu kiều thê bị đẩy xuống vực, tổng tài bất lực gào khóc Mỹ nam 1 năm đóng 5 phim rác, diễn dở đến mức khán giả đòi trả lại tiền
Mỹ nam 1 năm đóng 5 phim rác, diễn dở đến mức khán giả đòi trả lại tiền Tổng thống Hàn Quốc Yoon Suk-yeol tuyên bố sẽ "không bỏ cuộc"
Tổng thống Hàn Quốc Yoon Suk-yeol tuyên bố sẽ "không bỏ cuộc"
 Nghi can sát hại cô gái 19 tuổi ở TPHCM đã tử vong
Nghi can sát hại cô gái 19 tuổi ở TPHCM đã tử vong Anh rể là nghi can sát hại cô gái 19 tuổi ở TPHCM
Anh rể là nghi can sát hại cô gái 19 tuổi ở TPHCM Bị gọi dậy đi học, con trai tức giận đẩy mẹ ngã tử vong
Bị gọi dậy đi học, con trai tức giận đẩy mẹ ngã tử vong Vbiz vừa có cặp đôi "đường ai nấy đi"?
Vbiz vừa có cặp đôi "đường ai nấy đi"? Đỗ ĐH top đầu, nam sinh được ông chú hàng xóm thưởng nóng 3,5 tỷ đồng, biết danh tính của "nhà tài trợ", ai cũng đứng hình
Đỗ ĐH top đầu, nam sinh được ông chú hàng xóm thưởng nóng 3,5 tỷ đồng, biết danh tính của "nhà tài trợ", ai cũng đứng hình Bác sĩ sát hại người tình rồi phân xác ở Đồng Nai bị đề nghị truy tố 3 tội
Bác sĩ sát hại người tình rồi phân xác ở Đồng Nai bị đề nghị truy tố 3 tội Sốc: Sao nữ Vbiz lộ ảnh được cầu hôn, đàng trai không phải người đồn đoán bấy lâu?
Sốc: Sao nữ Vbiz lộ ảnh được cầu hôn, đàng trai không phải người đồn đoán bấy lâu? Truy bắt kẻ sát hại cô gái 19 tuổi trong phòng trọ ở TPHCM
Truy bắt kẻ sát hại cô gái 19 tuổi trong phòng trọ ở TPHCM "Tóm dính" 2 sao nữ Vbiz nghi hẹn hò đồng giới nay công khai hôn nhau ở đám cưới Khánh Vân
"Tóm dính" 2 sao nữ Vbiz nghi hẹn hò đồng giới nay công khai hôn nhau ở đám cưới Khánh Vân Nữ diễn viên gặp tai nạn lật xe kinh hoàng giữa phố, thoát chết nhờ 1 hành động tử tế của người dân
Nữ diễn viên gặp tai nạn lật xe kinh hoàng giữa phố, thoát chết nhờ 1 hành động tử tế của người dân