Start Menu của Windows 11 vẫn chưa làm bạn thấy hài lòng? Hãy thử qua gợi ý này xem sao
Bạn quá chán với Start Menu của Windows 10 hay thậm chí là Windows 11? Đây là giải pháp.
Windows 11 ra mắt kèm theo rất nhiều thay đổi, và Start Menu của Windows 11 chính là điểm nhấn dễ nhận biết nhất. Start Menu trong Windows 11 được làm mới theo phong cách tối giản hóa những gì đang có trên Windows 10. Trên thanh công cụ Start Menu mới, nó bao gồm các ứng dụng được ghim, các tập tin được mở gần nhất và khả năng tắt nhanh hay khởi động lại thiết bị sử dụng Windows 11. Có thể nói, nó được tối giản hơn rất nhiều so với những gì bạn thấy trong Windows 10.
Một tùy biến khá hay là bạn có thể di chuyển và sắp xếp các ứng dụng xuất hiện trong Start Menu trên phiên bản Windows 11 này. Cùng với đó là Dark Mode được tích hợp sẵn nên bạn có thể xem nó như một phiên bản Windows đầy tinh tế. Tuy nhiên, xét cho cùng, Start Menu trên Windows 11 vẫn chưa có nhiều điều mới mẻ so với phiên bản tiền nhiệm.
Vậy nếu bạn không thích Start Menu của Windows 11 và đang muốn làm cho nó dễ sử dụng hơn như ở Windows 7 nhưng vẫn muốn nó “hiện đại” và “xịn” như Windows 11 thì phải làm sao? Lúc này thì StartAllBack chính là gợi ý dành cho bạn.
Cách cài đặt và sử dụng StartAllBack trên Windows 11
Ngắn gọn thì StartAllBack là phần mềm tiện ích có chức năng tối ưu và tùy biến lại Taskbar, cũng như Start Menu cho Windows. Nó cho phép bạn thêm và điều chỉnh lại Start Menu theo ý muốn. Sau đây sẽ là chi tiết cách cài đặt và sử dụng StartAllBack trên Windows 11.
Để bắt đầu, bạn đọc có thể truy cập vào đường dẫn này https://www.startallback.com/ và tải về phiên bản mới nhất của StartAllBack.
Sau khi tải về, bạn hãy khởi chạy gói tin để cài đặt StartAllBack lên Windows. Nếu máy tính chỉ có một mình bạn sử dụng, hãy nhấn chọn “Install for me”. Còn nếu muốn áp dụng cho tất cả user khác trên máy tính, hãy chọn dòng còn lại.
Quá trình cài đặt sẽ diễn ra tự động và rất nhanh chóng, khi hoàn tất thì giao diện của StartAllBack sẽ xuất hiện trước màn hình.
Video đang HOT
Đầu tiên sẽ là phần lựa chọn giao diện của Start Menu, khi bạn nhấn chọn thì thay đổi sẽ có hiệu lực ngay lập tức.
Sau khi chọn xong, bạn hãy sang đến tab “Start Menu”, đây là khu vực điều chỉnh Start Menu thông qua các tùy chọn có sẳn. Tùy theo sở thích mà bạn sẽ tùy biến lại Start Menu theo mong muốn. Các thay đổi sẽ có hiệu lực ngay lập tức.
Tab Taskbar sẽ là các tùy chọn điều chỉnh lại thanh Taskbar của Windows. Bạn có thể chọn size, biểu tượng nút Start, vị trí,… theo ý muốn.
Nếu bạn thích Taskbar nằm giữa và trong suốt, hãy đánh dấu vào lựa chọn “Centered task icons” và Dynamic transparecy”.
Nếu muốn thanh taskbar chỉ có phần nền màu ở khu vực icon và tray icon, bạn hãy đánh dấu luôn vào dòng “Segments”.
Tab Explorer là phần điều chỉnh cửa sổ của File Explorer.
Tab Advanced sẽ là các tùy chọn hiển thị chuyên sâu về màu và tweak cho Windows, bạn có thể bỏ qua khu vực này để tránh phát sinh lỗi.
Đó là tất cả về StartAllBack, khá tuyệt phải không? Hi vọng phần mềm này sẽ làm bạn hài lòng!
Microsoft loại bỏ tính năng tính năng kéo-thả linh hoạt, nhưng người dùng vẫn có cách khôi phục chúng
Một tính năng rất hữu ích nhưng lại bị lược bỏ ở Windows 11. Và đây là cách để bạn mang nó trở lại.
Mặc dù có rất nhiều các thay đổi và tính năng mới ở Windows 11, nhưng kèm theo đó chính là sự lược bỏ rất nhiều các tính năng hữu ích. Và Drag-n-drop (hay hiểu là kéo-thả) là một trong số đó!
Drag-n-drop là một tính năng cực kỳ hữu ích và tiện lợi, nó cho phép người dùng kéo và thả các tập tin trực tiếp từ bất cứ vị trí nào vào các phần mềm đang chạy ở Taskbar, sau đó tiến hành thao tác với dữ liệu đó từ ngay giao diện phần mềm rất nhanh chóng. Windows 11 lược bỏ tính năng Drag-n-drop làm cho người dùng khá "giận dữ", và họ tích cực làm việc để mang tính năng này trở lại trong bản cập nhật tương lai.
Hiện tại, nếu bạn đang tìm cách để mang tính năng kéo-thả quay trở lại Windows 11, bài viết này sẽ gợi ý cho bạn. Cụ thể như sau.
Cách mang tính năng Drag-n-drop (kéo-thả) quay trở lại Windows 11
Bạn hãy truy cập vào đường dẫn này và tải về phiên bản Windows11DragAndDropToTaskbarFix mới nhất từ tác giả HerMajestyDrMona.
Sau khi tải về, bạn hãy nhấn phải chuột vào tập tin và chọn Properties.
Sao chép đường dẫn ở phần Location.
Nhấn phải chuột vào nút Start và nhấn chọn Windows Terminal (Admin).
Nhập vào câu lệnh "get-childitem "Location" | unblock-file" . Trong đó "Location" là đường dẫn mà bạn đã sao chép ở trên. Sau đó nhấn phím ENTER để thực thi lệnh.
Tiếp theo, hãy truy cập vào đường dẫn này và tải về phiên bản Microsoft Visual C Redistributable phù hợp với cấu trúc máy tính của mình.
Và cài đặt nó lên máy tính.
Giờ thì bạn hãy khởi chạy tập tin "Windows11DragAndDropToTaskbarFix.exe" mà mình đã tải về ở trên.
Một cửa sổ dòng lệnh sẽ hiện ra, bạn hãy chờ vài giây để phần mềm tự chạy. Khi đã xong, cửa sổ sẽ tự động đóng lại là hoàn tất.
Giờ thì tính năng Drag-n-drop (kéo-thả) đã quay trở lại Windows 11 rồi đấy, bạn hãy thử kiểm tra xem nhé.
6 cải tiến trên Windows 11 khiến người dùng macOS phải ghen tị 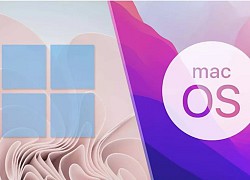 Người dùng Mac có thể phải ghen tị với Windows 11. Hãy xem những thay đổi mà Microsoft đã đem lại cho phiên bản hệ điều hành mới này. Người dùng Mac có thể phải ghen tị với Windows 11. Hãy xem những thay đổi mà Microsoft đã đem lại cho phiên bản hệ điều hành mới này. Chức năng đa nhiệm đè...
Người dùng Mac có thể phải ghen tị với Windows 11. Hãy xem những thay đổi mà Microsoft đã đem lại cho phiên bản hệ điều hành mới này. Người dùng Mac có thể phải ghen tị với Windows 11. Hãy xem những thay đổi mà Microsoft đã đem lại cho phiên bản hệ điều hành mới này. Chức năng đa nhiệm đè...
 Bí mật về quê sau 11 năm ở Hàn Quốc, chàng trai tặng bố mẹ 'món quà' bất ngờ01:26
Bí mật về quê sau 11 năm ở Hàn Quốc, chàng trai tặng bố mẹ 'món quà' bất ngờ01:26 Diễn viên Hoàng Kim Ngọc: 'Tôi nghi chồng chạy vai để gián tiếp cho vợ ăn đấm'02:01
Diễn viên Hoàng Kim Ngọc: 'Tôi nghi chồng chạy vai để gián tiếp cho vợ ăn đấm'02:01 MV Tết của Đen quá hot: Đạt Top 1 Trending sau hơn 1 ngày, kéo dài chuỗi kỷ lục suốt 6 năm!05:15
MV Tết của Đen quá hot: Đạt Top 1 Trending sau hơn 1 ngày, kéo dài chuỗi kỷ lục suốt 6 năm!05:15 Éo le: Vô tư nhờ người lạ chụp ảnh trên Hồ Gươm nhưng không hề nhận ra đó là 1 sao nam nổi tiếng Vbiz00:42
Éo le: Vô tư nhờ người lạ chụp ảnh trên Hồ Gươm nhưng không hề nhận ra đó là 1 sao nam nổi tiếng Vbiz00:42 Doãn Hải My cứ hát là hút triệu view, xuất sắc thế nào mà dân mạng tấm tắc "Đoàn Văn Hậu chọn vợ quá đỉnh"01:01
Doãn Hải My cứ hát là hút triệu view, xuất sắc thế nào mà dân mạng tấm tắc "Đoàn Văn Hậu chọn vợ quá đỉnh"01:01 Sự thật bất ngờ về clip "thầy tặng mỗi học sinh 1 triệu đồng để ăn Tết"00:38
Sự thật bất ngờ về clip "thầy tặng mỗi học sinh 1 triệu đồng để ăn Tết"00:38 Soi cận căn hộ sang chảnh, "đậm mùi tiền" của Hoa hậu Đỗ Hà tại Hà Nội01:22
Soi cận căn hộ sang chảnh, "đậm mùi tiền" của Hoa hậu Đỗ Hà tại Hà Nội01:22 Bom tấn cổ trang Việt mới nhá hàng đã gây choáng: Bối cảnh đẹp tới từng khung hình, dàn cast quá xuất sắc00:44
Bom tấn cổ trang Việt mới nhá hàng đã gây choáng: Bối cảnh đẹp tới từng khung hình, dàn cast quá xuất sắc00:44 Dàn em vợ đeo huy chương võ thuật lên phát biểu khiến chú rể toát mồ hôi00:53
Dàn em vợ đeo huy chương võ thuật lên phát biểu khiến chú rể toát mồ hôi00:53 Năm SOOBIN nổi đình đám với hit Phía Sau Một Cô Gái, Hoa hậu Thanh Thủy mới học lớp 905:30
Năm SOOBIN nổi đình đám với hit Phía Sau Một Cô Gái, Hoa hậu Thanh Thủy mới học lớp 905:30 Negav lộ diện ở Bộ Tứ Báo Thủ, Trấn Thành khẳng định: "Những điều đã xảy ra thì không thể thay đổi"02:09
Negav lộ diện ở Bộ Tứ Báo Thủ, Trấn Thành khẳng định: "Những điều đã xảy ra thì không thể thay đổi"02:09Tin đang nóng
Tin mới nhất

Nâng cao và biến đổi hình ảnh của bạn bằng trình chỉnh sửa video trực tuyến CapCut

Cách đăng Facebook để có nhiều lượt thích và chia sẻ

Thêm nhiều bang của Mỹ cấm TikTok

Microsoft cấm khai thác tiền điện tử trên các dịch vụ đám mây để bảo vệ khách hàng

Facebook trấn áp hàng loạt công ty phần mềm gián điệp

Meta đối mặt cáo buộc vi phạm các quy tắc chống độc quyền với mức phạt 11,8 tỷ đô

Không cần thăm dò, Musk nên sớm từ chức CEO Twitter

Đại lý Việt nhập iPhone 14 kiểu 'bia kèm lạc'

Khai trương hệ thống vé điện tử và dịch vụ trải nghiệm thực tế ảo XR tại Quần thể Di tích Cố đô Huế

'Dở khóc dở cười' với tính năng trợ giúp người bị tai nạn ôtô của Apple

Xiaomi sa thải hàng nghìn nhân sự

Apple sẽ bắt đầu sản xuất MacBook tại Việt Nam vào giữa năm 2023
Có thể bạn quan tâm

Thách thức tài chính từ việc Indonesia rộng chương trình bữa trưa miễn phí
Thế giới
20:13:22 19/01/2025
Lập di chúc giả để chiếm đoạt tài sản
Pháp luật
20:03:31 19/01/2025
Truyền thông Campuchia ấn tượng về tốc độ tăng trưởng kinh tế của Việt Nam
Sức khỏe
19:58:15 19/01/2025
Điều tra vụ người đàn ông tử vong dưới mương nước
Tin nổi bật
19:53:19 19/01/2025
Nóng: Tình cũ Jack tiếp tục phơi bày loạt tin nhắn, lộ tiền chu cấp hàng tháng còn ít hơn 5 triệu?
Sao việt
19:40:14 19/01/2025
Bác sĩ vừa hút thuốc vừa khám bệnh gây xôn xao cộng đồng mạng
Netizen
19:37:07 19/01/2025
Cặp đôi Hoa ngữ liên tục "tình tứ" ở họp báo phim mới khiến fan hú hét: Nhà gái đẹp rực rỡ như nữ thần mùa xuân
Hậu trường phim
18:19:57 19/01/2025
Marmoush đổi đời khi đầu quân Man City
Sao thể thao
17:04:41 19/01/2025
Phim chưa chiếu đã phá kỷ lục 10 năm mới có 1 lần, nam chính bị ghét vì diễn dở nhưng đẹp trai không có đối thủ
Phim châu á
15:27:38 19/01/2025
Bị phạt 5 triệu đồng vượt đèn đỏ, chồng khoá xe máy bắt tôi đi xe ôm cho đỡ tốn
Góc tâm tình
15:21:47 19/01/2025
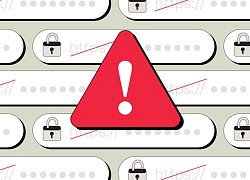 Lỗi ‘chấm than nền đỏ’ khi duyệt web là gì?
Lỗi ‘chấm than nền đỏ’ khi duyệt web là gì? WhatsApp ra mắt tiện ích mở rộng mới cho trình duyệt
WhatsApp ra mắt tiện ích mở rộng mới cho trình duyệt
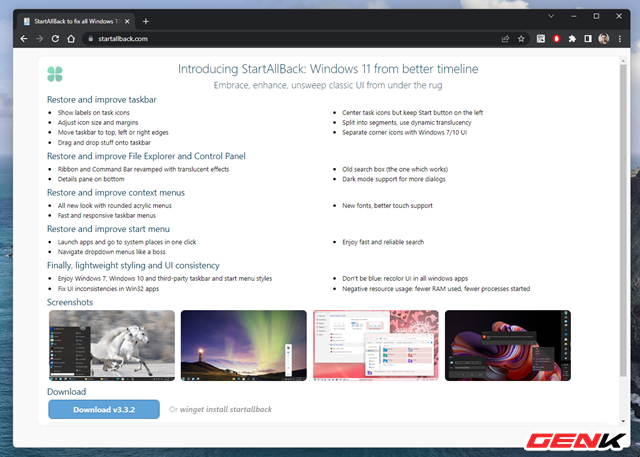
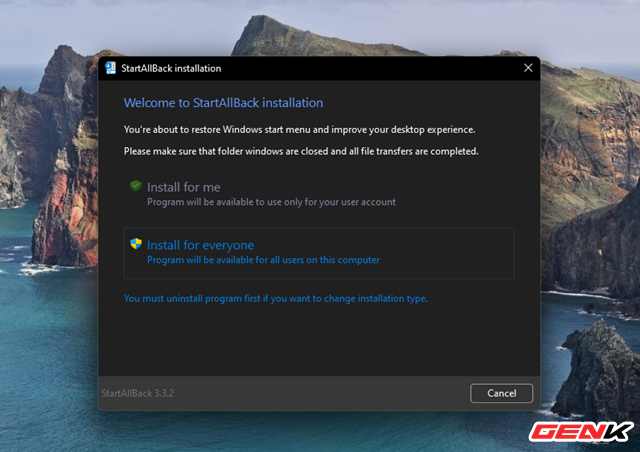
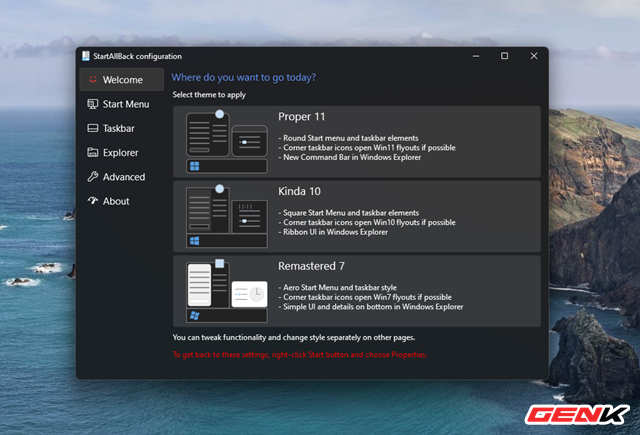
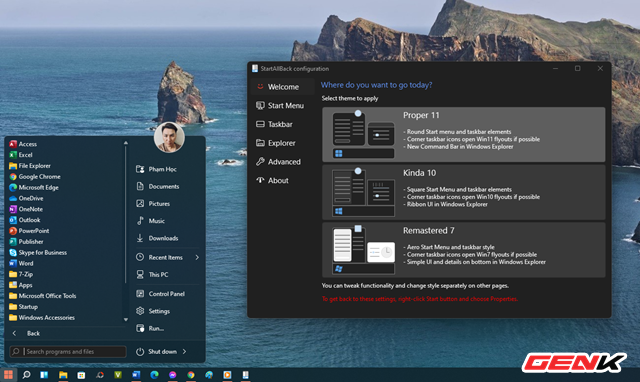
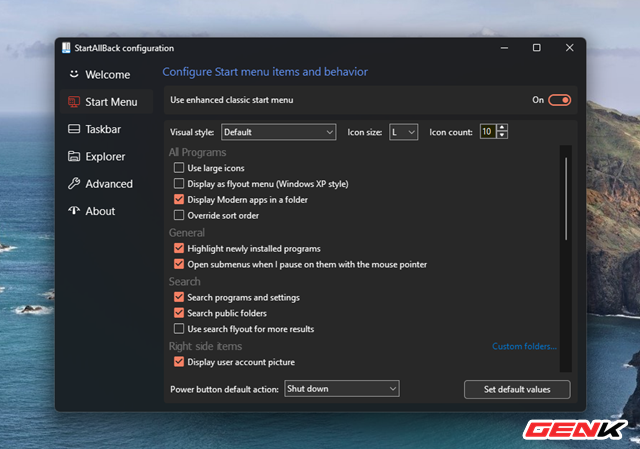
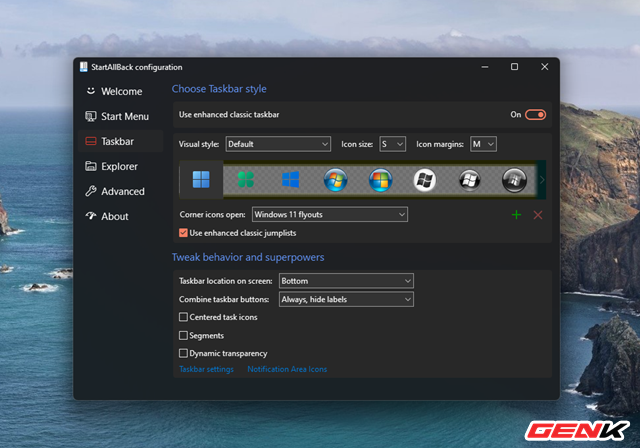
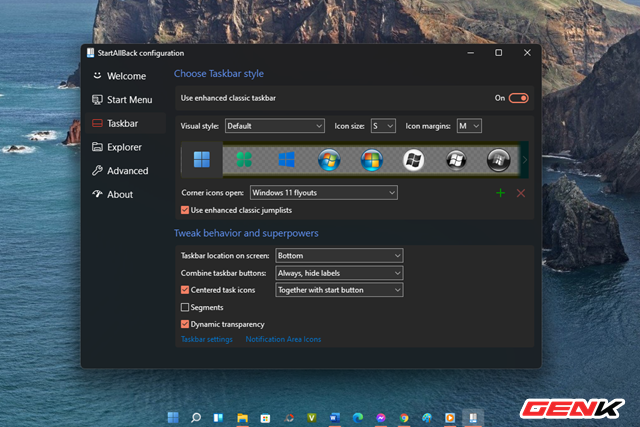
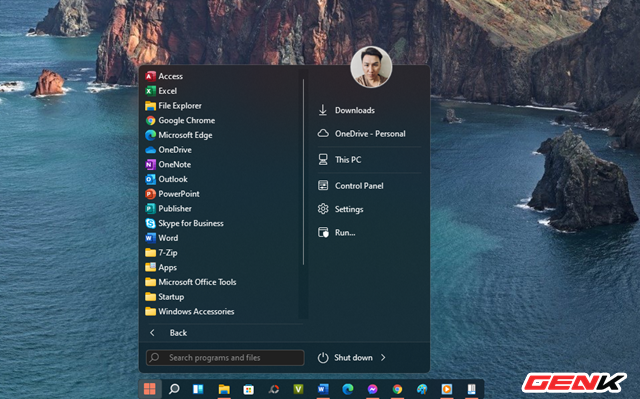
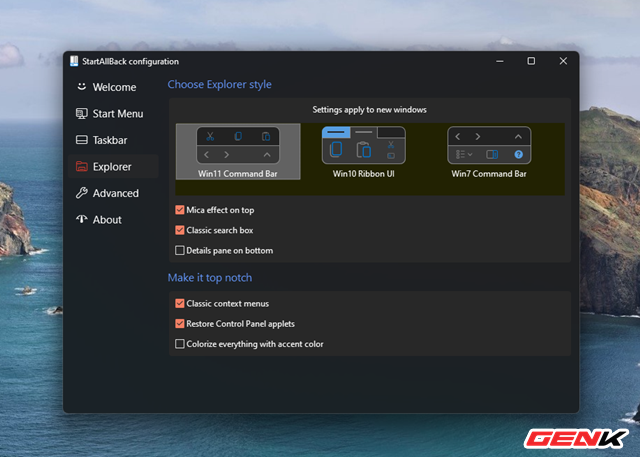
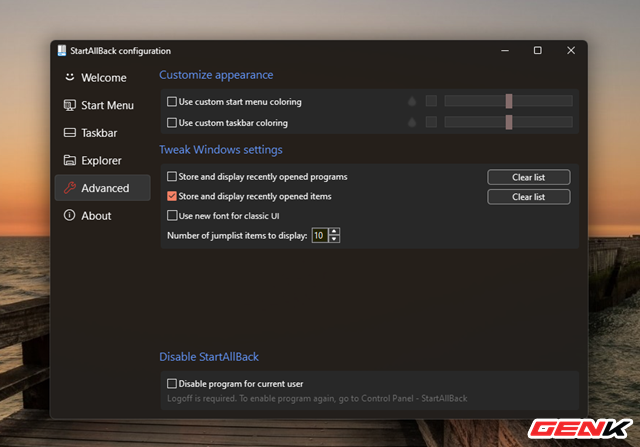
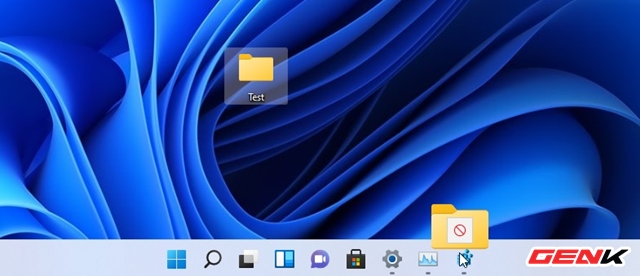
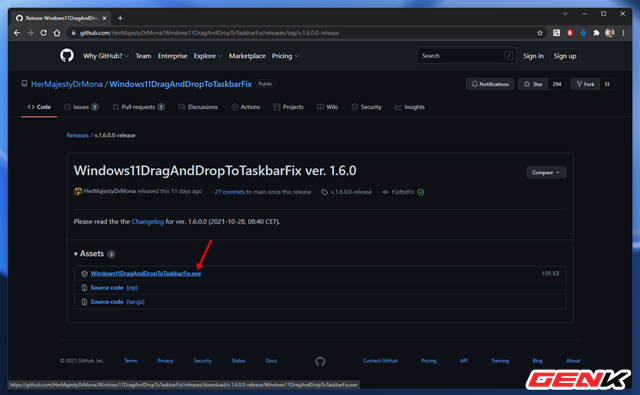
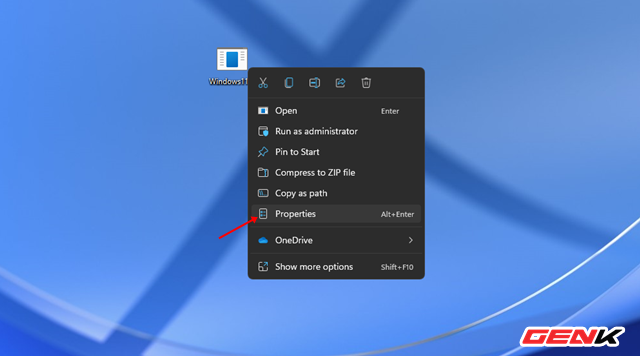
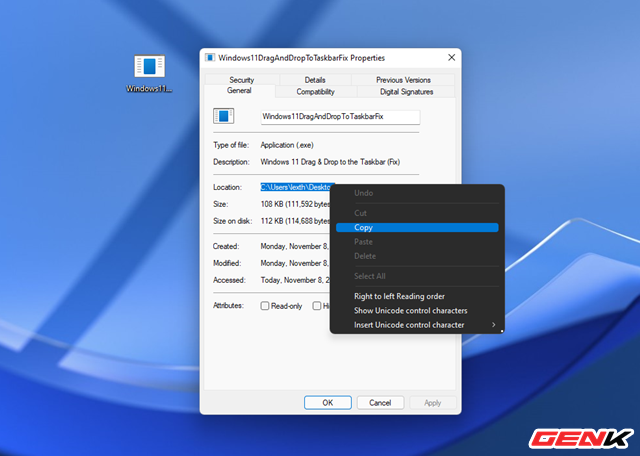



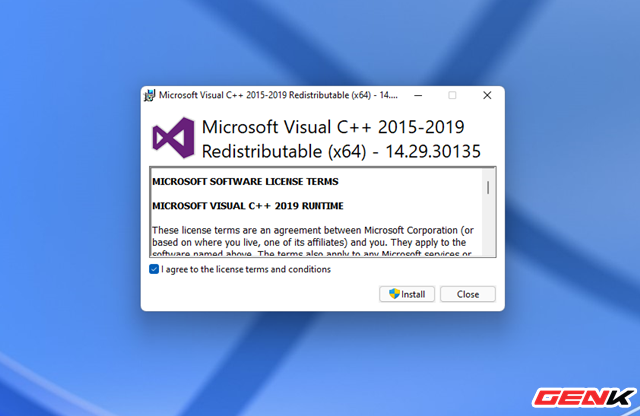
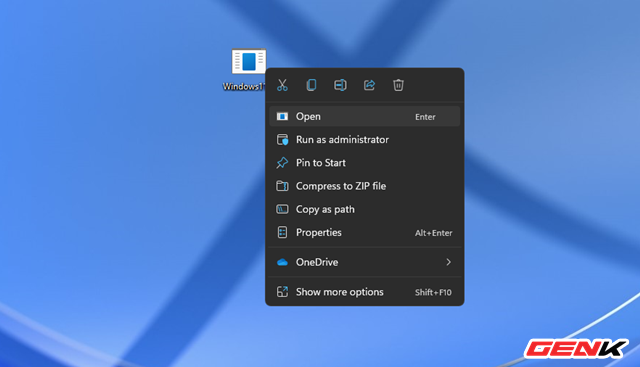

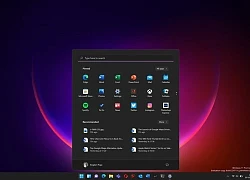 Windows 11 sẽ sớm cho phép người dùng có thể tự động ẩn thanh Taskbar
Windows 11 sẽ sớm cho phép người dùng có thể tự động ẩn thanh Taskbar Bản cập nhật Windows 11 22H2 phát hành trong mùa hè 2022
Bản cập nhật Windows 11 22H2 phát hành trong mùa hè 2022 Ngoài chức năng xem ảnh, ứng dụng Photos trên Windows 11 còn trang bị thêm tính năng khá thú vị này
Ngoài chức năng xem ảnh, ứng dụng Photos trên Windows 11 còn trang bị thêm tính năng khá thú vị này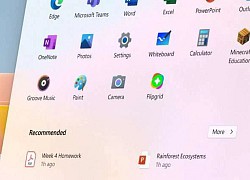 Windows 11 tuyệt vời đấy! Nhưng nó có quá nhiều ứng dụng rác, và đây là cách bạn dọn dẹp nó
Windows 11 tuyệt vời đấy! Nhưng nó có quá nhiều ứng dụng rác, và đây là cách bạn dọn dẹp nó Cách tải và cài đặt Font chữ bạn yêu thích trong Windows 11
Cách tải và cài đặt Font chữ bạn yêu thích trong Windows 11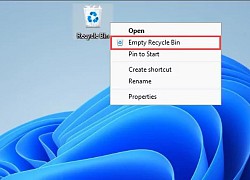 Không cần đến phần mềm dọn rác, Windows 11 đã trang bị sẵn tính năng dọn dẹp khá hữu ích
Không cần đến phần mềm dọn rác, Windows 11 đã trang bị sẵn tính năng dọn dẹp khá hữu ích Sự thật về giọng hát live của RHYDER khiến netizen thừa nhận 1 điều
Sự thật về giọng hát live của RHYDER khiến netizen thừa nhận 1 điều Nam ca sĩ Việt nổi tiếng: "Gia đình mong tôi hạ cánh an toàn, tự hào nhiều nhưng cũng rất lo lắng"
Nam ca sĩ Việt nổi tiếng: "Gia đình mong tôi hạ cánh an toàn, tự hào nhiều nhưng cũng rất lo lắng" Đại hội khui quà Tết của sao Cbiz: Dương Mịch dùng cả bao đồ xa xỉ so kè Triệu Lệ Dĩnh, Huỳnh Hiểu Minh tặng 1 thứ nghe xong ai cũng nể
Đại hội khui quà Tết của sao Cbiz: Dương Mịch dùng cả bao đồ xa xỉ so kè Triệu Lệ Dĩnh, Huỳnh Hiểu Minh tặng 1 thứ nghe xong ai cũng nể Hàng trăm người mặc cổ phục, tái hiện Tết Hà Nội xưa qua nhiều tuyến phố: Cảnh tượng đẹp giữa thủ đô khiến ai cũng phải trầm trồ!
Hàng trăm người mặc cổ phục, tái hiện Tết Hà Nội xưa qua nhiều tuyến phố: Cảnh tượng đẹp giữa thủ đô khiến ai cũng phải trầm trồ! Gần Tết, giúp việc đề nghị sốc, chủ nhà bật khóc nhìn mẹ nằm liệt giường
Gần Tết, giúp việc đề nghị sốc, chủ nhà bật khóc nhìn mẹ nằm liệt giường Theo dõi lễ dạm ngõ của Á hậu Phương Nhi, tôi lặng lẽ rơi nước mắt
Theo dõi lễ dạm ngõ của Á hậu Phương Nhi, tôi lặng lẽ rơi nước mắt 3 sao nam Vbiz đột ngột đồng loạt đăng bài rời khỏi tổ đội SpaceSpeakers
3 sao nam Vbiz đột ngột đồng loạt đăng bài rời khỏi tổ đội SpaceSpeakers Vụ 4 người chết ở Hà Nội: 3 thi thể được tìm thấy dưới gầm giường
Vụ 4 người chết ở Hà Nội: 3 thi thể được tìm thấy dưới gầm giường Bạn học hé lộ tính cách thật của Á hậu Phương Nhi
Bạn học hé lộ tính cách thật của Á hậu Phương Nhi Bức ảnh xấu hổ nhất cuộc đời Song Hye Kyo
Bức ảnh xấu hổ nhất cuộc đời Song Hye Kyo Bắt đối tượng sát hại 4 người trong gia đình ở Phú Xuyên, đang di lý từ Vũng Tàu về Hà Nội
Bắt đối tượng sát hại 4 người trong gia đình ở Phú Xuyên, đang di lý từ Vũng Tàu về Hà Nội Chồng đại gia của Phạm Hương là ai, tại sao lại giấu kín bưng?
Chồng đại gia của Phạm Hương là ai, tại sao lại giấu kín bưng? Người đàn ông chi hơn 69 triệu đồng mua vòng vàng, vài ngày sau phát hiện 2 "vật thể lạ" dài 6cm ở bên trong, chủ tiệm khẳng định: "Chúng tôi không gian lận"
Người đàn ông chi hơn 69 triệu đồng mua vòng vàng, vài ngày sau phát hiện 2 "vật thể lạ" dài 6cm ở bên trong, chủ tiệm khẳng định: "Chúng tôi không gian lận" Bỏ nhà ra đi suốt 8 năm vì trượt đại học, ngày trở về nhìn thấy bố, nam thanh niên gào thét: "Ông không phải cha tôi!"
Bỏ nhà ra đi suốt 8 năm vì trượt đại học, ngày trở về nhìn thấy bố, nam thanh niên gào thét: "Ông không phải cha tôi!" Nóng: Sao nam 10X bị lừa bán sang biên giới Thái Lan được giải cứu thành công, nhìn ngón tay cái ai cũng thấy khiếp sợ
Nóng: Sao nam 10X bị lừa bán sang biên giới Thái Lan được giải cứu thành công, nhìn ngón tay cái ai cũng thấy khiếp sợ Công ty tặng vé số cho nhân viên rồi đòi lại khi có người trúng hơn 20 tỷ đồng
Công ty tặng vé số cho nhân viên rồi đòi lại khi có người trúng hơn 20 tỷ đồng