Sleep Mode trong Windows rất tiện lợi, và đây là 4 gợi ý thiết lập Sleep Mode hữu ích mà bạn nên biết
Sleep Mode trong Windows được xem là tính năng thường được sử dụng nhiều nhất trên laptop.
Nếu sử dụng Windows, hẳn bạn sẽ không còn xa lạ gì với Sleep Mode (hay “Chế độ ngủ”). Tính năng này đôi khi được gọi là chế độ chờ hoặc chế độ tạm ngừng, nó giúp tiết kiệm năng lượng, dừng tất cả các hoạt động trên máy tính. Mọi tài liệu và ứng dụng, phần mềm đang mở sẽ được chuyển vào bộ nhớ RAM và máy tính chuyển sang trạng thái sử dụng năng lượng thấp ở mức tối thiểu.
Điều này cũng tương tự như việc bạn tạm dừng (PAUSE) một đĩa phim DVD. Theo đó, máy tính của bạn vẫn được bật nguồn nhưng sẽ sử dụng nguồn điện thấp, các thành phần khác của máy tính như màn hình cũng sẽ được chuyển sang chế độ Sleep để tiết kiệm điện năng tiêu thụ.
Trên thực tế, Sleep Mode có khá nhiều ưu điểm và mang đến nhiều sự tiện dụng cho người dùng. Điển hình khi bạn thiết lập máy tính ở chế độ này, công việc của bạn gần như sẽ được khôi phục ngay lập tức. Bởi vì mọi hoạt động của bạn sẽ được lưu trữ vào RAM nên bạn sẽ không cần lo lắng việc dữ liệu sẽ bị mất khi mở lại máy. Hơn nữa thì việc dùng chế độ ngủ thường xuyên không gây nhiều tác hại cho máy tính của bạn.
Những gợi ý thiết lập Sleep Mode hữu ích mà bạn nên biết trên Windows
1. Thiết lập thời gian trước khi máy tính Windows tự động chuyển sang Sleep Mode
Được xem là thiết lập cần thiết đầu tiên bạn cần làm với Sleep Mode. Thiết lập này cho phép bạn điều chỉnh máy tính tự động chuyển sang Sleep Mode sau một khoảng thời gian “rỗi” cố định. Và thiết lập này có sẳn đối với trường hợp bạn sử dụng điện trực tiếp hay pin.
Để thiết lập thời gian trước khi máy tính Windows tự động chuyển sang Sleep Mode, bạn hãy làm như sau.
Mở Settings lên và truy cập vào System> Power & sleep.
Video đang HOT
Mặc định, Sleep Mode sẽ tự động kích hoạt sau 15 phút máy tính đang ở trạng thái “rỗi” trong phần “On battery power, PC goes to sleep after” (với laptop) và “When plugged in, PC goes to sleep after”.
Bạn có thể tiến hành điều chỉnh lại thiết lập này tùy theo ý muốn. Thay đổi sẽ có hiệu lực ngay lập tức.
Trường hợp nếu bạn không muốn hệ thống tự động chuyển qua Sleep Mode, bạn có thể chọn “Never” để vô hiệu hóa thiết lập này.
2. Ngăn chặn việc sử dụng chuột để thoát Sleep Mode
Theo mặc định, khi Sleep Mode đang được kích hoạt thì bạn có thể sử dụng chuột hay bàn phím để “đánh thức” máy tính khỏi Sleep Mode. Tuy nhiên, vì lí do nào đó mà bạn không muốn sử dụng chuột để thoát Sleep Mode thì có thể thiết lập như sau.
Nhấn phải chuột vào nút Start và chọn Device Manager.
Trong cửa sổ Device Manager, hãy tìm đến “Mice and other pointing devices” và nhấn vào mũi tên phía trước nó.
Nhấn phải chuột vào một trong các thiết bị trong danh sách và chọn Properties.
Nhấp vào tab Power Management và hủy bỏ đánh dấu ở tùy chọn “Allow this device to wake the computer”, sau đó nhấn OK để lưu lại.
3. Kích hoạt Sleep Mode theo cách thủ công
Không thích chờ đợi khi muốn thực hiện Sleep Mode cho máy tính? Bạn có thể thiết lập kích hoạt Sleep Mode theo cách thủ công thông qua nút nguồn (Power) bằng cách như sau.
Mở Settings lên và truy cập vào System> Power & sleep, nhấn vào dòng tùy chọn “Additional power settings” ở phần bên phải của cửa sổ.
Cửa sổ Power Options hiện ra, bạn hãy nhấp vào dòng “Choose what the power button does”.
Tại đây, Windows sẽ cung cấp cho bạn các tùy chọn để xác định chức năng của nút nguồn khi bạn nhấn vào nó. Bạn thậm chí có thể chọn những gì nó hoạt động khi laptop của bạn đang sử dụng pin hoặc được cắm sạc.
Đừng quên nhấn “Save changes” để lưu lại.
4. Thiết lập Laptop tự động chuyển sang Sleep Mode mỗi khi gập máy
Vơi laptop, trường hợp bạn muốn tạm ngưng công việc đang thực hiện và chuyển máy sang Sleep Mode ngay lập tức thì Windows có sẳn tùy chọn, cho phép bạn thiết lập tự động chuyển sang Sleep Mode mỗi khi gập máy như sau.
Vẫn trong cửa sổ tùy chọn “Choose what the power button does” ở trên, bạn hãy chọn “Sleep” cho cả tùy chọn On battery và Plugged in.
Rất đơn giản phải không?
20% lượng máy tính đang chạy Windows 11
Số liệu báo cáo trong tháng 2 của AdDuplex cho thấy Windows 11 đang tiếp tục phát triển khi hệ điều hành này nhanh chóng đạt được 20% lượng người dùng, có nghĩa khoảng 1/5 PC hiện chạy Windows 11.
Theo Neowin, phiên bản công khai của Windows 11, còn gọi là Windows 11 21H2, hiện chiếm 19,3%. Trong khi đó, thành viên sử dụng các phiên bản Windows 11 Insiders khác nhau ở mức 0,3%. Điều này đưa tổng thị phần của Windows 11 lên 19,6%, và đến tháng 3, tỷ lệ phần trăm này có thể lên trên 20%.
Tỷ lệ phân chia của các phiên bản Windows 10 và Windows 11 hiện nay
Nhìn chung, tốc độ tăng trưởng của Windows 11 đã chậm dần bất chấp những nỗ lực gần đây của Microsoft để thúc đẩy tỷ lệ chấp nhận Windows 11. Điều này bao gồm cả việc công ty không đặt nặng vấn đề cài đặt được thực hiện qua Windows 11 ISO nhằm cho phép người dùng tải xuống và cài đặt Windows 11 trên phần cứng không được hỗ trợ.
Cảnh giác với các trò chơi giả mạo độc hại trong Microsoft Store  Người dùng được cảnh báo cẩn thận khi tải xuống trò chơi cho Windows từ Microsoft Store vì có phần mềm độc hại ẩn trong các bản sao của một số trò chơi phổ biến. Theo Howtogeek, trước khi tải xuống bất cứ thứ gì, người dùng cần đảm bảo đó là ứng dụng chính hãng chứ không phải là giả mạo. Điều...
Người dùng được cảnh báo cẩn thận khi tải xuống trò chơi cho Windows từ Microsoft Store vì có phần mềm độc hại ẩn trong các bản sao của một số trò chơi phổ biến. Theo Howtogeek, trước khi tải xuống bất cứ thứ gì, người dùng cần đảm bảo đó là ứng dụng chính hãng chứ không phải là giả mạo. Điều...
 Nam Thư bị chỉ trích vì mặc trang phục phản cảm, hớ hênh ngay trên thảm đỏ00:21
Nam Thư bị chỉ trích vì mặc trang phục phản cảm, hớ hênh ngay trên thảm đỏ00:21 Lễ đưa tang Kim Sae Ron: Mẹ ruột đi không vững trong giờ phút cuối cùng, dàn sao nghẹn ngào tiễn biệt01:06
Lễ đưa tang Kim Sae Ron: Mẹ ruột đi không vững trong giờ phút cuối cùng, dàn sao nghẹn ngào tiễn biệt01:06 Quốc Anh: "Tôi thích Tiểu Vy, còn chuyện tình yêu thì để tùy duyên"02:45
Quốc Anh: "Tôi thích Tiểu Vy, còn chuyện tình yêu thì để tùy duyên"02:45 Công an xác minh clip người đàn ông khuyết tật bị hai thanh niên đi xe máy không mũ bảo hiểm tát vào đầu01:20
Công an xác minh clip người đàn ông khuyết tật bị hai thanh niên đi xe máy không mũ bảo hiểm tát vào đầu01:20 Lý Nhã Kỳ sau khi lộ bức ảnh xồ xề gây sốc: "Có thế lực nào đứng sau những trò ác ý này không?"00:33
Lý Nhã Kỳ sau khi lộ bức ảnh xồ xề gây sốc: "Có thế lực nào đứng sau những trò ác ý này không?"00:33 Rapper Việt có ca khúc gây sốt toàn cầu, hút 1 tỷ view trên TikTok04:51
Rapper Việt có ca khúc gây sốt toàn cầu, hút 1 tỷ view trên TikTok04:51 Thông tin mới về phiên xử vụ Đàm Vĩnh Hưng kiện chồng ca sĩ Bích Tuyền00:57
Thông tin mới về phiên xử vụ Đàm Vĩnh Hưng kiện chồng ca sĩ Bích Tuyền00:57 Pha sang đường vỏn vẹn 16 giây của chiếc xe máy khiến hàng loạt phương tiện chao đảo00:16
Pha sang đường vỏn vẹn 16 giây của chiếc xe máy khiến hàng loạt phương tiện chao đảo00:16 Thảm đỏ hot nhất hôm nay: Lý Nhã Kỳ xuất hiện với visual lạ hoắc, một sao nữ Gen Z khoe vòng 1 đẹp ná thở01:49
Thảm đỏ hot nhất hôm nay: Lý Nhã Kỳ xuất hiện với visual lạ hoắc, một sao nữ Gen Z khoe vòng 1 đẹp ná thở01:49 Khả Như vào vai quỷ dữ, ăn thịt sống trong phim kinh dị02:29
Khả Như vào vai quỷ dữ, ăn thịt sống trong phim kinh dị02:29 Cindy Lư đáp trả khi bị nói ngoại tình, là nguyên nhân khiến Hoài Lâm tụt dốc không phanh00:18
Cindy Lư đáp trả khi bị nói ngoại tình, là nguyên nhân khiến Hoài Lâm tụt dốc không phanh00:18Tin đang nóng
Tin mới nhất

Nâng cao và biến đổi hình ảnh của bạn bằng trình chỉnh sửa video trực tuyến CapCut

Cách đăng Facebook để có nhiều lượt thích và chia sẻ

Thêm nhiều bang của Mỹ cấm TikTok

Microsoft cấm khai thác tiền điện tử trên các dịch vụ đám mây để bảo vệ khách hàng

Facebook trấn áp hàng loạt công ty phần mềm gián điệp

Meta đối mặt cáo buộc vi phạm các quy tắc chống độc quyền với mức phạt 11,8 tỷ đô

Không cần thăm dò, Musk nên sớm từ chức CEO Twitter

Đại lý Việt nhập iPhone 14 kiểu 'bia kèm lạc'

Khai trương hệ thống vé điện tử và dịch vụ trải nghiệm thực tế ảo XR tại Quần thể Di tích Cố đô Huế

'Dở khóc dở cười' với tính năng trợ giúp người bị tai nạn ôtô của Apple

Xiaomi sa thải hàng nghìn nhân sự

Apple sẽ bắt đầu sản xuất MacBook tại Việt Nam vào giữa năm 2023
Có thể bạn quan tâm

Tử vi cung hoàng đạo Song Tử năm 2025: May mắn tràn đầy, tài lộc dồi dào
Trắc nghiệm
16:48:50 20/02/2025
Điện Kremlin gửi thông điệp quan trọng tới Tổng thống Trump
Thế giới
16:39:26 20/02/2025
Đại gia giàu bậc nhất showbiz bị bắt, cảnh sát công bố gây sốc về chiếc điện thoại chứa tội ác chấn động
Sao châu á
16:16:04 20/02/2025
NSƯT Kiều Anh thay đổi không nhận ra
Hậu trường phim
16:13:00 20/02/2025
Hôm nay nấu gì: Bữa tối toàn món ngon, chẳng ai có thể chối từ
Ẩm thực
16:09:47 20/02/2025
Đánh vợ sau cuộc nhậu, chồng bị xử phạt 7,5 triệu đồng
Pháp luật
16:06:28 20/02/2025
Bố say rượu nằm ở phòng khách, trong khi mẹ giận dữ thì con gái lại có hành động khó tin: Phải khen người mẹ!
Netizen
16:06:07 20/02/2025
TP.HCM: Nam thanh niên rơi lầu 4 chung cư trong tình trạng không mặc quần áo
Tin nổi bật
16:05:47 20/02/2025
Nam nhân viên kế toán nhập sai số tài khoản, chuyển nhầm 14 tỷ đồng của công ty nhưng lại được sếp cảm ơn: "Sơ suất nhỏ, nhưng là may mắn"
Lạ vui
15:55:47 20/02/2025
Josko Gvardiol bị Mbappe 'làm nhục'
Sao thể thao
15:34:11 20/02/2025
 Ngành công nghệ không còn là mảnh đất độc quyền của phái mạnh
Ngành công nghệ không còn là mảnh đất độc quyền của phái mạnh HTC chưa chết, chuẩn bị ra mắt smartphone cao cấp trong tháng 4
HTC chưa chết, chuẩn bị ra mắt smartphone cao cấp trong tháng 4







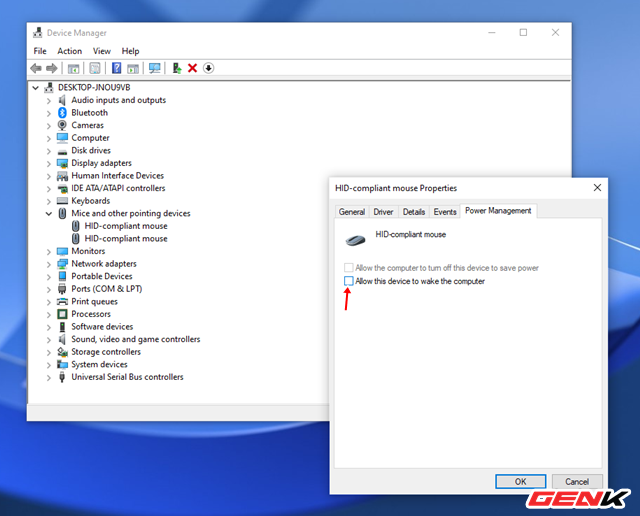




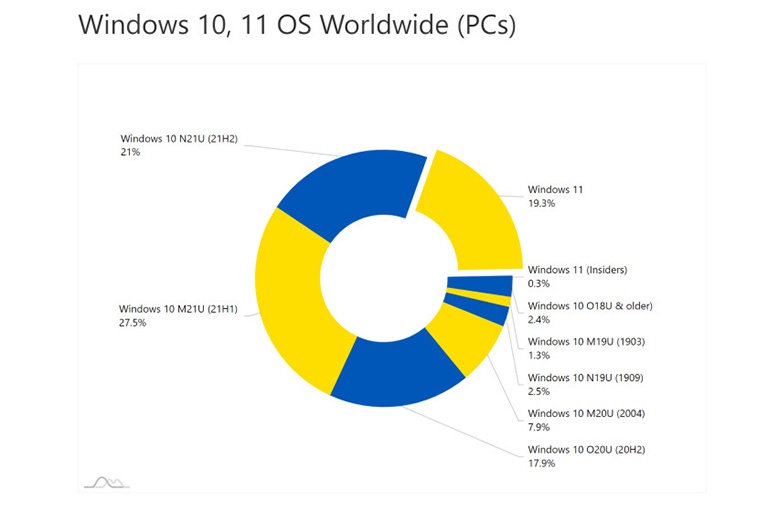
 Microsoft quảng cáo Windows 11 sẽ cập nhật nhanh hơn hẳn Windows 10, người dùng phàn nàn "chỉ biết nói suông"
Microsoft quảng cáo Windows 11 sẽ cập nhật nhanh hơn hẳn Windows 10, người dùng phàn nàn "chỉ biết nói suông"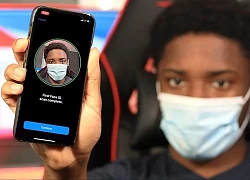 Nếu Face ID trên iPhone không nhạy, hãy thử ngay cách này!
Nếu Face ID trên iPhone không nhạy, hãy thử ngay cách này! Nền tảng Linux an toàn hơn cả Microsoft Windows và Apple MacOS
Nền tảng Linux an toàn hơn cả Microsoft Windows và Apple MacOS Windows Defender siết chặt cơ chế 'ngoại lệ' nhằm hạn chế malware thâm nhập
Windows Defender siết chặt cơ chế 'ngoại lệ' nhằm hạn chế malware thâm nhập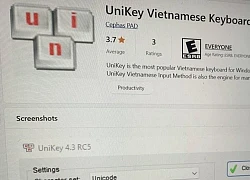 Nghi vấn về ứng dụng UniKey trên Microsoft Store
Nghi vấn về ứng dụng UniKey trên Microsoft Store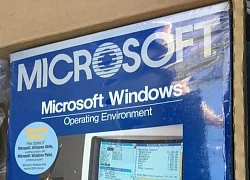 Nguồn gốc tên gọi hệ điều hành Windows
Nguồn gốc tên gọi hệ điều hành Windows Trước khi qua đời, Kim Sae Ron lên sân thượng khóc nức nở vì lời xin lỗi muộn màng từ phóng viên Hàn
Trước khi qua đời, Kim Sae Ron lên sân thượng khóc nức nở vì lời xin lỗi muộn màng từ phóng viên Hàn Lộ ảnh nhân tình của "Tiểu Long Nữ", hóa ra 3 lần bị "cắm sừng" mới là lý do khiến "Dương Quá" đòi ly hôn"?
Lộ ảnh nhân tình của "Tiểu Long Nữ", hóa ra 3 lần bị "cắm sừng" mới là lý do khiến "Dương Quá" đòi ly hôn"? Vụ cụ ông tử vong dưới sông ở An Giang: Bắt giữ nghi phạm giết người
Vụ cụ ông tử vong dưới sông ở An Giang: Bắt giữ nghi phạm giết người Nóng nhất xứ tỷ dân: Lưu Thi Thi chuyển tài sản cho Ngô Kỳ Long, nghi chấm dứt cuộc hôn nhân nghìn tỷ
Nóng nhất xứ tỷ dân: Lưu Thi Thi chuyển tài sản cho Ngô Kỳ Long, nghi chấm dứt cuộc hôn nhân nghìn tỷ Cô gái ở Hà Nội thổi nến sinh nhật, bất ngờ bóng bay bén lửa phát nổ
Cô gái ở Hà Nội thổi nến sinh nhật, bất ngờ bóng bay bén lửa phát nổ Hoa hậu đột ngột hủy sự kiện, bị nghi mua nhà 120 tỷ đồng bất hợp pháp là ai?
Hoa hậu đột ngột hủy sự kiện, bị nghi mua nhà 120 tỷ đồng bất hợp pháp là ai? Thần đồng 15 tuổi vào đại học, 20 tuổi làm nhà thơ và ra đi ở tuổi 25 cùng bức thư tuyệt mệnh vỏn vẹn 11 chữ
Thần đồng 15 tuổi vào đại học, 20 tuổi làm nhà thơ và ra đi ở tuổi 25 cùng bức thư tuyệt mệnh vỏn vẹn 11 chữ Mỹ nhân Vbiz "xả kho" ảnh độc trong đám cưới bí mật 2020, đều đặn làm đúng 1 chuyện suốt 5 năm
Mỹ nhân Vbiz "xả kho" ảnh độc trong đám cưới bí mật 2020, đều đặn làm đúng 1 chuyện suốt 5 năm Cuộc sống của nam người mẫu Việt sau cuộc tình kéo dài 5 năm với nữ đại gia hơn 32 tuổi
Cuộc sống của nam người mẫu Việt sau cuộc tình kéo dài 5 năm với nữ đại gia hơn 32 tuổi Chuyện gì đang xảy ra với diễn viên Quý Bình?
Chuyện gì đang xảy ra với diễn viên Quý Bình? Vụ bé gái 5 tháng tuổi tử vong ở Hà Nội: Người phụ nữ trông trẻ khai gì?
Vụ bé gái 5 tháng tuổi tử vong ở Hà Nội: Người phụ nữ trông trẻ khai gì? Tranh cãi về quyết định tránh thai, triệt sản loài capybara
Tranh cãi về quyết định tránh thai, triệt sản loài capybara Truy tố người mẫu lai Đinh Nhikolai tàng trữ trái phép chất ma túy
Truy tố người mẫu lai Đinh Nhikolai tàng trữ trái phép chất ma túy Hot nhất Weibo: Lưu Diệc Phi và nam thần kém tuổi bị khui tin hẹn hò với loạt bằng chứng khó chối cãi
Hot nhất Weibo: Lưu Diệc Phi và nam thần kém tuổi bị khui tin hẹn hò với loạt bằng chứng khó chối cãi Triệu tập đối tượng đánh gãy mũi nam sinh lớp 11
Triệu tập đối tượng đánh gãy mũi nam sinh lớp 11 Khoảnh khắc rơi lệ của Trần Nghiên Hy tại concert bạn thân báo hiệu sự tan vỡ của cuộc hôn nhân bạc tỷ
Khoảnh khắc rơi lệ của Trần Nghiên Hy tại concert bạn thân báo hiệu sự tan vỡ của cuộc hôn nhân bạc tỷ