Sẽ có MacBook lắp ráp tại Thái Lan
Nhằm đa dạng hóa các chuỗi cung ứng, Apple sẽ mở rộng dây chuyền lắp ráp MacBook sang Thái Lan.
Hiện toàn bộ các mẫu MacBook Air và MacBook Pro của Apple hiện được lắp ráp tại các nhà máy Trung Quốc. Ảnh: Bloomberg.
Theo nhà phân tích Ming-Chi Kuo từ TF International Securities, Apple sẽ mở rộng dây chuyền lắp ráp MacBook sang Thái Lan. Động thái này nhằm giúp hãng tiếp tục đa dạng hóa các chuỗi cung ứng.
Trong các bài đăng trên mạng xã hội Twitter, ông Kuo cho biết Apple đang thay đổi chiến lược quản lý chuỗi cung ứng toàn cầu để đối phó với xu hướng phi toàn cầu hóa. Cụ thể, chiến lược này nhằm giảm hoạt động sản xuất, lắp ráp tại các sản phẩm của hãng tại Trung Quốc.
Theo kế hoạch của Apple, công ty Tata Group tại Ấn Độ có thể hợp tác với Pegatron hoặc Wistron để phát triển việc lắp ráp iPhone. Hiện tại có hơn 80% lượng iPhone được sản xuất tại Ấn Độ.
Cú bắt tay này có thể đẩy nhanh gia tăng tỷ trọng sản xuất của iPhone ngoài thị trường Trung Quốc.
4 cách chụp màn hình Macbook nhanh gọn
Cách chụp màn hình Macbook giúp những bạn mới sử dụng loại máy này biết mẹo đơn giản, hiệu quả.
Cách chụp màn hình Macbook không khó nhưng đối với những người mới chuyển sang sử dụng dòng máy tính xách tay đến từ Apple thì việc này có thể đem lại một chút bối rối ban đầu, nhất là những người từng quen với việc sử dụng hệ điều hành Windows.
Video đang HOT
Trong khi máy tính xách tay Windows có rất nhiều sự lựa chọn về hình dạng và kích thước khác nhau, dòng sản phẩm MacBook của Apple lại khiêm tốn hơn. Nếu bạn muốn có một thiết bị dùng cho các tác vụ hàng ngày, MacBook Air là dành cho bạn. Mặt khác, nếu bạn đang tìm kiếm thứ gì đó với hiệu suất cao hơn thì MacBook Pro là lựa chọn phù hợp. Tùy thuộc vào kiểu máy Mac bạn có, bạn có thể chụp ảnh màn hình theo bốn cách khác nhau.
Cách chụp màn hình Macbook không khó nếu bạn làm theo hướng dẫn trong bài viết này.
Chụp toàn bộ màn hình bằng phím tắt hoặc Touch Bar
Cách dễ nhất để chụp ảnh màn hình trên máy Mac là nhấn tổ hợp phím Shift Cmd 3. Không có menu phức tạp, không cần kéo và giữ chuột, chỉ cần nhấn ba phím cùng lúc. Phím tắt này yêu cầu macOS chụp ảnh toàn bộ màn hình ngay tại thời điểm đó. Ngoài ra, nếu bạn sử dụng đồng thời nhiều màn hình, phím tắt sẽ lưu ảnh chụp của tất cả các màn hình.
Sau khi chụp ảnh màn hình thành công, hình ảnh sẽ xuất hiện dưới dạng hình thu nhỏ ở phía góc dưới cùng bên phải, tương tự như trên iPhone hoặc iPad. Lúc đó bạn có thể nhấp vào hình thu nhỏ để chỉnh sửa ảnh chụp hoặc đợi vài giây cho đến khi nó lưu vào bộ nhớ máy tính.
Nếu máy Mac của bạn có Touch Bar, bạn có thể thiết lập nút chụp màn hình trên Control Strip bằng cách Đi tới menu Apple, chọn "System Preferences" ,"Keyboard", một lần nữa nhấp vào "Keyboard" và cuối cùng là "Customize Control Strip". Nhấp vào "Add Buttons" và sử dụng bàn di chuột hoặc chuột được kết nối để kéo nút ảnh chụp màn hình từ màn hình vào Control Strip. Khi bạn đã đặt nút chụp màn hình trên Control Strip, hãy nhấp vào Xong để hoàn tất thiết lập. Sau đó, bất cứ khi nào bạn cần chụp ảnh màn hình, hãy nhấn vào nút chụp màn hình trên Touch Bar thay vì nhấn ba phím cùng một lúc.
Cách chụp toàn bộ màn hình bằng phím tắt hoặc Touch Bar.
Chụp một phần cụ thể của màn hình bằng phím tắt
Trong trường hợp bạn không muốn chụp toàn bộ màn hình; hãy nhấn tổ hợp phím Shift Cmd 4 để chụp một phần cụ thể. Ngay sau khi bạn nhấn các phím, con trỏ chuột sẽ biến thành hình chữ thập, bạn có thể sử dụng nó để kéo và chọn phần cụ thể của màn hình mà bạn muốn chụp. Nhấn phím Esc trước khi nhả con trỏ để chọn lại.
Ngoài ra, nếu muốn chụp gọn phần cửa sổ trên màn hình, bạn có thể nhấn tổ hợp Shift Cmd 4 sau đó nhấn phím cách. Ngay khi đó, hình chữ thập sẽ biến thành một chiếc máy ảnh, khi di chuột hình máy ảnh này qua một cửa sổ, nó sẽ làm nổi bật khu vực đó và người dùng có thể nhấp chuột hoặc bàn di chuột để chụp ảnh màn hình.
Trong khi nhấn phím cách một lần sẽ cho phép bạn chụp một cửa sổ thì giữ nó sau khi bạn đã tạo một khu vực với hình chữ thập sẽ khóa kích thước của khu vực vừa chọn, giúp bạn di chuyển hộp chọn hình chữ nhật xung quanh dễ dàng hơn. Tương tự, giữ phím Shift sau khi chọn một khu vực cho phép người dùng điều chỉnh chiều dài và chiều rộng của khu vực đó. Vậy là chỉ với tổ hợp phím Shift Cmd 4, bạn đã có thể chụp màn hình theo 4 cách khác nhau.
Các bước để chụp một phần cụ thể của màn hình bằng phím tắt.
Sử dụng menu ảnh chụp màn hình
3 cách chụp màn hình vừa được đề cập bao gồm: Tạo lối tắt Touch Bar, sử dụng Shift Cmd 3 để chụp toàn bộ màn hình và Shift Cmd 4 để chụp các khu vực được chọn. Phương pháp thứ tư được giới thiệu chính là menu chụp màn hình được thêm vào macOS Mojave kể từ 2018. Để gọi menu ảnh chụp màn hình, bạn phải nhấn tổ hợp Shift Cmd 5 và menu hình chữ nhật sẽ xuất hiện ở cuối màn hình, ngay phía trên Dock.
Theo mặc định, menu này sẽ hiển thị với bảy biểu tượng. Bắt đầu từ bên trái, ba biểu tượng đầu tiên được sử dụng để chụp ảnh toàn bộ, chụp một cửa sổ cụ thể hoặc một phần màn hình. Hai biểu tượng tiếp theo dùng để quay toàn bộ màn hình hoặc một phần cụ thể dưới dạng video. Sau đó, có biểu tượng Options cho phép bạn quyết định khu vực lưu ảnh trong bộ nhớ.
Nếu bạn không muốn ảnh chụp màn hình của mình hiển thị dưới dạng hình thu nhỏ nổi sau khi bạn nhấp vào chúng, menu này cũng chứa tùy chọn Show Floating Thumbnail. Bên cạnh đó, biểu tượng cuối cùng được sử dụng để chụp ảnh màn hình ngay lập tức.
Người dùng có thể sử dụng menu ảnh chụp màn hình.
Một số mẹo hữu ích để chụp và lưu trữ ảnh chụp màn hình trên Mac
MacOS mặc định lưu ảnh chụp màn hình của bạn với tên "Screen Shot [date] at [time] .png", mặc dù trước tiên nó sẽ hiển thị cho bạn một hình thu nhỏ xem trước trong vài giây. Nếu bạn chụp ảnh màn hình khá thường xuyên, việc tạo một thư mục riêng trên màn hình nền sẽ thuận tiện hơn. Tuy nhiên, bạn cũng có thể thay đổi vị trí mặc định nơi ảnh chụp màn hình được lưu: nhấn Shift Cmd 5, chọn biểu tượng Options và chọn vị trí phù hợp mà bạn muốn.
Bạn cũng có thể đặt hẹn giờ chụp ảnh màn hình bằng menu ảnh chụp màn hình. Bộ hẹn giờ có sẵn trong menu Options được mô tả ở trên. Đồng thời, nó sẽ cung cấp cho bạn khoảng cách năm hoặc 10 giây trước khi chụp ảnh màn hình để bạn có thể sắp xếp màn hình theo cách bạn muốn. Trên trang web hỗ trợ chính thức, Apple đề cập rằng một số ứng dụng như Apple TV có thể không cho phép bạn chụp ảnh màn hình.
Cách sử dụng phím tắt để chụp màn hình.
Ngoài ra, nếu bạn muốn sao chép ảnh chụp màn hình vào Clipboard để sử dụng sau đó, hãy nhấn và giữ Control trong khi chụp ảnh màn hình. Cuối cùng nhưng không kém phần quan trọng, nếu bạn sở hữu máy Mac có Touch Bar và bạn muốn chụp ảnh màn hình của nội dung trong Touch Bar, hãy nhấn Shift Cmd 6.
Logitech ra mắt bàn phím và chuột phiên bản dành riêng cho Macbook mới  Hôm nay, Logitech đã công bố bàn phím và chuột mới. Đây là bộ sản phẩm được phát triển dành riêng cho Mac mới của Apple. Bộ bàn phím được tối ưu để phù hợp với dòng sản phẩm này. Logitech ra mắt bàn phím và chuột mới cho Mac Bàn phím MX Mechanical Mini cho Mac có bố cục được thiết kế...
Hôm nay, Logitech đã công bố bàn phím và chuột mới. Đây là bộ sản phẩm được phát triển dành riêng cho Mac mới của Apple. Bộ bàn phím được tối ưu để phù hợp với dòng sản phẩm này. Logitech ra mắt bàn phím và chuột mới cho Mac Bàn phím MX Mechanical Mini cho Mac có bố cục được thiết kế...
 Diễn viên Quý Bình tích cực chạy chữa khắp nơi, lạc quan cho tới ngày cuối đời06:10
Diễn viên Quý Bình tích cực chạy chữa khắp nơi, lạc quan cho tới ngày cuối đời06:10 1 nhân vật tự ý tung bảng điểm cấp 3 của HIEUTHUHAI và HURRYKNG, bị chất vấn thì có màn giải thích càng "hết cứu"00:32
1 nhân vật tự ý tung bảng điểm cấp 3 của HIEUTHUHAI và HURRYKNG, bị chất vấn thì có màn giải thích càng "hết cứu"00:32 Vụ ngoại tình có 1-0-2 ở Cà Mau: Chồng bắt quả tang vợ, kiểm tra điện thoại mới ngã ngửa với số "tiểu tam"05:41
Vụ ngoại tình có 1-0-2 ở Cà Mau: Chồng bắt quả tang vợ, kiểm tra điện thoại mới ngã ngửa với số "tiểu tam"05:41 Cát-sê của Xuân Hinh khi đóng 'Bắc Bling' của Hòa Minzy 'không phải mức thường'04:19
Cát-sê của Xuân Hinh khi đóng 'Bắc Bling' của Hòa Minzy 'không phải mức thường'04:19 Lễ nhập quan của diễn viên Quý Bình: Vợ và người thân buồn bã, tăng cường thắt chặt an ninh00:31
Lễ nhập quan của diễn viên Quý Bình: Vợ và người thân buồn bã, tăng cường thắt chặt an ninh00:31 Vén màn "chiêu trò" của Xuân Hinh00:51
Vén màn "chiêu trò" của Xuân Hinh00:51 Lời trăng trối phút cuối đời của diễn viên Quý Bình02:45
Lời trăng trối phút cuối đời của diễn viên Quý Bình02:45 Xôn xao câu chuyện "lòng tham" của người đàn ông đi xe con và 2 con cá bị rơi01:12
Xôn xao câu chuyện "lòng tham" của người đàn ông đi xe con và 2 con cá bị rơi01:12Tin đang nóng
Tin mới nhất

Các 'siêu phẩm' điện thoại sẽ gây bão trong năm 2023

Apple sản xuất MacBook ở Việt Nam giữa năm 2023 sau AirPods, Apple Watch, iPad

Vì sao ngày càng nhiều người mua thiết bị Apple tân trang?

Cách Samsung dần khiến Galaxy Z Flip4 trở nên gần gũi hơn với giới trẻ

MacBook Air M1 chỉ còn 21,79 triệu đồng

Không muốn laptop hỏng khi bị đổ nước vào, đây là dòng máy mà bạn cần

OPPO Find N2 Flip sẽ sớm có mặt tại Việt Nam

Smartphone mạnh bậc nhất thế giới, sạc 80W,màn hình 144Hz, giá rẻ bất ngờ

Ảnh chi tiết Vivo Y02: Pin 5.000 mAh, RAM 23 GB, giá 2,79 triệu đồng tại Việt Nam

Apple có thể sản xuất Mac Pro tại Việt Nam

Công bố ngày ra mắt chính thức OnePlus 11

Oppo ra bộ đôi smartphone gập Find N2
Có thể bạn quan tâm

Italy đề xuất NATO bảo vệ Ukraine theo Điều 5 mà không cần kết nạp
Thế giới
20:45:00 07/03/2025
Từ Ninh Bình vào Sóc Trăng rải tờ rơi cho vay trả góp
Pháp luật
20:42:53 07/03/2025
Lamine Yamal đối mặt với tháng Ba khó khăn
Sao thể thao
20:26:37 07/03/2025
Hôn nhân dang dở, đầy nuối tiếc của Quý Bình và bà xã đại gia
Sao việt
20:21:48 07/03/2025
Đêm 7/3, tàu thuyền hoạt động trên biển đề phòng gió giật mạnh, sóng lớn
Tin nổi bật
19:46:48 07/03/2025
Hoa hậu sexy nhất Hàn Quốc mang thai lần 2 ở tuổi 42
Sao châu á
19:41:31 07/03/2025
HOT: Jennie "o ép" vòng 1 nhảy bốc lửa, rap cực gắt về người yêu cũ nhưng cú twist cuối MV mới gây sốc!
Nhạc quốc tế
19:32:28 07/03/2025
Baby Three bất ngờ bị kêu gọi tẩy chay
Netizen
19:20:00 07/03/2025
Hôm nay nấu gì: Cơm tối cực ngon với những món dễ làm
Ẩm thực
18:21:56 07/03/2025
Ngu Thư Hân 'hẹn hò' với bạn diễn kém 4 tuổi
Phim châu á
17:43:51 07/03/2025
 So sánh iPhone 14 Pro Max vs Galaxy S22 Ultra: Ai sẽ chiến thắng
So sánh iPhone 14 Pro Max vs Galaxy S22 Ultra: Ai sẽ chiến thắng Samsung W23 5G Series sẽ được công bố vào ngày 21 tháng 10
Samsung W23 5G Series sẽ được công bố vào ngày 21 tháng 10

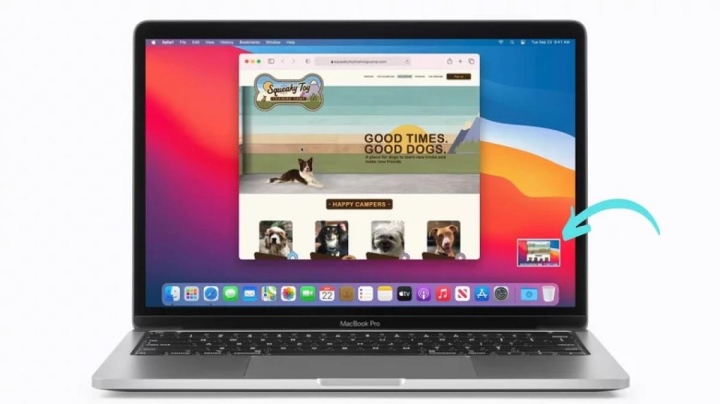
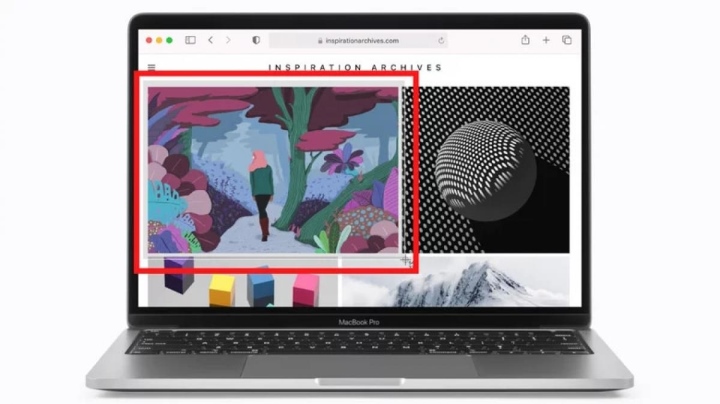
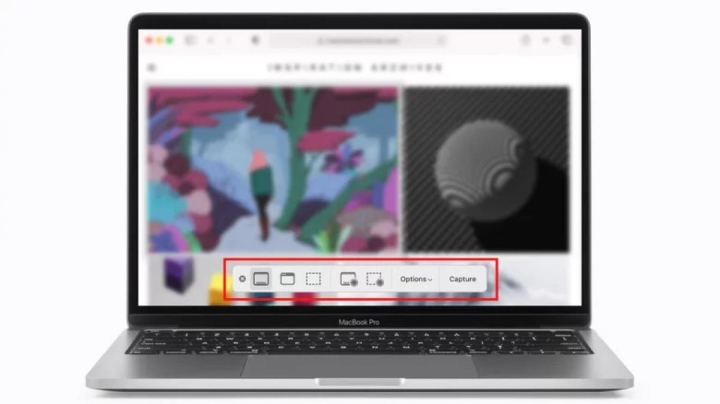

 Apple bán MacBook Pro 13 inch tân trang với chip M2 rẻ hơn 3.5 triệu so với bản gốc
Apple bán MacBook Pro 13 inch tân trang với chip M2 rẻ hơn 3.5 triệu so với bản gốc Apple AirPods Pro thế hệ 2 sẽ được lắp ráp tại Việt Nam
Apple AirPods Pro thế hệ 2 sẽ được lắp ráp tại Việt Nam iPhone 14 đã sẵn sàng được lắp ráp, sẽ lên kệ đúng hẹn
iPhone 14 đã sẵn sàng được lắp ráp, sẽ lên kệ đúng hẹn Pin Galaxy A và M vẫn lắp ráp tại Việt Nam bất chấp sản xuất tại Trung Quốc
Pin Galaxy A và M vẫn lắp ráp tại Việt Nam bất chấp sản xuất tại Trung Quốc Liệu Apple có tung MacBook Air 16 inch cho iFan?
Liệu Apple có tung MacBook Air 16 inch cho iFan? Đây là lý do Apple không đem Face ID lên MacBook?
Đây là lý do Apple không đem Face ID lên MacBook?


 Xót xa cảnh mẹ Quý Bình lo hậu sự cho con trai: Mất cả chồng lẫn con chỉ trong hơn 1 năm
Xót xa cảnh mẹ Quý Bình lo hậu sự cho con trai: Mất cả chồng lẫn con chỉ trong hơn 1 năm Nam ca sĩ lận đận nhất showbiz xuất gia sau khi bị bạn gái người mẫu "đá" để chạy theo CEO của 3 tập đoàn
Nam ca sĩ lận đận nhất showbiz xuất gia sau khi bị bạn gái người mẫu "đá" để chạy theo CEO của 3 tập đoàn Chủ mưu vụ "thổi giá đất Sóc Sơn" 30 tỷ đồng/m2 lĩnh 36 tháng tù
Chủ mưu vụ "thổi giá đất Sóc Sơn" 30 tỷ đồng/m2 lĩnh 36 tháng tù Ánh Viên lộ "rổ hint" sống chung cùng bạn trai tin đồn trong căn hộ bạc tỷ mới tậu ở trung tâm Sài Gòn
Ánh Viên lộ "rổ hint" sống chung cùng bạn trai tin đồn trong căn hộ bạc tỷ mới tậu ở trung tâm Sài Gòn Hoa hậu Thùy Tiên không phải cổ đông của CER GROUP
Hoa hậu Thùy Tiên không phải cổ đông của CER GROUP Vợ Quý Bình kiệt quệ lo tang lễ: "Các con vẫn chưa biết cha mất"
Vợ Quý Bình kiệt quệ lo tang lễ: "Các con vẫn chưa biết cha mất" Căn phòng đơn sơ, chỗ đựng đồ che bằng giấy báo Quý Bình sống trước khi qua đời ở tuổi 42
Căn phòng đơn sơ, chỗ đựng đồ che bằng giấy báo Quý Bình sống trước khi qua đời ở tuổi 42 Nguyên nhân Quý Bình mắc bạo bệnh hơn 1 năm nhưng không cho người đến thăm
Nguyên nhân Quý Bình mắc bạo bệnh hơn 1 năm nhưng không cho người đến thăm Quý Bình âm thầm gửi tin nhắn liên quan đến vợ trước khi qua đời, nghẹn ngào khi đọc đến dòng cuối cùng
Quý Bình âm thầm gửi tin nhắn liên quan đến vợ trước khi qua đời, nghẹn ngào khi đọc đến dòng cuối cùng Bài đăng cuối cùng chỉ 2 từ gây nghẹn lòng của Quý Bình trước khi qua đời vì bạo bệnh
Bài đăng cuối cùng chỉ 2 từ gây nghẹn lòng của Quý Bình trước khi qua đời vì bạo bệnh Tình trạng khó hiểu của Quý Bình và vợ doanh nhân trước khi nam diễn viên qua đời
Tình trạng khó hiểu của Quý Bình và vợ doanh nhân trước khi nam diễn viên qua đời Trước tang lễ diễn viên Quý Bình: Vợ thất thần cùng người thân lo hậu sự, thông báo thêm 1 quy định mới
Trước tang lễ diễn viên Quý Bình: Vợ thất thần cùng người thân lo hậu sự, thông báo thêm 1 quy định mới Vì sao NSND Tự Long từ chối Hòa Minzy?
Vì sao NSND Tự Long từ chối Hòa Minzy?