OCZ giới thiệu ổ SSD 2,5 inch 1 TB
Nhằm tăng hiệu quả sử dụng cho máy tính xách tay, OCZ đã công bố ổ SSD 2,5 inch dung lượng lên tới 1 TB lần đầu tiên trên thế giới.
Nhiều người hiện đang chờ đợi giá ổ cứng truyền thống với mức giả giảm và dung lượng lưu trữ đang tăng dần. Bên cạnh đó xuất hiện một lựa chọn khác với ổ SSD đem lại khả năng tiêu thụ điện thấp, tốc độ truy xuất nhanh. Sau khi trình làng sản phẩm ổ SSD 3,5 inch đầu tiên có dung lượng 1 TB hồi năm 2009, OCZ tiếp tục khẳng định vị thế của mình với ổ SSD 2,5 icnh dung lượng 1 TB.
Loạt sản phẩm Octane SATA 3.0 và SSD SATA 2.0 dựa trên trình điều khiển Indilinx Everest sẽ giúp giảm 50% thời gian khởi động so với các mẫu sản phẩm SSD của OCZ trước đó. Mẫu SATA 3.0 cho phép đọc và ghi ở tốc độ lần lượt là 560 MB/s và 400 MB/s (có IOPS đạt 45.000) trong khi của SSD SATA 2.0 là 275 MB/s và 265 MB/s (IOPS là 30.000).
OCZ sẽ cung cấp loạt ổ SSD mới từ ngày 1 tháng 11 tới với các mức dung lượng là 128 GB, 256 GB, 512 GB và 1 TB. Mức giá hiện chưa được công bố nhưng theo Computer World con số được dự đoán sẽ là 1,1 USD – 1,3 USD mỗi GB. Nếu đúng như thế thì có lẽ chúng ta vẫn cần phải đợi thêm một thời gian nữa để nâng cấp ổ cứng cho chiếc máy tính của mình.
Theo ICTnew
Tăng tốc ổ SSD lên tới 20% trong vòng 5 bước
Ổ cứng thể rắn SSD có tốc độ cao hơn rất nhiều so với ổ HDD. Đặc biệt với sự ra đời của chuẩn giao tiếp SATA 3, một ổ SSD đời mới có thể nhanh hơn HDD gấp 3 đến 4 lần. Tuy nhiên, nếu không biết cách thiết lập và sử dụng, chiếc ổ đắt tiền của bạn có thể bị giảm tới 30% hiệu năng.
1. Thiết lập AHCI
Thường bios của các bo mạch chủ đều mặc định nhận ổ cứng ở dạng IDE, người dùng cần phải vào bios để thiết lập lại thành AHCI. Mỗi bo mạch chủ có giao diện bios khác nhau, nếu mày mò không ra bạn có thể tham khảo trong sách Manual - hướng dẫn sử dụng đi kèm đi mua, hoặc tải về từ trang chủ của hãng.
Thiết lập AHCI trên bo mạch chủ AsRock Z68 Pro3.
Theo như thử nghiệm của người, ở chế độ IDE, ổ cứng sẽ không thể đạt tốc độ đọc quá 400 MB/s, nên nếu chỉ sở hữu ổ SSD giao tiếp SATA 2 (tốc độ tối đa 375 MB/s), bạn sẽ không cần đến bước này.
Lưu ý: Việc thay đổi thiết lập giữa IDE và AHCI sẽ yêu cầu cài lại toàn bộ hệ điều hành mới có thể sử dụng.
Video đang HOT
2. Cài Intel Rapid Storage
Nếu sử dụng hệ thống nền tảng Intel, bạn nên cài phần mềm Intel Rapid Storage - phần mềm tối ưu của Intel cho các bo mạch chủ dung chipset của hãng.
Phiên bản cập nhật mới nhất có thể tìm thấy ở đây.
3. Sử dụng lệnh Diskpart có sẵn trong Windows 7
Vào CMD gõ "diskpart" (không có " " nhé).
Gõ tiếp "list disk" để ra danh sách ổ.
Gõ "select disk a" với a là số thứ tự của ổ cần chọn.
Gõ "create partition primary align=64".
Đã xong, bạn có thể thoát khỏi cmd.
4. Update firmware
Các hãng sản xuất thường tung ra firmware mới để khắc phục lỗi hay cải thiện tốc độ cao hơn. Mỗi hãng đều có công cụ update riêng, bạn nên search google để tìm bản firmware mới nhất. Ví dụ tôi sử dụng ổ Mach Xtreme MX DS Turbo thì search với từ khóa "Mach Xtreme MX DS Turbo firmware".
Lưu ý: nên tải từ trang chủ của hãng để đảm bảo phiên bản bạn tải là mới nhất nhớ đọc kĩ hướng dẫn đi kèm.
5. Làm sạch toàn bộ ổ cứng
Ổ SSD có 2 đặc điểm khác biệt về cách sử dụng so với HDD:
- Dung lượng càng cao thì tốc độ càng nhanh
- Ổ SSD đạt được tốc độ cao nhất khi mọi transistor của nó không có dữ liệu (trống). Để đạt được điều này, người dùng cần làm một thao tác gọi là erase disk (không phải format). Sau khi erase, toàn bộ dữ liệu sẽ mất hết, vì vậy cách này yều cầu phải sao lưu lại dữ liệu, và chỉ nên thực hiện sau một thời gian dài sử dụng hoặc khi cần cài lại hệ điều hành.
Cách tốt nhất để erase toàn bộ ổ đĩa là sử dụng USB boot Parted Magic. Đây là một công cụ Linux tuyệt vời chuyên cứu hộ ổ đĩa. Đặc biệt tiện ích Erase Disk của Parted Magic có thể qua mặt tính năng bảo mật Frozen (chống xóa ổ cứng) của nhiều bo mạch chủ - điều mà các công cụ thông dụng khác như HDDerase không làm được. Sau đây là hướng dẫn cách làm:
Bước 1: Tạo USB boot Parted Magic
Download bộ công cụ Parted Magic tại đây.
Sau đó giải nén file zip vừa tải về được 1 file iso.
Download UNetbootin - phần mềm tạo USB boot hệ điều hành tại đây.
Khởi động UNetbootin, chọn hệ điều hành cần boot là "PCLinuxOS" và tìm đường dẫn đến file iso vừa giải nén. Sau đó nhấn "OK" để bắt đầu.
Bước 2: boot Linux bằng USB vừa tạo
Khởi động lại máy tính và boot bằng USB vừa tạo. Chọn "Default settings (Runs from RAM)". Sau đó sẽ vào một giao diện Linux.
Bước 3: Sử dụng tiện ích Erase Disk
Nhấn chuột vào logo bên góc trái dưới cùng màn hình> System Tools> Erase Disk. Do người viết phải dung máy ảnh chụp từ màn hình nên có nhiều vết nhiễu.
Chọn "Internal: Secure Erase command writes zeroes to entire data area"> Continue.
Lựa chọn ổ đĩa cần erase. Chú ý cẩn thận đừng chọn nhầm vì toàn bộ dữ liệu trong ổ đĩa đó sẽ mất sạch. Ở đây tôi sử dụng ổ SSD Mach Xtreme MX DS Turbo 120GB. Chọn "OK".
Một số bo mạch chủ có tính năng chống xóa ổ cứng (Frozen), khi đó chương trình sẽ đề nghị bạn đưa máy tính vào trạng thái sleep mode để qua mặt. Sau khi "sleep", hãy bật lại máy và khởi động lại Erase Disk theo các bước trên.
Cửa sổ tiếp theo yêu cầu nhập mật mã cho quá trình xóa ổ đĩa, mặc định chương trình là "NULL", đừng thay đổi gì cả.
Quá trình thực hiện diễn ra cực nhanh. Việc xóa ổ đĩa đã hoàn tất.
Bước 4: Định dạng lại ổ đĩa và cài đặt hệ điều hành
Thao tác erase xóa sạch sẽ toàn bộ ổ đĩa, kể cả định dạng và phân vùng, nên bạn cần phải định dạng và chia lại phân vùng. Bạn có thể thực hiện điều này bằng phần mềm Acronis Disk Director trên một máy tính cài sẵn hệ điều hành khác, hoặc sử dụng đĩa Hiren Boot CD. Chú ý sau khi định dạng và chia phân vùng xong, bạn phải format toàn bộ ổ đĩa một lần mới có thể cài lại hệ điều hành, nếu không quá trình cài đặt sẽ gặp lỗi (format bằng lựa chọn của đĩa cài hệ điều hành cũng được).
MX DS Turbo 120GB trước và sau erase.
OWC ra mắt ổ SSD 6Gbps dành cho MacBook Air  Other World Computing (OWC) đã công bố việc phát hành ổ SSD mang tên 6G Mercury Aura Pro Express dành cho người dùng muốn thay thế cho ổ SSD có trong MacBook Air 2011. Có sẵn ở hai mức dung lượng 120 GB và 240 GB, ổ SSD mới kết hợp bộ điều khiển SandForce 2200-series với bộ nhớ Tier 1/Grade A NAND...
Other World Computing (OWC) đã công bố việc phát hành ổ SSD mang tên 6G Mercury Aura Pro Express dành cho người dùng muốn thay thế cho ổ SSD có trong MacBook Air 2011. Có sẵn ở hai mức dung lượng 120 GB và 240 GB, ổ SSD mới kết hợp bộ điều khiển SandForce 2200-series với bộ nhớ Tier 1/Grade A NAND...
 Trấn Thành quỳ gối xin lỗi khán giả01:09
Trấn Thành quỳ gối xin lỗi khán giả01:09 Tranh cãi clip 2 nhân viên môi trường vào tận nhà "xin" tiền lì xì đầu năm: Thái độ gia chủ gây xôn xao01:01
Tranh cãi clip 2 nhân viên môi trường vào tận nhà "xin" tiền lì xì đầu năm: Thái độ gia chủ gây xôn xao01:01 Lọ Lem nhún nhảy khoe sắc vóc đầu năm, "slay" cỡ nào mà 4 triệu người dính cứng ngắc?00:14
Lọ Lem nhún nhảy khoe sắc vóc đầu năm, "slay" cỡ nào mà 4 triệu người dính cứng ngắc?00:14 Ca sĩ Lynda Trang Đài bị bắt ở Mỹ vì tội trộm cắp04:13
Ca sĩ Lynda Trang Đài bị bắt ở Mỹ vì tội trộm cắp04:13 Clip em bé thất thần khi nộp tiền lì xì cho mẹ khiến dân mạng cười lăn00:14
Clip em bé thất thần khi nộp tiền lì xì cho mẹ khiến dân mạng cười lăn00:14 Lê Giang bật khóc trước hàng trăm khán giả giữa lùm xùm phim Trấn Thành nhận bão chê bai02:05
Lê Giang bật khóc trước hàng trăm khán giả giữa lùm xùm phim Trấn Thành nhận bão chê bai02:05 1 Anh Trai "cướp dâu" Tiểu Vy khỏi tay Quốc Anh giữa thanh thiên bạch nhật khiến Trấn Thành bất bình00:28
1 Anh Trai "cướp dâu" Tiểu Vy khỏi tay Quốc Anh giữa thanh thiên bạch nhật khiến Trấn Thành bất bình00:28 Thấy con dâu đi làm xa vừa về đến cổng, mẹ chồng có phản ứng khiến ai cũng "đứng hình"00:21
Thấy con dâu đi làm xa vừa về đến cổng, mẹ chồng có phản ứng khiến ai cũng "đứng hình"00:21 Xả vai diễn trong phim Trấn Thành, Tiểu Vy bất ngờ về nhà ra mắt phụ huynh 1 Anh Trai dịp Tết06:29
Xả vai diễn trong phim Trấn Thành, Tiểu Vy bất ngờ về nhà ra mắt phụ huynh 1 Anh Trai dịp Tết06:29 Bảo Anh gọi 1 Anh Trai là "thợ đụng", từng cùng tham gia band nhạc giao lưu Việt - Ấn rồi tan rã ngay lập tức05:26
Bảo Anh gọi 1 Anh Trai là "thợ đụng", từng cùng tham gia band nhạc giao lưu Việt - Ấn rồi tan rã ngay lập tức05:26 Tóm dính Mỹ Tâm cùng một người đàn ông đón Tết tại Đà Nẵng, thái độ lọt vào camera gây chú ý00:21
Tóm dính Mỹ Tâm cùng một người đàn ông đón Tết tại Đà Nẵng, thái độ lọt vào camera gây chú ý00:21Tin đang nóng
Tin mới nhất

Nâng cao và biến đổi hình ảnh của bạn bằng trình chỉnh sửa video trực tuyến CapCut

Cách đăng Facebook để có nhiều lượt thích và chia sẻ

Thêm nhiều bang của Mỹ cấm TikTok

Microsoft cấm khai thác tiền điện tử trên các dịch vụ đám mây để bảo vệ khách hàng

Facebook trấn áp hàng loạt công ty phần mềm gián điệp

Meta đối mặt cáo buộc vi phạm các quy tắc chống độc quyền với mức phạt 11,8 tỷ đô

Không cần thăm dò, Musk nên sớm từ chức CEO Twitter

Đại lý Việt nhập iPhone 14 kiểu 'bia kèm lạc'

Khai trương hệ thống vé điện tử và dịch vụ trải nghiệm thực tế ảo XR tại Quần thể Di tích Cố đô Huế

'Dở khóc dở cười' với tính năng trợ giúp người bị tai nạn ôtô của Apple

Xiaomi sa thải hàng nghìn nhân sự

Apple sẽ bắt đầu sản xuất MacBook tại Việt Nam vào giữa năm 2023
Có thể bạn quan tâm

Thêm sao nam Vbiz nhận "rổ gạch đá" vì đụng đến Trấn Thành, đáp trả cực gắt khi bị netizen mỉa mai
Sao việt
17:01:28 05/02/2025
Từ Hy Viên viết thư cho con gái: Mẹ bằng lòng dùng sinh mệnh để bảo vệ con
Sao châu á
16:50:42 05/02/2025
Thuế quan có thể 'đóng sập' khả năng Fed giảm lãi suất trong năm 2025
Thế giới
16:49:21 05/02/2025
Sau những ngày Tết đầy ắp thịt cá, nhìn mâm cơm nhà ai cũng xuýt xoa
Ẩm thực
16:45:10 05/02/2025
Đoạn video vỏn vẹn 22 giây nhưng xem xong ai cũng cảm thấy khó thở
Netizen
16:44:29 05/02/2025
4 điều kiêng kỵ ngày vía Thần Tài
Trắc nghiệm
16:15:12 05/02/2025
Công an làm rõ vụ ngăn cản ở giải đua thuyền huyện Krông Ana
Tin nổi bật
15:57:27 05/02/2025
Điều gì xảy ra với cơ thể bạn khi bạn uống sữa hạnh nhân hàng ngày?
Sức khỏe
15:52:45 05/02/2025
Phim 'Nụ hôn bạc tỷ' lội ngược dòng, vượt mốc 70 tỷ đồng sau một tuần
Hậu trường phim
15:37:20 05/02/2025
 Cú sốc đối với Google: Microsoft “đánh thuế” 1 nửa số nhà sản xuất thiết bị Android
Cú sốc đối với Google: Microsoft “đánh thuế” 1 nửa số nhà sản xuất thiết bị Android Máy tính bảng Android: Vẫn còn nhiều vấn đề trước mắt
Máy tính bảng Android: Vẫn còn nhiều vấn đề trước mắt

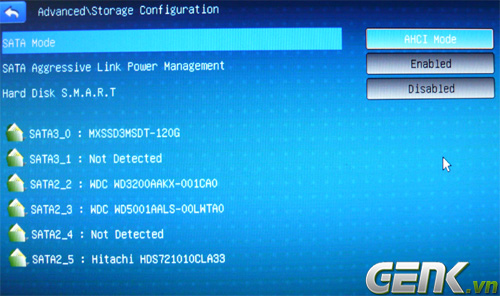
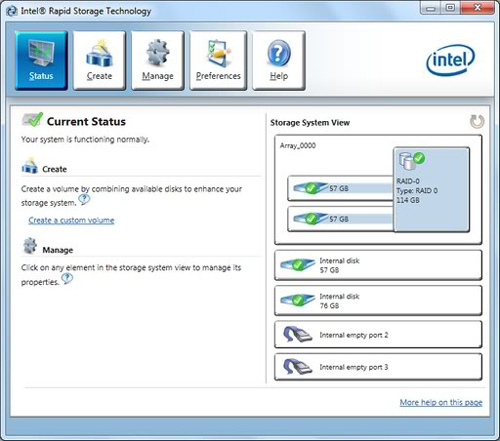
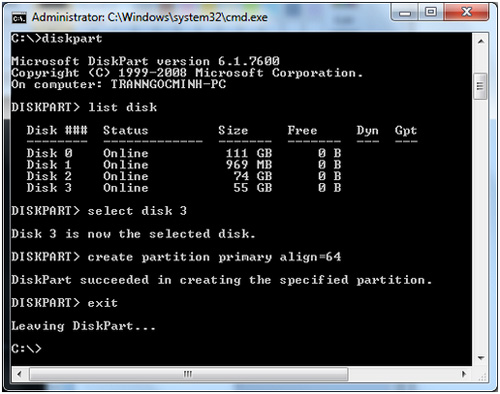
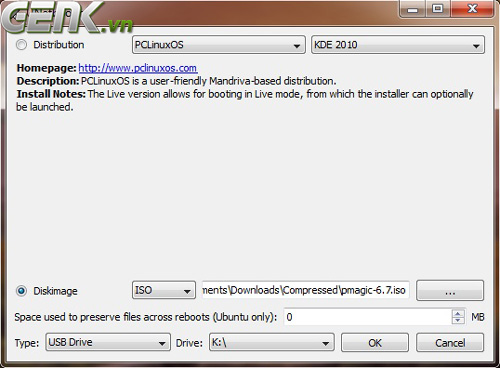
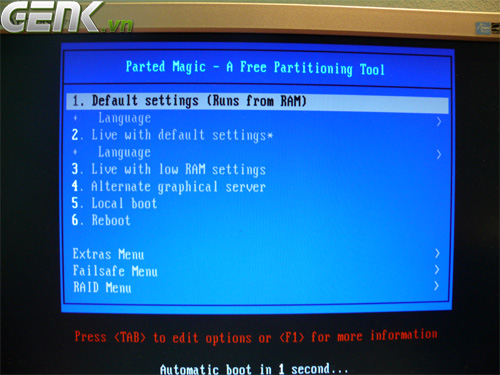
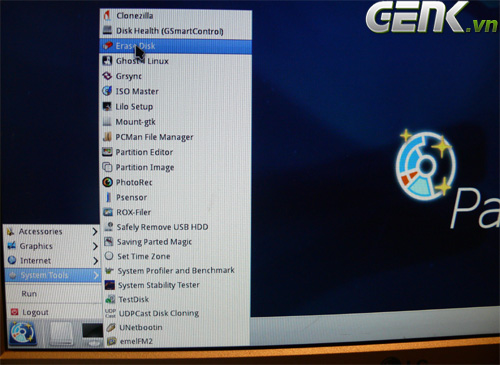
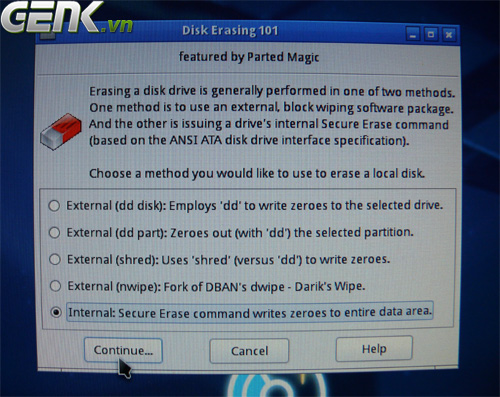
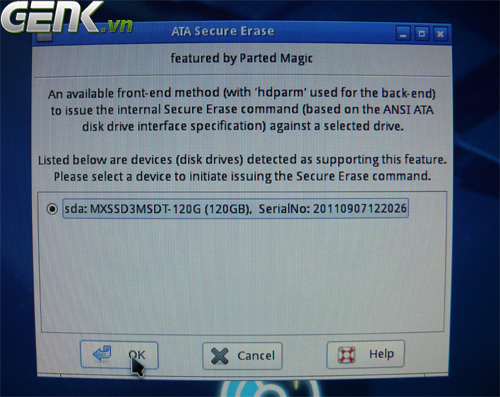
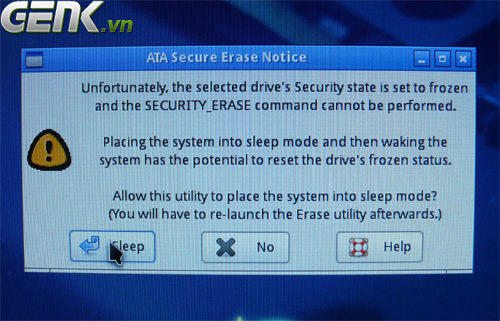
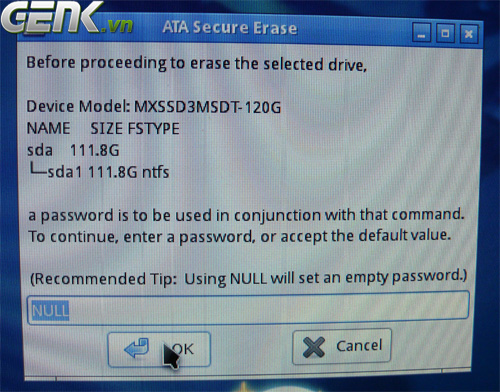
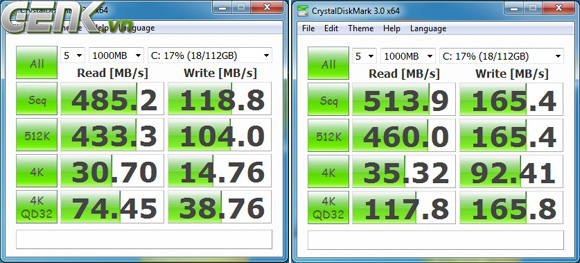
 OWC giới thiệu ổ SSD tốc độ cao
OWC giới thiệu ổ SSD tốc độ cao Thiết bị lưu trữ tốc độ gấp 1.000 lần ổ cứng
Thiết bị lưu trữ tốc độ gấp 1.000 lần ổ cứng![[Computex] Sandy Bridge chuẩn bị hết thời, Thermaltake ra mắt case PC siêu đẹp, SanDisk tung ra ổ SSD tốc độ cực nhanh dành cho tablet](https://t.vietgiaitri.com/2011/06/computex-sandy-bridge-chuan-bi-het-thoi-thermaltake-ra-mat-case-.webp) [Computex] Sandy Bridge chuẩn bị hết thời, Thermaltake ra mắt case PC siêu đẹp, SanDisk tung ra ổ SSD tốc độ cực nhanh dành cho tablet
[Computex] Sandy Bridge chuẩn bị hết thời, Thermaltake ra mắt case PC siêu đẹp, SanDisk tung ra ổ SSD tốc độ cực nhanh dành cho tablet 6 điều không thể thiếu khi chọn mua laptop năm 2011
6 điều không thể thiếu khi chọn mua laptop năm 2011 Kinh nghiệm nâng cấp RAM cho máy tính: Khó mà dễ!
Kinh nghiệm nâng cấp RAM cho máy tính: Khó mà dễ! Macbook Air thay đổi ổ SSD nhanh hơn
Macbook Air thay đổi ổ SSD nhanh hơn Nóng nhất MXH xứ tỷ dân: Từ Hy Viên cách bệnh viện chỉ 4 phút nhưng vẫn không thể qua khỏi
Nóng nhất MXH xứ tỷ dân: Từ Hy Viên cách bệnh viện chỉ 4 phút nhưng vẫn không thể qua khỏi Chấn động bài bóc phốt hơn 1.100 chữ "kể tội" chồng cũ doanh nhân hủy hoại Từ Hy Viên
Chấn động bài bóc phốt hơn 1.100 chữ "kể tội" chồng cũ doanh nhân hủy hoại Từ Hy Viên Vụ người phụ nữ rơi khỏi ô tô đang chạy: Tài xế sẽ bị phạt 4-6 triệu đồng
Vụ người phụ nữ rơi khỏi ô tô đang chạy: Tài xế sẽ bị phạt 4-6 triệu đồng Ngày càng có nhiều người bắt đầu bỏ tủ tivi và chọn 5 cách thay thế cho cả ngôi nhà đẹp không tầm thường
Ngày càng có nhiều người bắt đầu bỏ tủ tivi và chọn 5 cách thay thế cho cả ngôi nhà đẹp không tầm thường Đám cưới của Hoa hậu Kỳ Duyên và chồng kín tiếng: Cô dâu khoe visual "đỉnh chóp", không gian tiệc đẹp như mơ
Đám cưới của Hoa hậu Kỳ Duyên và chồng kín tiếng: Cô dâu khoe visual "đỉnh chóp", không gian tiệc đẹp như mơ Doãn Hải My khoe nhan sắc xinh đẹp hậu thẩm mỹ, cùng mẹ chồng và Đoàn Văn Hậu đưa con trai du xuân
Doãn Hải My khoe nhan sắc xinh đẹp hậu thẩm mỹ, cùng mẹ chồng và Đoàn Văn Hậu đưa con trai du xuân
 Vụ cô gái rơi khỏi ô tô đang chạy trên đường: Quá say nên tự lột đồ?
Vụ cô gái rơi khỏi ô tô đang chạy trên đường: Quá say nên tự lột đồ? Những dấu hiệu vi phạm trong vụ clip cô gái rơi khỏi ô tô khi xe đang chạy
Những dấu hiệu vi phạm trong vụ clip cô gái rơi khỏi ô tô khi xe đang chạy Tang thương bao trùm Cbiz: Thêm nam diễn viên đột ngột qua đời ở tuổi 27
Tang thương bao trùm Cbiz: Thêm nam diễn viên đột ngột qua đời ở tuổi 27 Chồng ôm thi thể Từ Hy Viên gào khóc, hôn vĩnh biệt trước khi vợ bị hỏa táng
Chồng ôm thi thể Từ Hy Viên gào khóc, hôn vĩnh biệt trước khi vợ bị hỏa táng Sốc: Từ Hy Viên không được làm tim phổi nhân tạo trong lúc nguy kịch, nguyên nhân tử vong chính thức được công bố
Sốc: Từ Hy Viên không được làm tim phổi nhân tạo trong lúc nguy kịch, nguyên nhân tử vong chính thức được công bố Người đàn ông chui qua cửa taxi, cầu cứu trên cao tốc TPHCM - Trung Lương
Người đàn ông chui qua cửa taxi, cầu cứu trên cao tốc TPHCM - Trung Lương Nóng: Không tìm thấy chồng Từ Hy Viên
Nóng: Không tìm thấy chồng Từ Hy Viên Rò rỉ thỏa thuận tiền hôn nhân "3 không" của Từ Hy Viên, chồng ca sĩ Hàn sẽ mất quyền thừa kế?
Rò rỉ thỏa thuận tiền hôn nhân "3 không" của Từ Hy Viên, chồng ca sĩ Hàn sẽ mất quyền thừa kế? Thắt lòng tin nhắn cuối cùng của Từ Hy Viên với bạn thân trước khi đột ngột qua đời
Thắt lòng tin nhắn cuối cùng của Từ Hy Viên với bạn thân trước khi đột ngột qua đời Từ Hy Viên vừa qua đời: Chồng mới - chồng cũ lao vào cuộc chiến tranh chấp tài sản?
Từ Hy Viên vừa qua đời: Chồng mới - chồng cũ lao vào cuộc chiến tranh chấp tài sản?