Ổ SSD đầu tiên trên thế giới có dung lượng 13 TB
Để có thể mua được ổ đĩa SSD dung lượng khủng này, người mua sẽ phải bỏ ra số tiền lên đến 13.000 USD, tương đương gần 300 triệu đồng, theo PCWorld.
Ổ SSD từ Fixstars có dung lượng lên đến 13 TB với giá không hề rẻ – Ảnh: Fixstars
Công ty có trụ sở ở Nhật Bản, Fixstars, vừa công bố ổ SSD-13000M sẽ phát hành ra thị trường vào cuối tháng 2 tới đây. Ổ SSD này gây ấn tượng với dung lượng lên đến 13 TB, cao gấp đôi về năng lực lưu trữ so với dung lượng 6 TB lớn nhất dành cho một ổ SSD ở thời điểm hiện tại.
Thông tin giá bán chính thức vẫn chưa được Fixstars xác định, nhưng một phát ngôn viên của Fixstars gợi ý chi phí cho mỗi gigabyte trên ổ đĩa rơi vào khoảng 1 USD, tương đương chi phí của ổ đĩa vào khoảng 13.000 USD. Giá bán này có thể biến động, nhưng không nhiều lắm.
Ổ đĩa 13 TB sẽ được bán trực tiếp từ Fixstars tại địa chỉhttp://www.fixstars.com/en/ssd/ và sẽ không được cung cấp thông qua các cửa hàng bán lẻ trực tuyến hoặc trang web nào khác. Công ty nhắm mục tiêu ổ SSD mới đến thị trường doanh nghiệp, nhưng bất cứ ai có tiền đều có thể liên lạc với Fixstars để mua ổ đĩa.
Fixstars SSD-13000M có kích thước 2,5 inch, cung cấp tốc độ đọc 580 MB/giây và tốc độ ghi 520 MB/giây, tuy nhiên thông số tốc độ đọc và ghi nhẫu nhiên không được công ty này cung cấp.
Hiện nay vẫn chưa có đối thủ cạnh tranh nào có thể bắt kịp dung lượng 13 TB trên thị trường ổ SSD như SSD-13000M của Fixstars. SanDisk cho biết sẽ phát hành ổ SSD 6 TB và 8 TB trong năm nay, còn Samsung sẽ phát hành ổ SSD 4 TB trong năm nay.
Ổ SSD 13 TB của Fixstars sử dụng bộ nhớ flash NAND của Toshiba, sử dụng một bộ điều khiển độc quyền từ Fixstars được thiết kế giúp cho tốc độ đọc và ghi tuần tự nhanh hơn.
Video đang HOT
Mục tiêu ổ đĩa là nhắm vào các công ty sáng tạo nội dung hoặc streaming video vốn yêu cầu khả năng đọc và ghi ở tốc độ cao trên khối dữ liệu lớn. Nó cũng có thể được sử dụng cho các tính toán khoa học và bảo quản ở điều kiện giá rét. Ngoài SSD-13000M thì Fixstars cũng công bố SSD-10000M có dung lượng 1 TB, nhưng thông tin về giá bán ổ đĩa vẫn chưa được công ty đưa ra.
Kiến Văn
Theo Thanhnien
Cách tạo bản sao lưu Windows 10 để phục hồi hệ thống
Một bản sao lưu Windows 10 sẽ lưu mọi thứ trên ổ đĩa hệ thống. Điều này giúp bạn khôi phục lại hệ thống khi Windows bị gặp vấn đề.
Windows 10 được trang bị sẵn một công cụ phục hồi hệ thống hữu dụng
Theo PCWorld, bạn nên tạo một bản sao hình ảnh của Windows, sau đó lưu nó vào một ổ cứng gắn ngoài, và tiến hành công việc này 3-4 lần trong một năm. Điều này được cho là quan trọng hơn nhiều so với việc sao lưu các dữ liệu hằng ngày. Và bài viết này dành cho người dùng Windows 10 mới của Microsoft.
Tạo một bản sao lưu trong Windows 10
Đầu tiên bạn cần cắm ổ đĩa cứng ngoài. Nó cần phải có đủ không gian trống để giữ tất cả trên ổ đĩa nội bộ của mình. Hãy chắc chắn rằng Windows có thể truy cập vào ổ đĩa.
Trong phần tìm kiếm của Windows, gõ file history. Kết quả hiện ra hãy chọn chương trình File History của Control Panel. Trong hộp thoại File History, bạn hãy nhấp vào System Image Backup ở góc dưới bên trái.
Bạn có thể gõ file history để nhanh chóng truy cập vào công cụ History File của hệ thống
Ở hộp thoại Backup and Restore (không lo lắng về nhãn Windows7) hiện ra bạn hãy nhấn vào Create a system image và làm theo hướng dẫn.
Hoạt động tạo bản sao lưu hệ thống có thể mất khoảng một vài giờ. Và cần nhớ rằng khi tiến hành hoạt động sao lưu nói trên, bạn có thể nhận thấy một thông báo hiện ra hỏi bạn có muốn tạo System Repair Disc hay không. Nếu máy tính của bạn có ổ đĩa quang thì hãy tạo đĩa này.
File History cho phép bạn có thể dễ dàng sao lưu một tập tin ảnh của hệ thống
Còn nếu không bạn hãy tạo Recovery Drive bằng cách cắm ổ USB trống, vào công cụ Recovery của Control Panel và chọn Create a recovery drive.
Khôi phục từ bản sao lưu
Khi Windows đang gặp sự cố không có cách nào khắc phục, bạn sẽ cần phải truy cập vào môi trường phục hồi để khôi phục lại hình ảnh. Và dưới đây là ba cách để làm điều đó:
- Nếu vẫn có thể khởi động vào Windows: Chọn Start> Settings> Update & security. Chọn Recovery trong khung bên trái, sau đó chọn Restart now.
- Nếu Windows không khởi động được và có System Repair Disc: Cho đĩa vào ổ đĩa quang và khởi động máy tính. Khi nhận được yêu cầu "Press any key to boot frome CD or DVD..." thì nhấn phím bất kỳ. Sau đó tiến hành chọn ngôn ngữ.
Nếu vào được Windows, bạn có thể nhờ vào công cụ Recovery có trên Settings để khôi phục
- Nếu Windows không khởi động được và có Recovery Drive. Chèn ổ đĩa flash USB phục hồi vào cổng USB và khởi động lại máy tính. Nếu máy tính bỏ qua ổ đĩa flash và cố gắng khởi động Windows, nó sẽ khởi động vào màn hình Setup với những thay đổi phím tắt tùy theo.
Một khi bạn đang ở trong môi trường phục hồi, chọn Troubleshoot> System Image Recovery rồi tiến hành thực hiện theo các hướng dẫn.
Kiến Văn
Ảnh chụp màn hình
Theo Thanhnien
Kết hợp nhiều phân vùng trong Windows 10 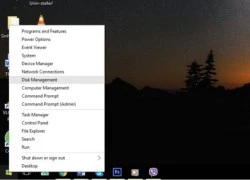 Một số nhà sản xuất PC xuất xưởng với ổ đĩa bên trong được chia thành nhiều phân vùng. Tuy nhiên bạn có thể kết hợp các phân vùng vào một phân vùng duy nhất nếu thích. Bạn có thể kết hợp các phân vùng đĩa cứng bên cạnh nhau, miễn là cùng một ổ đĩa Thủ thuật từ Howtogeek có thể được...
Một số nhà sản xuất PC xuất xưởng với ổ đĩa bên trong được chia thành nhiều phân vùng. Tuy nhiên bạn có thể kết hợp các phân vùng vào một phân vùng duy nhất nếu thích. Bạn có thể kết hợp các phân vùng đĩa cứng bên cạnh nhau, miễn là cùng một ổ đĩa Thủ thuật từ Howtogeek có thể được...
 Trấn Thành quỳ gối xin lỗi khán giả01:09
Trấn Thành quỳ gối xin lỗi khán giả01:09 Một nam ca sĩ Vbiz trừng mắt quát fan mà không ai tranh cãi00:53
Một nam ca sĩ Vbiz trừng mắt quát fan mà không ai tranh cãi00:53 Xuân Son được bầu Thiện thưởng căn hộ cao cấp hơn 1 triệu USD05:28
Xuân Son được bầu Thiện thưởng căn hộ cao cấp hơn 1 triệu USD05:28 Quán bún Hà Nội xin lỗi vụ bán 1,2 triệu đồng 3 bát bún riêu ngày Tết, nói chỉ là 'hiểu lầm'09:39
Quán bún Hà Nội xin lỗi vụ bán 1,2 triệu đồng 3 bát bún riêu ngày Tết, nói chỉ là 'hiểu lầm'09:39 Người duy nhất thành công khắc chế "mỏ hỗn" của Trấn Thành, khiến đạo diễn nghìn tỷ phải ngậm ngùi nhận sai01:10
Người duy nhất thành công khắc chế "mỏ hỗn" của Trấn Thành, khiến đạo diễn nghìn tỷ phải ngậm ngùi nhận sai01:10 Cậu bé vùng vằng, chê ít thế và đập bao lì xì xuống ghế khi được mừng tuổi00:20
Cậu bé vùng vằng, chê ít thế và đập bao lì xì xuống ghế khi được mừng tuổi00:20 Tranh cãi clip 2 nhân viên môi trường vào tận nhà "xin" tiền lì xì đầu năm: Thái độ gia chủ gây xôn xao01:01
Tranh cãi clip 2 nhân viên môi trường vào tận nhà "xin" tiền lì xì đầu năm: Thái độ gia chủ gây xôn xao01:01 'Bộ tứ báo thủ' và nỗi thất vọng về thương hiệu Trấn Thành02:54
'Bộ tứ báo thủ' và nỗi thất vọng về thương hiệu Trấn Thành02:54 Lê Giang bật khóc trước hàng trăm khán giả giữa lùm xùm phim Trấn Thành nhận bão chê bai02:05
Lê Giang bật khóc trước hàng trăm khán giả giữa lùm xùm phim Trấn Thành nhận bão chê bai02:05 Lọ Lem nhún nhảy khoe sắc vóc đầu năm, "slay" cỡ nào mà 4 triệu người dính cứng ngắc?00:14
Lọ Lem nhún nhảy khoe sắc vóc đầu năm, "slay" cỡ nào mà 4 triệu người dính cứng ngắc?00:14 1 Hoa hậu Vbiz bị "tóm" ôm hôn tình tứ với trai trẻ trên phố00:41
1 Hoa hậu Vbiz bị "tóm" ôm hôn tình tứ với trai trẻ trên phố00:41Tin đang nóng
Tin mới nhất

Nâng cao và biến đổi hình ảnh của bạn bằng trình chỉnh sửa video trực tuyến CapCut

Cách đăng Facebook để có nhiều lượt thích và chia sẻ

Thêm nhiều bang của Mỹ cấm TikTok

Microsoft cấm khai thác tiền điện tử trên các dịch vụ đám mây để bảo vệ khách hàng

Facebook trấn áp hàng loạt công ty phần mềm gián điệp

Meta đối mặt cáo buộc vi phạm các quy tắc chống độc quyền với mức phạt 11,8 tỷ đô

Không cần thăm dò, Musk nên sớm từ chức CEO Twitter

Đại lý Việt nhập iPhone 14 kiểu 'bia kèm lạc'

Khai trương hệ thống vé điện tử và dịch vụ trải nghiệm thực tế ảo XR tại Quần thể Di tích Cố đô Huế

'Dở khóc dở cười' với tính năng trợ giúp người bị tai nạn ôtô của Apple

Xiaomi sa thải hàng nghìn nhân sự

Apple sẽ bắt đầu sản xuất MacBook tại Việt Nam vào giữa năm 2023
Có thể bạn quan tâm

Nhan sắc Doãn Hải My sau 10 ngày thẩm mỹ, khoe ảnh ở quê Đoàn Văn Hậu mà dân tình tấm tắc khen: Quá đẹp!
Sao thể thao
20:56:43 03/02/2025
Dò kim loại, 2 người đào được 'kho báu' quý giá
Lạ vui
20:02:46 03/02/2025
Lộ diện "báo thủ" khiến Gen.G thua T1, hóa ra lại là cái tên rất được tin tưởng
Mọt game
17:14:45 03/02/2025
Án mạng sau cuộc nhậu đầu năm mới
Pháp luật
17:06:00 03/02/2025
Cặp "chị em" lệch nhau 9 tuổi thông báo mang thai, chồng trẻ nói 1 câu ai cũng chú ý
Netizen
16:55:36 03/02/2025
Đường tình của Từ Hy Viên: Hễ yêu là gây bão táp, 'vỡ mộng cũng chẳng sao'
Sao châu á
16:17:36 03/02/2025
1 Anh Trai "cướp dâu" Tiểu Vy khỏi tay Quốc Anh giữa thanh thiên bạch nhật khiến Trấn Thành bất bình
Nhạc việt
16:13:12 03/02/2025
Cách trang điểm giúp bạn trông trẻ hơn tuổi thật
Làm đẹp
16:07:30 03/02/2025
Lọ Lem nhún nhảy khoe sắc vóc đầu năm, "slay" cỡ nào mà 4 triệu người dính cứng ngắc?
Sao việt
15:39:25 03/02/2025
Độc nhất vô nhị tại Grammy 2025: Taylor Swift 1 mình làm hành động lạ giữa lễ trao giải, biết lý do càng bất ngờ hơn
Sao âu mỹ
15:29:45 03/02/2025
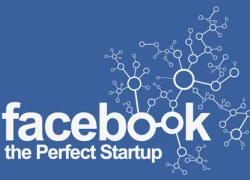 Những công ty nhòm ngó Facebook khi mới khởi nghiệp
Những công ty nhòm ngó Facebook khi mới khởi nghiệp Adobe vá 78 lỗ hổng bảo mật cho Flash Player
Adobe vá 78 lỗ hổng bảo mật cho Flash Player


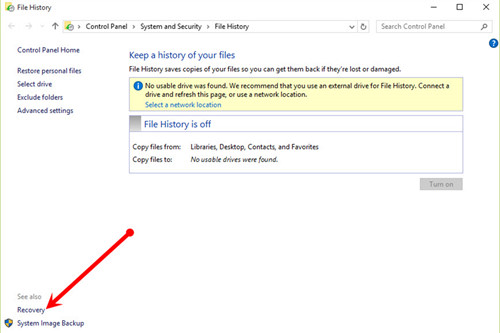
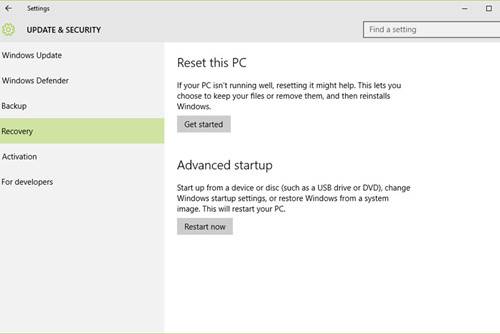
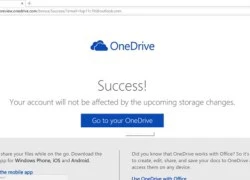 Microsoft cho phép giữ 15 GB lưu trữ đám mây miễn phí
Microsoft cho phép giữ 15 GB lưu trữ đám mây miễn phí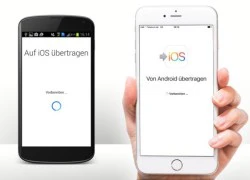 14 triệu người dùng Android chuyển sang iPhone 3 tháng qua
14 triệu người dùng Android chuyển sang iPhone 3 tháng qua Hãng bảo mật và sao lưu dữ liệu Acronis vào thị trường Việt Nam
Hãng bảo mật và sao lưu dữ liệu Acronis vào thị trường Việt Nam Ổ SSD dung lượng 240 GB giá rẻ của Sandisk
Ổ SSD dung lượng 240 GB giá rẻ của Sandisk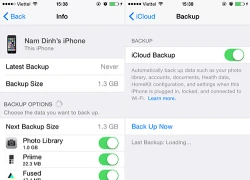 Chuẩn bị cho iPhone, iPad nâng cấp iOS 9 ngày 16/9
Chuẩn bị cho iPhone, iPad nâng cấp iOS 9 ngày 16/9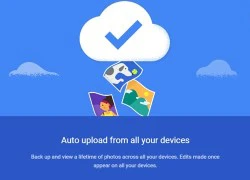 Google Photos tự động sao lưu trái phép
Google Photos tự động sao lưu trái phép SỐC: Từ Hy Viên 3 lần cấp cứu vì nguy kịch ở Nhật, tử vong chỉ sau 5 ngày phát bệnh
SỐC: Từ Hy Viên 3 lần cấp cứu vì nguy kịch ở Nhật, tử vong chỉ sau 5 ngày phát bệnh Thi hài Từ Hy Viên được hỏa táng ở Nhật, di ngôn hé lộ tâm nguyện sau lần thập tử nhất sinh 9 năm trước
Thi hài Từ Hy Viên được hỏa táng ở Nhật, di ngôn hé lộ tâm nguyện sau lần thập tử nhất sinh 9 năm trước Dòng tâm sự cuối cùng trên mạng xã hội của Từ Hy Viên trước khi qua đời
Dòng tâm sự cuối cùng trên mạng xã hội của Từ Hy Viên trước khi qua đời Chồng ca sĩ Hàn lên tiếng về cái chết của Từ Hy Viên: "Tôi không hề ổn"
Chồng ca sĩ Hàn lên tiếng về cái chết của Từ Hy Viên: "Tôi không hề ổn" Hé lộ số tiền bồi thường vụ bé trai ném pháo làm hư hỏng loạt xe sang Lexus, Porsche: Khác xa con số ước tính 20 tỷ đồng!
Hé lộ số tiền bồi thường vụ bé trai ném pháo làm hư hỏng loạt xe sang Lexus, Porsche: Khác xa con số ước tính 20 tỷ đồng! Từ Hy Viên qua đời, chồng cũ doanh nhân vội về nước tranh gia sản
Từ Hy Viên qua đời, chồng cũ doanh nhân vội về nước tranh gia sản
 Chấn động: Từ Hy Viên qua đời
Chấn động: Từ Hy Viên qua đời Đạo diễn Nguyễn Ngọc Quyền đột ngột qua đời ở tuổi 36, đồng nghiệp tiết lộ nguyên nhân
Đạo diễn Nguyễn Ngọc Quyền đột ngột qua đời ở tuổi 36, đồng nghiệp tiết lộ nguyên nhân Thêm 1 sao nam lên tiếng về drama chê phim Trấn Thành, đứng ra giảng hoà nhưng bị Lê Giang đáp trả đến câm nín
Thêm 1 sao nam lên tiếng về drama chê phim Trấn Thành, đứng ra giảng hoà nhưng bị Lê Giang đáp trả đến câm nín Chấn động vụ đánh ghen ngay tại rạp Việt dịp Tết, tình tiết y hệt phim Trấn Thành khiến 3,6 triệu người quá sốc
Chấn động vụ đánh ghen ngay tại rạp Việt dịp Tết, tình tiết y hệt phim Trấn Thành khiến 3,6 triệu người quá sốc Hoa hậu hạng A Vbiz công bố 7 bức ảnh chưa từng thấy sau khi quay lại với bạn trai cũ
Hoa hậu hạng A Vbiz công bố 7 bức ảnh chưa từng thấy sau khi quay lại với bạn trai cũ Vụ tai nạn 7 người tử vong ở Nam Định: Nữ tài xế đột ngột đánh lái sang phải
Vụ tai nạn 7 người tử vong ở Nam Định: Nữ tài xế đột ngột đánh lái sang phải Mỹ nam Việt đẹp tới mức không một ai chê nổi: Nhìn tưởng siêu sao xứ Hàn lại hao hao Hứa Quang Hán mới tài
Mỹ nam Việt đẹp tới mức không một ai chê nổi: Nhìn tưởng siêu sao xứ Hàn lại hao hao Hứa Quang Hán mới tài