Những tính năng ẩn nhưng thú vị trên Windows 8.1
Trên Windows 8.1 có những tính năng thú vị nhưng bạn phải tìm cách kích hoạt mới có thể sử dụng được.
Microsoft đã chính thức phát hành Windows 8.1, bản nâng cấp của Windows 8 mà họ tung ra cách đây hơn 1 năm. Windows 8.1 được bổ sung nhiều tính năng mới và có thể nói phần nhiều trong số đó là rất hữu ích cho người dùng. Tuy nhiên, có những tính năng thú vị bị ẩn đi mà bạn phải tìm cách kích hoạt để tận dụng.
Tận dụng webcam cho ứng dụng Food & Drink
Một trong những thủ thuật thú vị trên Windows 8.1 nằm trong ứng dụng Food & Drink được tích hợp sẵn khi cài HĐH. Ứng dụng này chứa rất nhiều công thức nấu các món ăn khác nhau. Thế nhưng sẽ ra sao nếu bạn vừa nấu ăn vừa cần tham khảo các công thức trực tiếp trên ứng dụng này. Hẳn bạn sẽ nghĩ tới phương án in công thức ra giấy. Tuy nhiên, có một giải pháp hay hơn đó là sử dụng chế độ “hands-free” trên ứng dụng này. Chế độ hands-free sẽ sử dụng webcam của bạn để giúp bạn vẫy tay trước webcam để lật qua lại các trang công thức đồ ăn, pha chế mà không cần chạm vào thiết bị.
Reading View trên IE 11
Internet Explorer 11 là một trong các trình duyệt dễ dùng nhất đối với màn hình cảm ứng hiện nay. Ngoài giao diện tối ưu cho các thao tác chạm bằng đầu ngón tay, thì tính năng Reading View của nó cũng rất thú vị. Khi đọc các bài viết trên IE 11 bằng tính năng này, các đoạn quảng cáo khó chịu sẽ được loại bỏ, và giao diện đọc bài sẽ được tối ưu cho bài viết đó, giúp bạn xem nội dung một cách thoải mái nhất.
Để kích hoạt Reading View, bạn click vào biểu tượng quyển sách đang mở bên phải thanh địa chỉ của IE 11.
Bật tự động update cho ứng dụng
Windows 8 yêu cầu người dùng phải truy cập sâu vào Windows Store rồi update thủ công cho ứng dụng, tuy nhiên sang đến Windows 8.1 thì bạn đã có thể thiết lập để hệ thống tự động thực hiện ngầm công việc này. Để kích hoạt, bạn vào Windows Store rồi mở Settings, chọn App Updates. Tại đây, bạn kích hoạt tùy chọn &’Automatically update my apps’.
Tinh chỉnh cho ứng dụng Mail
Microsoft đã có những tinh chỉnh rất hữu ích cho ứng dụng Mail của Windows 8.1. Theo đó, khi mở hyperlink trong Mail, HĐH sẽ tự động mở đường link đó trên IE 11 ở chế độ Snap, tức là cửa sổ IE mở link đó chỉ chiếm 1/2 màn hình, giúp bạn đọc nội dung ở đường link mà vẫn ở trong giao diện Inbox của Mail. Tất nhiên để tận dụng được tinh chỉnh này thì bạn phải thiết lập để IE 11 làm trình duyệt mặc định.
Một thay đổi nữa ở ứng dụng Mail là bạn có thể kéo thả mail sang thư mục khác.
Nhiều kích thước Tile mới
Không như Windows 8, Windows 8.1 cho phép người dùng rất nhiều tùy chỉnh kích thước các Tile. Bạn có thể chỉnh Tile về cỡ cực nhỏ, hoặc chuyển sang cỡ rộng nếu muốn.
Video đang HOT
Đưa ứng dụng camera và Skype ra màn hình khóa
Với Windows 8.1, bạn có thể truy cập ứng dụng Camera ngay từ màn hình khóa, cũng như trả lời các cuộc gọi Skype ngay từ giao diện màn hình này.
Tính năng Quiet hour
Trên Windows 8.1, Microsoft bổ sung tính năng Quiet Hours giúp bạn tắt tiếng của các thông báo trong một khoảng thời gian nào đó do bạn chọn trước. Đây là một sự bổ sung tuy không lớn nhưng cũng rất hữu ích, giúp bạn tránh bị các thông báo làm phiền trong thời gian họp hành hoặc khi đang ngon giấc.
Để kích hoạt, bạn vào Settings từ thanh charm, điều hướng đến Change PC Settings> Search and apps> Notifications.
Tận dụng thẻ Navigation
Thẻ Navigation cũng là một sự bổ sung mới trên Windows 8.1 cho phép người dùng kích hoạt hoặc vô hiệu hóa rất nhiều tính năng khác nhau tùy vào nhu cầu sử dụng của mình. Để mở thẻ này, bạn click chuột phải vào thanh tác vụ, chọn Properties, và bạn sẽ sẽ thấy thẻ Navigation ở ngay vị trí thứ 2 từ trái sang.
Tại đây, bạn có thể tùy chọn vô hiệu hóa “góc nóng” (các góc trên màn hình mà khi bạn rê chuột đến sẽ hiện ra danh sách ứng dụng vừa mở…), khởi động thẳng vào desktop…
Biến màn hình Start Screen thành App Launcher
Nếu không dùng đến các Live Tile trên màn hình Start Screen kiểu mới của HĐH, bạn có thể biến màn hình này thành App Launcher, một màn hình hiển thị toàn bộ các ứng dụng mà bạn cài trên máy. Bằng cách này, ngay sau khi khởi động máy bạn có thể nhanh chóng mở các ứng dụng mà mình cần để sử dụng, thay vì phải tìm kiếm vất vả như trên Windows 8.
Bạn cũng có thể sắp xếp các ứng dụng này theo cách thuận tiện nhất cho mình, như sắp xếp theo thứ tự tên gọi, theo thời gian được cài đặt, theo thứ tự ứng dụng được dùng nhiều nhất lên đầu. Bạn cũng có thể lựa chọn để ưu tiên hiển thị các ứng dụng desktop lên trước, bằng cách kích hoạt trong thẻ Navigation ở trên.
Ứng dụng Photos
Ứng dụng Photos trên Windows 8.1 đã không còn tích hợp Facebook và Flickr, nhưng lại được bổ sung các công cụ chỉnh sửa ảnh cơ bản. Bạn có thể crop ảnh, điều chỉnh màu và focus lại ảnh, thêm hiệu ứng.
Tận dụng tính năng đồng bộ
Windows 8.1 đã cho phép đồng bộ cả danh sách ứng dụng, layout của màn hình Start, và thậm chí là đồng bộ các tab của IE 11.
Để kích hoạt, bạn vào PC Settings trong Settings charm, truy cập SkyDrive> Sync settings
Chia sẻ ảnh chụp màn hình
Thêm một bổ sung nhỏ nhưng hữu ích nữa của Windows 8.1 đó là cho phép bạn nhanh chóng chia sẻ với bạn bè của mình ảnh chụp màn hình. Để sử dụng, bạn mở thanh Charm, chọn Share, click tên ứng dụng mà bạn đang sử dụng, chọn Screenshot ở menu xổ xuống rồi click vào tên ứng dụng bạn muốn dùng để chia sẻ như Mail, Dropbox…
Theo VNE
8 tính năng hay nhưng bị ẩn trong Windows 8.1
Một trong các điểm yếu của Windows 8.1 là nhiều tính năng thiếu trực quan. Microsoft đã chính thức ra mắt phiên bản Preview của Windows 8.1 với nhiều tính năng mới đáng chú ý.
Tuy nhiên, một trong số các nhược điểm đó là HĐH này vẫn còn nhiều điểm không trực quan. Chẳng hạn như thao tác tắt ứng dụng trên giao diện Modern UI, truy cập các ứng dụng đang mở...Dưới đây là những tính năng hay nhưng "bị ẩn" trên Windows 8.1 mà bạn nên biết để tùy biến HĐH cho phù hợp hơn với nhu cầu sử dụng của mình.
Tắt ứng dụng
Micorosoft cho biết Windows 8.1 sẽ tự động đóng ứng dụng sau 1 khoảng thời gian bạn không dùng tới nó tuy nhiên thực tế kiểm nghiệm thực tế cho thấy điều này có vẻ như không đúng và ứng dụng vẫn tiếp tục chạy. Bởi thế, việc đóng ứng dụng trên Windows 8.1 vẫn phải thực hiện thủ công.
Không như các phiên bản Windows trước đây, các ứng dụng Modern UI không còn sự xuất hiện của 3 nút bấm tắt, thu nhỏ, restore down nữa. Điều này khiến việc tắt ứng dụng trên Windows 8.1 trở nên thiếu trực quan. Để đóng ứng dụng, bạn dùng 1 ngón tay vuốt từ phần trên màn hình xuống dưới cho tới khi biểu tượng ứng dụng mờ dần và tắt hẳn đi. Với con chuột, bạn thực hiện thao tác kéo con trỏ từ trên màn hình xuống dưới. Ngoài ra bạn cũng có thể sử dụng tổ hợp phím Alt F4 để tắt ứng dụng như cách thông thường.
Thêm tài khoản
Windows 8.1 hỗ trợ nhiều tài khoản khác nhau trên cùng 1 hệ thống. Để thêm tài khoản, từ màn hình Start bạn vuốt từ bên phải màn hình để mở thanh Charm Bar. Tại đây, bạn truy cập mục Settings, chọn Change PC settings, chọn tiếp Accounts. Ở phần Other Accounts sẽ giúp bạn bổ sung thêm tài khoản khác vào máy. HĐH hỗ trợ nhiều tài khoản email khác nhau, trong đó có cả Gmail.
Ngoài ra, bạn cũng có thể tại 1 tài khoản dành riêng cho trẻ nhỏ. Dạng tài khoản này sẽ giúp bạn kiểm soát việc sử dụng internet của trẻ em để tránh những "hậu quả" đáng tiếc có thể xảy ra.
Quản lý quyền riêng tư
Với một HĐH phụ thuộc rất nhiều vào các dịch vụ đám mây như Windows 8.1 thì việc quản lý quyền riêng tư là một điều khá quan trọng. Bạn nên điều chỉnh thông tin này nếu không muốn "nhất động nhất tĩnh" gì của mình cũng bị các nhà quảng cáo theo dõi.
Để quản lý thông tin này, bạn cũng mở Charm Bar, chọn Settings, chọn Change PC settings, sau đó đến Privacy. Tại đây bạn có thể thiết lập để cho phép hoặc không cho phép ứng dụng nào có thể biết được thông tin về vị trí của mình; cũng như cấp quyền sử dụng webcam và micro của máy. Ngoài ra, click vào mục "Manage my advertising privacy preferences", bạn sẽ được điều hướng tới trang tài khoản Microsoft để có thể lựa chọn tắt/bật các chức năng chia sẻ dữ liệu khác (trong mục Your data dashboard).
Vuốt trái/phải để xem các ứng dụng đang mở
Để truy cập các ứng dụng đang mở, từ cạnh màn hình, bạn thực hiện thao tác vuốt từ trái sang phải sau đó vuốt ngược lại. Bạn sẽ thấy danh sách các ứng dụng đang mở ở panel bên trái. Bạn có thể mở ứng dụng mình cần từ danh sách này nhưng sẽ không thể đóng chúng.
Khởi động vào desktop
Một sự bổ sung quan trọng của Windows 8.1 là cho phép người dùng khởi động ngay vào chế độ desktop, bỏ quan màn hình Start Screen kiểu mới. Tuy nhiên thì việc thiết lập để kích hoạt chức năng này cũng không hề trực quan cho lắm. Để khởi động trực tiếp vào desktop, bạn click chuột phải (đối với con chuột) hoặc chạm (với màn hình cảm ứng) vào 1 điểm trống trên thanh taskbar. Ở menu hiện ra bạn chọn Properties sau đó chọn trường navigation (điều hướng). Tại đây bạn chọn vào "Go to the desktop instead of Start when I sign in" để khởi động trực tiếp vào desktop.
"Khám phá" tính năng ẩn của nút Start mới
Nút Start mới của Windows 8.1 mặc dù không còn hoàn toàn như xưa nhưng vẫn được tích hợp nhiều chức năng hữu ích cho cả người dùng PC truyền thống lẫn thiết bị cảm ứng. Ví dụ như khi ở trong giao diện Modern UI, bạn có thể đặt con trỏ chuột ở vị trí nút Start này để máy hiển thị danh sách các ứng dụng đang mở; hay click chọn "Use Peek" trong Properies của taskbar để preview màn hình nền desktop khi trỏ chuột tới nút bấm "Show desktop" ở cuối thanh tác vụ.
Dùng 2 ngón tay để resize cửa sổ
Windows 8.1 cung cấp nhiều lựa chọn resize cửa sổ trong chế độ "Modern" nếu bạn sở hữu thiết bị có màn hình to hoặc dùng nhiều màn hình. Tuy nhiên, với các thiết bị màn hình nhỏ, như Surface chẳng hạn, bạn sẽ chỉ thấy tối đa 2 ứng dụng cạnh nhau.
Với người dùng desktop, Microsoft cho phép sử dụng thao tác 2 ngón tay để resize cửa sổ. Bạn đặt 2 ngón tay ở cạnh cửa sổ ứng dụng và thực hiện thao tác kéo để resize.
Xem phím tắt từ bàn phím ảo
Bàn phím ảo được Microsoft bổ sung 1 số tính năng thú vị. Sau khi bàn phím hiện ra, bạn click vào nút Control để xem 1 danh sách các phím tắt truyền thống của HĐH này như chọn tất cả, copy/paste. Bạn có thể chọn loại bàn phím có tích hợp cả phím số và loại bàn phím nhận diện chữ viết tay.
Theo VNE
 Clip: Xe bán tải bị đâm nát trên đường tại Sơn La, bé gái trong xe không ngừng hoảng loạn kêu cứu "bố ơi"00:55
Clip: Xe bán tải bị đâm nát trên đường tại Sơn La, bé gái trong xe không ngừng hoảng loạn kêu cứu "bố ơi"00:55 Chưa bao giờ Trường Giang lại như thế này01:23
Chưa bao giờ Trường Giang lại như thế này01:23 Kinh hoàng clip nữ diễn viên bị xe đụng, hoảng loạn nhưng phản ứng của ekip mới gây phẫn nộ02:00
Kinh hoàng clip nữ diễn viên bị xe đụng, hoảng loạn nhưng phản ứng của ekip mới gây phẫn nộ02:00 1,4 triệu người hóng xem con trai Nhã Phương có 1 hành động lạ giữa đêm lúc Trường Giang vắng nhà00:42
1,4 triệu người hóng xem con trai Nhã Phương có 1 hành động lạ giữa đêm lúc Trường Giang vắng nhà00:42 Đòn giáng của ông Trump vào Ukraine trước ngưỡng cửa đàm phán với Nga09:07
Đòn giáng của ông Trump vào Ukraine trước ngưỡng cửa đàm phán với Nga09:07 Dựa hơi Jisoo (BLACKPINK) "đu trend", nữ ca sĩ Vbiz bị dân mạng chê toàn tập00:26
Dựa hơi Jisoo (BLACKPINK) "đu trend", nữ ca sĩ Vbiz bị dân mạng chê toàn tập00:26 Chồng H'Hen Niê tung loạt ảnh hẹn hò bí mật suốt 7 năm, netizen liền phán: "Bị block là xứng đáng!"00:54
Chồng H'Hen Niê tung loạt ảnh hẹn hò bí mật suốt 7 năm, netizen liền phán: "Bị block là xứng đáng!"00:54 HOT: Đạt G - Cindy Lư hóa cô dâu chú rể trên lễ đường, khóa môi ngọt ngào trước đông đảo khách mời01:26
HOT: Đạt G - Cindy Lư hóa cô dâu chú rể trên lễ đường, khóa môi ngọt ngào trước đông đảo khách mời01:26Tin đang nóng
Tin mới nhất

Nâng cao và biến đổi hình ảnh của bạn bằng trình chỉnh sửa video trực tuyến CapCut

Cách đăng Facebook để có nhiều lượt thích và chia sẻ

Thêm nhiều bang của Mỹ cấm TikTok

Microsoft cấm khai thác tiền điện tử trên các dịch vụ đám mây để bảo vệ khách hàng

Facebook trấn áp hàng loạt công ty phần mềm gián điệp

Meta đối mặt cáo buộc vi phạm các quy tắc chống độc quyền với mức phạt 11,8 tỷ đô

Không cần thăm dò, Musk nên sớm từ chức CEO Twitter

Đại lý Việt nhập iPhone 14 kiểu 'bia kèm lạc'

Khai trương hệ thống vé điện tử và dịch vụ trải nghiệm thực tế ảo XR tại Quần thể Di tích Cố đô Huế

'Dở khóc dở cười' với tính năng trợ giúp người bị tai nạn ôtô của Apple

Xiaomi sa thải hàng nghìn nhân sự

Apple sẽ bắt đầu sản xuất MacBook tại Việt Nam vào giữa năm 2023
Có thể bạn quan tâm

Hành trình khám phá ở Việt Nam vào top 'mơ ước' của du khách
Du lịch
16:47:44 23/02/2025
Hãi hùng hình ảnh 63 "hòn đá" được lấy ra từ bụng bà lão 92 tuổi, nguyên nhân đến từ một thói quen sai lầm khi ăn uống
Netizen
16:39:31 23/02/2025
Nổ súng bắt giữ con tin tại Mỹ, một cảnh sát thiệt mạng
Thế giới
16:14:28 23/02/2025
Nhờ 'Khó dỗ dành', Bạch Kính Đình lập thành tích mới
Hậu trường phim
16:08:46 23/02/2025
Khởi tố, bắt tạm giam hai tài xế ô tô rượt đuổi, cầm hung khí dọa chém nhau
Pháp luật
16:07:32 23/02/2025
Một anh trai nhảy múa sexy khiến Trấn Thành nổi đóa ném bát đũa
Nhạc việt
15:59:27 23/02/2025
Siêu phẩm kinh dị trừ tà phá vỡ kỷ lục phòng vé Indonesia chính thức cập bến Việt Nam
Phim châu á
15:04:41 23/02/2025
Sao Hoa ngữ 23/2: 'Nam thần màn ảnh' mang theo nhiếp ảnh gia khi đi chùa
Sao châu á
14:55:51 23/02/2025
Cuộc sống viên mãn của NSND Thu Hiền
Sao việt
14:53:11 23/02/2025
Tử vi cung hoàng đạo Thiên Bình năm 2025: Thời điểm tỏa sáng, gặt hái bội thu
Trắc nghiệm
14:15:02 23/02/2025
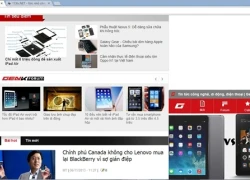 Kích hoạt cửa sổ thu nhỏ ngay trong cửa sổ duyệt chính của Google Chrome
Kích hoạt cửa sổ thu nhỏ ngay trong cửa sổ duyệt chính của Google Chrome

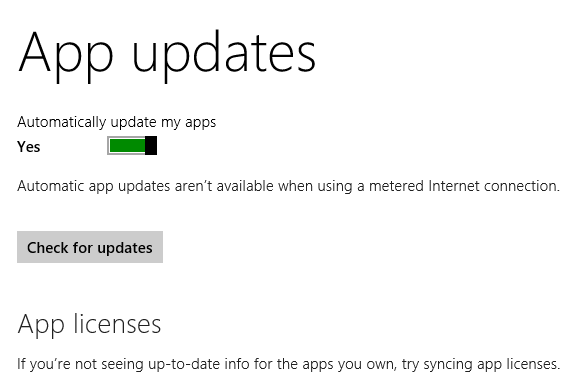





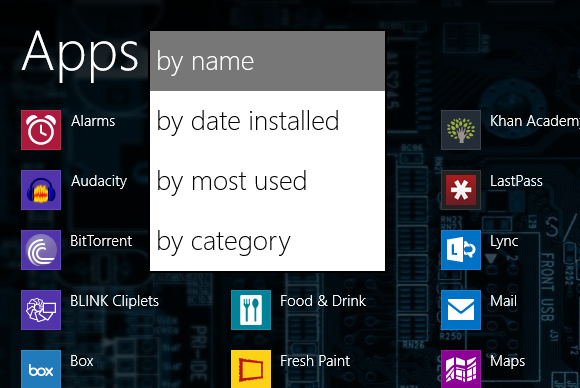



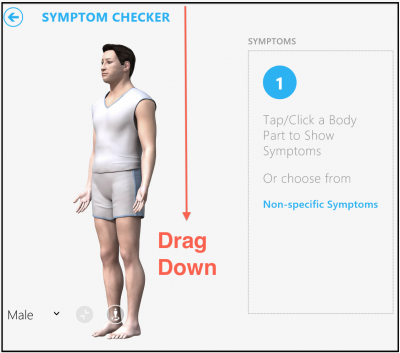
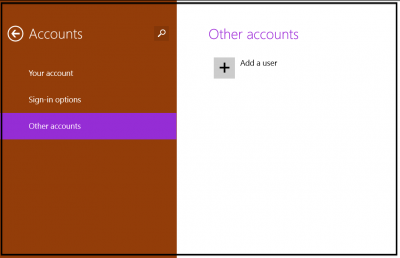
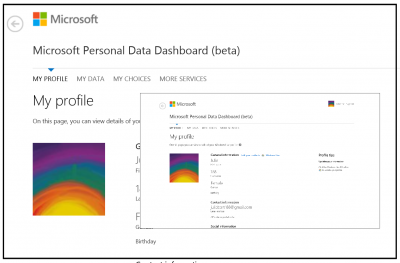
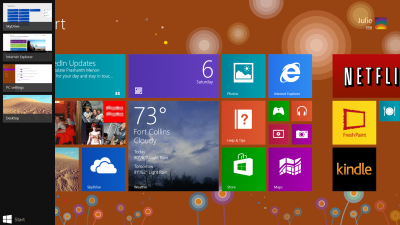
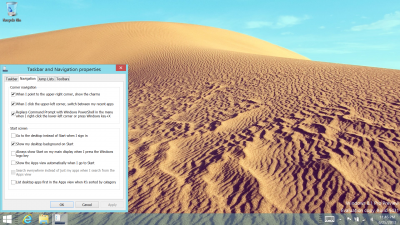
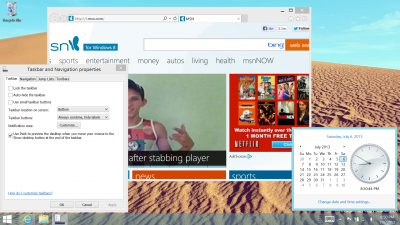
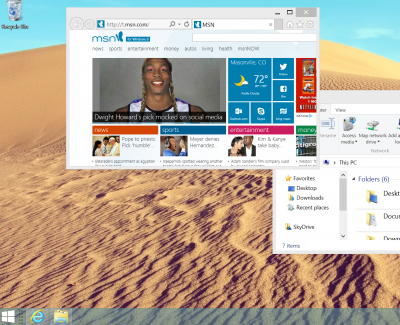
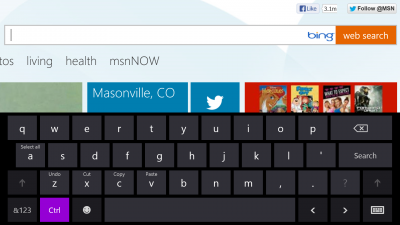
 Công bố thời khắc hấp hối của Từ Hy Viên, minh tinh nắm chặt tay 1 người không buông
Công bố thời khắc hấp hối của Từ Hy Viên, minh tinh nắm chặt tay 1 người không buông Sao nam Vbiz sống chung nhà với vợ cũ dù ly hôn ầm ĩ, nay đã có bạn gái mới đẹp như Hoa hậu?
Sao nam Vbiz sống chung nhà với vợ cũ dù ly hôn ầm ĩ, nay đã có bạn gái mới đẹp như Hoa hậu? Gia tăng chiêu lừa... đặt tiệc
Gia tăng chiêu lừa... đặt tiệc Tôi xin thề sẽ từ bỏ "chấp niệm" tích trữ 7 thứ này
Tôi xin thề sẽ từ bỏ "chấp niệm" tích trữ 7 thứ này Thông tin mới nhất vụ cầm dao xông vào FPT Shop cướp tiền
Thông tin mới nhất vụ cầm dao xông vào FPT Shop cướp tiền Nóng: Hoa hậu Thùy Tiên thừa nhận từng bị quấy rối trong thang máy
Nóng: Hoa hậu Thùy Tiên thừa nhận từng bị quấy rối trong thang máy Chó đi lạc, chủ treo thưởng 175 triệu tìm kiếm nhưng nhận về cái kết đau lòng
Chó đi lạc, chủ treo thưởng 175 triệu tìm kiếm nhưng nhận về cái kết đau lòng
 Chấn động tin em rể đại gia lợi dụng cái chết Từ Hy Viên công khai có con riêng, danh tính "tiểu tam" lộ diện
Chấn động tin em rể đại gia lợi dụng cái chết Từ Hy Viên công khai có con riêng, danh tính "tiểu tam" lộ diện Nhân chứng kể lại giây phút kinh hoàng vụ tai nạn 6 người chết ở Sơn La
Nhân chứng kể lại giây phút kinh hoàng vụ tai nạn 6 người chết ở Sơn La Chở thi thể nữ sinh bị tai nạn tử vong về nhà, xe cấp cứu gặp nạn
Chở thi thể nữ sinh bị tai nạn tử vong về nhà, xe cấp cứu gặp nạn Xác định kẻ sát hại 2 mẹ con tại nhà riêng ở Bình Dương
Xác định kẻ sát hại 2 mẹ con tại nhà riêng ở Bình Dương Cả mạng xã hội liên tục nhắc tên Phạm Thoại và mẹ bé Bắp: Chuyện gì đang xảy ra?
Cả mạng xã hội liên tục nhắc tên Phạm Thoại và mẹ bé Bắp: Chuyện gì đang xảy ra? Công an cảnh báo mối nguy hại từ "chiếc váy hồng 2 dây" hot nhất mạng xã hội
Công an cảnh báo mối nguy hại từ "chiếc váy hồng 2 dây" hot nhất mạng xã hội Hoa hậu Việt Nam nghi sắp làm phu nhân hào môn lộ hint rời Sen Vàng?
Hoa hậu Việt Nam nghi sắp làm phu nhân hào môn lộ hint rời Sen Vàng? Chuyện gì đã xảy ra khiến vợ Vũ Cát Tường cư xử lạ sau lễ thành đôi?
Chuyện gì đã xảy ra khiến vợ Vũ Cát Tường cư xử lạ sau lễ thành đôi?