Những thủ thuật giúp cải thiện tốc độ iOS 10 khi sử dụng trên iPhone cũ
Sau khi cập nhật lên iOS 10, nếu thấy chiếc iPhone cũ của mình chạy chậm hơn, có thể khai thác một số thủ thuật sau đây để cải thiện phần nào hiệu suất của thiết bị.
Giải phóng không gian
Trong trường hợp không gian lưu trữ thiết bị quá đầy, việc giảm số lượng dữ liệu lưu trữ trên đó có thể làm tăng tốc độ làm việc.
Để xem có bao nhiêu không gian lưu trữ còn trống, bạn hãy vào Settings> General> Storage & iCloud Usage và chọn Manage Storage dưới phần Storage.
Giải phóng không gian lưu trữ là cách đầu tiên bạn nên nghĩ đến
Bạn sẽ nhìn thấy không gian có sẵn và không gian sử dụng trên danh sách các ứng dụng và số lượng không gian chiếm dụng. Nếu cảm thấy ứng dụng nào quá nặng mà ít sử dụng, hãy xóa chúng đi.
Tắt tự động tải về
Như các phiên bản trước, iOS 10 cho phép chạy các tác vụ nền để tiện lợi hơn khi sử dụng. Ví dụ các ứng dụng tự động cập nhật trong nền sẽ giúp bạn không phải nhìn thấy số lượng ngày càng tăng các cảnh báo cập nhật trong biểu tượng App Store.
Tuy nhiên, cập nhật ứng dụng trong nền sẽ chiếm CPU thiết bị, chưa kể làm hao pin. Bạn có thể tắt tính năng này và cập nhật các ứng dụng bằng tay thông qua App Store.
Để thực hiện hãy vào Settings> iTunes & App Store và chuyển toggle sang trạng thái Off để tắt Updates trong phần Automatic Downloads.
Tắt làm mới ứng dụng nền
Ngoài việc cập nhật, các ứng dụng cũng làm mới nội dung của chúng trong nền. Ví dụ như News Feed trên Facebook hoặc Twitter sẽ được cập nhật mà không cần bạn tự cập nhật khi mở ứng dụng.
Mặc dù nó hữu ích nhưng sẽ chiếm CPU, do đó bạn có thể tắt đi bằng cách vào Settings> General> Background App Refresh và chuyển toogle sang Off.
Giảm các hiệu ứng
Video đang HOT
Apple sử dụng một số hiệu ứng để giúp trải nghiệm trên iOS hấp dẫn hơn, và dĩ nhiên sẽ làm ảnh hưởng đến tài nguyên hệ thống. Nếu không cần thiết, bạn có thể vô hiệu hóa nó bằng cách vào Settings> General> Accessibility và chuyển Reduce Motion sang trạng thái On.
Giảm các hiệu ứng sẽ giúp giải phóng CPU, RAM và đồ họa trên thiết bị
Tiếp theo, trở lại màn hình Accessibility, chọn Increase Contrast và chuyển Reduce Transparency sang trạng thái On. Điều này sẽ tắt hiệu ứng trong suốt, không chỉ tăng mức độ dễ đọc mà còn cải thiện hiệu suất của thiết bị.
Nhưng có một lưu ý là thực hiện những điều trên có thể làm mất đi một số hiệu ứng thú vị mà bạn có thể cần đến, chẳng hạn như sẽ làm tắt hiệu ứng chuyển động bong bóng bay lượn khi gửi/nhận tin nhắn trong ứng dụng nhắn tin.
Khởi động lại thiết bị
Đôi khi chỉ với thao tác khởi động lại đơn giản cũng giúp tăng tốc thiết bị iOS 10
Nếu mọi thứ vẫn chưa được như ý muốn, bạn có thể khởi động lại thiết bị. Nếu thiết bị iOS được hoạt động liên tục trong nhiều ngày hoặc nhiều tuần, hãy cho nó nghỉ ngơi bằng cách tắt đi và bật trở lại. Đôi khi chỉ việc khởi động lại đơn giản sẽ giúp máy lấy lại sức mạnh vốn có của nó.
Kiến Văn
Theo Thanhnien
Một số thủ thuật giúp khai thác hiệu quả iOS 10 trên iPhone
Apple sẽ chính thức phát hành iOS 10 đến người dùng vào ngày 13.9 tới. Nếu biết khai thác triệt để iOS 10 sẽ đem đến cho bạn rất nhiều tính năng thú vị.
iOS 10 có khá nhiều thủ thuật thú vị mà bạn có thể không biết
Dưới đây là một số thủ thuật độc đáo khi sử dụng iOS 10 trên iPhone, theoPocket-lint.
Mẹo với màn hình khóa
- Để điện thoại có thể hiển thị tất cả các thông báo dù máy đang ở trạng thái tắt, bạn hãy bật tính năng này lên bằng cách vào Settings> Display & Brightness> Raise to Wake.
Màn hình khóa trên iPhone có thể hiển thị rất nhiều thông tin hữu dụng
- Nếu gặp thông báo từ một ứng dụng, chỉ cần vuốt từ phải sang trái và tiếp tục vuốt cho đến khi nó biến mất khỏi màn hình khóa.
- Một điểm mới trên iOS 10 là Apple đã di chuyển trình điều khiển nhạc sang trang thứ hai của màn hình hiển thị Control Center, và bạn có thể truy cập bằng cách vuốt từ phải sang trái.
Mẹo khi nhắn tin
- iMessages trong iOS 10 đã có thể truy cập vào một thư viện ảnh và ảnh động GIF trong quá trình trò chuyện. Để làm điều này bạn chỉ cần gõ vào biểu tượng chữ A trong trường nhập tin nhắn văn bản và tìm kiếm ảnh phù hợp trước khi gửi. Bạn cũng có thể chỉnh sửa ảnh trước khi gửi bằng cách nhấp vào ảnh để có các lựa chọn chỉnh sửa.
- Cũng thông qua biểu tượng A, bạn hãy nhấp vào bốn đốm màu ở góc dưới bên trái để truy cập vào App Store để truy cập vào các ứng dụng trong iMessages.
Có khá nhiều thủ thuật hay dành cho ứng dụng iMessges trên iOS 10
- Bạn có thể nhanh chóng chia sẻ vị trí khi nhắn tin với iMessages bằng cách nhập chủ đề muốn chia sẻ và nhấn vào nút "i" ở bên phải màn hình.
- Với iOS 10, bạn có thêm tùy chọn xác nhận tin nhắn đã đọc. Để quản lý chúng, bạn hãy chọn những cá nhân muốn xác nhận đọc, sau nhấn vào biểu tượng "i" ở góc trên bên phải màn hình và kích hoạt tùy chọn Send Read Recipe.
- Bạn cũng có thể xem tất cả tập tin đính kèm đã gửi thông qua iMessages bằng cách chọn người muốn kiểm tra trong ứng dụng nhắn tin, sau đó nhấn vào "i" và cuộn xuống.
- Xóa tin nhắn cũ tự động: Vào Settings> Messages và di chuyển xuống lịch sử tin nhắn. Ở đây bạn có thể lựa chọn giữ tin nhắn mãi mãi, 1 năm hoặc 30 ngày.
Mẹo với phần chụp ảnh
- Bạn có thể thêm bộ lọc cho ảnh Live mà vẫn đảm bảo đó là một ảnh Live, điều mà iOS 9 không làm được. Để áp dụng bộ lọc, bạn truy cập đến hình ảnh, sau đó nhấn vào biểu tượng ba thanh trượt (chỉnh sửa) và chọn bộ lọc mong muốn.
Ứng dụng Photos cho phép bạn có thể tạo ra những album kỷ niệm riêng
- Nếu muốn tạo ảnh kỷ niệm riêng từ album ảnh cá nhân, bạn có thể bấm vào nút mũi tên (>) phía trên cùng của màn hình. Điều này cho phép bạn xem những bức ảnh kỷ niệm.
- Khi muốn tải lên các bức ảnh Burst (chế độ chụp ảnh liên tiếp), bạn hãy vàoSettings> iCloud> Photos> Upload Burst Photos. Điều này sẽ sao lưu tất cả các bức ảnh chụp ở chế độ Burst thay vì chỉ bức ảnh thông thường.
- Bật iCloud Photo Library có nghĩa là các bức ảnh của bạn sẽ được tự động tải lên và sao lưu vào iCloud. Để kích hoạt, hãy vào Settings> Photos & Camera và sau đó bật tùy chọn iCloud Photo Library.
- Nếu muốn chụp ảnh Live Photos từ ứng dụng camera, hãy nhấp vào nút Live ở trung tâm chế độ chụp của mục Photo (đảm bảo nó có màu vàng), sau đó nhấn nút chụp. Live Photos cho phép chụp những bức ảnh động 3 giây, với 1,5 giây trước và 1,5 giây sau khi bấm nút chụp.
Live Photos là tính năng chụp ảnh động rất độc đáo mà Apple cung cấp
- Nếu đang sở hữu iPhone 6 hoặc 6 Plus trở về sau, Apple cung cấp cho bạn khả năng quay phim 1080p với tốc độ 60 khung hình/giây (fps), nhưng theo mặc định nó được tắt đi. Bạn có thể bật điều này bằng cách vào Settings> Photos & Camera> Record Video at 60 FPS và bật nó lên. Để chuyển đổi giữa quay phim 30fps và 60fps, bạn hãy nhấp vào biểu tượng ở chế độ quay video khi quay phim.
Kiến Văn
Ảnh: Pocket-lint
Theo Thanhnien
Những thủ thuật thú vị dành cho iOS 10 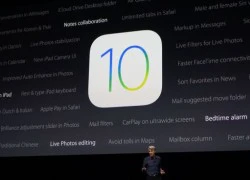 Mặc dù Apple mới chỉ phát hành phiên bản beta của iOS 10 nhưng mọi người đã có thể tương tác với rất nhiều chức năng độc đáo mà phiên bản hệ điều hành di động của Apple mang lại. Dưới đây là một số thủ thuật tổng hợp liên quan đến bản iOS 10 đang được Apple cung cấp đến người dùng....
Mặc dù Apple mới chỉ phát hành phiên bản beta của iOS 10 nhưng mọi người đã có thể tương tác với rất nhiều chức năng độc đáo mà phiên bản hệ điều hành di động của Apple mang lại. Dưới đây là một số thủ thuật tổng hợp liên quan đến bản iOS 10 đang được Apple cung cấp đến người dùng....
 Trấn Thành quỳ gối xin lỗi khán giả01:09
Trấn Thành quỳ gối xin lỗi khán giả01:09 Một nam ca sĩ Vbiz trừng mắt quát fan mà không ai tranh cãi00:53
Một nam ca sĩ Vbiz trừng mắt quát fan mà không ai tranh cãi00:53 Xuân Son được bầu Thiện thưởng căn hộ cao cấp hơn 1 triệu USD05:28
Xuân Son được bầu Thiện thưởng căn hộ cao cấp hơn 1 triệu USD05:28 Quán bún Hà Nội xin lỗi vụ bán 1,2 triệu đồng 3 bát bún riêu ngày Tết, nói chỉ là 'hiểu lầm'09:39
Quán bún Hà Nội xin lỗi vụ bán 1,2 triệu đồng 3 bát bún riêu ngày Tết, nói chỉ là 'hiểu lầm'09:39 Người duy nhất thành công khắc chế "mỏ hỗn" của Trấn Thành, khiến đạo diễn nghìn tỷ phải ngậm ngùi nhận sai01:10
Người duy nhất thành công khắc chế "mỏ hỗn" của Trấn Thành, khiến đạo diễn nghìn tỷ phải ngậm ngùi nhận sai01:10 Cậu bé vùng vằng, chê ít thế và đập bao lì xì xuống ghế khi được mừng tuổi00:20
Cậu bé vùng vằng, chê ít thế và đập bao lì xì xuống ghế khi được mừng tuổi00:20 'Bộ tứ báo thủ' và nỗi thất vọng về thương hiệu Trấn Thành02:54
'Bộ tứ báo thủ' và nỗi thất vọng về thương hiệu Trấn Thành02:54 1 Hoa hậu Vbiz bị "tóm" ôm hôn tình tứ với trai trẻ trên phố00:41
1 Hoa hậu Vbiz bị "tóm" ôm hôn tình tứ với trai trẻ trên phố00:41 Shock nhất Douyin: Một cú nổ lớn vang lên, "trẻ con có biết gì đâu" khiến bố mẹ đối mặt với khoản bồi thường hơn 3,5 tỷ đồng!00:19
Shock nhất Douyin: Một cú nổ lớn vang lên, "trẻ con có biết gì đâu" khiến bố mẹ đối mặt với khoản bồi thường hơn 3,5 tỷ đồng!00:19 Video Hoa hậu Kỳ Duyên quăng miếng hài tại sự kiện, nhưng bỏ chạy vì nói 1 câu "quê xệ"00:49
Video Hoa hậu Kỳ Duyên quăng miếng hài tại sự kiện, nhưng bỏ chạy vì nói 1 câu "quê xệ"00:49 Lê Giang bật khóc trước hàng trăm khán giả giữa lùm xùm phim Trấn Thành nhận bão chê bai02:05
Lê Giang bật khóc trước hàng trăm khán giả giữa lùm xùm phim Trấn Thành nhận bão chê bai02:05Tin đang nóng
Tin mới nhất

Nâng cao và biến đổi hình ảnh của bạn bằng trình chỉnh sửa video trực tuyến CapCut

Cách đăng Facebook để có nhiều lượt thích và chia sẻ

Thêm nhiều bang của Mỹ cấm TikTok

Microsoft cấm khai thác tiền điện tử trên các dịch vụ đám mây để bảo vệ khách hàng

Facebook trấn áp hàng loạt công ty phần mềm gián điệp

Meta đối mặt cáo buộc vi phạm các quy tắc chống độc quyền với mức phạt 11,8 tỷ đô

Không cần thăm dò, Musk nên sớm từ chức CEO Twitter

Đại lý Việt nhập iPhone 14 kiểu 'bia kèm lạc'

Khai trương hệ thống vé điện tử và dịch vụ trải nghiệm thực tế ảo XR tại Quần thể Di tích Cố đô Huế

'Dở khóc dở cười' với tính năng trợ giúp người bị tai nạn ôtô của Apple

Xiaomi sa thải hàng nghìn nhân sự

Apple sẽ bắt đầu sản xuất MacBook tại Việt Nam vào giữa năm 2023
Có thể bạn quan tâm

Đường tình của Từ Hy Viên: Hễ yêu là gây bão táp, 'vỡ mộng cũng chẳng sao'
Sao châu á
16:17:36 03/02/2025
1 Anh Trai "cướp dâu" Tiểu Vy khỏi tay Quốc Anh giữa thanh thiên bạch nhật khiến Trấn Thành bất bình
Nhạc việt
16:13:12 03/02/2025
Cách trang điểm giúp bạn trông trẻ hơn tuổi thật
Làm đẹp
16:07:30 03/02/2025
Team qua đường "tóm dính" cặp chị - em Vbiz ở sân bay, đưa nhau về ra mắt gia đình hậu hẹn hò bí mật?
Sao việt
15:43:43 03/02/2025
Độc nhất vô nhị tại Grammy 2025: Taylor Swift 1 mình làm hành động lạ giữa lễ trao giải, biết lý do càng bất ngờ hơn
Sao âu mỹ
15:29:45 03/02/2025
Chủ tịch CLB Hà Nội cầm xấp tiền lì xì cầu thủ, phong thái khác hẳn lúc ở nhà với hoa hậu Đỗ Mỹ Linh
Netizen
15:28:47 03/02/2025
Bộ phim đỉnh nhất của Từ Hy Viên: Nữ thần một thời, nhan sắc không đối thủ
Hậu trường phim
15:15:03 03/02/2025
Bộ phim cuối cùng của Từ Hy Viên trước khi qua đời
Phim châu á
15:12:18 03/02/2025
9 ngày nghỉ Tết, CSGT TPHCM xử lý hơn 4.800 trường hợp vi phạm
Tin nổi bật
14:24:13 03/02/2025
Ăn thì là có tác dụng gì?
Sức khỏe
13:58:09 03/02/2025
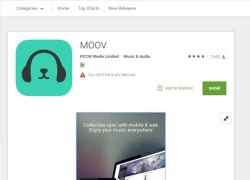 Ứng dụng nghe nhạc MOOV cập bến Việt Nam
Ứng dụng nghe nhạc MOOV cập bến Việt Nam Cáp quang AAG sửa xong, internet quốc tế ổn định trở lại
Cáp quang AAG sửa xong, internet quốc tế ổn định trở lại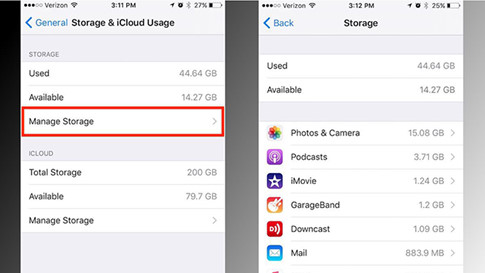



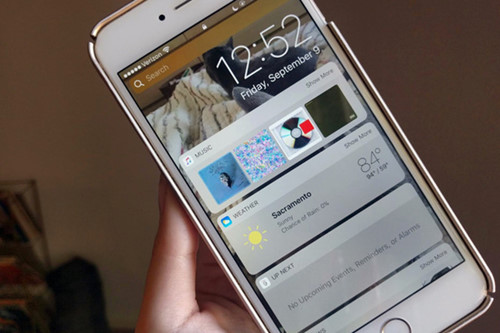
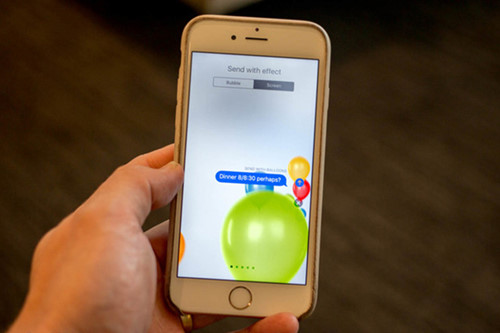
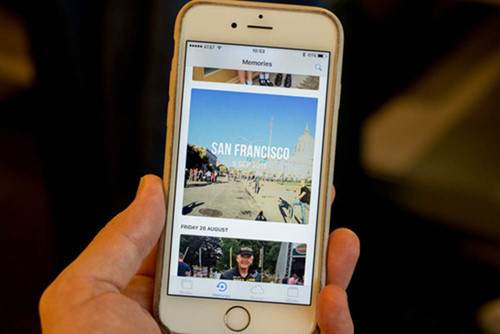
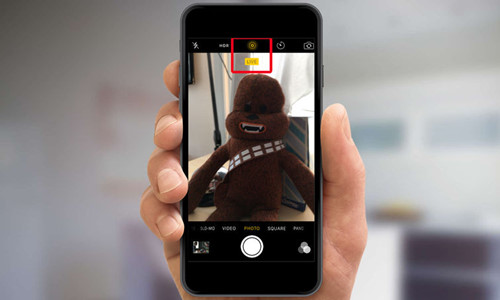
 7 điểm iPhone 7 vượt trội hơn Galaxy Note 7
7 điểm iPhone 7 vượt trội hơn Galaxy Note 7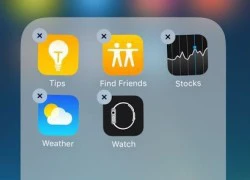 8 lý do nên cập nhật iOS 10 ngay hôm nay
8 lý do nên cập nhật iOS 10 ngay hôm nay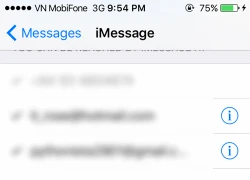 Thủ thuật khắc phục các lỗi trên iMessage ở iOS 10
Thủ thuật khắc phục các lỗi trên iMessage ở iOS 10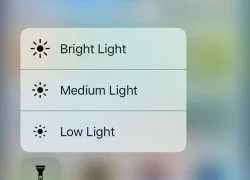 12 tính năng ẩn trên iOS 10
12 tính năng ẩn trên iOS 10 Mở khóa iPhone trên iOS 10 đang bị chê là cải lùi?
Mở khóa iPhone trên iOS 10 đang bị chê là cải lùi? Khai thác những tính năng ẩn thú vị mới trên iOS 10
Khai thác những tính năng ẩn thú vị mới trên iOS 10 Chấn động: Từ Hy Viên qua đời
Chấn động: Từ Hy Viên qua đời Chồng cũ Uông Tiểu Phi bị chỉ trích vì động thái ngay khi Từ Hy Viên qua đời
Chồng cũ Uông Tiểu Phi bị chỉ trích vì động thái ngay khi Từ Hy Viên qua đời Xót xa khoảnh khắc lộ diện cuối đời của Từ Hy Viên
Xót xa khoảnh khắc lộ diện cuối đời của Từ Hy Viên Thi hài Từ Hy Viên được hỏa táng ở Nhật, di ngôn hé lộ tâm nguyện sau lần thập tử nhất sinh 9 năm trước
Thi hài Từ Hy Viên được hỏa táng ở Nhật, di ngôn hé lộ tâm nguyện sau lần thập tử nhất sinh 9 năm trước Từ Hy Viên qua đời, chồng cũ doanh nhân vội về nước tranh gia sản
Từ Hy Viên qua đời, chồng cũ doanh nhân vội về nước tranh gia sản Ca sĩ Minh Tuyết: "Hơn 20 năm, chồng chưa từng khiến tôi phải nghi ngờ"
Ca sĩ Minh Tuyết: "Hơn 20 năm, chồng chưa từng khiến tôi phải nghi ngờ" Jung Hae In - Jung So Min (Love Next Door) lộ clip hẹn hò ở Hawaii, nhân vật đặc biệt tung bằng chứng khó cãi?
Jung Hae In - Jung So Min (Love Next Door) lộ clip hẹn hò ở Hawaii, nhân vật đặc biệt tung bằng chứng khó cãi? Đạo diễn Nguyễn Ngọc Quyền đột ngột qua đời ở tuổi 36, đồng nghiệp tiết lộ nguyên nhân
Đạo diễn Nguyễn Ngọc Quyền đột ngột qua đời ở tuổi 36, đồng nghiệp tiết lộ nguyên nhân Thêm 1 sao nam lên tiếng về drama chê phim Trấn Thành, đứng ra giảng hoà nhưng bị Lê Giang đáp trả đến câm nín
Thêm 1 sao nam lên tiếng về drama chê phim Trấn Thành, đứng ra giảng hoà nhưng bị Lê Giang đáp trả đến câm nín Hoa hậu hạng A Vbiz công bố 7 bức ảnh chưa từng thấy sau khi quay lại với bạn trai cũ
Hoa hậu hạng A Vbiz công bố 7 bức ảnh chưa từng thấy sau khi quay lại với bạn trai cũ Chấn động vụ đánh ghen ngay tại rạp Việt dịp Tết, tình tiết y hệt phim Trấn Thành khiến 3,6 triệu người quá sốc
Chấn động vụ đánh ghen ngay tại rạp Việt dịp Tết, tình tiết y hệt phim Trấn Thành khiến 3,6 triệu người quá sốc Vụ tai nạn 7 người tử vong ở Nam Định: Nữ tài xế đột ngột đánh lái sang phải
Vụ tai nạn 7 người tử vong ở Nam Định: Nữ tài xế đột ngột đánh lái sang phải Mỹ nam Việt đẹp tới mức không một ai chê nổi: Nhìn tưởng siêu sao xứ Hàn lại hao hao Hứa Quang Hán mới tài
Mỹ nam Việt đẹp tới mức không một ai chê nổi: Nhìn tưởng siêu sao xứ Hàn lại hao hao Hứa Quang Hán mới tài Tình trạng đáng lo của Khả Ngân ngày đầu năm mới
Tình trạng đáng lo của Khả Ngân ngày đầu năm mới