Nhiều người lúng túng với dấu chấm, phẩy, chấm phẩy trong Excel
Dấu phẩy phân cách hàng nghìn, triệu, tỷ… nhưng một số người lại dùng để phân cách chữ số thập phân nên Excel cho ra kết quả không chính xác.
Nhiều năm giảng dạy công nghệ thông tin cho học viên, hướng dẫn nhân viên văn phòng nhập liệu tính toán, Thạc sĩ, kỹ sư công nghệ thông tin Phan Quang Đính nhận thấy nhiều người vẫn còn nhầm lẫn khi sử dụng dấu phẩy, dấu chấm, dấu chấm phẩy trong bảng tính Excel , nhất là dân công sở.
Thông thường, trong Excel, dấu chấm để phân cách chữ số thập phân (ví dụ 0.01), dấu phẩy phân cách hàng nghìn, triệu, tỷ… Tuy nhiên, một số người thường có thói quen làm ngược lại. Do đó, khi nhập số, chẳng hạn 1.000 thì chỉ thấy hiển thị 1. Nhầm lẫn dấu có thể làm chậm thao tác nhập dữ liệu; sai sót khi tính toán.
Dấu phẩy cũng thường dùng để ngăn cách các thành phần trong hàm công thức, ví dụ =COUNTIF(A2:A5,”London”). Nhưng do định dạng của một số máy tính, bạn cũng có thể gặp trường hợp các thành phần được ngăn cách bằng dấu chấm phẩy, ví dụ =COUNTIF(A2:A5;”London”). Nếu không chú ý dùng đúng dấu trong hàm sẽ không cho ra kết quả.
Còn nếu vẫn muốn dùng dấu phẩy (,) để phân cách chữ số thập phân; dấu chấm (.) phân cách hàng nghìn, triệu, tỷ; dấu phẩy (,) để ngăn cách các thành phần trong hàm công thức… như thói quen bao lâu nay, bạn thực hiện các thao tác như sau để máy tính trả đúng kết quả khi nhập liệu.
Bước 1: vào Control Panel
Bước 2: chọn Clock and Region
Bước 3: chọn Region
Bước 4: chọn Formats
Video đang HOT
Bước 5: chọn Additional settings
Bước 6: xem và sửa dấu vào các ô sau:
- Decimal symbol (dấu ngăn cách thập phân): chọn dấu phẩy (,)
- Digit grouping symbol (dấu ngăn cách phần nghìn, triệu, tỷ…): chọn dấu chấm (.)
- List separator (dấu ngăn cách trong công thức): chọn dấu phẩy (,)
Bạn có thể thay đổi nhanh ba dấu trong Excel để dễ nhập dữ liệu, tính toán. Ảnh: Tuấn Nhu .
Kim Uyên
Theo VNE
Cải thiện tốc độ xử lý công việc với Excel
Dân văn phòng nếu sử dụng thành thạo các hàm thống kê, tìm kiếm, trích lọc... sẽ nhập, tính toán, phân tích dữ liệu nhanh hơn.
Từng xử lý thông tin khách hàng đến vài MB nhưng đến hàm nào cần dùng phải tra Google tìm hiểu làm chậm tiến độ công việc, chị Cẩm Nhung (quận 8) nhận định, không giỏi Excel là bất lợi.
Là nhân viên ngân hàng, chị Anh Vy (quận Bình Tân) thường xuyên làm việc với dữ liệu của khách hàng. Chị gặp khó khăn với các công thức tính toán như tìm kiếm có điều kiện, trích lọc thông tin của khách theo yêu cầu... Một phần vì không giỏi Excel, một phần vì ngại tìm hiểu, chị thường làm thủ công, bỏ lỡ nhiều tính năng hữu ích của phần mềm này.
Theo Thạc sĩ, kỹ sư công nghệ thông tin Phan Quang Đính, các nhóm công thức quan trọng người dùng cần nắm rõ như hàm số, điều kiện và logic, hàm thống kê, hàm tìm kiếm. Dưới đây là một số cách giúp dân văn phòng xử lý dữ liệu hiệu quả.
Nhập và định dạng dữ liệu nhanh
Excel có rất nhiều phím tắt hữu ích. Dân văn phòng có thể thuộc lòng một số phím tắt thông dụng như Alt (tính tổng), Ctrl End (di chuyển đến ô cuối cùng chứa nội dung trên một bảng tính), Ctrl 1 (hiển thị lệnh Cell trong menu Format)... để thao tác nhanh hơn.
Thay vì phải mất thời gian nhập và định dạng dữ liệu, bạn có thể sử dụng các công cụ có sẵn trên Excel. Chẳng hạn như không cần đánh số thứ tự 1, 2, 3 đến n số, Excel hỗ trợ đánh số chỉ mất khoảng vài giây.
Trường hợp nhập họ tên, dân văn phòng có thể tận dụng Excel (phiên bản 2013 trở đi) để tách họ và tên. Bằng cách dự đoán dữ liệu của người dùng, công cụ Flash Fill tự động điền dữ liệu vào các ô trống trên bảng tính. Người dùng bớt được một số thao tác hoặc hạn chế dùng các hàm không cần thiết.
Excel hỗ trợ nhiều tính năng cho công việc thuận lợi hơn. Ảnh: Tuấn Nhu .
Tốc độ xử lý với bảng tính Excel không chỉ phụ thuộc vào khả năng đánh máy mà còn sử dụng các hàm. Trong Excel quan trọng nhất là biết lập công thức. Sau khi lập công thức, bạn có thể sao chép công thức hàng loạt cho các ô khác thay vì gõ lại nhiều lần. Ví dụ, nếu sao chép công thức trong ô D8 sang ô E8, công thức trong ô D8 tự động điều chỉnh sang vị trí mới.
Khi cần định dạng dữ liệu, bạn cần nắm được đặc điểm của các dạng dữ liệu như kiểu số, text, phần trăm, ngày tháng...
Tính toán số liệu chính xác
Thế mạnh của Excel là hỗ trợ các hàm tính toán cho báo cáo tài chính, kế hoạch dự án... Có những cách khác nhau để tính toán công thức, quan trọng là lựa chọn cách để hiển thị kết quả nhanh hơn. Ví dụ, người dùng thay vì gõ từng số và thêm dấu nhân vào giữa để tính tích thì có thể dùng hàm Product để tính tích tất cả các số nằm trong hàm. Trường hợp cần biết có bao nhiêu ô trong một vùng nào hay trong toàn bộ bảng tính, bạn không cần phải ngồi đếm, sử dụng hàm Count.
Để tính giá trị trung bình của các ô dựa trên một hoặc nhiều tiêu chí, cách dễ nhất là dùng hàm Average, Averageif nếu tìm kiếm có điều kiện.
Tìm kiếm, trích lọc dữ liệu
Việc tìm kiếm có thể gặp khó khăn với dữ liệu lớn, chẳng hạn như truy xuất dữ liệu giữa bảng giá và bảng tính toán. Sử dụng hàm tìm kiếm cơ bản, nâng cao (Vlookup, Hlookup) là cách hiệu quả. Công cụ lọc tự động (Auto Filter) hoặc lọc chi tiết dữ liệu (Advanced Filter) còn hữu ích cho giới công sở. Chúng có thể cho ra bảng dữ liệu mới nhanh nhất theo điều kiện mong muốn. Thông tin được trích lọc như bảng tính ban đầu có thể in ấn dễ dàng và bạn không mất công tạo lại danh sách.
Kim Uyên
Theo VNE
Tin học excel: Cách chụp màn hình và chèn vào dữ liệu đơn giản mà thú vị 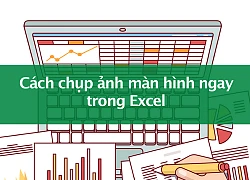 Làm việc với các dữ liệu dày đặc, các con số khô khan, sẽ dễ khiến công việc của bạn trở nên nhàm chán. Khi đó, một bức ảnh minh hoạ cho số liệu được chèn trực tiếp trong Excel cũng có thể khiến bảng dữ liệu của bạn trở nên sống động, thú vị hơn. Video dưới đây sẽ hướng dẫn bạn...
Làm việc với các dữ liệu dày đặc, các con số khô khan, sẽ dễ khiến công việc của bạn trở nên nhàm chán. Khi đó, một bức ảnh minh hoạ cho số liệu được chèn trực tiếp trong Excel cũng có thể khiến bảng dữ liệu của bạn trở nên sống động, thú vị hơn. Video dưới đây sẽ hướng dẫn bạn...
 Cha ở TPHCM nhịn đói, đội mưa khóc tìm con, vỡ oà khi nhận tin vui01:13
Cha ở TPHCM nhịn đói, đội mưa khóc tìm con, vỡ oà khi nhận tin vui01:13 Yêu cô gái 1m2, chàng trai Thanh Hóa vượt 1.300km về ở rể và cái kết00:51
Yêu cô gái 1m2, chàng trai Thanh Hóa vượt 1.300km về ở rể và cái kết00:51 Louis Phạm lộ người "hậu thuẫn", xây dựng hình tượng mới, sau loạt scandal02:41
Louis Phạm lộ người "hậu thuẫn", xây dựng hình tượng mới, sau loạt scandal02:41 Xoài Non khoe ảnh thân mật bên Gil Lê trên biển, "lộ" chi tiết khiến CĐM xôn xao02:29
Xoài Non khoe ảnh thân mật bên Gil Lê trên biển, "lộ" chi tiết khiến CĐM xôn xao02:29 Tân bác sĩ nội trú khoác "áo lính" hô vang ngành học, gây ấn tượng mạnh02:45
Tân bác sĩ nội trú khoác "áo lính" hô vang ngành học, gây ấn tượng mạnh02:45 Độ Mixi 'lan tỏa' văn hóa 'độc hại' đến giới trẻ, cần 'cấm sóng' ngay lập tức?03:16
Độ Mixi 'lan tỏa' văn hóa 'độc hại' đến giới trẻ, cần 'cấm sóng' ngay lập tức?03:16 Phạm Thoại lộ diện khác lạ, mở miệng kể khổ, ngầm tố cộng đồng mạng 'ác', nói 1 câu bị mắng02:52
Phạm Thoại lộ diện khác lạ, mở miệng kể khổ, ngầm tố cộng đồng mạng 'ác', nói 1 câu bị mắng02:52 Em Xinh Say Hi lộ chiêu trò 'truyền thông bẩn', Phương Mỹ Chi bị 'hại' bởi?03:08
Em Xinh Say Hi lộ chiêu trò 'truyền thông bẩn', Phương Mỹ Chi bị 'hại' bởi?03:08 Vợ thiếu gia Phan Thành 'Primmy Trương' lộ diện sau sinh, lộ hình ảnh gây 'sốc'02:52
Vợ thiếu gia Phan Thành 'Primmy Trương' lộ diện sau sinh, lộ hình ảnh gây 'sốc'02:52 Vingroup nộp đơn kiện chủ tài khoản Facebook Hiền Nguyễn lên tòa án tại Mỹ02:31
Vingroup nộp đơn kiện chủ tài khoản Facebook Hiền Nguyễn lên tòa án tại Mỹ02:31 "Bà cụ non" Cam Cam, con gái Kiên Hoàng - Heo Mi Nhon lộ diện khác lạ, gây 'sốc'02:44
"Bà cụ non" Cam Cam, con gái Kiên Hoàng - Heo Mi Nhon lộ diện khác lạ, gây 'sốc'02:44Tin đang nóng
Tin mới nhất

Còn nhiều băn khoăn về chứng nhận giỏi cấp tỉnh với học sinh điểm IELTS cao

Việc thực hiện chương trình, SGK mới còn nhiều khó khăn

Cấp phép tổ chức thi chứng chỉ HSK trở lại

Banner tìm hiểu ngày 22/12 của Trường ĐH Tôn Đức Thắng in hình lính Mỹ

Nhiều tỉnh cho học sinh nghỉ Tết hơn 10 ngày, Hà Nội lý giải nghỉ 8 ngày

Trường ĐH Kiên Giang dự kiến tuyển hơn 1.600 chỉ tiêu năm 2023

Trường Đại học Hồng Đức nâng cao chất lượng đào tạo sinh viên ngành giáo dục mầm non

Học sinh Hà Giang nghỉ Tết Quý Mão 12 ngày, từ 27 tháng Chạp

Nhiều tiết dạy sáng tạo tại hội thi giáo viên dạy giỏi Hà Nội

Trường Đại học Kinh tế Quốc dân công bố Đề án tuyển sinh đại học năm 2023

Tuyển sinh 2023: Đại học Kinh tế Quốc dân công bố đề án tuyển sinh

Cần cẩn trọng lựa chọn nhân sự, ra đề thi
Có thể bạn quan tâm

Nhan sắc gợi cảm của 2 "chị em ruột đẹp nhất showbiz Việt"
Sao việt
15:39:24 19/09/2025
Hoa hậu dính bê bối tình ái với cha con đại gia nhà đất, nay bất ngờ rao bán ảnh nóng khắp MXH
Sao châu á
15:36:27 19/09/2025
SUV công suất 254 mã lực, giá gần 470 triệu, cạnh tranh với Hyundai Santa Fe
Ôtô
15:21:15 19/09/2025
Australia công bố mục tiêu giảm phát thải đến năm 2035
Thế giới
14:58:09 19/09/2025
Mẹ nạn nhân bị "tổng tài" ra hiệu đánh: "24 giờ là quá muộn để nói xin lỗi"
Tin nổi bật
14:54:26 19/09/2025
Tôi đến Lào nhưng thấy 'rất Việt Nam'
Du lịch
14:46:17 19/09/2025
3 con giáp trúng số độc đắc 300 tỷ vào đúng ngày 19/9/2025, vận may vào nhà, tiền tiêu rủng rỉnh, đổi mệnh phượng hoàng, giàu sang bất chấp
Trắc nghiệm
14:20:00 19/09/2025
"Thần đồng" điền kinh Việt Nam từng dự Olympic giải nghệ ở tuổi 20
Sao thể thao
14:08:22 19/09/2025
Cả phố náo loạn khi mỹ nhân này vừa bước xuống xe: Người đâu mà đẹp thế không biết, sang đến từng hơi thở
Hậu trường phim
14:03:08 19/09/2025
Gigi Hadid: Yêu trai đẹp hơn 20 tuổi là như thế này sao?
Sao âu mỹ
13:49:36 19/09/2025
 Công bố điểm thi, dự kiến điểm trúng tuyển vào lớp 6 Trường THPT Chuyên Trần Đại Nghĩa
Công bố điểm thi, dự kiến điểm trúng tuyển vào lớp 6 Trường THPT Chuyên Trần Đại Nghĩa Lộ diện thủ khoa vào lớp 10 ở Hà Nội: Văn 9, Ngoại ngữ 10, Toán 9.5, Sử 9,75
Lộ diện thủ khoa vào lớp 10 ở Hà Nội: Văn 9, Ngoại ngữ 10, Toán 9.5, Sử 9,75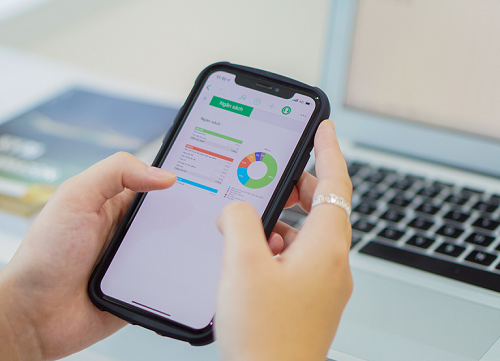

 Tin học excel: Định dạng dữ liệu ngày tháng trên nhiều dòng
Tin học excel: Định dạng dữ liệu ngày tháng trên nhiều dòng Học tin học excel: Hướng dẫn xóa nhanh nhiều sheets trong một tập tin
Học tin học excel: Hướng dẫn xóa nhanh nhiều sheets trong một tập tin Học tin học excel: Cách di chuyển nhanh trong file có nhiều bảng tính
Học tin học excel: Cách di chuyển nhanh trong file có nhiều bảng tính Học tin học excel: Cách "tháo khóa bảo vệ" nhiều dữ liệu cực nhanh
Học tin học excel: Cách "tháo khóa bảo vệ" nhiều dữ liệu cực nhanh Học tin học excel: Tách dữ liệu từ một cột ra nhiều cột chỉ trong "một nốt nhạc"
Học tin học excel: Tách dữ liệu từ một cột ra nhiều cột chỉ trong "một nốt nhạc"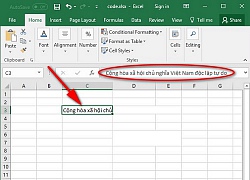 Học tin học excel: Làm thế nào để xuống dòng trong ô bảng tính
Học tin học excel: Làm thế nào để xuống dòng trong ô bảng tính Học tin học Excel: Sao chép định dạng từ một ô sang nhiều ô chỉ trong 3 phút
Học tin học Excel: Sao chép định dạng từ một ô sang nhiều ô chỉ trong 3 phút Học tin học excel: Cách chèn dòng trống giữa nhiều dòng dữ liệu "siêu lạ, siêu hay"
Học tin học excel: Cách chèn dòng trống giữa nhiều dòng dữ liệu "siêu lạ, siêu hay" Học tin học excel: Đánh số thứ tự cực nhanh chỉ với fill series
Học tin học excel: Đánh số thứ tự cực nhanh chỉ với fill series Lấy vợ cùng xóm, chàng rể tuần 3 lần bê mâm cơm sang ăn cùng bố vợ
Lấy vợ cùng xóm, chàng rể tuần 3 lần bê mâm cơm sang ăn cùng bố vợ Vụ thi thể thiếu nữ 15 tuổi trong cốp xe "hoàng tử showbiz": Cảnh sát khám nhà 12 tiếng, dùng luminol soi tìm vết máu
Vụ thi thể thiếu nữ 15 tuổi trong cốp xe "hoàng tử showbiz": Cảnh sát khám nhà 12 tiếng, dùng luminol soi tìm vết máu Thứ trưởng Bộ Y tế cứu người gặp tai nạn trên cầu Nhật Tân
Thứ trưởng Bộ Y tế cứu người gặp tai nạn trên cầu Nhật Tân Vụ con bị tát, phụ huynh bức xúc đăng lên mạng: Giải trình của cô giáo
Vụ con bị tát, phụ huynh bức xúc đăng lên mạng: Giải trình của cô giáo Tháng 8 Âm lịch đặc biệt: 2 con giáp thăng hoa nhờ quý nhân, 2 con giáp sa vào vòng thị phi
Tháng 8 Âm lịch đặc biệt: 2 con giáp thăng hoa nhờ quý nhân, 2 con giáp sa vào vòng thị phi Nữ minh tinh 47 tuổi là cao thủ mặc đồ thu đông, phụ nữ trung niên nên tham khảo
Nữ minh tinh 47 tuổi là cao thủ mặc đồ thu đông, phụ nữ trung niên nên tham khảo Cựu hoa khôi VTV khoe 1 góc vườn nhà đẹp rụng tim, yên bình đến mức muốn dọn về sống luôn!
Cựu hoa khôi VTV khoe 1 góc vườn nhà đẹp rụng tim, yên bình đến mức muốn dọn về sống luôn! Căn hộ 76m của người phụ nữ 32 tuổi được trang trí khéo đến mức gần như không cần dọn vẫn sạch bong kin kít
Căn hộ 76m của người phụ nữ 32 tuổi được trang trí khéo đến mức gần như không cần dọn vẫn sạch bong kin kít Vụ "mỹ nam Trung Quốc" nhảy lầu bất thường: Rò rỉ clip bị ném khỏi tòa nhà, mẹ già 72 tuổi tuyệt vọng đòi công lý?
Vụ "mỹ nam Trung Quốc" nhảy lầu bất thường: Rò rỉ clip bị ném khỏi tòa nhà, mẹ già 72 tuổi tuyệt vọng đòi công lý? Rộ tin Youtuber/Tiktoker nổi tiếng trong giới công nghệ vừa qua đời, chuyến đi cuối cùng thành thảm cảnh
Rộ tin Youtuber/Tiktoker nổi tiếng trong giới công nghệ vừa qua đời, chuyến đi cuối cùng thành thảm cảnh Lan Phương kể góc khuất hôn nhân, thu nhập 7 tỷ đồng/năm tại phiên tòa ly hôn chồng Tây
Lan Phương kể góc khuất hôn nhân, thu nhập 7 tỷ đồng/năm tại phiên tòa ly hôn chồng Tây "Triển Chiêu" sinh ra ở Việt Nam: 3 đời vợ đều toàn mỹ nhân, giờ thành "tỷ phú không tuổi" khét tiếng Cbiz
"Triển Chiêu" sinh ra ở Việt Nam: 3 đời vợ đều toàn mỹ nhân, giờ thành "tỷ phú không tuổi" khét tiếng Cbiz Mỹ nhân Việt một mình nuôi 5 con, bỏ trống nhà 16 tỷ ở TP.HCM, U40 sang Mỹ cưới chồng
Mỹ nhân Việt một mình nuôi 5 con, bỏ trống nhà 16 tỷ ở TP.HCM, U40 sang Mỹ cưới chồng Tóc Tiên dọn ra khỏi biệt thự, Touliver có thay đổi khác lạ nhất từ trước đến nay?
Tóc Tiên dọn ra khỏi biệt thự, Touliver có thay đổi khác lạ nhất từ trước đến nay? Đôi nam nữ tử vong trong nhà nghỉ ở Khánh Hòa
Đôi nam nữ tử vong trong nhà nghỉ ở Khánh Hòa Hoa hậu Ngọc Hân gặp hiện tượng hiếm khi sinh con, xảy ra ở 1/80.000 ca sinh
Hoa hậu Ngọc Hân gặp hiện tượng hiếm khi sinh con, xảy ra ở 1/80.000 ca sinh Ngự Trù Của Bạo Chúa nhận bão tẩy chay vì hạ thấp cả 1 đất nước, "đã ăn cắp còn thích làm màu"
Ngự Trù Của Bạo Chúa nhận bão tẩy chay vì hạ thấp cả 1 đất nước, "đã ăn cắp còn thích làm màu" "Mưa đỏ" có doanh thu gần 700 tỷ đồng, dàn diễn viên nhận cát-xê bao nhiêu?
"Mưa đỏ" có doanh thu gần 700 tỷ đồng, dàn diễn viên nhận cát-xê bao nhiêu?