Ngủ ngon hơn với phím tắt 1 chạm trên iPhone, iPad
Siri Shortcuts là tính năng mới trên iOS 12 giúp người dùng có thể tương tác cùng lúc nhiều tính năng trên iPhone, iPad nhằm giúp cuộc sống đơn giản và đỡ phức tạp hơn. Và trong bài viết hôm nay, mình sẽ giới thiệu đến bạn một loại phím tắt mới giúp ngủ ngon hơn chỉ với 1 lần chạm.
Cụ thể, phím tắt ngủ ngon này sẽ giúp bạn làm rất nhiều việc cùng lúc với chỉ 1 lần chạm như:
Tắt nhạc đang phát.Giảm độ sáng màn hình xuống mức vừa phải để bảo vệ mắt.Giảm âm lượng xuống mức vừa phải để không làm bạn giật mình khi ngủ.Kích hoạt chế độ không làm phiền tránh bị đánh thức bởi thông báo từ mạng xã hội.Hẹn giờ tự động.
Hướng dẫn cài đặt phím tắt “ngủ ngon” trên iPhone
Yêu cầu trước khi thực hiện:
Kích hoạt trợ lý ảo Siri trên điện thoại bằng cách truy cập vào Cài đặt> Siri & tìm kiếm> Kích hoạt mục “Nhấn Home để bật Siri”.Đảm bảo điện thoại đã cài đặt công cụ “Phím tắt” từ Apple, nếu chưa có bạn có thể nhấn vào đây để tải vềiPhone hoặc iPad phải đang chạy trên phiên bản iOS 12
Bước 1: Sau khi thoả mãn các yêu cầu trên, hãy nhấn vào đường dẫn sau để tải về phím tắt “ngủ ngon”.
Tải về phím tắt ngủ ngon.
Bước 2: Chọn vào “Nhận phím tắt”> Chọn tiếp vào mục “Lấy phím tắt” để cài đặt lên iPhone/iPad.
Bước 3: Nhấn “Tiếp tục” và “Xong” để cấu hình phím tắt và hoàn tất quá trình cài đặt. Trong quá trình thiết lập cấu hình, bạn có thể tuỳ chỉnh một số thiết lập như thời gian báo thức, mức âm lượng, độ sáng màn hình.
Bước 4: Để kích hoạt phím tắt ngủ ngon vừa tải về, bạn hãy truy cập vào ứng dụng “Phím tắt” của Apple> Sau đó chọn vào tên phím tắt vừa cài đặt (ví dụ ở đây là Sleep Mode).
Tuy nhiên, bạn có thể đơn giản quá trình kích hoạt bằng cách từ màn hình chính trượt hết sang trái, lúc này bạn sẽ thấy giao diện màn hình tiện ích. Tiếp theo nhấn vào “Sửa” và nhấn vào dấu bên trái “Phím tắt” để thêm chúng vào giao diện tiện ích, nhấn “Xong” để lưu lại.
Sau khi hoàn tất, tại giao diện chính bạn chỉ cần trượt qua trái là có thể kích hoạt “Phím tắt ngủ ngon”.
Rất đơn giản đúng không nào? Chúc các bạn thao tác thành công và đừng quên chia sẻ với bạn bè nếu thấy hữu ích nhé!
Theo Thế Giới Di Động
9 cách giải phóng không gian lưu trữ trên iOS 12
Làm thế nào quản lý và sử dụng hiệu quả dung lượng trên iPhone, iPad nếu thiết bị của bạn có dung lượng lưu trữ hạn chế? Bài viết sau đây sẽ giúp bạn tìm ra câu trả lời.
Người dùng có nhiều cách quản lý và sử dụng hiệu quả không gian lưu trữ trên iPhone, iPad. Trước tiên, bạn có thể sử dụng chức năng quản lý dung lượng lưu trữ của iOS 12 như giảm tải ứng dụng (App Offloading), sau đó tiếp tục với các mẹo và thủ thuật có thể giải phóng hàng GB không gian lưu trữ.
Video đang HOT
9 cách giải phóng không gian lưu trữ trên iOS 12
1. Giảm tải ứng dụng thủ công
Tính năng Offload App (giảm tải ứng dụng) được giới thiệu đầu tiên trên iOS 11, sau đó được chuyển sang iOS 12. Nó là chức năng quản lý không gian lưu trữ rất hữu ích. Thay vì xóa hoàn toàn một ứng dụng, nó sẽ giải phóng dung lượng ứng dụng chiếm dụng nhưng không xóa dữ liệu và tài liệu của ứng dụng. Khi bạn cài đặt lại ứng dụng, dữ liệu và tài liệu của nó sẽ được khôi phục lại như cũ.
Mặc định iOS 12 sẽ tự động giảm tải những ứng dụng bạn không sử dụng sau 30 ngày. Tuy nhiên, khi dung lượng iPhone, iPad dần cạn kiệt, bạn có thể thực hiện việc giảm tải thủ công.
Bước 1: Mở ứng dụng Settings (Cài đặt)> General (Cài đặt chung), sau đó chọn tùy chọn iPhone/iPad Storage (Dung lượng iPhone/iPad).
Bước 2: Đợi trong giây lát và bạn sẽ thấy danh sách toàn bộ ứng dụng bạn đã cài đặt trên thiết bị. Chọn ứng dụng bạn muốn giảm tải.
Bước 3: Tiếp theo, bạn bấm nút Offload App (Gỡ bỏ ứng dụng), sau đó bấm nút Offload App (Gỡ bỏ ứng dụng) một lần nữa ở hộp thoại xác nhận.
Bước 4: Ứng dụng sẽ bị xóa khỏi thiết bị nhưng biểu tượng trên màn hình Home, dữ liệu và tài liệu của nó vẫn được giữ nguyên. Sau này, khi muốn sử dụng nó, bạn chỉ việc bấm lên biểu tượng trên màn hình Home và tất cả sẽ được khôi phục lại như cũ.
2. Sử dụng chuẩn định dạng ảnh và video mới
iPhone 7 và các mẫu mới hơn, cũng như iPad thế hệ thứ 6 và các dòng mới hơn, sử dụng chuẩn định dạng HEIF (.HEIC) để chụp ảnh. Ưu điểm của chuẩn định dạng này là chất lượng ảnh tương đương JPEG nhưng dung lượng file chỉ bằng một nửa. Tương tự như vậy đối với video, iPhone và iPad quay chúng ở định dạng HEVC. Định dạng này cũng sử dụng ít không gian lưu trữ hơn.
Cả hai định dạng trên đều là chuẩn mặc định trên iOS 12. Tuy nhiên, nếu muốn chắc chắn, bạn có thể vào ứng dụng Settings (Cài đặt)> Camera> Format (Định dạng) để kiểm tra. Nếu tùy chọn hiện tại là Most Compatible (Tương thích nhất), bạn hãy chọn High Efficiency (Hiệu suất cao). Tùy chọn Tương thích nhất sẽ luôn sử dụng JPEG/H.264, nhưng 4K tại 60 fps và 1080p tại 240 fps yêu cầu tùy chọn Hiệu suất cao.
3. Tối ưu hóa dung lượng lưu trữ iPhone/iPad
Bạn thường xuyên chụp ảnh và quay video? Ngay cả với định dạng High Efficiency đã đề cập ở phần trước, độ phân giải cực cao của chúng cũng sẽ chiếm dụng hết không gian thiết bị một cách nhanh chóng.
Trường hợp bạn đã bật iCloud Photos (Thư viện Ảnh iCloud) để sao lưu ảnh lên iCloud, bạn có thể cấu hình iPhone hoặc iPad chỉ lưu giữ bản sao có độ phân giải thấp của hình ảnh và video trên thiết bị. Khi cần, bạn có thể tải bản gốc về từ iCloud.
Truy cập vào ứng dụng Settings (Cài đặt)> Photos (Ảnh), bật tùy chọn iCloud Photos (Thư viện Ảnh iCloud), sau đó chọn Optimize iPhone/iPad Storage (Tối ưu dung lượng iPhone/iPad).
Bây giờ, iOS sẽ tự động thay thế hình ảnh và video độ nét cao bằng hình ảnh và video độ nét thấp khi không gian lưu trữ trên thiết bị bắt đầu xuống thấp.
4. Sử dụng ứng dụng giảm kích thước file ảnh
Bạn sở hữu một thiết bị không hỗ trợ chuẩn định dạng High Efficiency? Hoặc bạn có quá nhiều ảnh được chụp ở định dạng JPEG? Bạn không muốn tối ưu hóa bộ nhớ của thiết bị bằng bản sao có độ nét thấp nhưng vẫn muốn giải phóng dung lượng? Nếu vậy, Half - Cut Media Storage in chính là ứng dụng dành cho bạn.
Sau khi cài đặt ứng dụng từ App Store, bạn cần cấp quyền truy cập thư viện ảnh cho nó. Tiếp theo, bạn chọn một ảnh bất kỳ và bấm nút Half It. Ứng dụng sẽ hiển thị thông báo cho bạn biết lượng không gian bạn có thể tiết kiệm.
Hoàn tất, bạn chọn tùy chọn thay thế ảnh gốc bằng phiên bản ảnh có dung lượng thấp hơn. Trong một vài trường hợp, Half có thể giảm đến 90% dung lượng ảnh. Và bởi vì nó sử dụng định dạng HEIF nên mức suy giảm chất lượng là rất thấp.
Phiên bản miễn phí của ứng dụng chỉ cho phép bạn giảm kích thước từng file ảnh riêng lẻ. Nếu muốn giảm kích thước hàng loạt, bạn cần nâng cấp lên phiên bản có phí với giá 2,99 USD.
5. Sử dụng Google Photos
Dịch vụ lưu trữ ảnh đến từ Google cho phép bạn sao lưu số lượng ảnh không giới hạn lên đám mây. Mặc dù giới hạn chất lượng hình ảnh ở mức 16 MP và video ở mức 1080p, Google Photos là giải pháp hoàn hảo thay thế giải pháp iCloud tính phí. Và trên hết, nó có sẵn trên hầu hết các nền tảng.
Điểm đặc biệt ở Google Photos là bạn có thể xóa ngay những hình ảnh và video bạn đã sao lưu để giải phóng không gian.
Sau khi tải về và cài đặt Google Photos từ App Store, bạn mở nó và đăng nhập bằng tài khoản Google. Ảnh của bạn sẽ bắt đầu sao lưu tự động.
Trong quá trình sao lưu, bạn chỉ cần chọn tùy chọn Free Up Space (Giải phóng không gian). Ứng dụng sẽ tìm và xóa các ảnh và video đã sao lưu khỏi thiết bị. Bạn luôn có thể truy cập các file đã lưu thông qua Google Photos bất kỳ lúc nào, miễn là bạn có kết nối Internet.
6. Giới hạn thời gian lưu trữ tin nhắn
Nếu bạn thường xuyên sử dụng ứng dụng iMessages (Tin nhắn), các file đa phương tiện như ảnh, video, ảnh GIF, và sticker trên iMessages sẽ chiếm dụng rất nhiều bộ nhớ, thậm chí có thể lên đến hàng GB. Tệ hơn, mặc định iOS lưu giữ vĩnh viễn tất cả các cuộc hội thoại của người dùng.
Nếu bạn không cần đến các tin nhắn cũ nữa, bạn có thể giới hạn thời gian iOS lưu trữ chúng.
Bước 1: Từ ứng dụng Settings (Cài đặt), bạn chọn Messages (Tin nhắn). Kế đến, bạn chọn tùy chọn Keep messages (Lưu tin nhắn) nằm trong phần Message history (Lịch sử tin nhắn).
Bước 2: Cài đặt mặc định là Forever (Mãi mãi). Tuy nhiên, bạn có thể chọn 30 Days (30 ngày) hoặc 1 Year (1 năm) như mong muốn.
Bước 3: Nhấn nút Delete (Xóa) từ hộp thoại xác nhận. Tất cả các tin nhắn và tệp đính kèm cũ hơn số ngày bạn đã chỉ định sẽ bị xóa ngay lập tức.
7. Quản lý file cục bộ
Một tính năng khác cũng được giới thiệu trên iOS 11, sau đó được tiếp tục mang lên iOS 12 là ứng dụng Files (Tệp). Đây là nơi quản lý tập trung tất cả các dịch vụ lưu trữ đám mây bạn cài đặt trên thiết bị.
Không chỉ vậy, nó cho phép bạn quản lý bản sao của các file do Microsoft Word, Adobe Acrobat, VLC Player,... tạo ra và lưu giữ cục bộ trên thiết bị.
Mở ứng dụng Files (Tệp), chọn On my iPhone/iPad (Trên iPhone/iPad), sau đó chọn thư mục bất kỳ và kiểm tra xem nó có chứa bất kỳ tệp không mong muốn nào hay không.
Nếu có, hãy tiến hành xóa chúng. Thao tác này sẽ giải phóng một lượng không gian lưu trữ đáng kể. Do vậy, bạn cần thường xuyên thực hiện nó.
Trước khi xóa tệp, bạn có thể tạo bản sao của nó và lưu vào dịch vụ lưu trữ đám mây bằng cách chọn tùy chọn Move (Di chuyển).
8. Sử dụng ứng dụng Lite/ứng dụng web
Hầu hết các ứng dụng phổ biến đều có phiên bản Lite dành cho Android. Rất tiếc, tính đến hiện tại số lượng ứng dụng Lite dành cho thiết bị iOS khá ít. Tuy nhiên, số lượng ứng dụng dạng này sẽ tăng lên trong tương lai vì một số nhà cũng cấp đã có kế hoạch phát triển phiên bản Lite cho ứng dụng của mình. Đơn cử như Facebook đã giới thiệu Facebook Lite trên App Store Thổ Nhĩ Kỳ.
Trong khi chờ đợi, bạn có thể xem xét sử dụng ứng dụng nền web (Progressive Web Apps hay PWA). Về cơ bản, PWA là một trang web chạy trên Safari nhưng nó mang đến cho bạn trải nghiệm như thể bạn đang sử dụng một ứng dụng thật thụ.
Nếu ứng dụng bạn yêu thích hỗ trợ PWA, tất cả những gì bạn cần làm là tạo biểu tượng trên màn hình Home thông qua Safari. Các thư viện trực tuyến như App Scope, PWA Directory, và Progressive Web Apps liên tục cập nhật danh sách các trang web hỗ trợ PWA.
Bước 1: Mở Safari, truy cập vào trang web bạn yêu thích (Instagram, Twitter,...), sau đó đăng nhập bằng tài khoản tương ứng. Tiếp theo, bạn mở trình đơn Share (Chia sẻ) và nhấn nút Add to Home Screen (Thêm vào màn hình chính).
Bước 2: Bây giờ, bạn đặt tên tùy ý cho biểu tượng. Sau đó nhấn nút Add (Thêm) để tạo lối tắt ra màn hình chính.
Bước 3: Quay về màn hình chính và bạn sẽ thấy biểu tượng mới.
Lưu ý, ứng dụng PWA sẽ không có đầy đủ các tính năng như ứng dụng thông thường nhưng chúng là sự thay thế lý tưởng khi thiết bị có không gian lưu trữ hạn hẹp.
9. Gỡ bỏ các ứng dụng mặc định
iOS 12 cho phép bạn loại bỏ phần lớn các ứng dụng mặc định được cài đặt sẵn với nó. Để thực hiện, bạn nhấn và giữ lên một biểu tượng ứng dụng bất kỳ trên màn hình chính cho đến khi tất cả các biểu tượng bắt đầu rung lắc. Bây giờ, bạn bấm nút hình chữ "x" ở phía trên góc phải ứng dụng bạn muốn xóa.
Như đã đề cập ở trên, bạn hãy luôn cân nhắc giảm tải ứng dụng trước khi xóa nó hoàn toàn.
Trường hợp, bạn gặp vấn đề sau khi gỡ bỏ ứng dụng mặc định, bạn chỉ cần mở App Store và cài đặt lại ứng dụng bạn đã gỡ bỏ.
Theo Báo Mới
Có bao nhiêu thiết bị của Apple cài đặt iOS 12?  Apple phát hành bản cập nhật iOS 12 dành cho các thiết bị iOS vào ngày 19/9 vừa qua với rất nhiều tính năng mới, cùng hàng loạt các cải tiến và ứng dụng thú vị. Sau khoảng 1,5 tháng ra mắt, iOS 12 đã trở thành nền tảng phổ biến trên nhiều thiết bị của Apple. Vào ngày 10/10/2018, Apple đã công...
Apple phát hành bản cập nhật iOS 12 dành cho các thiết bị iOS vào ngày 19/9 vừa qua với rất nhiều tính năng mới, cùng hàng loạt các cải tiến và ứng dụng thú vị. Sau khoảng 1,5 tháng ra mắt, iOS 12 đã trở thành nền tảng phổ biến trên nhiều thiết bị của Apple. Vào ngày 10/10/2018, Apple đã công...
 Ông chú 40 trêu ghẹo cô gái 17 tuổi, bị phản ứng liền đập vỡ kính quán ăn00:57
Ông chú 40 trêu ghẹo cô gái 17 tuổi, bị phản ứng liền đập vỡ kính quán ăn00:57 Clip: Nam thanh niên bỗng dưng lao đầu xuống đường đúng lúc ô tô tới, cảnh tượng sau đó gây kinh hãi00:53
Clip: Nam thanh niên bỗng dưng lao đầu xuống đường đúng lúc ô tô tới, cảnh tượng sau đó gây kinh hãi00:53 Thành viên đẹp nhất BLACKPINK đạo nhạc Quang Hùng MasterD?04:25
Thành viên đẹp nhất BLACKPINK đạo nhạc Quang Hùng MasterD?04:25 Kinh hoàng khoảnh khắc ô tô lao vào nhà dân khi 2 ông cháu đang ngồi xem TV: Đoạn clip khiến nhiều người sợ hãi00:26
Kinh hoàng khoảnh khắc ô tô lao vào nhà dân khi 2 ông cháu đang ngồi xem TV: Đoạn clip khiến nhiều người sợ hãi00:26 Công an xác minh clip người đàn ông khuyết tật bị hai thanh niên đi xe máy không mũ bảo hiểm tát vào đầu01:20
Công an xác minh clip người đàn ông khuyết tật bị hai thanh niên đi xe máy không mũ bảo hiểm tát vào đầu01:20 Lan truyền video SOOBIN ôm ấp fan khi diễn trong quán bar, bùng nổ tranh cãi kịch liệt00:18
Lan truyền video SOOBIN ôm ấp fan khi diễn trong quán bar, bùng nổ tranh cãi kịch liệt00:18 Quốc Anh: "Tôi thích Tiểu Vy, còn chuyện tình yêu thì để tùy duyên"02:45
Quốc Anh: "Tôi thích Tiểu Vy, còn chuyện tình yêu thì để tùy duyên"02:45 Rapper Việt có ca khúc gây sốt toàn cầu, hút 1 tỷ view trên TikTok04:51
Rapper Việt có ca khúc gây sốt toàn cầu, hút 1 tỷ view trên TikTok04:51 MLEE bị chỉ trích sau loạt bài đăng về ồn ào chia tay Quốc Anh, netizen thở dài: Tự mình hại mình!00:11
MLEE bị chỉ trích sau loạt bài đăng về ồn ào chia tay Quốc Anh, netizen thở dài: Tự mình hại mình!00:11 Thông tin mới về phiên xử vụ Đàm Vĩnh Hưng kiện chồng ca sĩ Bích Tuyền00:57
Thông tin mới về phiên xử vụ Đàm Vĩnh Hưng kiện chồng ca sĩ Bích Tuyền00:57 Khởi tố kẻ 'bắt cá hai tay', đánh gục bạn gái ở quán cà phê khi bị phát hiện21:01
Khởi tố kẻ 'bắt cá hai tay', đánh gục bạn gái ở quán cà phê khi bị phát hiện21:01Tin đang nóng
Tin mới nhất

Các 'siêu phẩm' điện thoại sẽ gây bão trong năm 2023

Apple sản xuất MacBook ở Việt Nam giữa năm 2023 sau AirPods, Apple Watch, iPad

Vì sao ngày càng nhiều người mua thiết bị Apple tân trang?

Cách Samsung dần khiến Galaxy Z Flip4 trở nên gần gũi hơn với giới trẻ

MacBook Air M1 chỉ còn 21,79 triệu đồng

Không muốn laptop hỏng khi bị đổ nước vào, đây là dòng máy mà bạn cần

OPPO Find N2 Flip sẽ sớm có mặt tại Việt Nam

Smartphone mạnh bậc nhất thế giới, sạc 80W,màn hình 144Hz, giá rẻ bất ngờ

Ảnh chi tiết Vivo Y02: Pin 5.000 mAh, RAM 23 GB, giá 2,79 triệu đồng tại Việt Nam

Apple có thể sản xuất Mac Pro tại Việt Nam

Công bố ngày ra mắt chính thức OnePlus 11

Oppo ra bộ đôi smartphone gập Find N2
Có thể bạn quan tâm

Nhóm ngư dân cố ý tháo thiết bị giám sát hành trình lãnh án tù
Pháp luật
00:13:36 19/02/2025
Tử vi 12 con giáp hôm nay 19/2: Ngọ công việc rắc rối, Mùi tiến triển thuận lợi
Trắc nghiệm
23:58:45 18/02/2025
Siêu phẩm ngôn tình vừa chiếu đã phá kỷ lục 21 năm mới có 1 lần, nam chính nghe tên ai cũng ghét nhưng đẹp trai xuất chúng
Phim châu á
23:26:13 18/02/2025
Captain America: Brave New World - Chris Evans chỉ còn là dĩ vãng
Phim âu mỹ
23:22:58 18/02/2025
Vì sao Cha Tôi Người Ở Lại gây tranh cãi ngay tập 1, "Đàm Tùng Vận bản Việt" diễn xuất thế nào?
Phim việt
23:20:10 18/02/2025
Thêm 1 tượng đài sụp đổ trước cơn lốc Na Tra 2: Sự khủng khiếp này còn kéo dài đến bao giờ đây?
Hậu trường phim
23:13:27 18/02/2025
Mỹ, Hàn, Nhật ra tuyên bố chung về Triều Tiên
Thế giới
22:51:02 18/02/2025
Cindy Lư đáp trả khi bị nói ngoại tình, là nguyên nhân khiến Hoài Lâm tụt dốc không phanh
Sao việt
22:49:19 18/02/2025
Điểm lại những tuyên bố chia tay đầy hoa mỹ của nghệ sĩ showbiz: Những cái tên như Triệu Lệ Dĩnh, Angelababy góp mặt
Sao châu á
22:45:29 18/02/2025
Nữ bác sĩ thú y làm mẹ đơn thân bị kỹ sư điện từ chối hẹn hò
Tv show
22:20:47 18/02/2025
 Moto G7 Power tiếp tục rò rỉ hình ảnh render mới
Moto G7 Power tiếp tục rò rỉ hình ảnh render mới Thiết kế Nokia 9 PureView tiếp tục được xác nhận qua ốp lưng bảo vệ
Thiết kế Nokia 9 PureView tiếp tục được xác nhận qua ốp lưng bảo vệ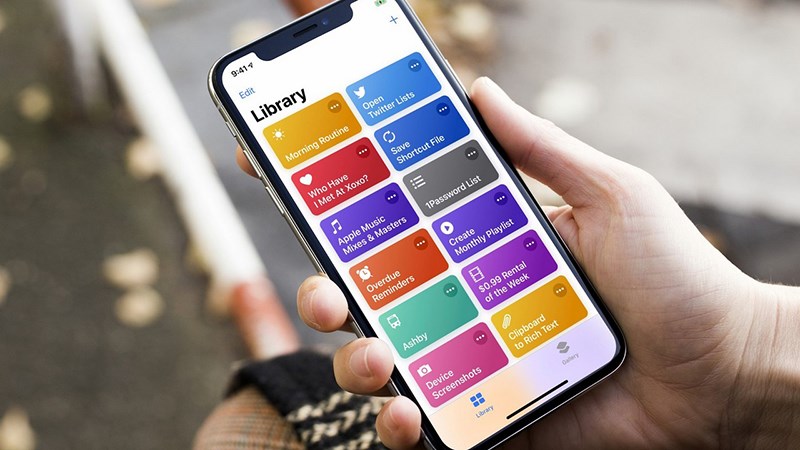
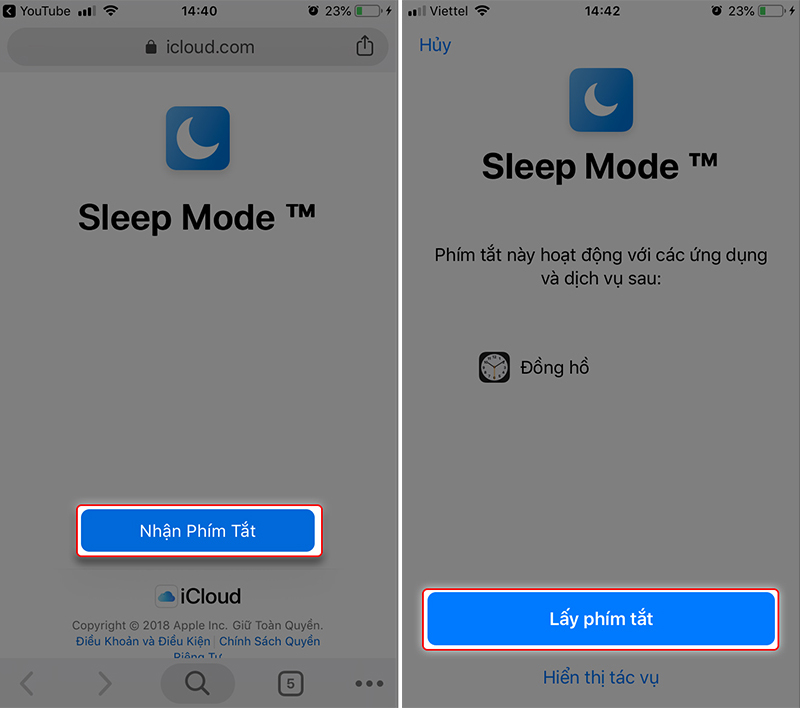


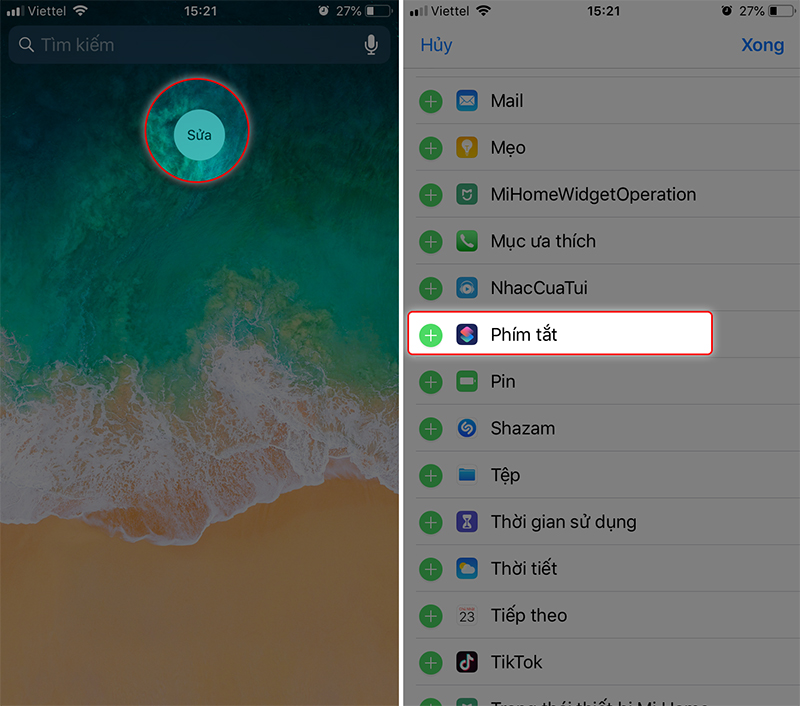
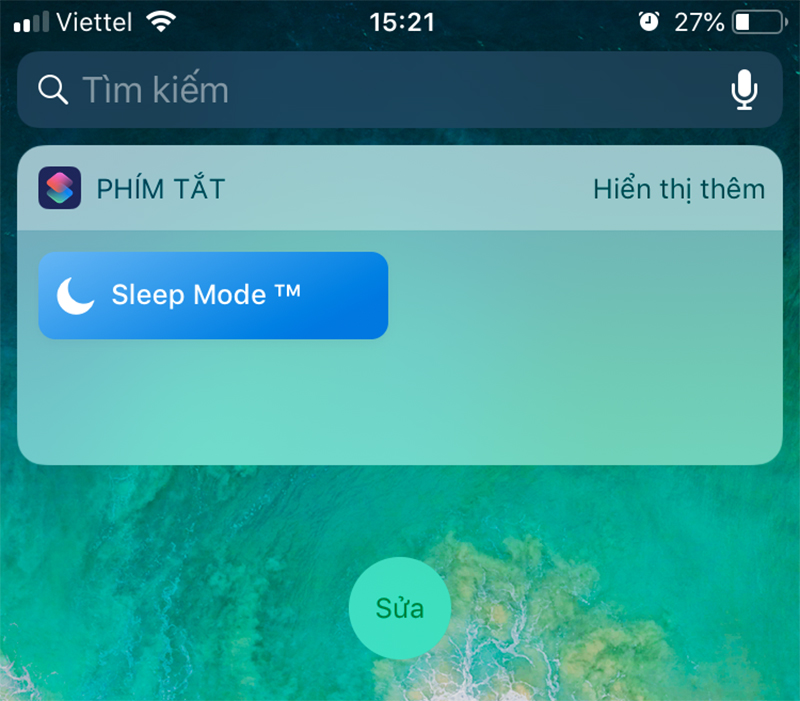

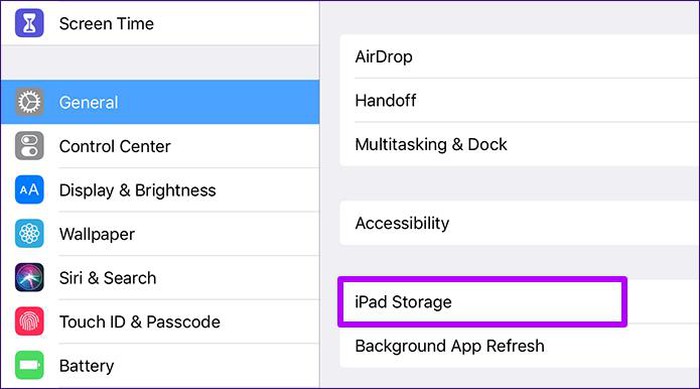
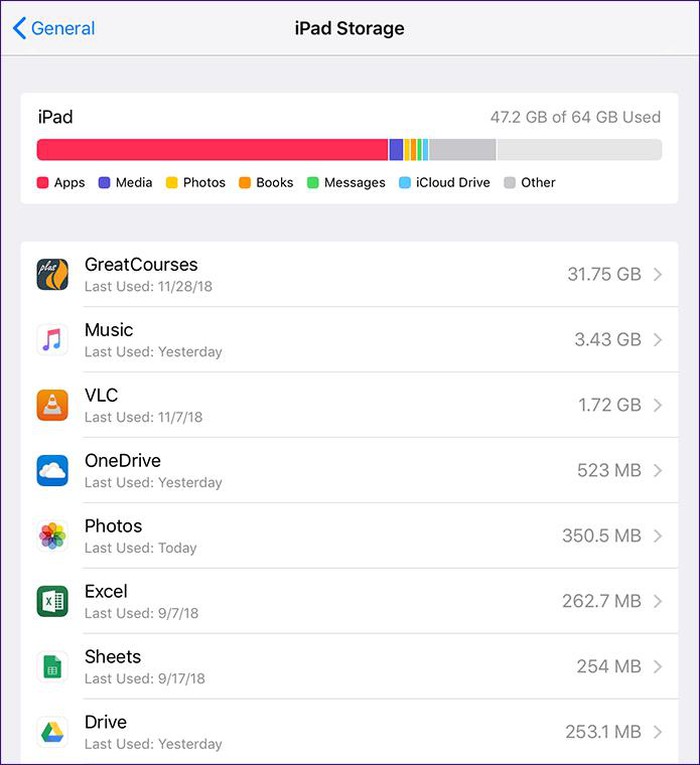
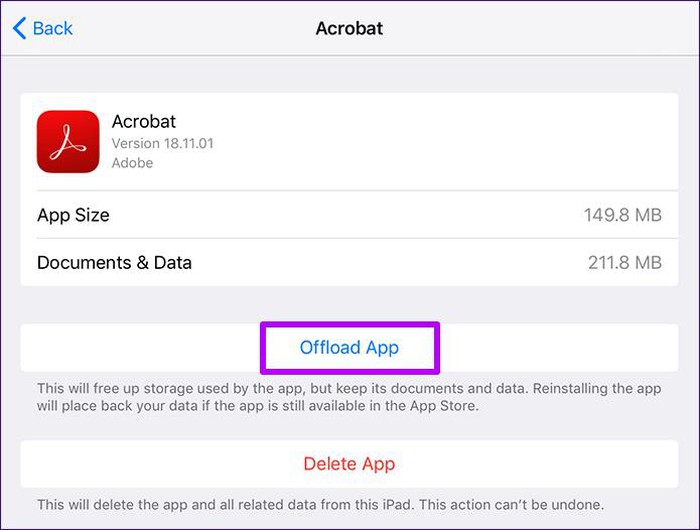


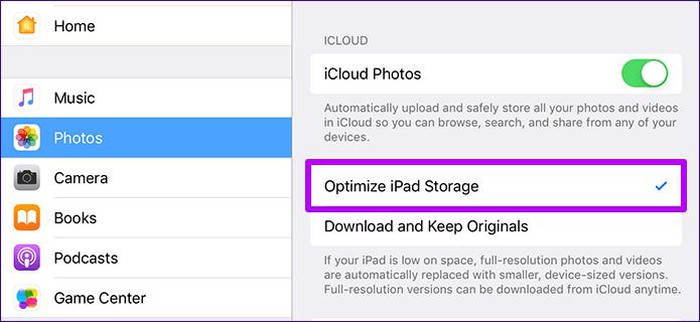



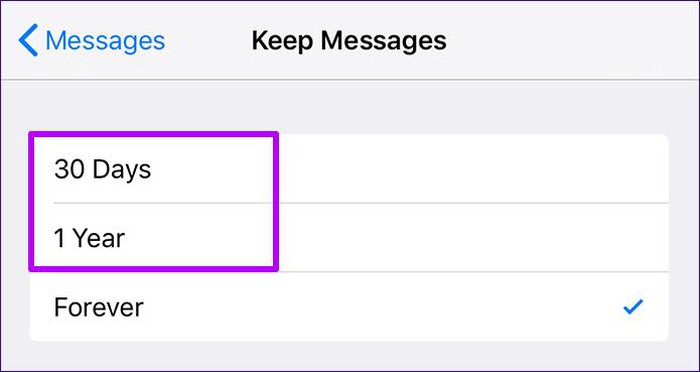
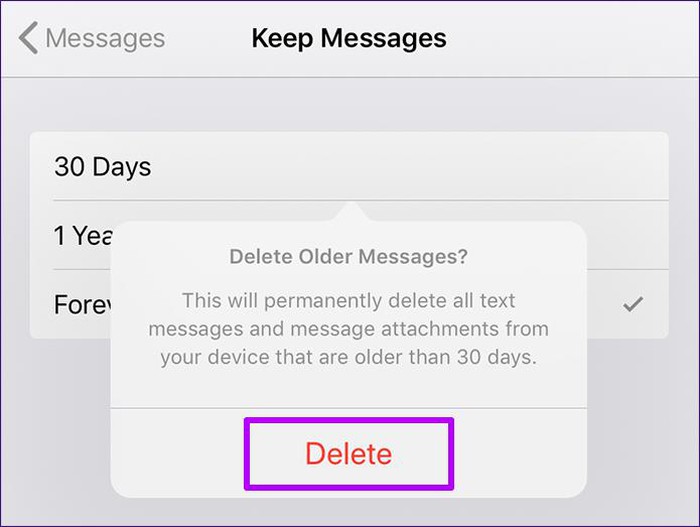
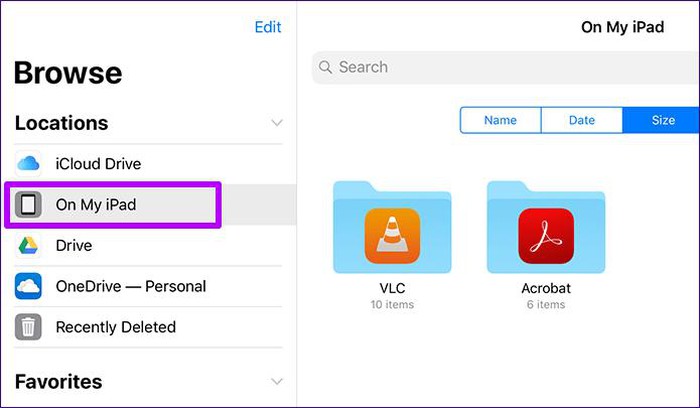
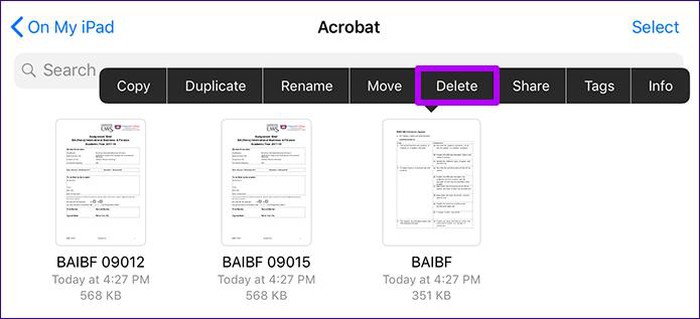

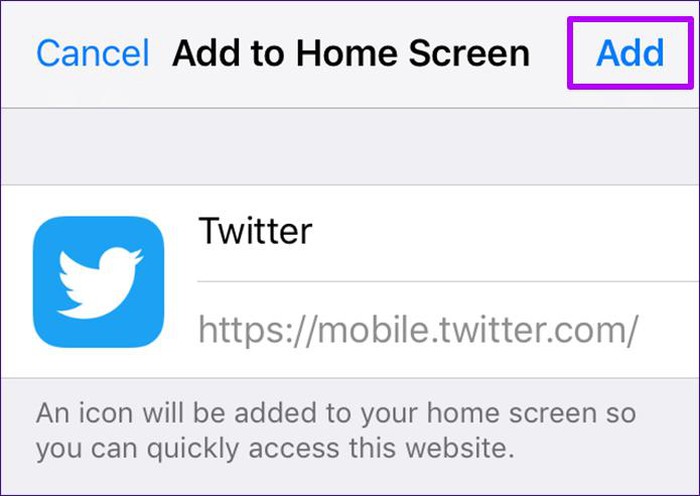


 Apple phát hành iOS 12.1 cho iPhone, iPad
Apple phát hành iOS 12.1 cho iPhone, iPad Những phím tắt hữu ích trên iOS 12 mà bạn nên dùng cho iPhone
Những phím tắt hữu ích trên iOS 12 mà bạn nên dùng cho iPhone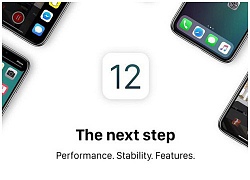 Sợ lỗi như iOS 11, người dùng dè dặt cập nhật iOS 12, chỉ có 10% thiết bị lên đời iOS mới sau 48 giờ
Sợ lỗi như iOS 11, người dùng dè dặt cập nhật iOS 12, chỉ có 10% thiết bị lên đời iOS mới sau 48 giờ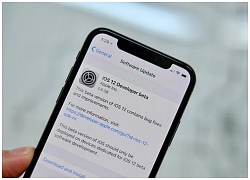 Cách tận dụng Siri Shortcuts để tắt hoàn toàn Wi-Fi và Bluetooth trên iPhone
Cách tận dụng Siri Shortcuts để tắt hoàn toàn Wi-Fi và Bluetooth trên iPhone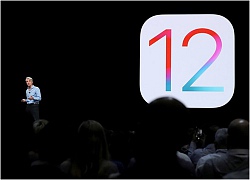 Cách hủy gói cập nhật iOS 12 trong khi nó đang tải về trên iPhone và iPad
Cách hủy gói cập nhật iOS 12 trong khi nó đang tải về trên iPhone và iPad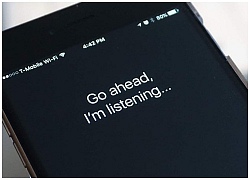 Trợ lý ảo Siri sẽ thông minh hơn, có thể trò chuyện với nhiều người?
Trợ lý ảo Siri sẽ thông minh hơn, có thể trò chuyện với nhiều người? Tranh cãi về quyết định tránh thai, triệt sản loài capybara
Tranh cãi về quyết định tránh thai, triệt sản loài capybara Kinh hoàng clip xe máy tông trực diện vào ô tô đang quay đầu trong đêm, 2 học sinh THPT tử vong thương tâm
Kinh hoàng clip xe máy tông trực diện vào ô tô đang quay đầu trong đêm, 2 học sinh THPT tử vong thương tâm Khoảnh khắc rơi lệ của Trần Nghiên Hy tại concert bạn thân báo hiệu sự tan vỡ của cuộc hôn nhân bạc tỷ
Khoảnh khắc rơi lệ của Trần Nghiên Hy tại concert bạn thân báo hiệu sự tan vỡ của cuộc hôn nhân bạc tỷ Cuộc sống của nam người mẫu Việt sau cuộc tình kéo dài 5 năm với nữ đại gia hơn 32 tuổi
Cuộc sống của nam người mẫu Việt sau cuộc tình kéo dài 5 năm với nữ đại gia hơn 32 tuổi Học viên ôtô tập lái cán người tử vong
Học viên ôtô tập lái cán người tử vong Á hậu 2000 lên xe hoa sau khi bí mật có con đầu lòng?
Á hậu 2000 lên xe hoa sau khi bí mật có con đầu lòng?
 Triệu tập đối tượng đánh gãy mũi nam sinh lớp 11
Triệu tập đối tượng đánh gãy mũi nam sinh lớp 11 Công bố hình ảnh cuối đời của Kim Sae Ron, nữ diễn viên vẫn cố gắng làm 1 việc dù tâm lý bất ổn
Công bố hình ảnh cuối đời của Kim Sae Ron, nữ diễn viên vẫn cố gắng làm 1 việc dù tâm lý bất ổn 2 điều Á hậu Phương Nhi làm gây náo loạn MXH sau 1 tháng làm vợ thiếu gia Vingroup
2 điều Á hậu Phương Nhi làm gây náo loạn MXH sau 1 tháng làm vợ thiếu gia Vingroup Nỗi đau của cô gái bị người tình đánh gục trong quán cà phê ở TPHCM
Nỗi đau của cô gái bị người tình đánh gục trong quán cà phê ở TPHCM MC Phương Mai nhập viện, ra khách sạn ở sau khi nộp đơn ly hôn
MC Phương Mai nhập viện, ra khách sạn ở sau khi nộp đơn ly hôn Chấn động: Trần Nghiên Hy - Trần Hiểu tuyên bố ly hôn
Chấn động: Trần Nghiên Hy - Trần Hiểu tuyên bố ly hôn Nhiều du khách rơi xuống sông khi tham quan ở chợ nổi Cần Thơ
Nhiều du khách rơi xuống sông khi tham quan ở chợ nổi Cần Thơ Nóng: Kim Sae Ron còn nợ 12,3 tỷ đồng trước khi qua đời
Nóng: Kim Sae Ron còn nợ 12,3 tỷ đồng trước khi qua đời Động thái của phía Kim Soo Hyun sau khi Kim Sae Ron qua đời
Động thái của phía Kim Soo Hyun sau khi Kim Sae Ron qua đời Bức ảnh khiến ai cũng phải lo lắng cho vợ chồng H'Hen Niê
Bức ảnh khiến ai cũng phải lo lắng cho vợ chồng H'Hen Niê Báo Hàn hé lộ Kim Sae Ron đích thân làm 1 việc trước khi qua đời, netizen đồng loạt bức xúc: "Sao không đưa tin sớm hơn?"
Báo Hàn hé lộ Kim Sae Ron đích thân làm 1 việc trước khi qua đời, netizen đồng loạt bức xúc: "Sao không đưa tin sớm hơn?"